
Men innan du börjar rekommenderar jag att du inaktiverar och ansluter en kabel till PC-nätverkskortet och (eller) till routern (inklusive att göra detsamma med WAN-kabeln till routern, om du har en Wi-Fi-anslutning) , som det händer att problemet "saknade nätverksprotokoll" orsakas av en dålig anslutning av nätverkskabeln.
Obs! Om du har misstankat om att problemet uppträdde efter automatisk installation av uppdateringar av nätverkskortdrivrutinen eller den trådlösa adaptern, var uppmärksam på att artiklarna inte fungerar Internet i Windows 10 och Wi-Fi-anslutningen fungerar inte eller begränsad i Windows 10.
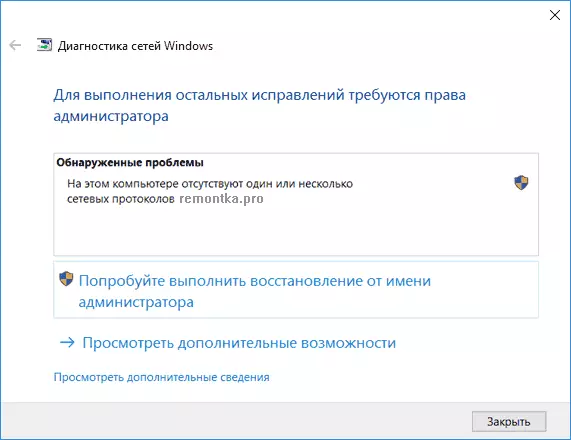
Återställ TCP / IP och Winsock Protocol
Det första som är värt att försöka om nätverksdiagnosen skriver att ett eller flera Windows 10-nätverksprotokoll saknas - för att återställa Winsock och TCP / IP-protokollet.
Gör det enkelt: Kör kommandoraden på uppdrag av administratören (högerklicka på "Start" -knappen, välj önskat menyalternativ) och i ordning, ange följande två kommandon (tryck på ENTER efter varje):
- Netsh int ip återställning
- Netsh winsock återställs.
Efter att ha utfört dessa kommandon, starta om datorn och kontrollera om problemet löstes: med en stor sannolikhet för att sakna nätverksprotokoll, kommer det inte att uppstå.
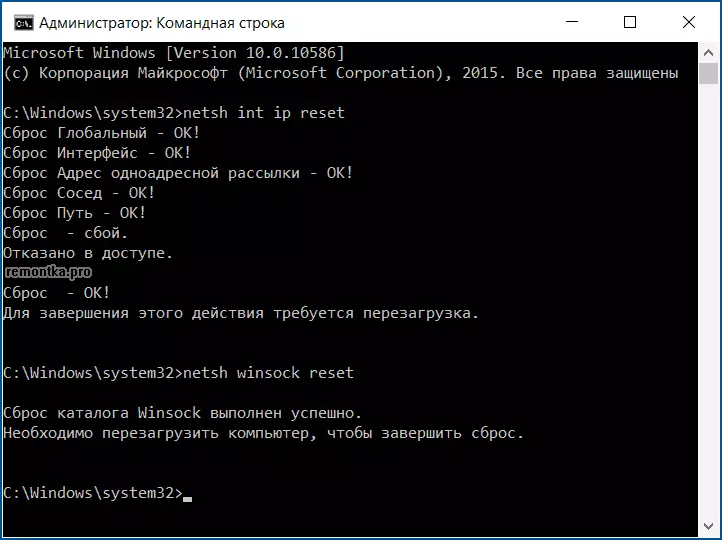
Om du följer den första av de angivna kommandon, kommer du att se meddelandet att du nekas åtkomst, öppna registerredigeraren (WIN + R-tangenterna, skriv in regedit), gå till avsnittet (mapp till vänster) HKEY_LOCAL_MACHINE \ SYSTEM \ AktuelltConlset \ Control \ NSI \ {EB004A00-9B1A-11D4-9123-0050047759BC} \ 26 och högerklicka på det här avsnittet, välj "Tillstånd". Ge gruppen "all" full tillgång för att ändra den här partitionen, varefter du utför kommandot igen (och glöm inte att starta om datorn efter det).

Inaktivera NetBIOS.
Ett annat sätt att korrigera problemet med anslutningen och Internet i den här situationen utlöses för vissa Windows 10-användare - Inaktiverar NetBIOS för nätverksanslutning.
Försök på stegen för att göra följande:
- Tryck på vinstknapparna på tangentbordet (WIN-tangenten är den med Windows-emblemet) och ange NCPA.CPL och tryck sedan på OK eller ENTER.
- Högerklicka på din Internetanslutning (på ett lokalt nätverk eller Wi-Fi), välj "Egenskaper".
- I listan över protokoll väljer du IP-versioner 4 (TCP / IPv4) och klickar på "Egenskaper" -knappen nedan (samtidigt, förresten, se om det här protokollet måste vara aktiverat).
- Klicka på "Avancerat" i botten av fönstret Egenskaper.
- Öppna fliken WINS och ställ in "Inaktivera NetBIOS via TCP / IP".

Applicera inställningarna och starta om datorn och kontrollera om anslutningen har tjänat som det är nödvändigt.
Program som orsakar ett fel med nätverksprotokoll Windows 10
Sådana Internetproblem kan också ringa från tredje parts program installerade på en dator eller en bärbar dator och eventuella listiga metoder med hjälp av nätverksanslutningar (broar, skapa virtuella nätverksenheter etc.).Bland de som ses i det uppringda problemet - LG Smart Share, men det kan vara andra liknande program, liksom virtuella maskiner, Android-emulatorer och den här typen av programvara. Också, om de senaste tiderna i Windows 10 har förändrats till delar av antivirusen eller brandväggen, kan det också ringa problemet, kontrollera.
Andra sätt att korrigera problemet
Först och främst, om du har ett plötsligt problem (det vill säga innan allt fungerade, och du inte reinstalit systemet) kan du hjälpa till med återställningspunkterna i Windows 10.
I de återstående fallen är oftast orsaken till problem med nätverksprotokoll (om de ovan beskrivna metoderna inte hjälpt) inte de drivrutiner på nätverksadaptern (Ethernet eller Wi-Fi). Samtidigt i Enhetshanteraren ser du fortfarande att "enheten fungerar bra", och föraren behöver inte uppdatering.
Som regel hjälper det eller återställs av föraren (i enhetshanteraren - högerklick på enheten - Egenskaper, knapp "Kör" på fliken för drivrutin eller tvungen installation av den "gamla" officiella drivrutinen av den bärbara tillverkaren eller datorn moderkort. Detaljerade steg beskrivs i två manualer. som nämns i början av den här artikeln.
