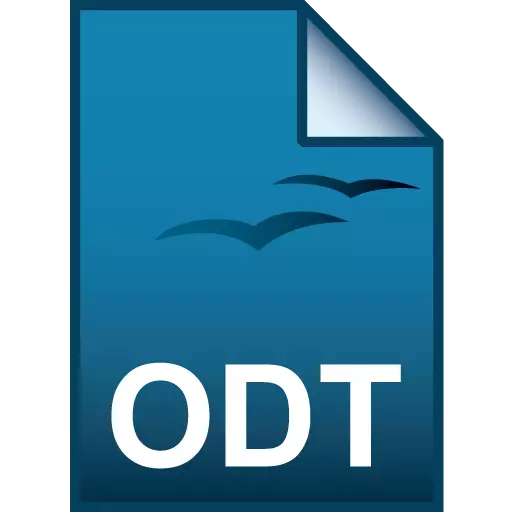
ODT (öppen dokumenttext) är en gratis analog av doc och docx Vordic-format. Låt oss se vilka program som finns för att öppna filer med den angivna förlängningen.
Öppna ODT-filer
Med tanke på att ODT är en analog Vords-format är det inte svårt att gissa vilka textprocessorer som kan arbeta med honom, först och främst textprocessorer. Dessutom kan innehållet i ODT-dokument ses med vissa universella tittare.Metod 1: OpenOffice Writer
Först och främst, låt oss se hur man kör Odt i författarens textprocessor, som ingår i OpenOffice-satsprodukten. För författare är det angivna formatet grundläggande i naturen, det vill säga standardprogrammet utför bevarandet av dokument i den.
- Kör OpenOffice-batchprodukten. I utgångsfönstret klickar du på "Öppna ..." eller det kombinerade CTRL + O-klick.
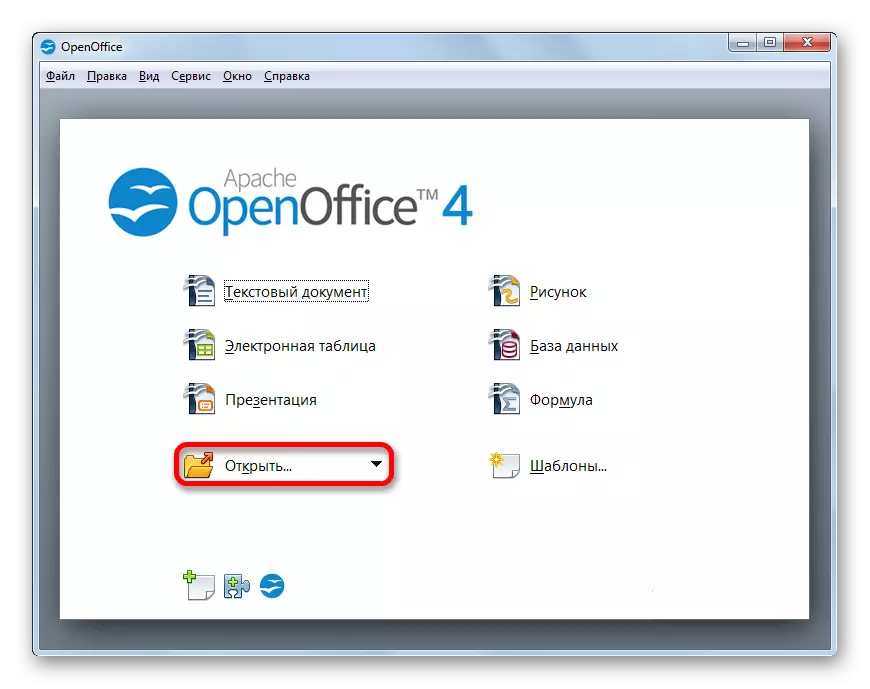
Om du föredrar att agera via menyn, klicka sedan på filobjektet och välj "Öppna ..." från listlistan.
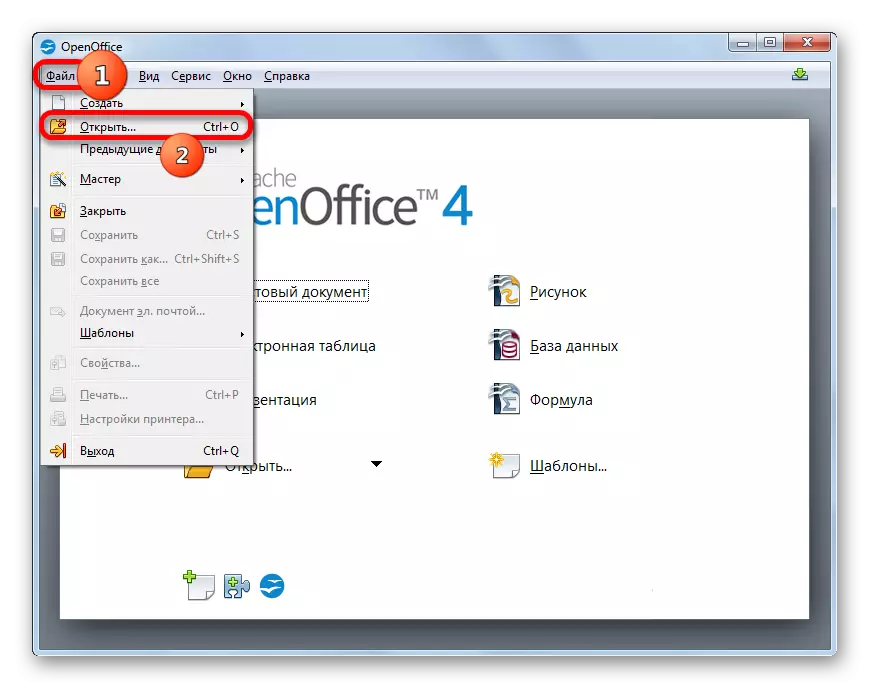
- Användningen av någon av de beskrivna åtgärderna kommer att leda till aktiveringen av det "öppna" -verktyget. Utför i IT-rörelse i katalogen där ODT-målobjektet är lokaliserat. Markera namnet och klicka på "Öppna".
- Dokumentet visas i författaren.
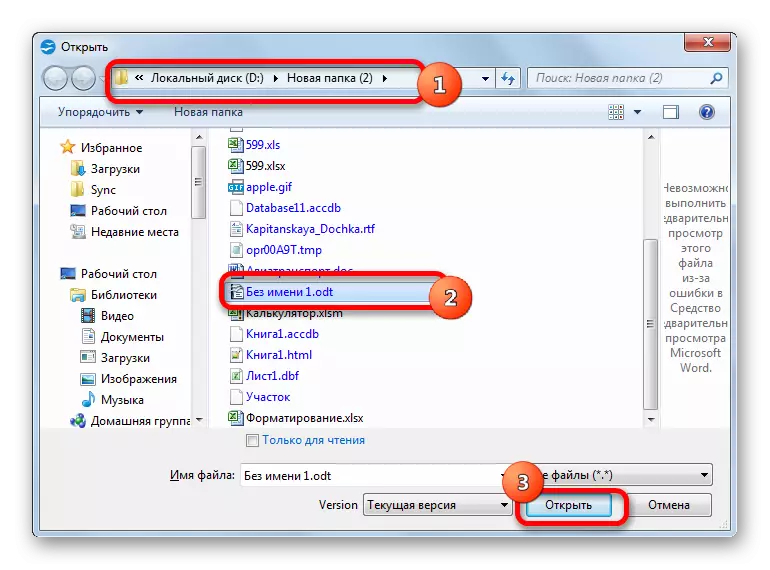
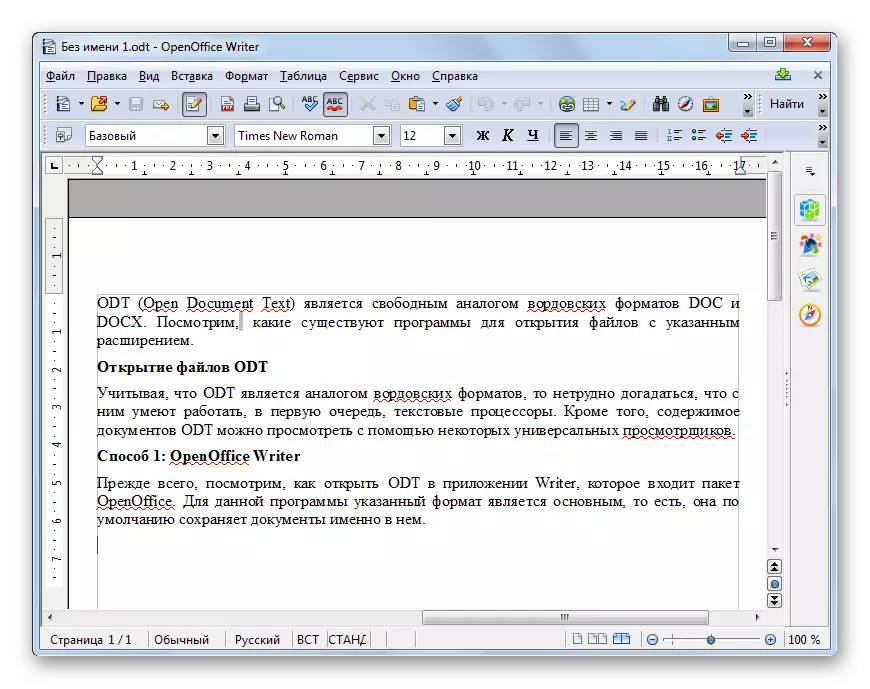
Du kan dra ett dokument från Windows Explorer till OpenOffice Starter-fönstret. I det här fallet måste den vänstra musknappen pressas. Den här åtgärden öppnar också ODT-filen.
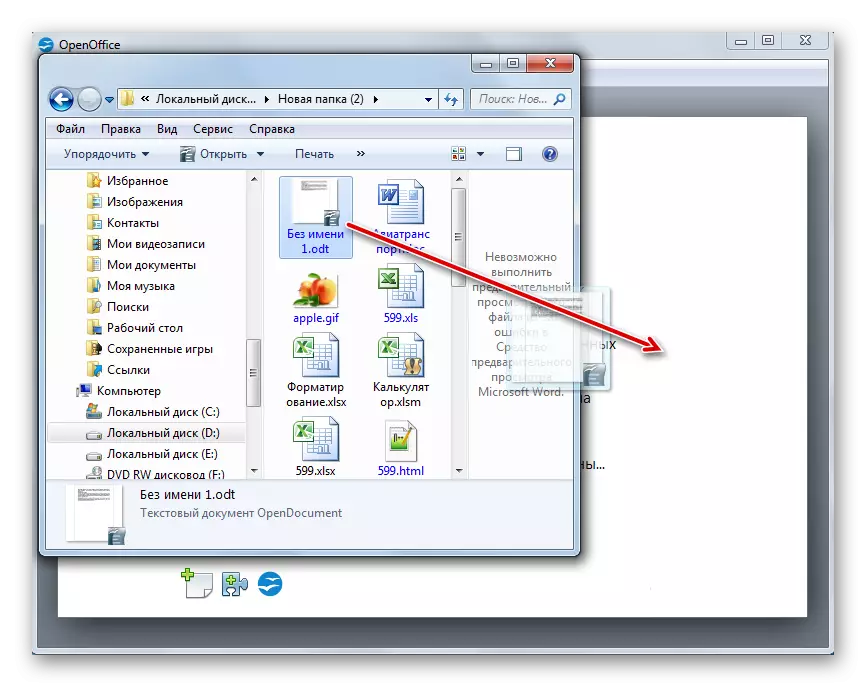
Det finns alternativ för att starta ODT och genom det interna gränssnittet för författarens ansökan.
- Efter hur författarfönstret öppnas, klicka på filnamnet i menyn. Från den utplacerade listan väljer du "Öppna ...".
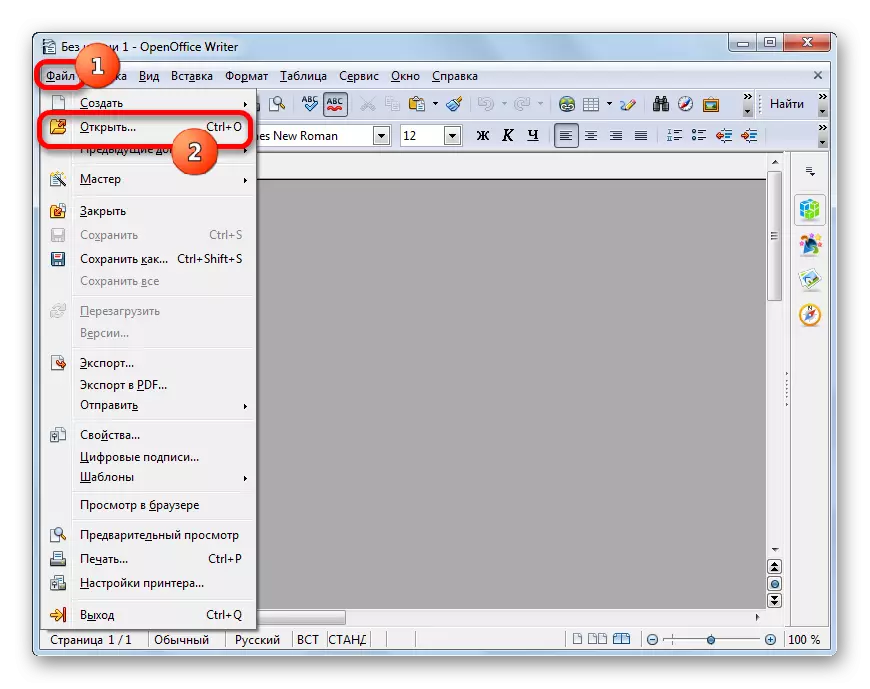
Alternativa åtgärder Föreslå ett klick på ikonen "Öppna" i mappformen eller med CTRL + O-kombinationen.
- Därefter kommer det välbekanta "öppna" -fönstret att lanseras, där du behöver utföra exakt samma åtgärder som beskrivits tidigare.
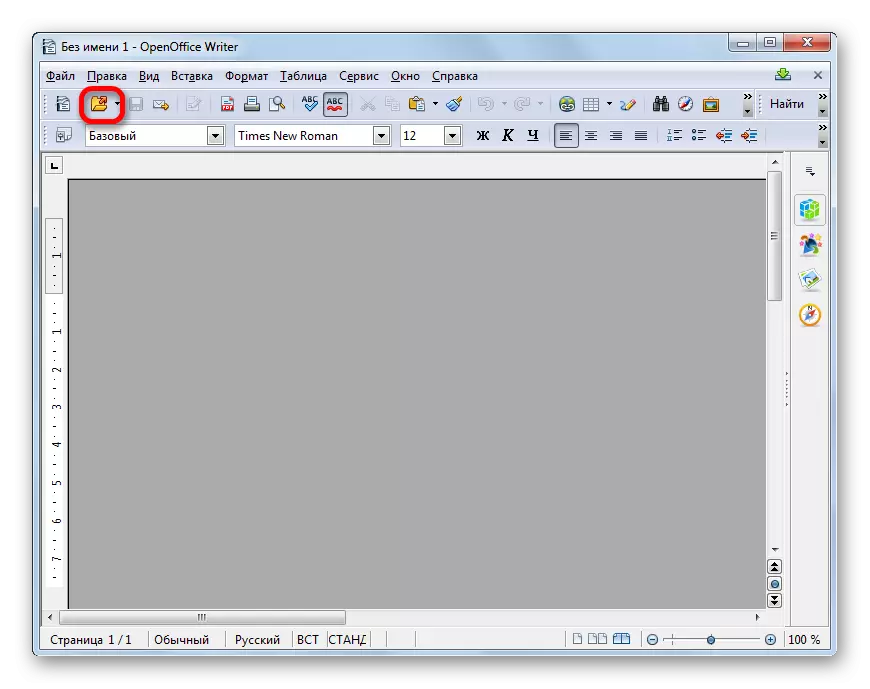
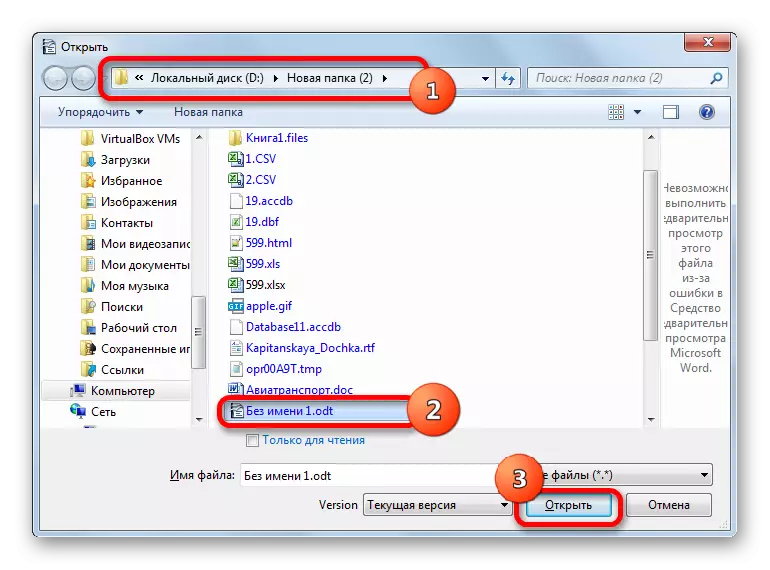
Metod 2: LibreOffice Writer
Ett annat gratis program för vilket det viktigaste ODT-formatet är författarens ansökan från LibreOffice Office-paketet. Låt oss se hur dokumenten i det angivna formatet ses med den här applikationen.
- När du har startat LibreOffice startfönstret, gör ett klick på "Open File" -namnet.
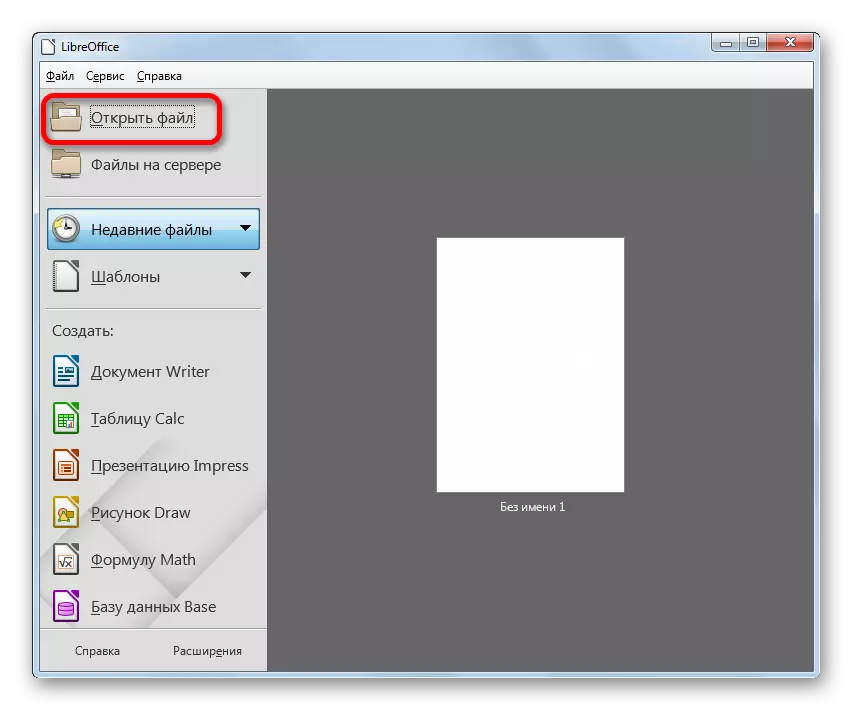
Ovanstående åtgärd kan bytas ut genom att klicka på "File" -menyn, men genom att välja alternativet "Open ..." från dropplistan.
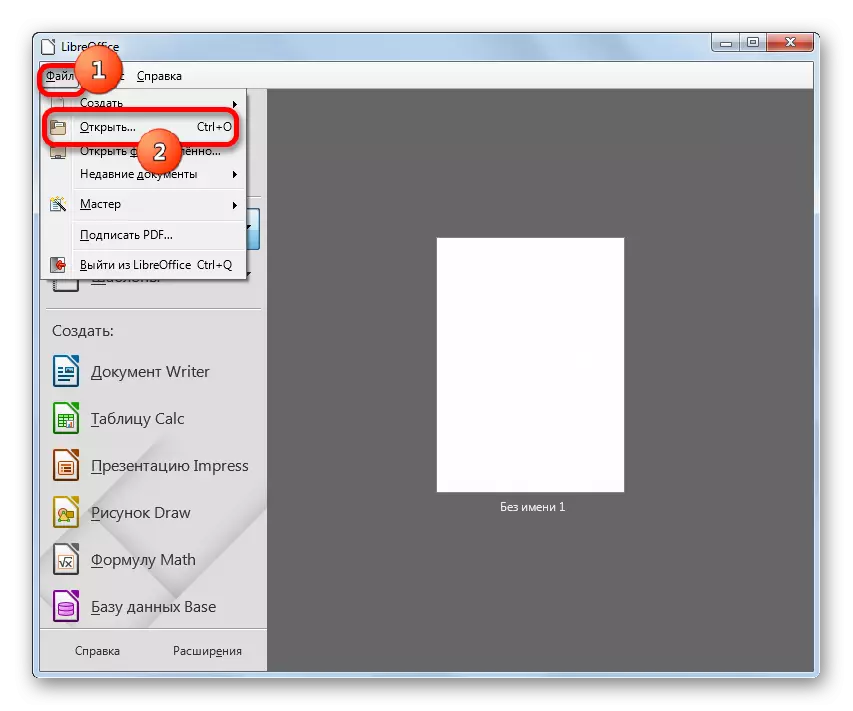
Du kan också använda CTRL + O-kombinationen.
- Lanseringsfönstret öppnas. I den flyttas du till den mapp där dokumentet är beläget. Gör det tilldelat och klicka på "Öppna".
- ODT-formatfilen öppnas i fönstret LibreOffice Writer.
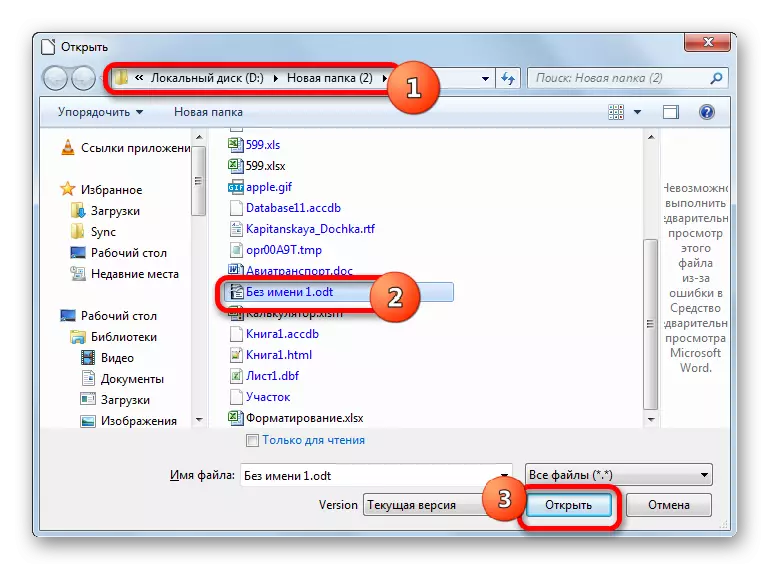
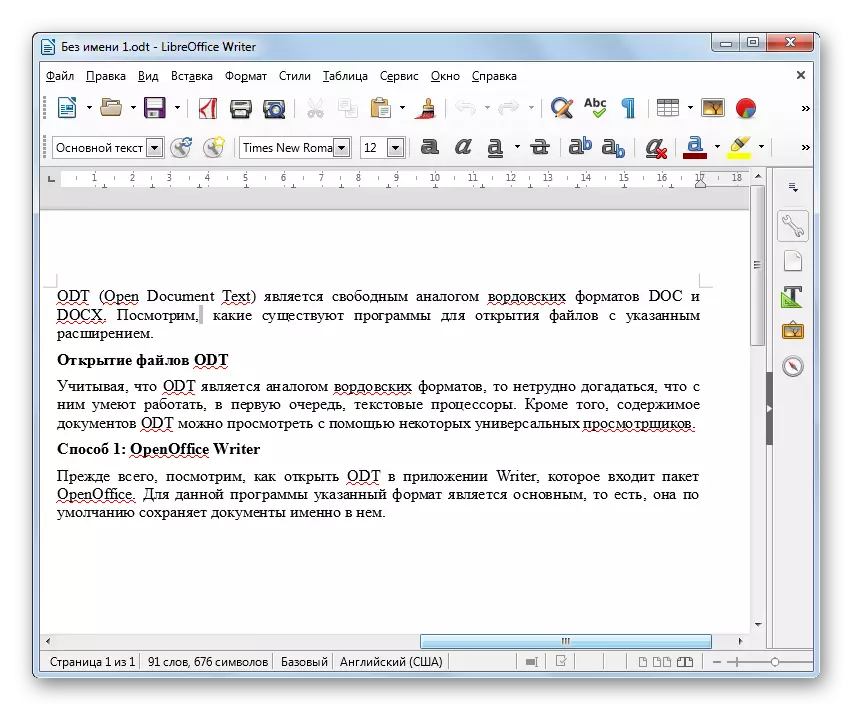
Du kan också dra filen från ledaren till fönstret LibreOffice. Därefter kommer det omedelbart att visas i fönstret författare.
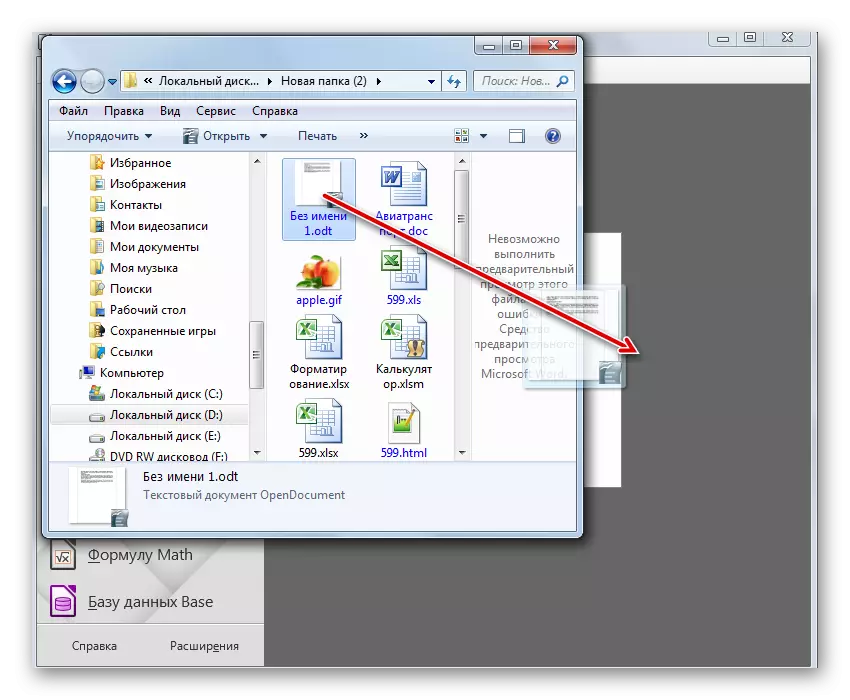
Som med den tidigare textprocessorn har LibreOffice också möjlighet att köra ett dokument via författargränssnittet.
- Efter att ha lanserat LibreOffice Writer klickar du på ikonen "Öppna" i mappformen eller gör en Ctrl + O-kombination.
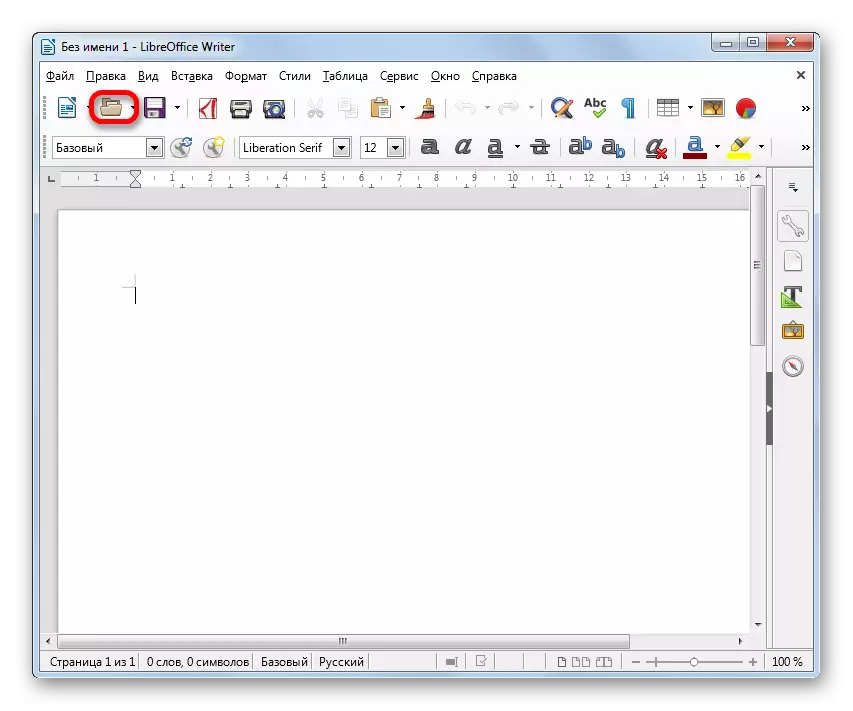
Om du föredrar att utföra åtgärder via menyn, kan du konsekvent klicka på "filen" inskription, och sedan i den outvecklade listan "öppen ...".
- Några av de föreslagna åtgärderna leder till lanseringen av öppningsfönstret. Manipuleringen i den beskrevs när algoritmen för verkan klargörs under lanseringen av ODT genom startfönstret.
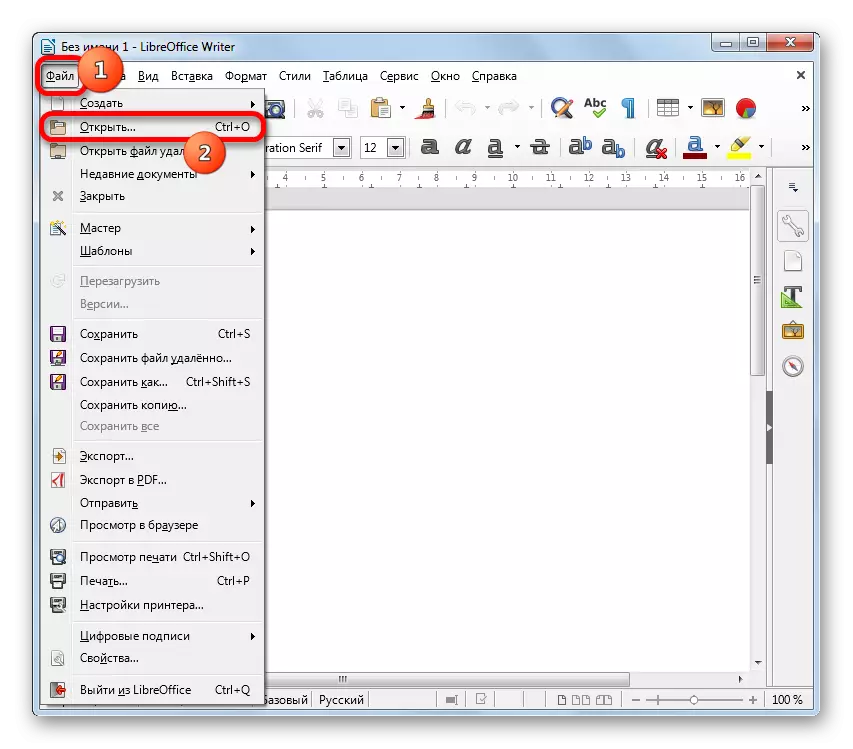
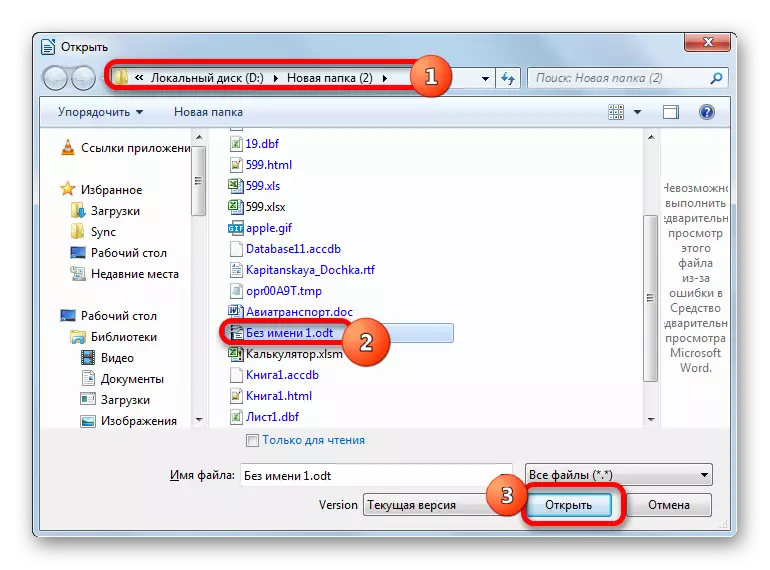
Metod 3: Microsoft Word
Öppningsdokument med ODT-förlängningen stöder också det populära ordprogrammet från Microsoft Office.
- När du har startat ordet flyttar du fliken "File".
- Kör det klicka på "Öppna" i sidmenyn.
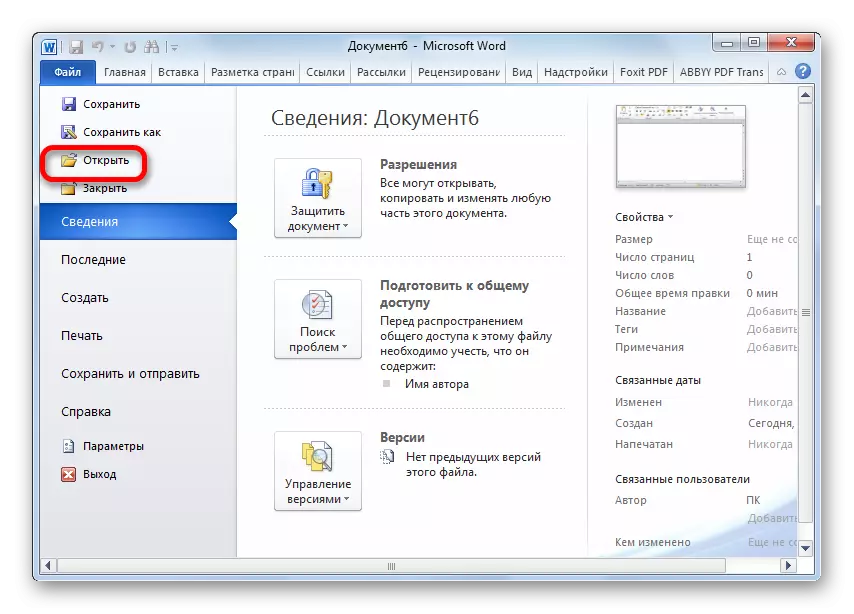
De två ovanstående stegen kan ersättas med att helt enkelt trycka på Ctrl + O.
- I fönstret Dokument Öppna, Flytta till katalogen där sökfilen är placerad. Göra det tilldelning. Kör på den öppna knappen.
- Dokumentet kommer att finnas tillgängligt för visning och redigering via ordgränssnittet.
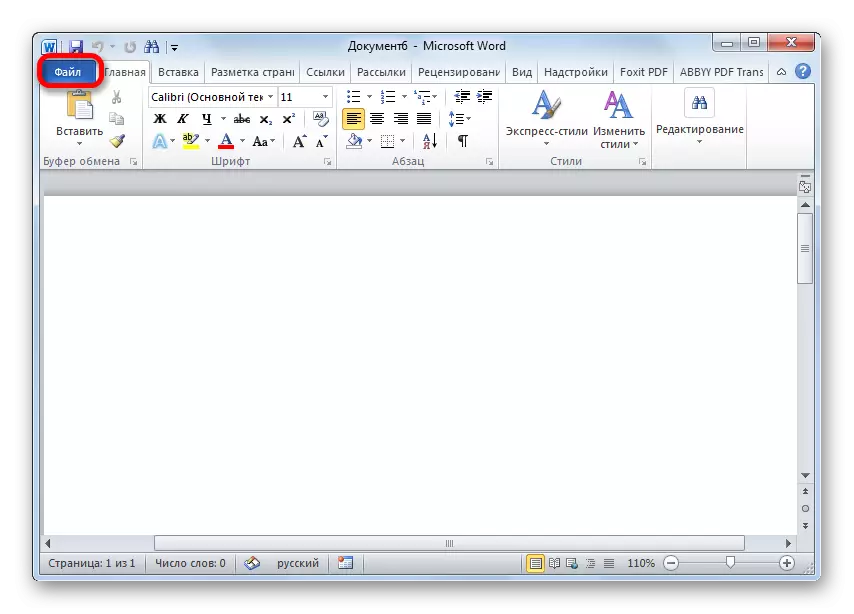
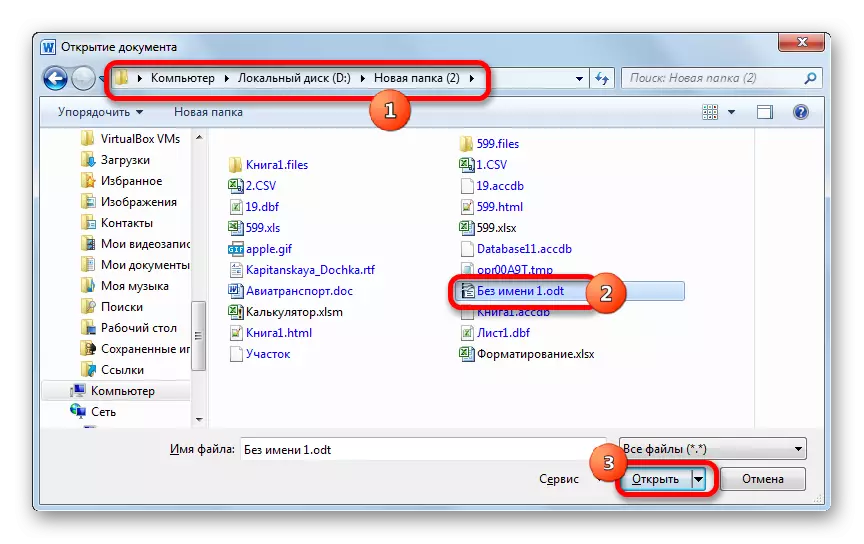
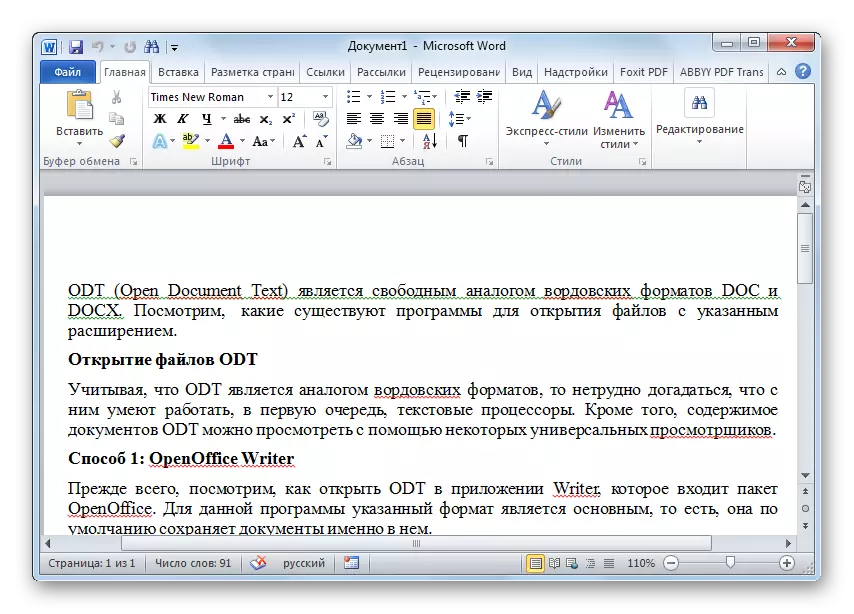
Metod 4: Universal Viewer
Förutom textprocessorer kan universalvisare arbeta med det studerade formatet. Ett av dessa program är Universal Viewer.
- Efter att ha kört Universal Viewer klickar du på ikonen "Öppna" som en mapp eller använd den redan kända Ctrl + O-kombinationen.
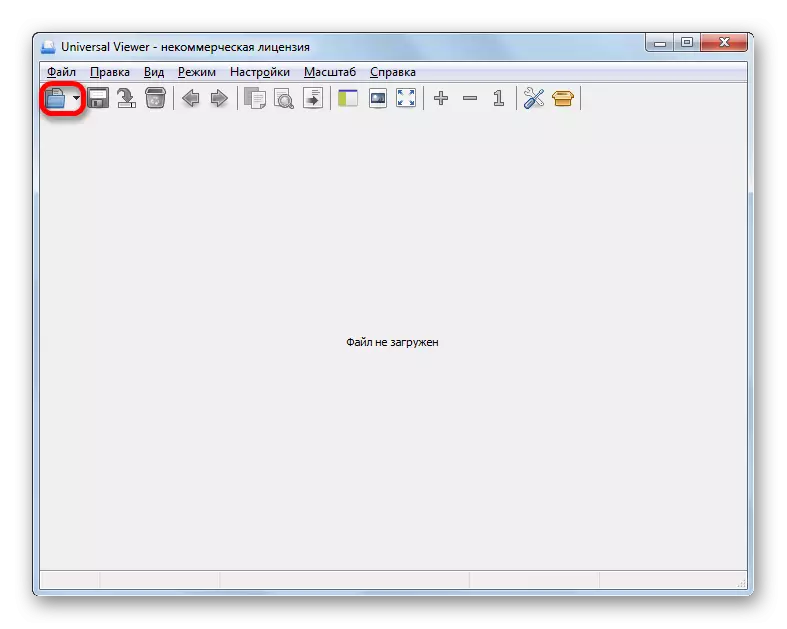
Du kan också ersätta dessa åtgärder till "filen" inskription i menyn och den efterföljande flytten på "Open ...".
- Dessa åtgärder leder till aktivering av objektöppningsfönstret. Flytta till Winchester-katalogen, som placerade ODT-objektet. Efter att ha allokerat det, klicka på "Öppna".
- Innehållet i dokumentet visas i fönstret Universal Viewer.
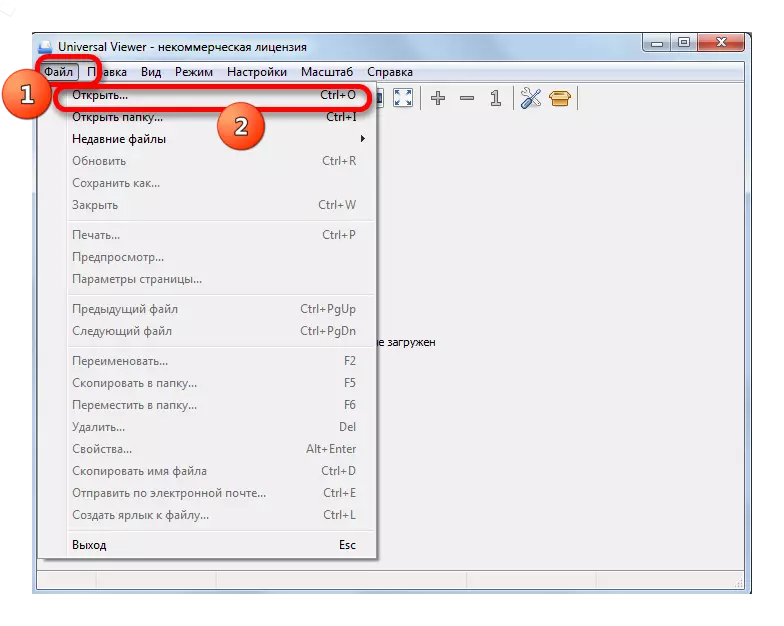
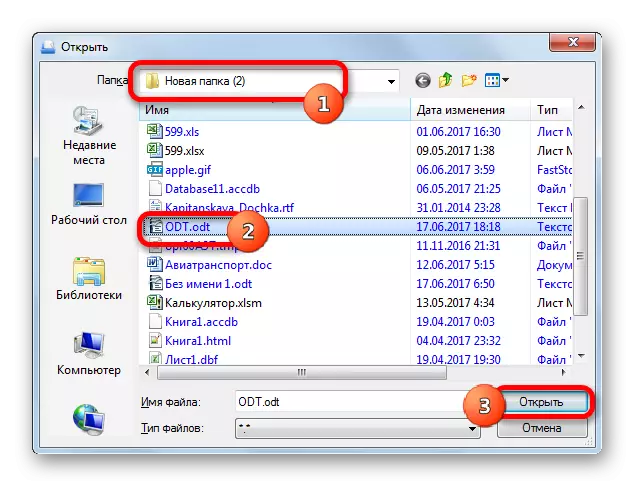
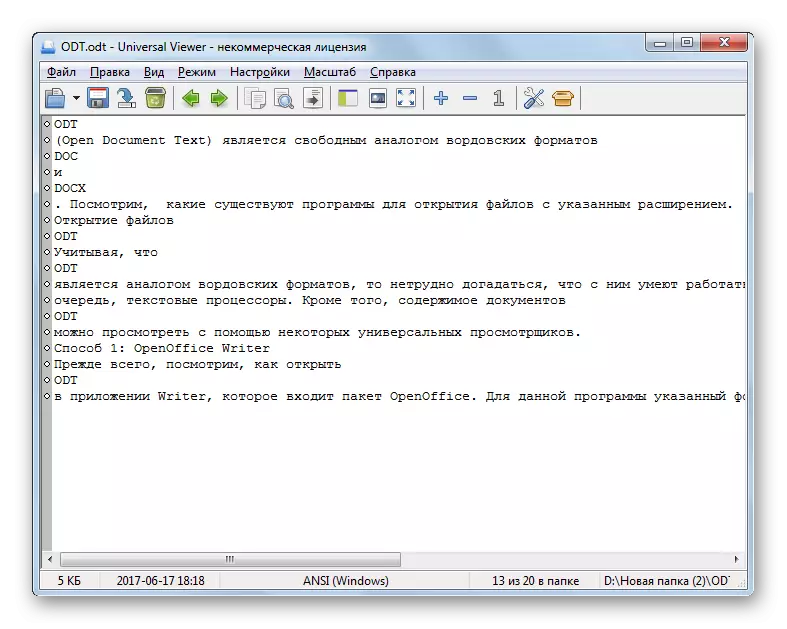
Det är också möjligt att starta ODT genom att dra objektet från ledaren till programfönstret.
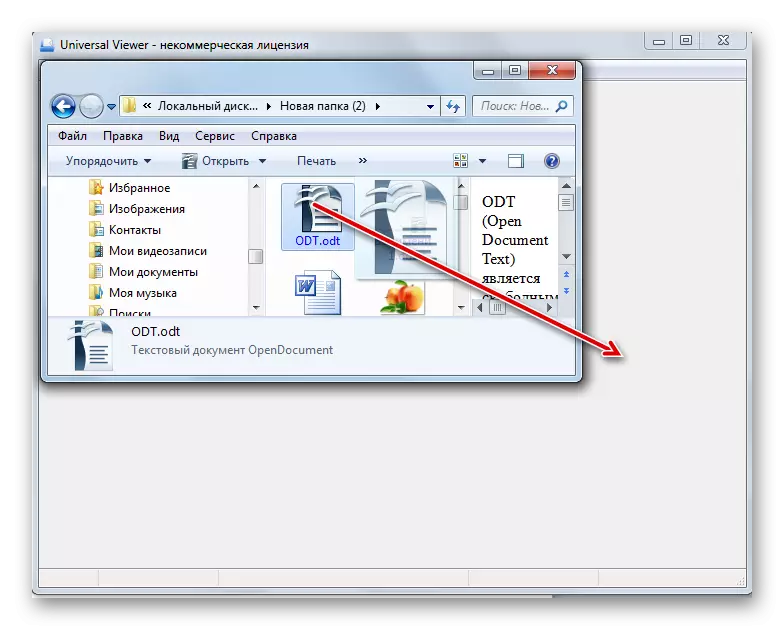
Men det bör beaktas att Universal Viewer fortfarande är ett universellt, och inte ett specialiserat program. Därför stöder ibland den angivna applikationen inte all standard ODT, tillåter fel vid läsning. Dessutom, i motsats till tidigare program, kan du bara visa den här typen av fil i Universal Viewer, och inte redigera dokumentet.
Som du kan se kan ODT-formatfiler lanseras med ett antal applikationer. Det är bäst för dessa ändamål att använda specialiserade textprocessorer som ingår i Office Packages OpenOffice, LibreOffice och Microsoft Office. Dessutom är de två första alternativen även att föredra. Men i det extrema fallet kan du använda en av texten eller universell tittare, till exempel Universal Viewer för att visa innehållet.
