
Mer än ett dussin instruktioner relaterade till OS ominstallation, i samma artikel ska jag försöka samla allt material som kan krävas för att installera om Windows, beskriva de viktigaste nyanserna, berätta om att lösa eventuella problem och kommer också att prata om vad som är nödvändigtvis och önskvärt att göra efter ominstallation av.
Så här installerar du om Windows 10
Till att börja med, om du är intresserad av Rollback från Windows 10 till föregående Windows 7 eller 8 (den här processen några av någon anledning kallas "ominstallation av Windows 10 på Windows 7 och 8"), hjälper artikeln: hur man återvänder till Windows 7 eller 8 efter uppdatering till Windows 10.Även för Windows 10 är ett automatiskt ominstallationssystem möjligt att använda en inbäddad bild eller en extern distribution, både som sparar och tar bort personuppgifter: Automatisk ominstallation av Windows 10. De återstående metoderna och informationen som anges nedan gäller även på 10-ke, den är till de tidigare versionerna av OS och lyser alternativ och metoder som förstärks för att installera om systemet på en bärbar dator eller dator.
Olika alternativ för ominstallation
Installera om Windows 7 och Windows 10 och 8 på moderna bärbara datorer och datorer kan vara annorlunda. Låt oss överväga de vanligaste alternativen.
Använder en partition eller återställningsskiva; Återställa en bärbar dator, dator till fabriksinställningar
Nästan alla idag varumärkesdatorer, monoblock och bärbara datorer (ASUS, HP, Samsung, Sony, Acer och Resten) har en dold återställningspartition på hårddisken, som innehåller alla filer av de förinstallerade licensierade fönster, drivrutiner och program före- Installerad av tillverkaren (förresten, det är därför volymen på hårddisken kan visas betydligt mindre än datorns tekniska egenskaper). Vissa tillverkare av datorer, inklusive ryska och inkluderar en CD för att återställa en dator till fabriksstaten, som i allmänhet är densamma som den dolda återställningssektionen.
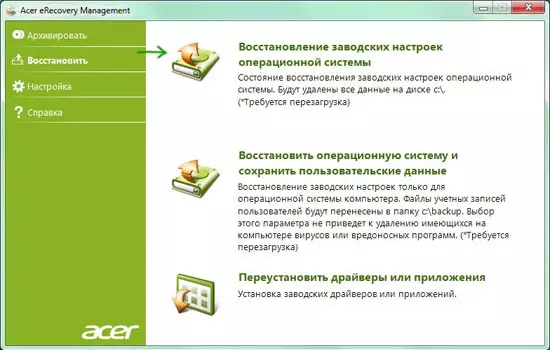
Installera om Windows med Acer Recovery Utility
Kör som regel återställningen av systemet och den automatiska ominstallationen av Windows i det här fallet kan använda det lämpliga märkesverktyget eller genom att trycka på vissa tangenter när datorn är påslagen. Information om dessa nycklar för varje enhetsmodell finns i nätverket eller i bruksanvisningen för den. Om det finns en tillverkares CD, starta bara av den och följ anvisningarna på återställningsguiden.

På bärbara datorer och datorer med förinstallerade Windows 8 och 8.1 (såväl som i Windows 10, som nämnts ovan), kan återställningen till fabriksinställningarna startas med operativsystemets verktyg - för detta i datorparametrarna, I avsnittet "Uppdatering och återställning" finns det ett objekt "Ta bort alla data och ominstallera Windows. Det finns också ett återställningsalternativ med användardata sparande. Om lanseringen av Windows 8 inte är möjligt är alternativet med vissa tangenter när datorn är påslagen.
För mer information om hur du använder återställningssektionen för att installera om Windows 10, 7 och 8 i förhållande till olika bärbara varumärken, skrev jag i detalj i instruktionerna:
- Så här återställer du den bärbara datorn till fabriksinställningarna.
- Installera om Windows på en bärbar dator.
För stationära datorer och monoblocks används samma tillvägagångssätt.
Denna metod kan rekommenderas så optimalt, eftersom det inte kräver kunskap om olika delar, självsökning och installation av drivrutiner och som ett resultat får du licensierade aktiverade fönster.
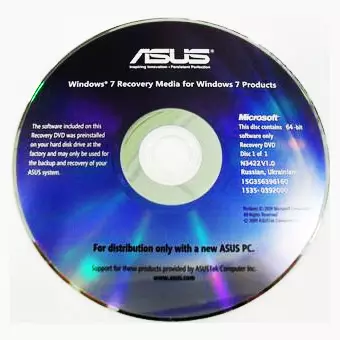
ASUS Recovery Disk
Emellertid är det här alternativet inte alltid tillämpligt av följande skäl:
- När du köper en dator, som samlats in av specialisterna i en liten butik, kan du knappast hitta en återställningssektion på den.
- Ofta, för att spara, köps en dator eller en bärbar dator utan förinstallerat OS, och enligt den automatiska installationen.
- Ännu oftare bestämmer användarna själva eller kallas Wizard att installera Windows 7 maximalt istället för de förinstallerade licensierade Windows 7-hemmet, 8-ki eller Windows 10 och vid installationsfasen, ta bort återställningssektionen. En helt obehörig åtgärd i 95% av fallen.
Således, om du har möjlighet att helt enkelt återställa datorn till fabriksinställningarna, rekommenderar jag att du kan installera exakt: Windows automatiskt installeras med alla nödvändiga drivrutiner. I slutet av artikeln ger också information om vad som är önskvärt att göra efter en sådan ominstallation.
Sätt tillbaka Windows med hårddiskformatering
Metoden att ominstallera Windows med formateringen av en hårddisk eller dess systempartition (Disk C) är den nästa som kan rekommenderas. I vissa fall är det ännu mer föredraget än den ovan beskrivna metoden.

I det här fallet är i det här fallet en ren installation av operativsystemet med en USB-distribution på en USB-flash-enhet eller en CD (laddad flash-enhet eller disk). Samtidigt raderas alla program och användardata från disksystemets partition (viktiga filer kan sparas på andra avsnitt eller på en extern enhet), och efter ominstallation måste du också installera alla drivrutiner för utrustning. När du använder den här metoden kan du också dela upp skivan till sektionerna vid installationsfasen. Nedan är en lista med instruktioner som hjälper till att installera om från början till slut:
- Installera Windows 10 från en flash-enhet (inklusive skapandet av en startbar flash-enhet)
- Installera Windows XP.
- Rengör installationen av Windows 7.
- Installera Windows 8.
- Så här delar du eller formaterar hårddisken när du installerar Windows.
- Installera drivrutiner, installation av drivrutiner på en bärbar dator.
Som sagt är den här metoden att föredra om den första av det beskrivna du inte är lämplig.
Installera om Windows 7, Windows 10 och 8 utan HDD-formatering

Två Windows 7 i nedladdning efter ominstallation av OS utan formatering
Men det här alternativet är inte alltför förstått och använder det oftast de som är för första gången oberoende utan några instruktioner ominstallerar operativsystemet. Samtidigt liknar installationsåtgärderna i det föregående fallet, men i urvalet av hårddiskpartitionen för installation, formaterar användaren inte det, men trycker helt enkelt "Nästa". Vad händer i slutändan:
- Windows.old-mappen visas på hårddisken som innehåller filerna i de föregående Windows-installationsfilerna, såväl som användarfiler och mappar från skrivbordet, "Mina dokument" -mappar och liknande. Se hur du tar bort en Windows.old-mapp efter ominstallation.
- När datorn är påslagen visas menyn för att välja ett av två fönster, och bara ett fungerar, bara installerat. Se hur du tar bort de andra fönstren från nedladdningen.
- Dina fals och mappar på systemavsnittet (och på den andra) hårddisken förblir intakt. Det är bra och dåligt samtidigt. Det är bra att data bevaras. Det är dåligt att mycket "sopor" kvarstår på hårddisken från tidigare installerade program och OS själv.
- Du behöver fortfarande installera alla drivrutiner och installera om alla program - de kommer inte att sparas.
Med denna metod för ominstallation får du nästan samma resultat som med en ren installation av fönster (förutom att dina data sparas där det fanns), men det är inte sparat från Windows som ackumuleras i föregående fall av olika onödiga filer.
Vad ska du göra efter ominstallation av Windows
Efter att Windows har installerats, beroende på vilken metod som används, skulle jag rekommendera att utföra ett antal prioriterade åtgärder, och efter att de har gjorts när datorn fortfarande är ren från program, skapa en bild av systemet och nästa gång för att installera om det . Skapa en bild för att återställa en dator i Windows 7 och Windows 8, vilket skapar en säkerhetskopia av Windows 10.
Efter användning av återställningspartitionen för att installera om:
- Ta bort onödiga datortillverkare - Alla typer av McAfee, oanvända märkesvaror i AutoLoad och andra.
- Uppdatera drivrutiner. Trots det faktum att alla förare i det här fallet installeras automatiskt, bör du, åtminstone uppdatera grafikkortsdrivrutinen: det kan ha en positiv effekt på prestanda och inte bara i spel.
När du installerar om Windows med hårddiskformatering:
- Installera hårdvaruföraren, och det är önskvärt från den officiella platsen för den bärbara datorn eller moderkortet.
När du installerar om utan formatering:
- Få de önskade filerna (om någon) från Windows.old-mappen och ta bort den här mappen (länk till instruktionen ovan).
- Ta bort andra fönster från nedladdningen.
- Installera alla nödvändiga drivrutiner för utrustning.
Här, tydligen, allt jag lyckades samla och logiskt knyta på ämnet om ominstallation av Windows. Faktum är att det finns fler material på det här ämnet och de flesta av dem kan du hitta på installationssidan på Windows. Kanske något från det faktum att jag inte har beaktat kan du hitta där. Också om du har några problem när du installerar om operativsystemet, ange bara beskrivningen av problemet i sökningen till vänster högst upp på min webbplats, med mycket sannolikt har jag redan beskrivit sitt beslut.
