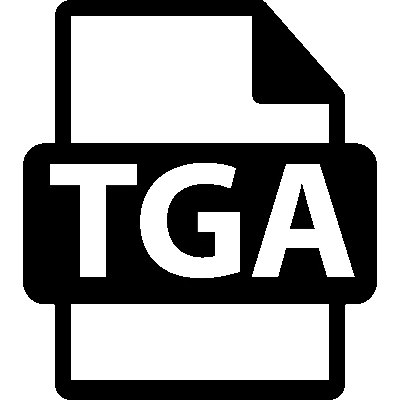
Filer i TGA-format (TrueVision Graphics Adapter) är en typ av bild. Inledningsvis skapades detta format för truevision grafiska adaptrar, men över tiden började användas på andra områden, till exempel för att lagra dataspel eller skapa GIF-filer.
Läs mer: Så här öppnar du GIF-filer
Med tanke på förekomsten av TGA-format uppstår frågor om hur man öppnar det.
Hur man öppnar bilder med förlängningen av TGA
De flesta av programmen för visning och / eller redigering av bilder fungerar med ett sådant format, överväga i detalj de mest optimala lösningarna.Metod 1: Faststone Image Viewer
Denna tittare blev populär de senaste åren. Faststone Image Viewer-användare har älskat att stödja en mängd olika format, närvaron av en inbyggd filhanterare och möjligheten att snabbt bearbeta något foto. Det är sant att programmets hanterbarhet ursprungligen orsakar komplexitet, men det handlar om vana.
- På fliken Fil klickar du på Öppna.
- I fönstret som visas, hitta TGA-filen, klicka på den och klicka på knappen Öppna.
- Nu öppnas mappen med bilden i Faststone-filhanteraren. Om det är tilldelat öppnas det i "Förhandsgranskning" -läget.
- Dubbelklicka på bilden Du öppnar den i helskärmsläge.
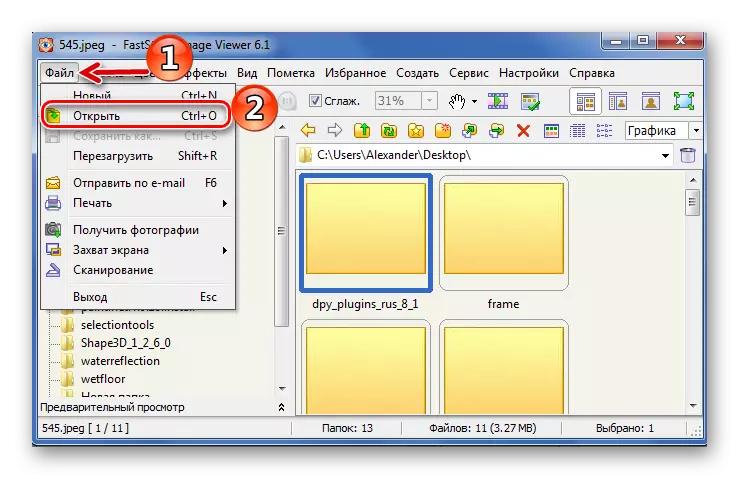
Du kan också använda ikonen på panelen eller CTRL + O-tangentkombinationen.
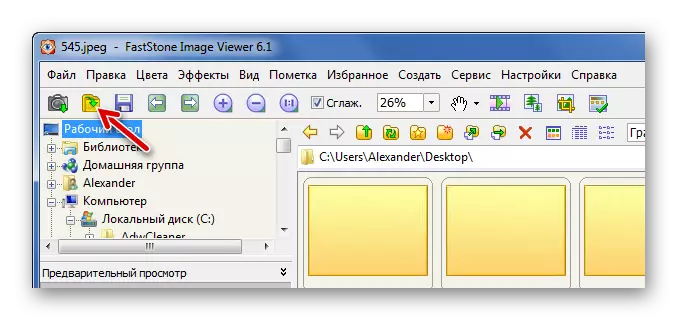
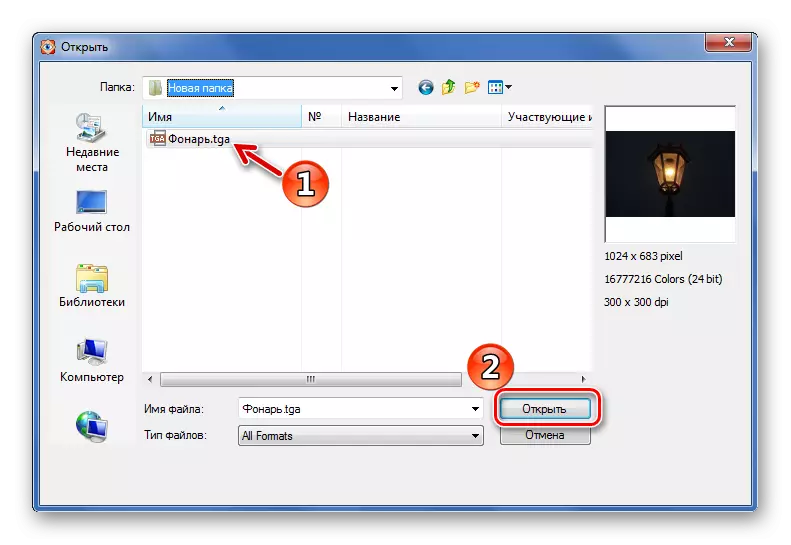
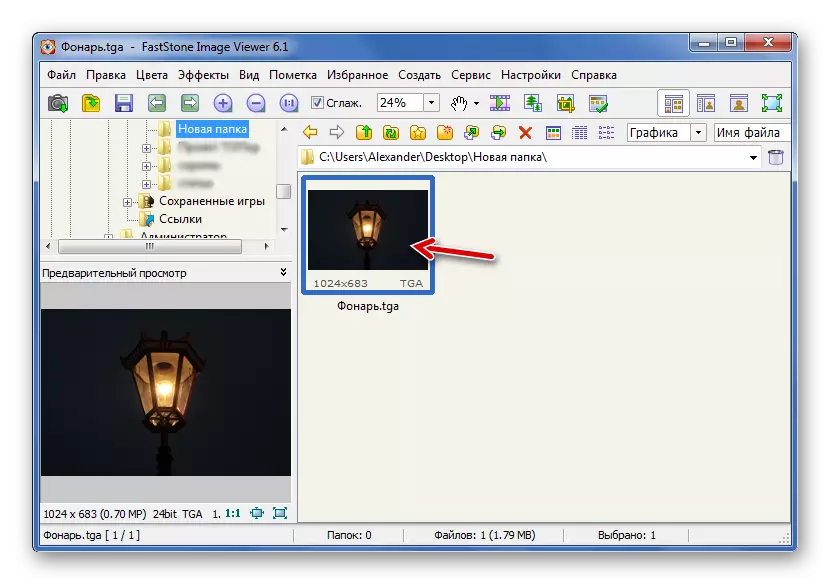
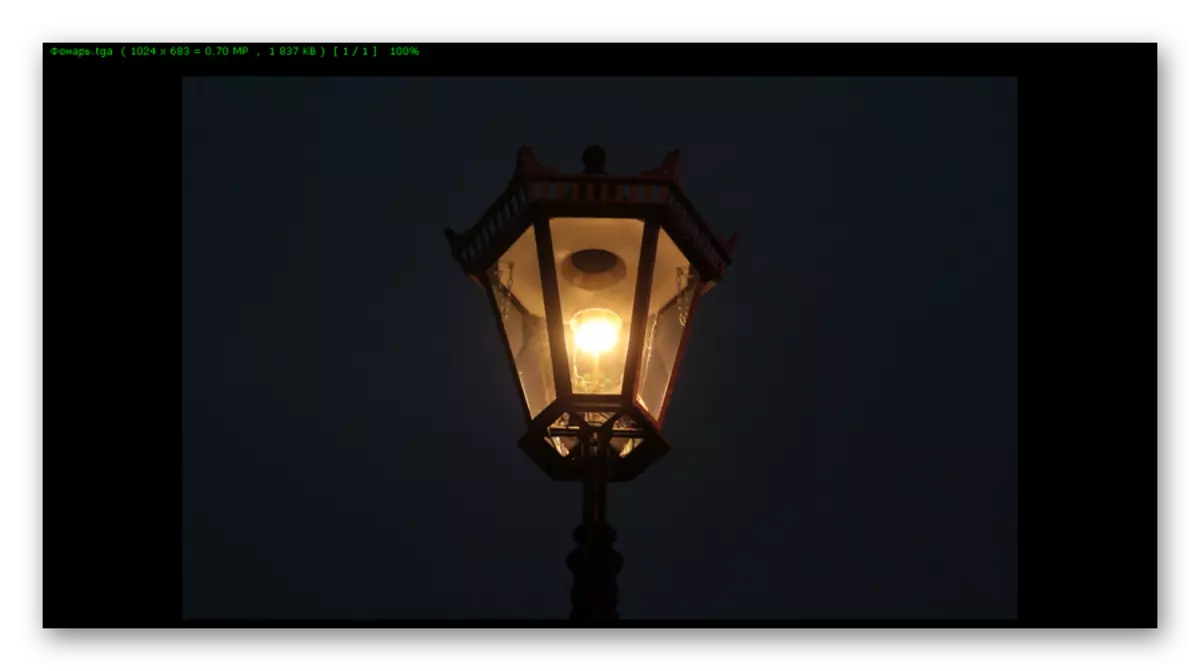
Metod 2: XNView
Det följande intressanta alternativet för visning av TGA är XNView-programmet. Den här okomplicerade Photo Viewer har en bred funktionalitet som är tillämplig på filer med en angiven förlängning. Det finns inga signifikanta nackdelar från XNView.
- Distribuera fliken Fil och klicka på "Öppna" (Ctrl + O).
- Hitta önskad fil på hårddisken, välj den och öppna den.

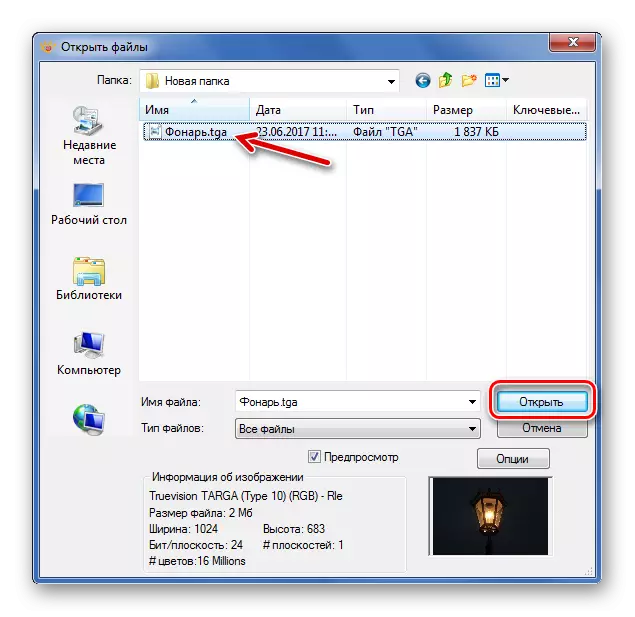
Bilden är öppen i visningsläge.

Du kan komma till önskad fil och via den inbyggda XNView-webbläsaren. Hitta bara mappen där TGA är lagrad, klicka på önskad fil och klicka på ikonen "Öppna".
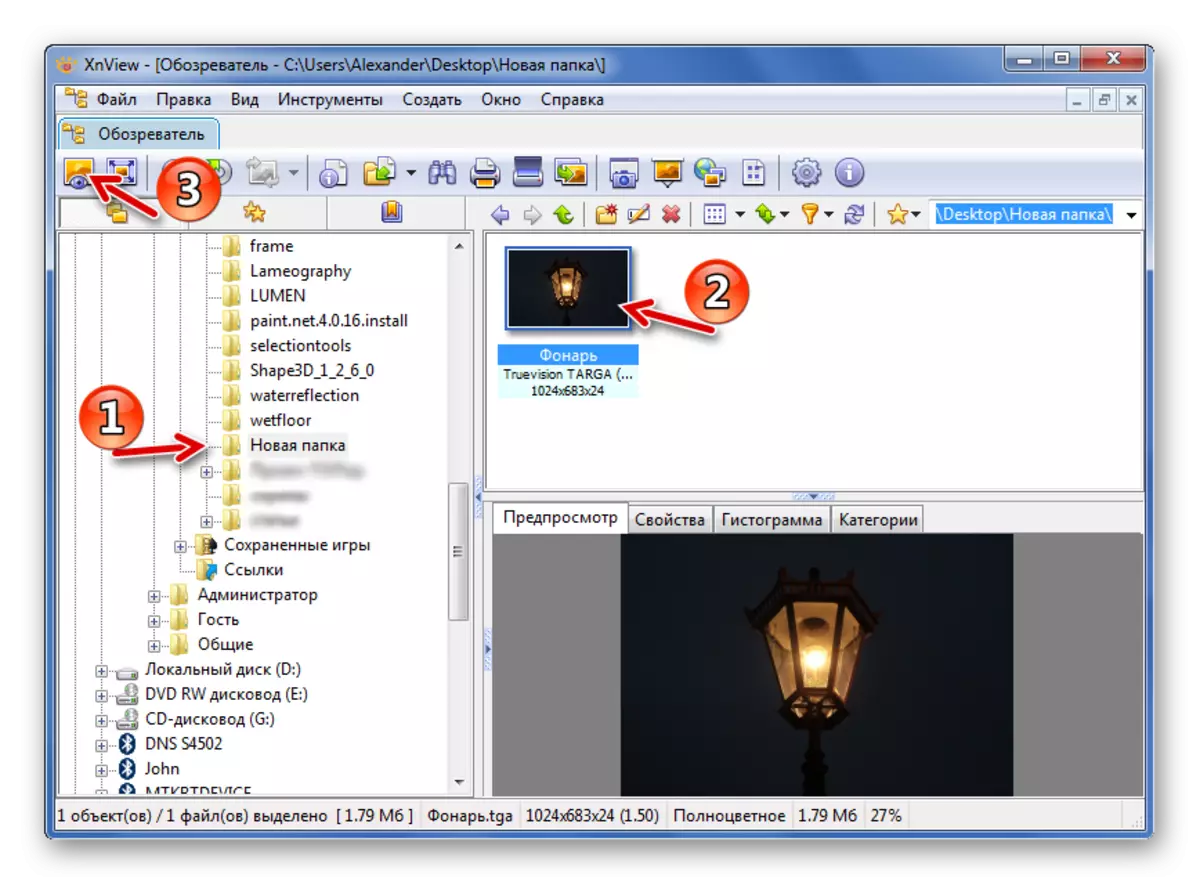
Men det är inte allt, för Det finns ett annat sätt att öppna TGA via XNView. Du kan helt enkelt dra den här filen från ledaren till Program Preview-området.
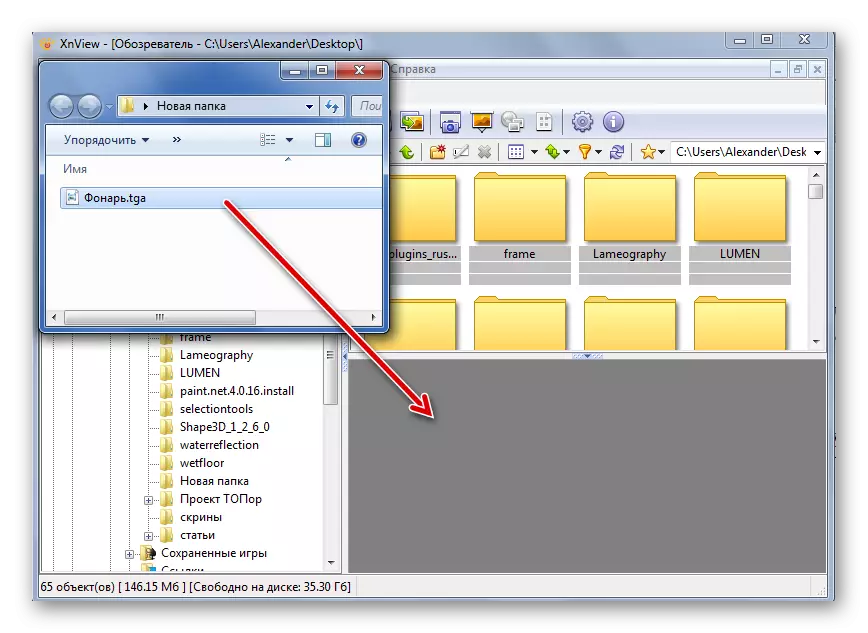
Samtidigt öppnas bilden omedelbart i helskärmsläge.
Metod 3: Irfanview
En annan enkel i alla avseenden IRFANVIEW-bildprogrammet kan också öppna TGA. Den innehåller en minsta uppsättning funktioner, så det är inte svårt att förstå sitt arbete och en nykomling, även trots en sådan brist på brist på ryska.
- Expandera "File" -fliken och välj sedan Öppna. Alternativ till den här åtgärden - Tryck på O.-tangenten
- I fönstret Standard Explorer, hitta och öppna TGA-filen.
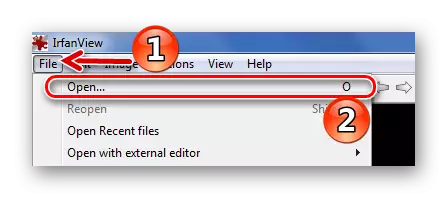
Eller klicka på ikonen på verktygsfältet.
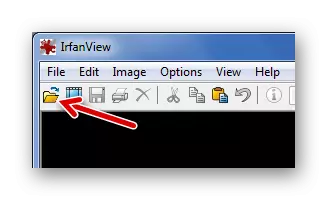
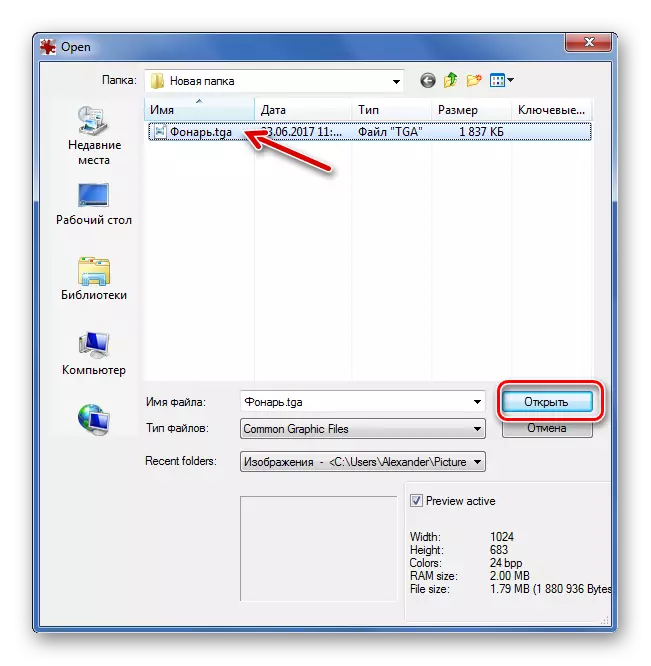
Efter ett ögonblick kommer bilden att visas i programfönstret.
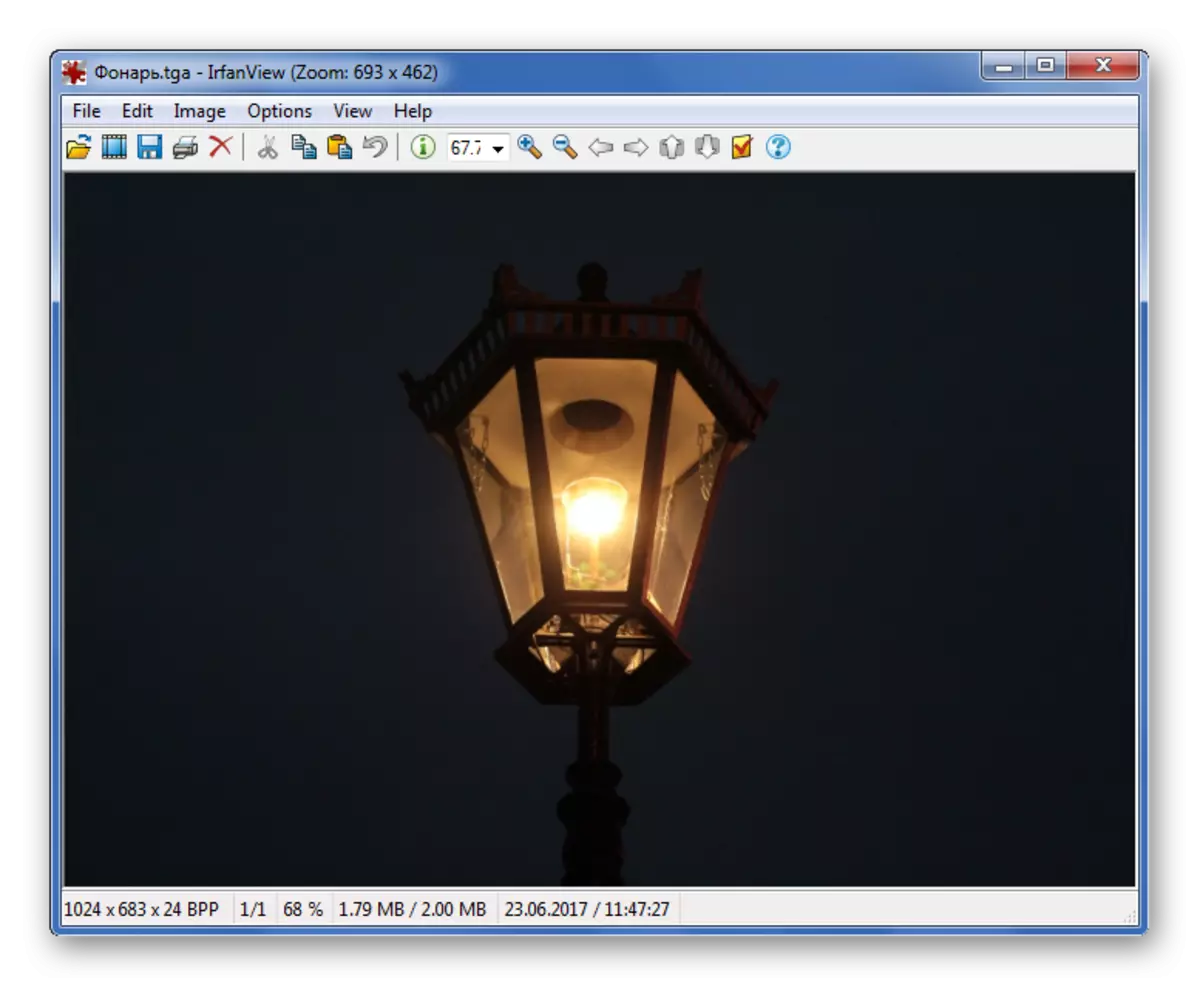
Om du drar bilden i IrfanView-fönstret, öppnas det också.
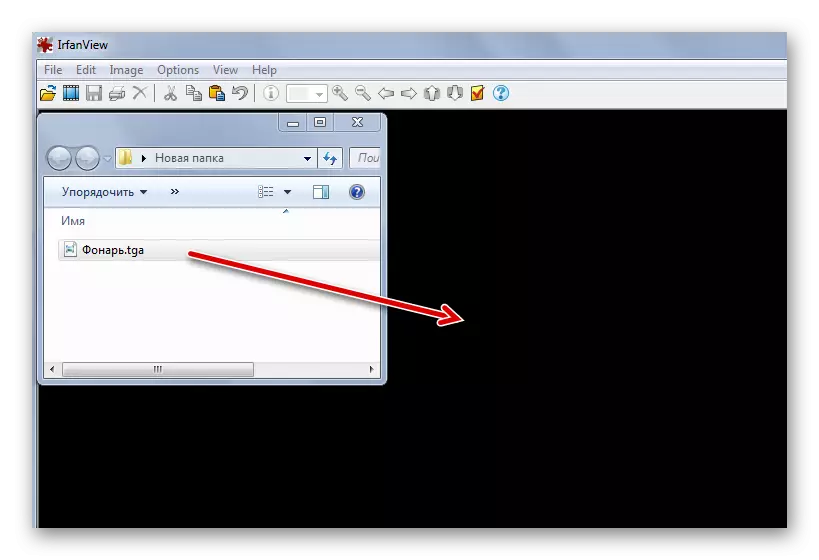
Metod 4: GIMP
Och det här programmet är redan en fullfjädrad grafisk redigerare, även om den är helt enkelt lämplig för visning av TGA-bilder. GIMP applicerar gratis och funktionaliteten är praktiskt taget inte sämre än analoger. Med några av hans verktyg är det svårt att räkna ut, men öppningen av de nödvändiga filerna berör inte.
- Tryck på Arkiv-menyn och välj Öppna.
- I fönstret "Open image", gå till katalogen där TGA är lagrad, klicka på den här filen och klicka på knappen Öppna.

Eller du kan använda CTRL + O-kombinationen.
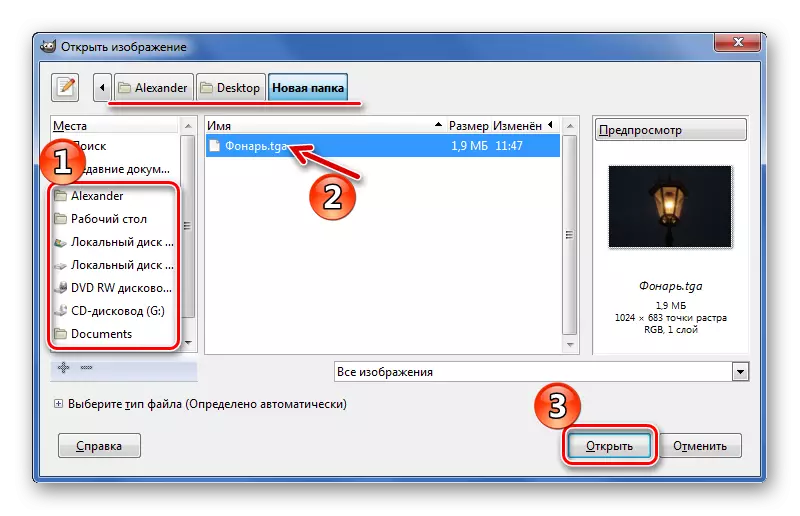
Den angivna bilden kommer att vara öppen i GIMP-arbetsfönstret, där du kan tillämpa alla tillgängliga redaktörsverktyg till den.
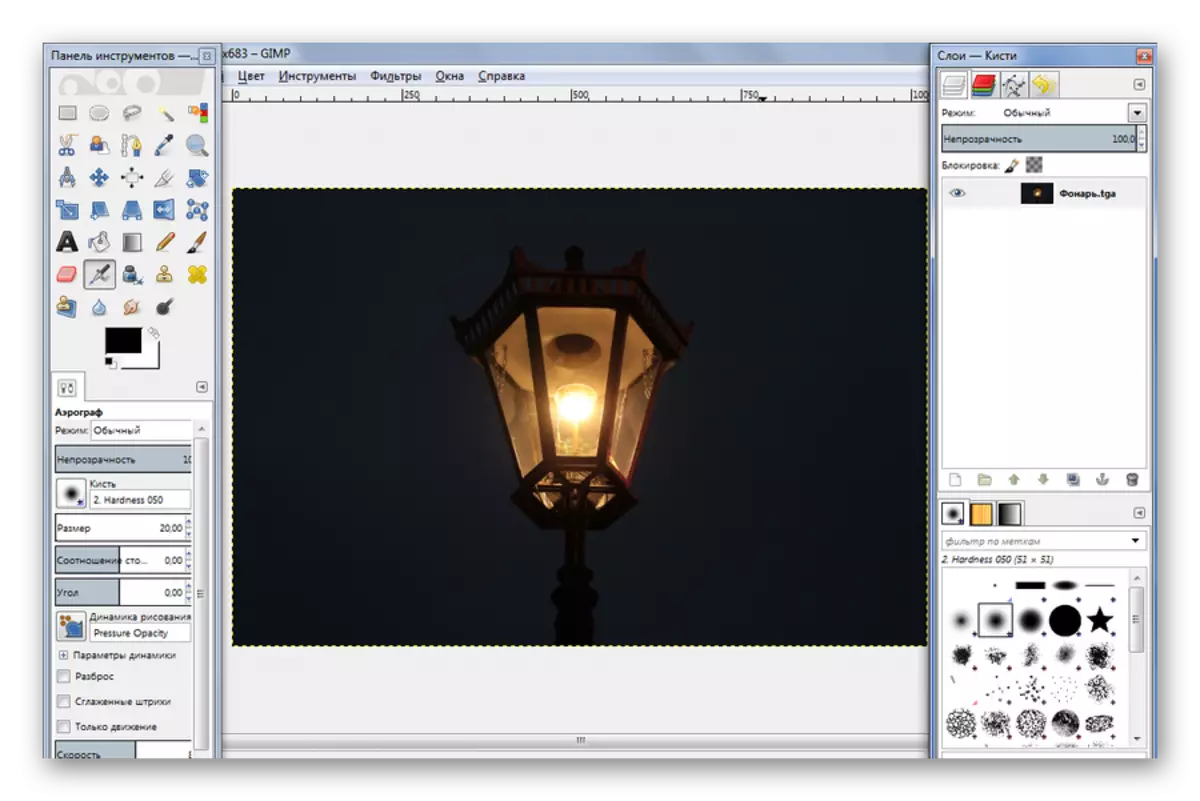
Ett alternativ till ovanstående metod är det vanliga dra och släpp TGA-filen från ledaren till GIMP-fönstret.
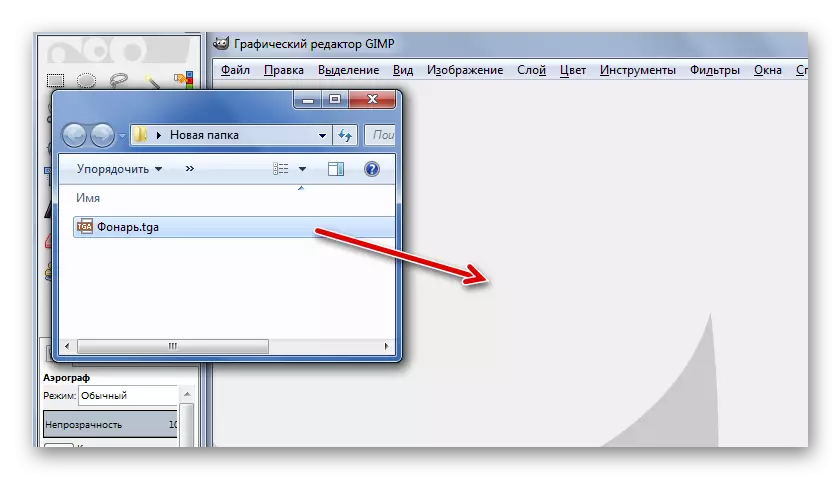
Metod 5: Adobe Photoshop
Det skulle vara konstigt om den mest populära grafiska redigeraren inte stötte TGA-format. Den otvivelaktiga fördelen Photoshop är dess praktiskt taget obegränsade funktioner när det gäller arbete med bilder och konfiguration av gränssnittet så att allt är till hands. Men det här programmet betalas, för Det anses vara ett professionellt verktyg.
- Klicka på "File" och "OPEN" (Ctrl + O).
- Hitta bildlagringsplatsen, markera den och klicka på "Öppna".
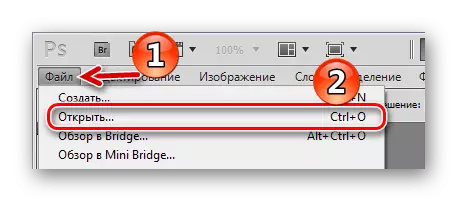
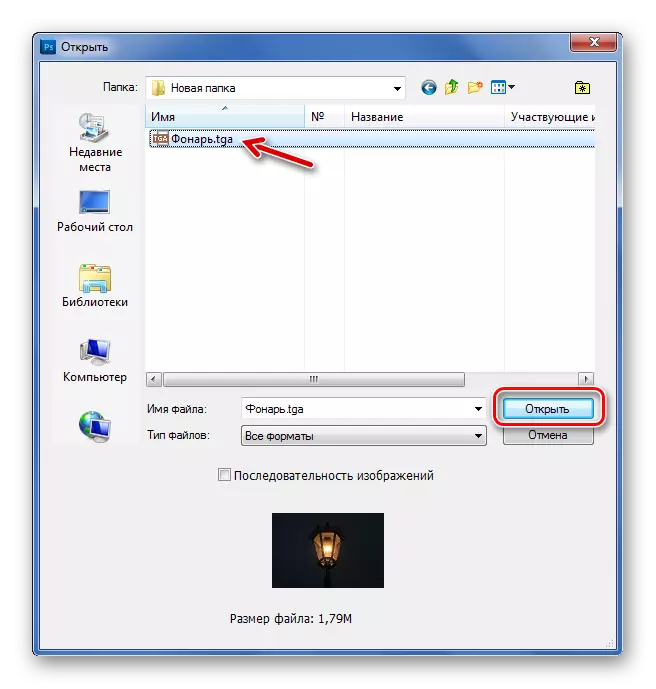
Nu kan du utföra några åtgärder med bilden av TGA.
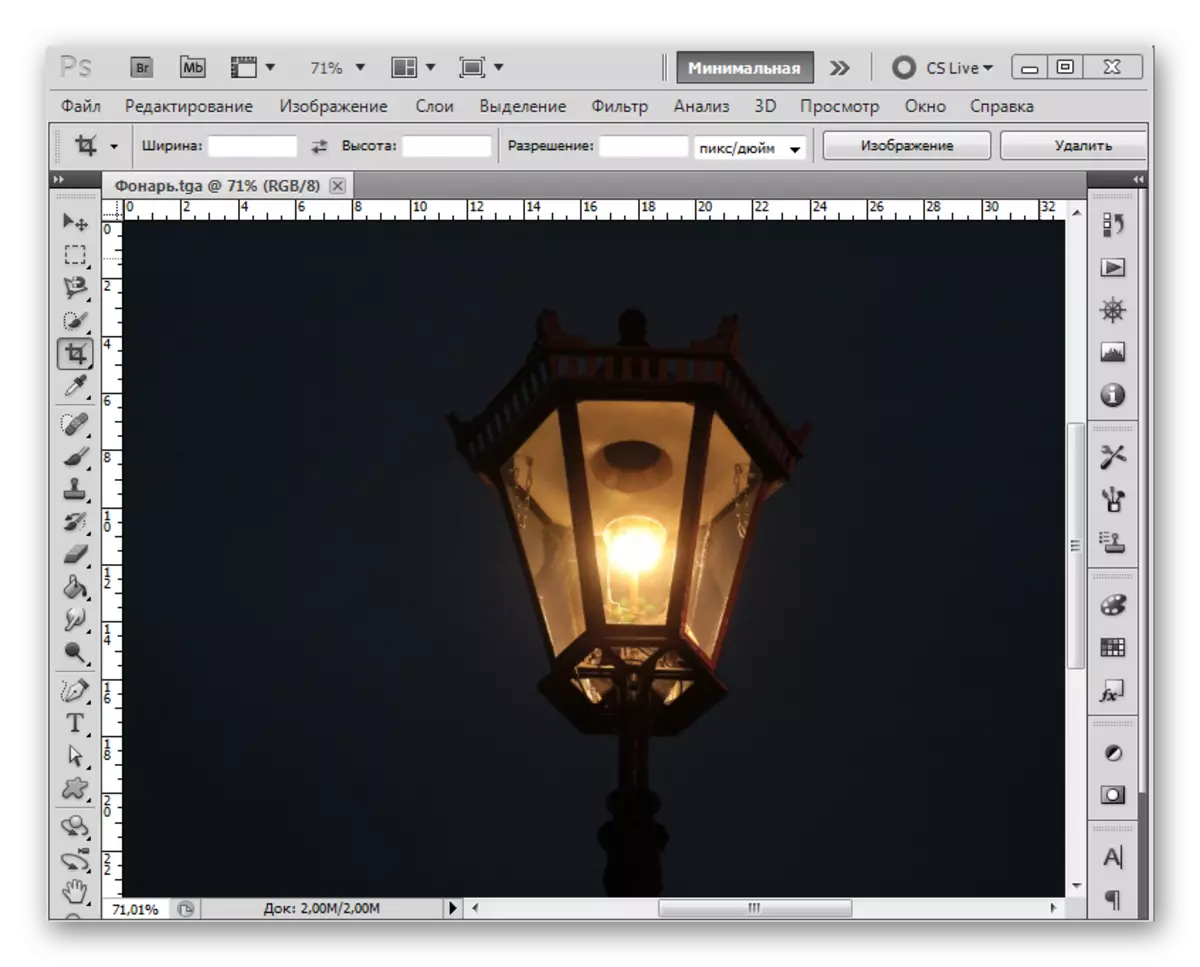
Precis som i de flesta andra fall kan bilden enkelt överföras från ledaren.
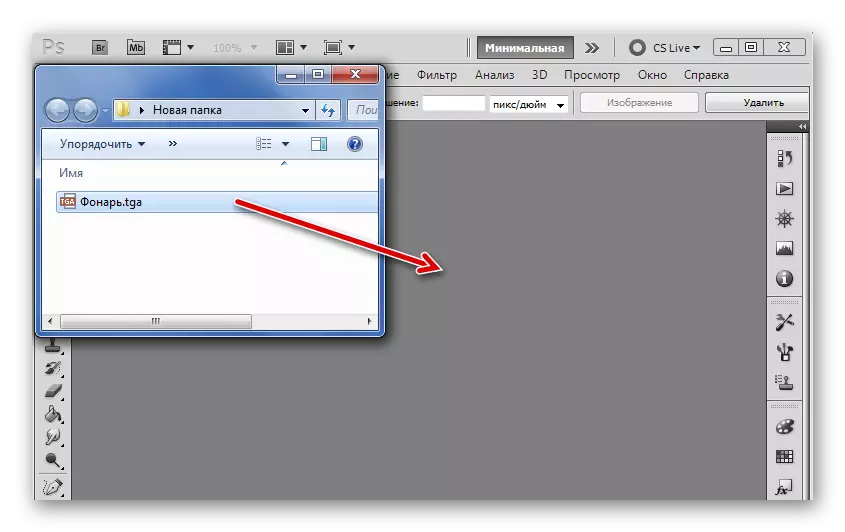
Obs! I varje program kan du torka av bilden i någon annan expansion.
Metod 6: Paint.net
Enligt funktionaliteten är den här redaktören självklart sämre än tidigare alternativ, men TGA-filerna öppnas utan problem. Den största fördelen med Paint.net är dess enkelhet, därför är det en av de bästa alternativen för nykomlingar. Om du är anpassad för att producera en professionell bearbetning av TGA-bilder, kanske den här redaktören inte kommer att kunna.
- Klicka på fliken Arkiv och välj Öppna. Duplicerar denna åtgärd Ctrl + O-tangentkombination.
- Lägg TGA, välj den och öppna den.

För samma ändamål kan du använda ikonen på panelen.

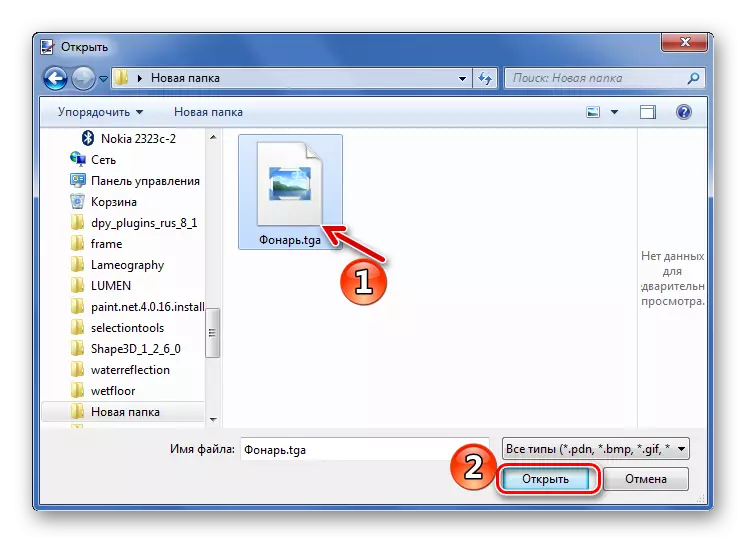
Nu kan du se bilden och spendera den grundläggande bearbetningen.
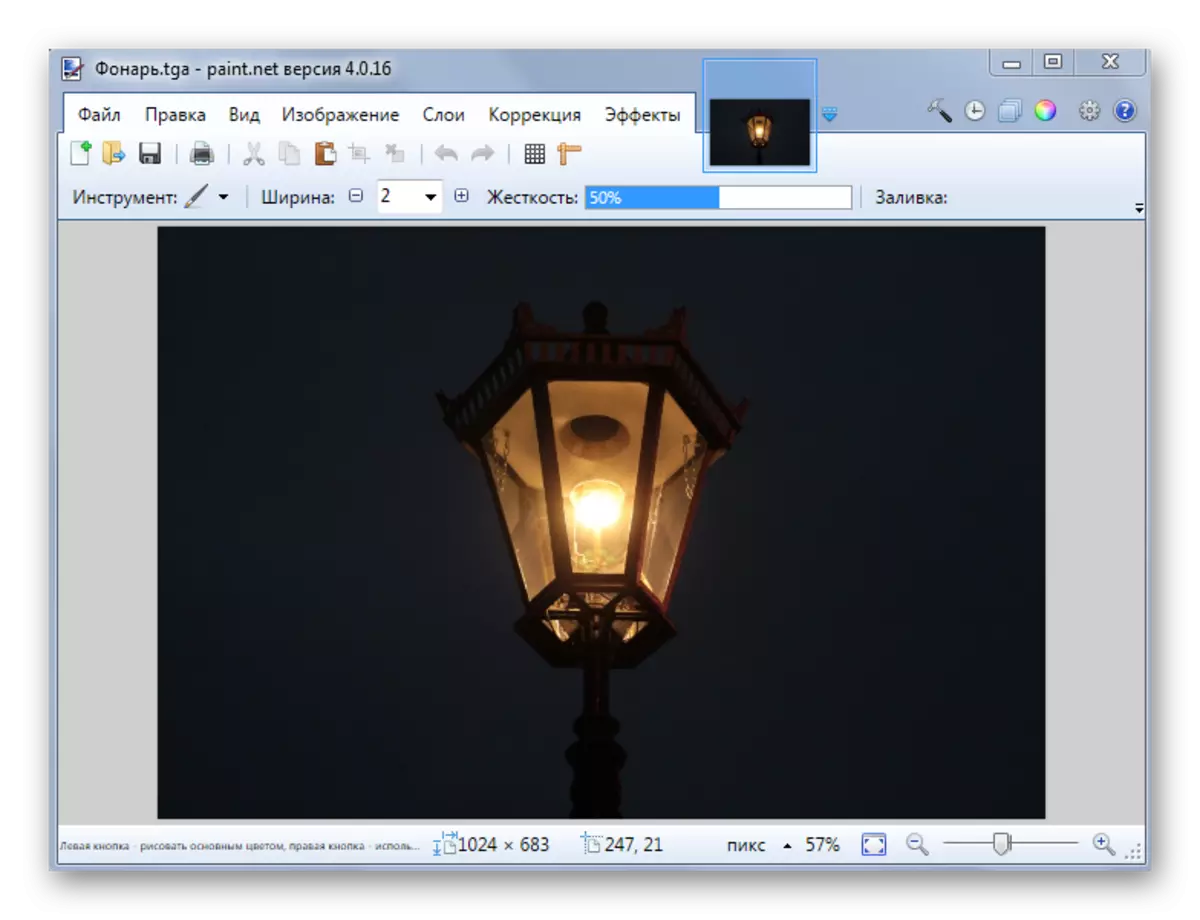
Är det möjligt att dra filen till FAINT.NET-fönstret? Ja, det finns fortfarande detsamma som i fallet med andra redaktörer.
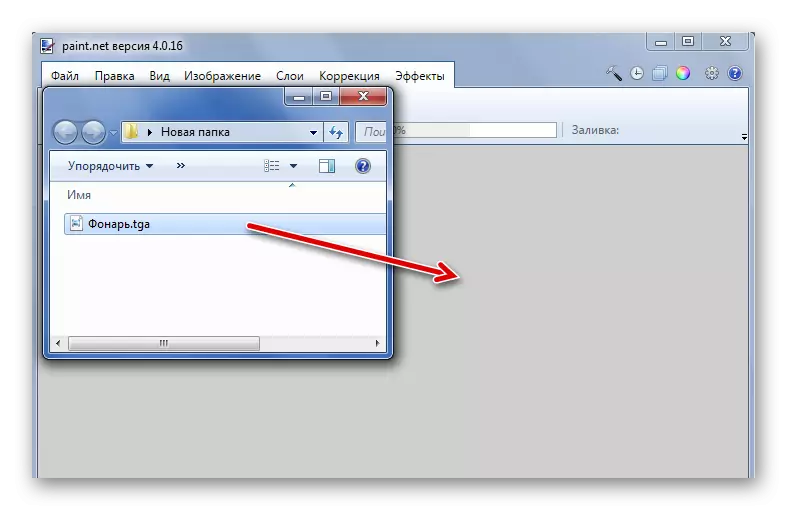
Som du kan se sätt att öppna filer i TGA-formatmissbruk. När du väljer det lämpliga måste du styras av vilket ändamål du öppnar bilden: bara titta på eller redigera.
