
Ofta står användaren inför problemet med att starta Windows 10 efter installation av nästa uppdateringar. Detta problem är ganska löst och har flera skäl.
Kom ihåg att om du gör något fel kan det medföra andra fel.
Blå skärmkorrigering
Om den kritiska_process_died felkoden visas före dig, kommer det i de flesta fall den vanliga omstarten att hjälpa till att rätta till situationen.
Oaccessible_boot_device-felet löses också med en omstart, men om det inte hjälper, startar systemet själv automatisk återställning.
- Om det inte händer kommer du att starta om och tryck på F8 när du aktiverar.
- Gå till avsnittet "Återställ" - "Diagnostik" - "Avancerade parametrar".
- Klicka nu på "System Restoration" - "Nästa".
- Välj en bra lagringspunkt från listan och återställ den.
- Datorstart.

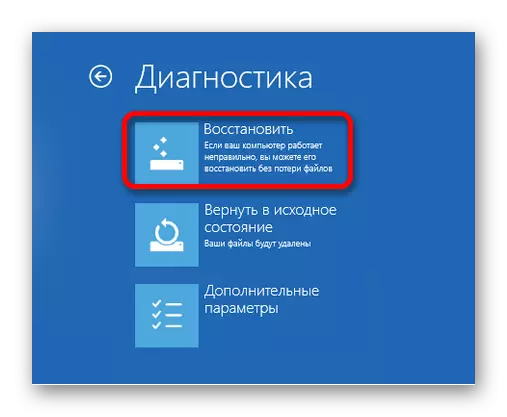
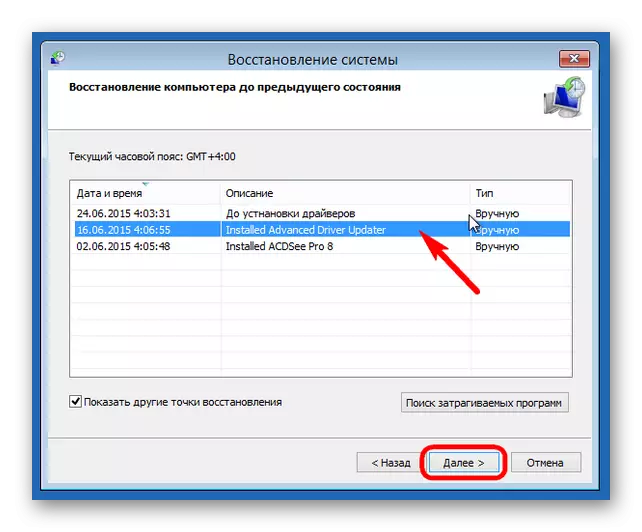
Svarta skärmfixar
Det finns flera anledningar till förekomsten av den svarta skärmen efter installation av uppdateringar.Metod 1: Korrigering av viruset
Kanske är systemet infekterat med viruset.
- Utför CTRL + ALT + DELETE-tangentkombinationen och gå till Aktivitetshanteraren.
- Klicka på "File" -panelen - "Kör en ny uppgift".
- Ange "explorer.exe". Efter det grafiska skalet startar.
- Nu läka Win + R-tangenterna och ange "Regedit".
- I redigeraren, gå längs vägen
HKEY_LOCAL_MACHINE \ Programvara \ Microsoft \ Windows NT \ CurrentVersion \ WinLogon
Eller bara hitta parametern "Shell" i "redigera" - "hitta".
- Dubbelklicka på den vänstra nyckelparametern.
- I "Value" -linjen, skriv "Explorer.exe" och spara.
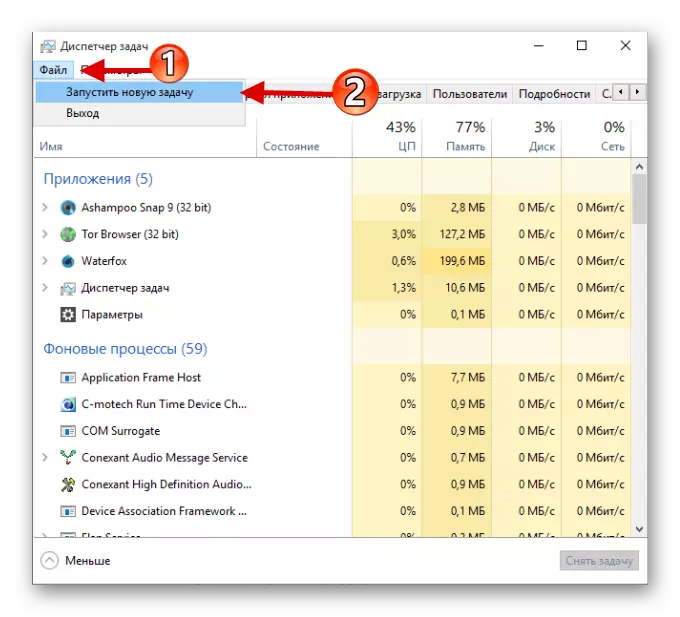
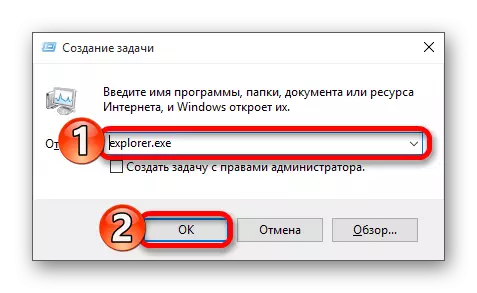
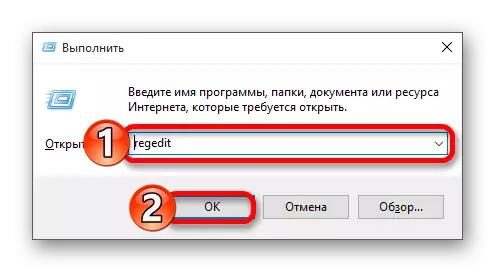
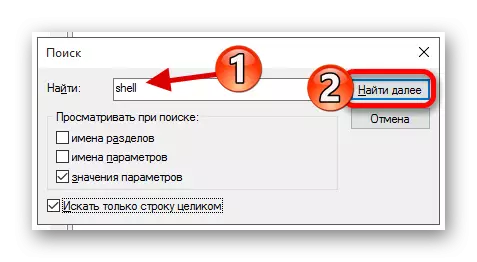
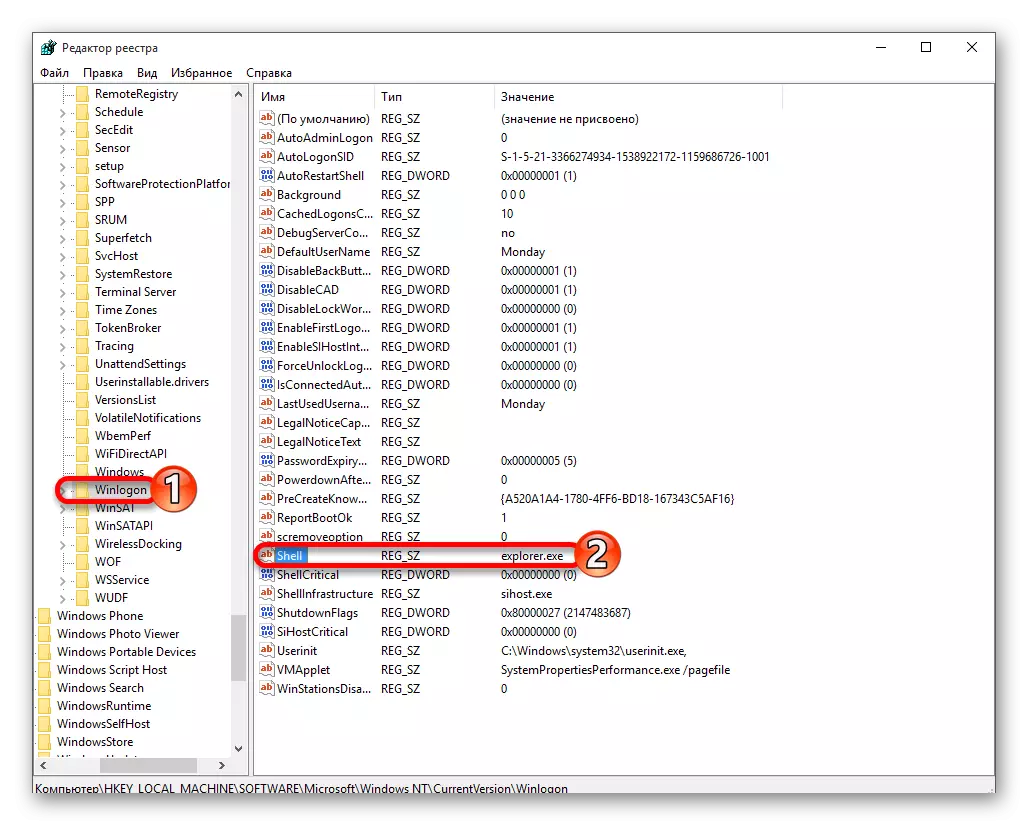

Metod 2: Korrigering av problemen med videosystemet
Om du är ansluten till en extra bildskärm, kan orsaken till försöksproblemet listas i den.
- Logga in och efter klicka på Backspace för att ta bort låsskärmen. Om du har ett lösenord, ange det.
- Vänta i ca 10 sekunder tills systemet startar och utför vinst + R.
- Klicka på högerknappen och ange sedan.
I vissa fall är det ganska svårt att korrigera startfelet efter uppdateringen, så var försiktig och korrigera problemet själv.
