
I den här artikeln - olika sätt att sätta ett lösenord till mappen och dölja det från nyfikna ögon, gratis program för detta (och betalas också), liksom ett par ytterligare sätt att skydda dina mappar och lösenordsfiler utan att använda tredje part programvara. Det kan också vara intressant: hur man döljer mappen i Windows - 3 sätt.
Program för att installera ett lösenord till mappen i Windows 10, Windows 7 och 8
Låt oss börja med program som är utformade för att skydda lösenordsmapparna. Tyvärr, bland de fria verktygen för detta, kan lite rekommenderas, men ändå lyckades jag hitta två och en halv lösning, vilket fortfarande kan rekommenderas.OBS: Trots mina rekommendationer, glöm inte att kolla de nedladdningsbara gratisprogrammen på tjänster som Virustotal.com. Trots det faktum att vid tidpunkten för att skriva översynen försökte jag bara belysa "rena" och kontrollerade manuellt varje verktyg, med tiden och uppdateringar som det kan förändras. Dessutom kan du vara intresserad av ett enkelt gratis verktyg för snabba krypteringsmappar och krypteringsfiler.
Anvide tätningsmapp.
Anvid Seal-mapp (tidigare som jag förstod - Anvid Lock-mapp) - Det enda adekvata fria programmet på ryska för att installera lösenordet till mappen i Windows, som inte försöker vara i hemlighet (men öppet erbjudanden i Yandex, var försiktig) för att etablera sig någon oönskade program på din dator.
Efter att ha startat programmet kan du lägga till en mapp eller mapp i listan som du vill lägga ett lösenord och klicka sedan på F5 (eller klicka på högerklicka-mappen och välj "Stäng åtkomst") och sätt ett lösenord till mapp. Den kan vara separat för varje mapp, och du kan "Stäng åtkomst till alla mappar" med ett lösenord. Genom att klicka på bilden av "Lås" till vänster i menyraden kan du ställa in ett lösenord för att starta programmet i sig.
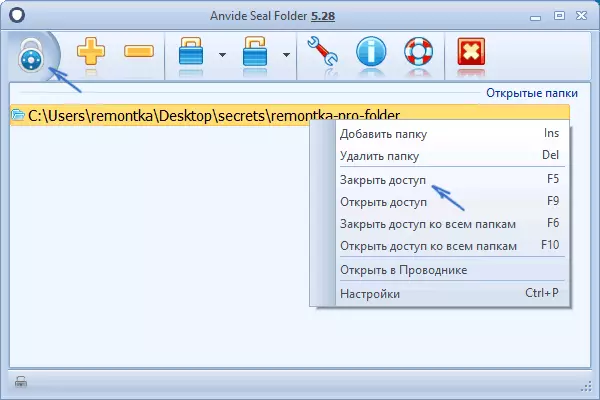
Som standard, efter avslutad åtkomst, försvinner mappen från sin plats, men i programinställningarna kan du också aktivera kryptering av mappnamn och innehåll i filer för bättre skydd. Sammanfattningsvis - En enkel och förståelig lösning där det blir lätt att hantera någon nybörjare och skydda sina mappar från tillgång till obehöriga personer, inklusive några intressanta ytterligare funktioner (till exempel om någon har fel att ange lösenordet, kommer du att rapporteras om detta när du startar programmet med ett lojalt lösenord).
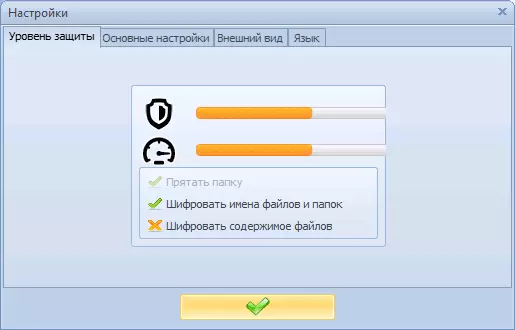
Officiell hemsida gratis nedladdning Anvid Seal Folder Anvidelabs.org/programms/asf/
Lås-a-mapp
Gratis lås-a-mapp Open Source-programmet är en mycket enkel lösning för att installera ett lösenord till mappen och gömmer det från ledaren eller från skrivbordet från utomstående. Utility, trots bristen på ryska, är väldigt lätt att använda.
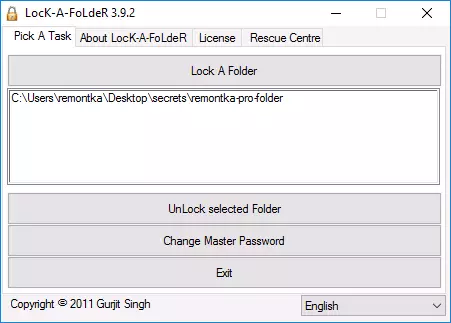
Allt som krävs är att installera ett masterlösenord när du börjar, lägg sedan till i mapplistan som du vill blockera. På samma sätt lanserade upplåsningen - programmet, valde mappen från listan och klickar på knappen Lås upp mappen. Programmet innehåller inga ytterligare förslag som är installerade med den.
I detalj om användningen och var du kan ladda ner programmet: Så här lägger du ett lösenord till mappen i lås-A-mappen.
Durlock
DIRLOCK är ett annat gratis program för att installera lösenord på mappar. Fungerar enligt följande: Efter installationen läggs "Lock / Unlock" -alternativet till mappens kontextmeny, för att blockera och låsa upp dessa mappar.
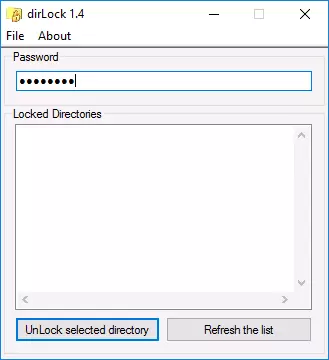
Det här objektet öppnar Dirlock-programmet, där mappen ska läggas till i listan, och du kan därför installera ett lösenord på det. Men i min check på Windows 10 Pro X64 vägrade programmet att arbeta. Jag hittade inte den officiella hemsidan för programmet (i handfönstret ON ON OM FUNKTIONEN, men det är enkelt beläget på en mängd olika webbplatser på Internet (men glöm inte kontroller av virus och skadlig kod).
LIM blockmapp (LIM Lock-mapp)
Det fria ryska Lim Block-mappverktyget rekommenderas nästan överallt där det gäller att installera lösenord på mappar. Det är dock kategoriskt blockerat av försvararen av Windows 10 och 8 (såväl som SmartScreen), men från VIUSTOTOTAL.COM-sikt (en detektering är förmodligen falsk).
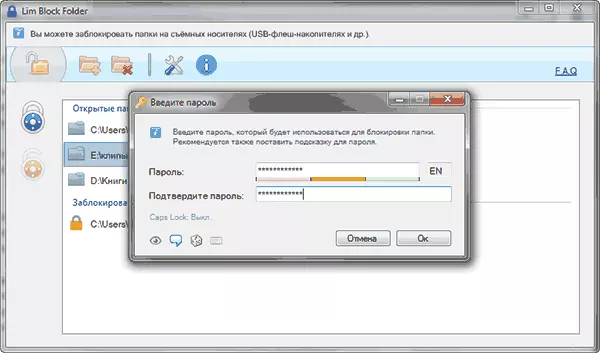
Den andra punkten - Jag kunde inte göra programmet att fungera i Windows 10, inklusive i kompatibilitetsläge. Ändå, döma av skärmdumpar på den officiella hemsidan, måste programmet vara bekvämt att använda, och döma av recensionerna fungerar det. Så, om du har Windows 7 eller XP kan du försöka.
Officiell webbplats för programmet - Maxlim.org
Betald programvara för att installera ett lösenord på mappar
En lista över gratis tredjepartslösningar för att skydda mappar som kan vara åtminstone på något sätt rekommenderas, begränsad till de som specificerades. Men det finns också betalda program för dessa ändamål. Kanske kommer något från dem att verka mer acceptabelt för dina mål.Dölj mappar.
Dölj mappar Programmet är en funktionell lösning för att skydda lösenordsmapparna och filerna, deras dölj, som också innehåller Dölj mapp ext för att installera lösenordet på externa skivor och flash-enheter. Dessutom gömma mappar på ryska, vilket gör att den används enklare.
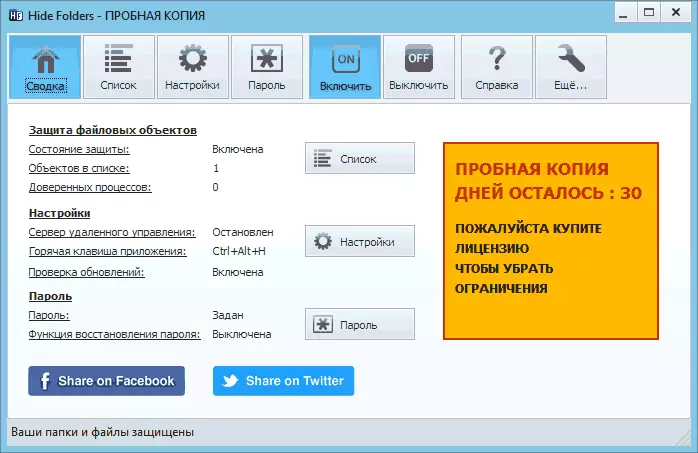
Programmet stöder flera mappskyddsalternativ - Dölj, lås lösenord eller kombination därav, stöds även fjärrkontroll över nätverket, döljer spåren av programmet, ett samtal till snabbtangenter och integration (eller dess frånvaro, som också kan vara relevant) med Windows Export, Exportlista med skyddade filer.
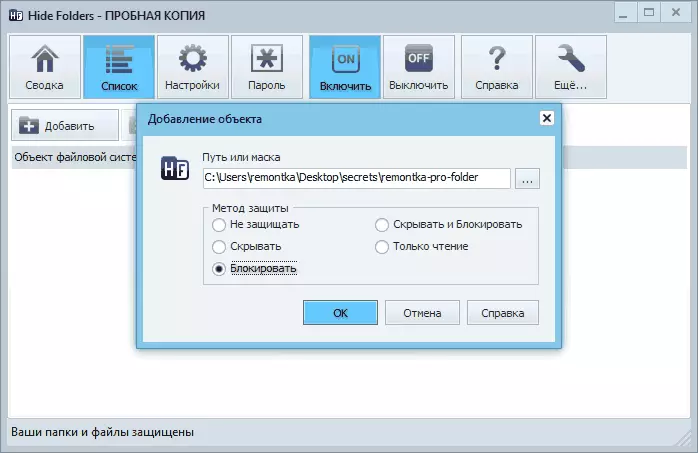
Enligt min åsikt är en av de bästa och mest bekväma lösningarna av en sådan plan, även om det betalats. Programmets officiella hemsida är https://fspro.net/hide-folders/ (gratis rättegång är 30 dagar).
IOBIT-skyddad mapp.
IOBIT Protected Folder är ett mycket enkelt program för att installera ett lösenord på mappar (liknar gratis Dirlock eller Lock-A-mapp-verktyg), på ryska, men samtidigt betalas.
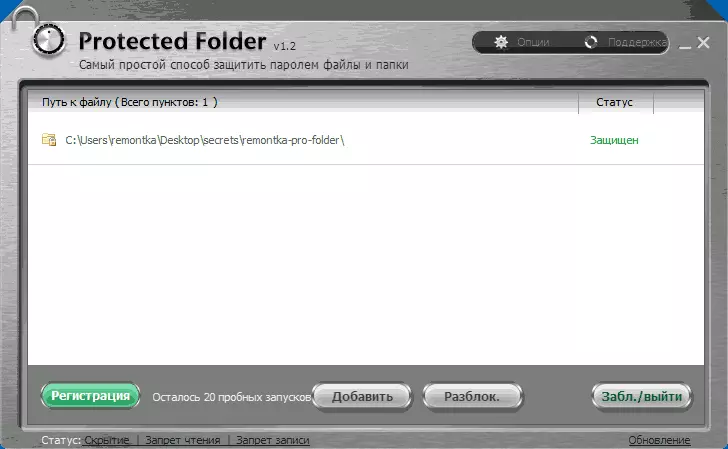
Förstå hur man använder programmet, tror jag, du kan bara komma i skärmdumpen ovan, och vissa förklaringar behövs inte. När du blockerar en mapp försvinner den från Utforskaren. Programmet är kompatibelt med Windows 10, 8 och Windows 7, och du kan ladda ner den från den officiella webbplatsen ru.iobit.com
Mapplås från newsoftwares.net
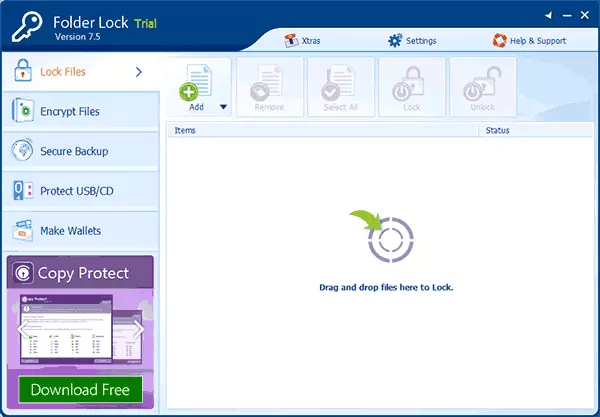
Mapplås stöder inte det ryska språket, men om det inte är ett problem för dig, kanske det är det programmet som ger den största funktionaliteten när du skyddar mappar till lösenordet. Dessutom, i själva verket, ställer du in lösenordet till mappen, kan du:
- Skapa "Safes" med krypterade filer (det är säkrare än ett enkelt lösenord till mappen).
- Slå på automatiskt lås när du lämnar programmet, från Windows eller stäng av datorn.
- Ta bort mappar och filer.
- Ta emot rapporter om felaktiga lösenord.
- Aktivera programmets dolda funktion med samtalet till de heta nycklarna.
- Skapa säkerhetskopior av krypterade filer online.
- Skapa krypterade "kassaskåp" i form av EXE-filer med möjlighet att öppna på andra datorer där mapplåsprogrammet inte är installerat.
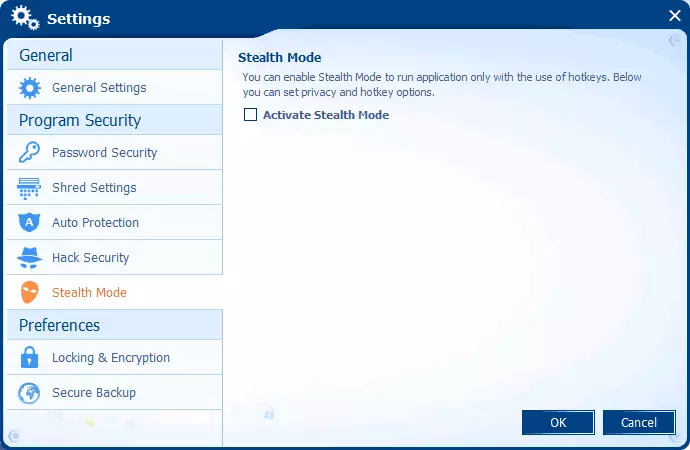
Samma utvecklare har ytterligare verktyg för att skydda dina filer och mappar - mappskydd, USB-block, USB Secure, lite olika funktioner. Till exempel skyddar mapp utöver att installera ett lösenord till filer, det kan förbjuda deras borttagning och förändring.
Alla utvecklarprogram är tillgängliga för nedladdning (gratis provversioner) på den officiella hemsidan https://www.newsoftwares.net/
Installera lösenordet till filmappen i Windows

Alla populära arkiver - WinRAR, 7-Zip, WinZip stöder installationen av ett lösenord för att arkivera och kryptera dess innehåll. Det vill säga att du kan lägga till en mapp till ett sådant arkiv (speciellt om du sällan använder den) med lösenordsinställningen, och själva mappen raderas (dvs så att den fortfarande är en pelletsarkiv). Samtidigt kommer denna metod att vara mer tillförlitlig än att bara installera lösenord på mappar med hjälp av de ovan beskrivna programmen, eftersom dina filer verkligen krypteras.
Mer information om metoden och videoinstruktionen här: Så här lägger du ett lösenord för RAR, 7Z och ZIP-arkivet.
Lösenord på mappen utan program i Windows 10, 8 och 7 (endast professionellt, maximalt och företag)
Om du vill göra ett verkligt tillförlitligt skydd för dina filer från utomstående i Windows och gör utan program, medan du är på datorns Windows-version med BitLocker-support, rekommenderar jag följande sätt att installera ett lösenord till dina mappar och filer:
- Skapa en virtuell hårddisk och anslut den i systemet (en virtuell hårddisk är en enkel fil som en ISO-bild för CD och DVD-skivor, som när den är anslutna som en hårddisk i Explorer visas).
- Klicka på det högerklicka, sätt på och konfigurera BitLocker-kryptering för den här skivan.
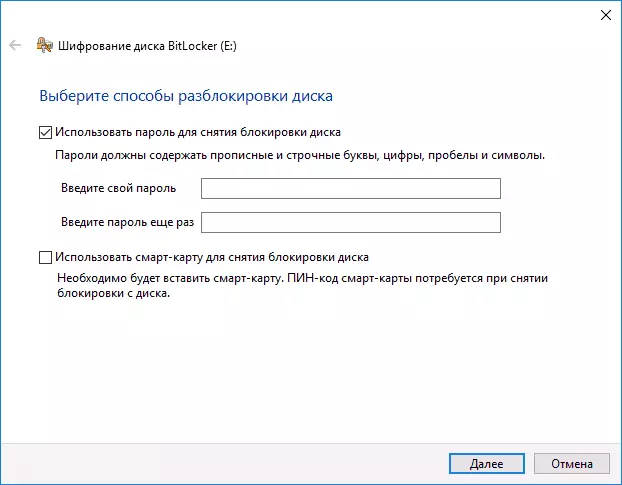
- Håll dina mappar och filer till vilka någon ska ha tillgång till den här virtuella disken. När du slutar använda den, avmontera det (klicka på skivan i ledaren - för att extrahera).
Från vad fönstren kan erbjuda detta, förmodligen det mest tillförlitliga sättet att skydda filer och mappar på datorn.
Ett annat sätt utan program
Denna metod är inte för allvarlig och skyddar inte lite, men för allmän utveckling ger jag det här. Till att börja med, skapa en mapp som vi skyddar lösenordet. Nästa - Skapa ett textdokument i den här mappen med följande innehåll:Cls @echo av titelmapp under lösenordet om det finns "locker" goto låsa upp om det inte finns privat goto mdlocker: bekräfta echo ska du blockera mappen? (Y / n) set / p "cho =>" If% cho% == Y GOTO LOCK IF% CHO% == Y GOTO LOCK IF% CHO% == n GOTO END IF% CHO% == n GOTO END ECHO Felaktigt val. GOTO Bekräfta: Lås Ren Privat "Locker" Attrib + H + S "Locker" Echo Folder Blockerad GOTO Slut: Lås upp Echo Ange lösenordet för att låsa upp mappen SET / P "PASS =>" Om inte% Pass% == Your_Pall Goto Fail Attrib -h -s "Locker" Ren "Locker" Privat Echo-mapp framgångsrikt upplåst Goto End: Fail Echo Felaktigt lösenord GOTO Slut: MDLocker MD Privat Echo Secret Folder Skapat GOTO Slut: EndSpara den här filen med .bat-tillägget och kör den. När du har kört den här filen skapas den privata mappen automatiskt, där du ska spara alla dina Super Secret-filer. När alla filer har sparats, starta vår .bat-fil igen. När frågan är ombedd om du vill blockera mappen, tryck på Y - som ett resultat, kommer mappen helt enkelt att försvinna. Om du behöver öppna mappen igen - du startar .bat-filen, skriv in lösenordet och mappen visas.
Sättet, för att uttrycka det mildt, opålitligt - i det här fallet gömmer mappen helt enkelt, och när du anger lösenordet visas det igen. Dessutom kan någon mer eller mindre domstols i datorer titta på innehållet i BAT-filen och ta reda på lösenordet. Men ämnet är inte mindre, jag tror att det här sättet kommer att vara intressant för några nybörjare. När jag också studerat vid sådana enkla exempel.
Så här lägger du ett lösenord till mappen i MacOS X
Lyckligtvis, på iMac eller MacBook, som installerar ett lösenord på filmappen, representerar inte alls svårigheter.
Så kan det göras:
- Öppna "Diskverktyget" (Diskverktyg), är i "Program" - "Serviceprogram"
- I menyn väljer du "File" - "Ny" - "Skapa en bild från mappen". Du kan också klicka bara på "Ny bild"
- Ange namnet på bilden, storleken (mer data för att spara det fungerar inte) och typen av kryptering. Klicka på "Skapa".
- Vid nästa steg blir du uppmanad att ange ett lösenord och bekräftelse på lösenordet.
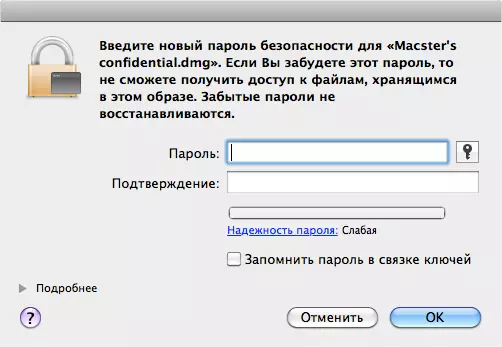
Det är allt - nu har du en diskbild, monterad som (vilket betyder läs eller spara filer) först efter att ha skrivit in rätt lösenord. I det här fallet lagras alla dina data i en krypterad form, vilket ökar säkerheten.
Det är allt idag, de granskade flera sätt att sätta ett lösenord till mappen i Windows och MacOS, liksom ett par program för detta. Jag hoppas på någon den här artikeln kommer att vara användbar.
