
Périodik, anu atanapi komponén hardware sanés tina laptop tiasa gagal pikeun sababaraha alesan. Éta henteu ngan ukur ngeunaan periphery éksternal, tapi ogé ngeunaan parabot anu terintegrasi. Tina tulisan ieu, anjeun bakal diajar ngeunaan naon anu kudu dilakukeun upami kaméra dina laptop dina Windows 10 lirén lirén lirén.
Ngaganti masalah Chimber
Langsung dicatet yén sadaya tip sareng tungtunan ngan ukur dianggo dina kasus dimana serangan anu diprogram. Upami alat gaduh karusakan pédware, éta jalan kaluar didieu mangrupikeun - kontak spesialis pikeun perba perbaikan. Perkawis kumaha pikeun milari hakekat masalah, urang bakal nyaritakeun.Léngkah 1: Mariksa sambungan alat
Sateuacan neraskeun manipulasi anu béda, perlu pisan pikeun terang - naha kaméra nyaeta ningali pisan. Ngalakukeun ieu, ngalakukeun ieu:
- Pencét tombol PCM ngamimitian teras pilih jadwal Pangatur Alat ti ménu.
- Anjeun tiasa ogé ngagunakeun metoda anu dipikanyaho ku pamutahiran "Manager alat". Upami aranjeunna henteu dipikanyaho ka anjeun, urang mamatahan anjeun pikeun kenal sareng tulisan khusus urang.
Maca deui: 3 cara pikeun muka tagihan Tugas
- Salajengna, tingali ieu bagian "Kameras" di antawiskeun. Ideally, alatna kedah aya di dieu.
- Upami teu aya "kaméra" dina alat anu ditangtoskeun di tempat anu parantos ditangtukeun tina alat, ulah buru-buru. Anjeun oge kedah parios alat ngolah gambar sareng pengendali USB. Dina sababaraha kasus, komponén ieu tiasa diperingana atom dina sora "maaging sareng pidéo".
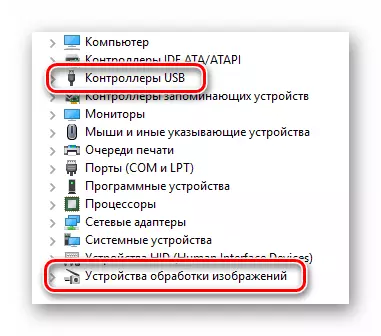
Catet yén dina kasus gagal software, kaméra tiasa ditandaan ku seru atanapi pertarasan. Dina waktos anu sami, éta ogé tiasa ngalakukeun dina bentuk alat anu teu dipikanyaho.
- Upami sagala bagian di luhur alat henteu dihurungkeun, éta berhatosan nyobian ngomean konfigurasi laptop. Jang ngajantenkeun ieu, angkat ka "hambah" tina alat pang ungerunan alat, diteruskeun ku menu turun, klik dina konvigiasi "struktur perangkat"
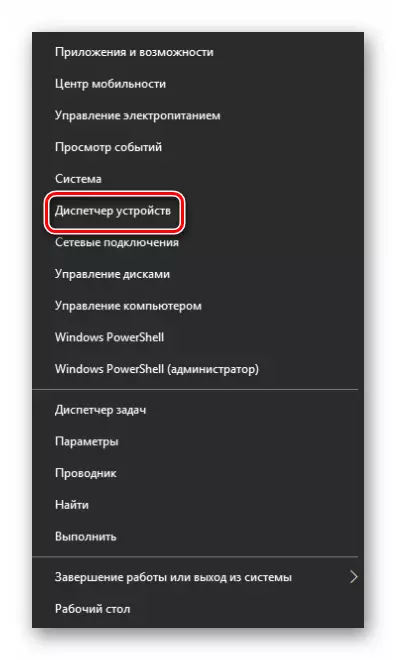


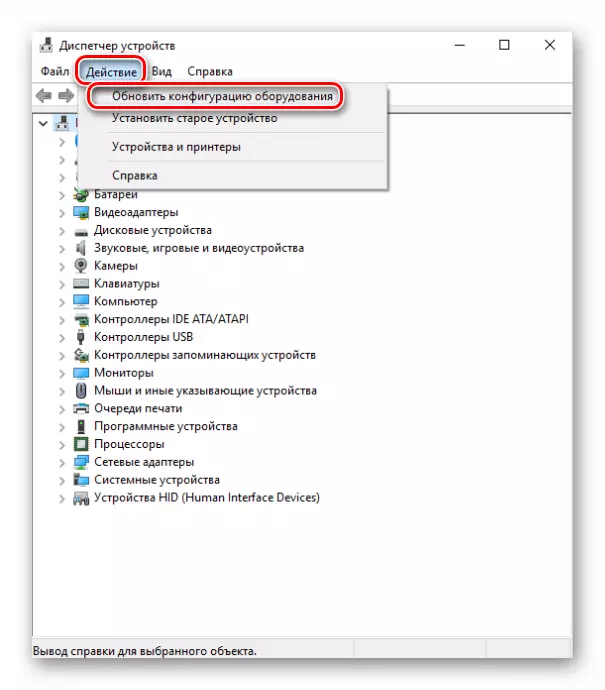
Saatos éta, alatna kedah muncul di salah sahiji bagian di luhur. Upami ieu henteu kajantenan, putus asa. Tangtosna, aya kamungkinan yén alat gagal (masalah sareng kontak, gelo sareng sanésna), tapi anjeun tiasa nyobian balik deui ku masang software. Kami bakal nyaritakeun éta salajengna.
Léngkah 2: Realstalling alat
Saatos Anjeun Disenga yén kaméra aya dina Manajer alat, anjeun kedah nyobian nganggo deui. Hal ieu dilakukeun basajan:
- Buka deui "Manager Alat".
- Milarian alat anu dipikabutuh dina daptar teras klik dina AGE PCM. Dina ménu kontéks, pilih "Hapus".
- Salajengna bakal némbongan jandela leutik. Perlu ngonfirmasi ngaleupaskeun kaméra. Pencét tombol "Hapus".
- Maka anjeun kedah ngomean konfigurasi alat. Pindah ka "Manager Alat" dina "Lingkatan" sareng klik tombol sareng nami anu sami.
- Saatos sababaraha detik, kaméra bakal muncul muncul dina daptar alat nu disambungkeun. Dina hal ieu, sistem ieu bakal otomatis pasang softelmén. Punten dicatet yén éta kedah dianggo langsung. Upami ujug-ujug éta henteu kajantenan, klik dina judul PCM na pilih "Aktipkeun alat".
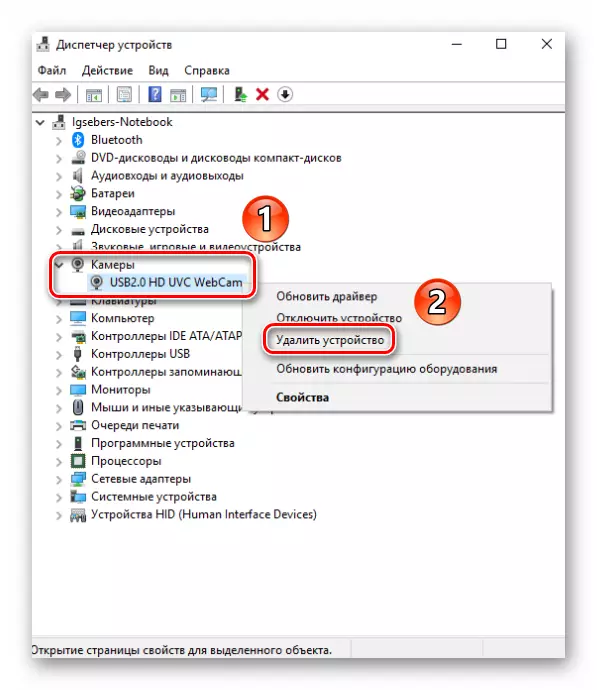
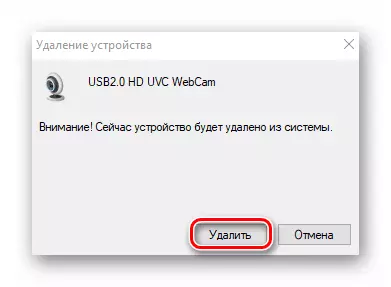

Saatos kitu, anjeun tiasa ngabalikan deui sistem sareng pariksa kinerja Kamera. Upami gagalna henteu pati penting, sadayana kedah nampi.
Léngkah 3: Pamasangan sareng rollback supir
Diténg standar, Windows 10 Upload otomatis sareng masang parangkat lunak pikeun sagala alat anu dikaluarkeun pikeun ngidentipikasi. Tapi dina sababaraha kasus anjeun kedah masang supir sorangan. Anjeun sawaktos dina sababaraha cara: mimitian ti undeuran ti situs resmi sareng neruskeun alat standar sistem operasionalna. Kami bakti masalah ieu tulisan. Anjeun tiasa berkiat sareng sadaya padika milarian sareng pasang supir camciar dina ASUS Laptop Laptop:
Maca deui: Pasang supir webcam pikeun laptop ASUS
Salaku tambahan, sakapeung anjeun kedah nyobian ngagulung versi software anu dipasang heula. Hal ieu dilakukeun basajan:
- Buka manajer alat. Ngeunaan kumaha éta tiasa dilakukeun, kami nyerat dina awal tulisan.
- Milarian calik anjeun dina daptar alat, klik dina judul PCM na sareng pilih item "fase" tina menu kontéks.
- Dina jandéla anu muka, anjeun kedah angkat ka "supir" ". Di dieu anjeun mendakan tombol pikeun "gulung deui". Pencét dina éta. Catet yén dina sababaraha kasus tombol tiasa teu aktif. Ieu ngandung harti yén parangkat supir dipasang ukur 1 waktos. Batalna Kantun Kantun. Dina kaayaan kitu, anjeun kedah nyobian heula engon sateuacan masangkeun parangkat lunak, nuturkeun nasihat anu disebatkeun di luhur.
- Upami anjeun masih tiasa gulung gulung, tetep ngan ukur pikeun ngamutah pikeun ngémutan konfigurasi sistem. Jang ngalakukeun ieu, pencét tombol "Pitur" dina "Pangatur Alesan" Pupen, teras pilih item anu nganggo nami anu sami tina daptar anu katingali.
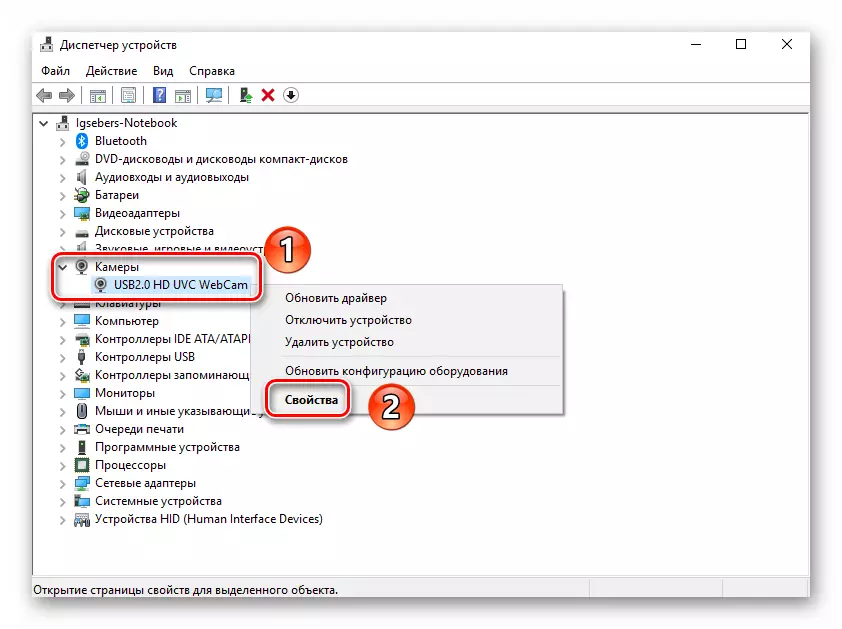

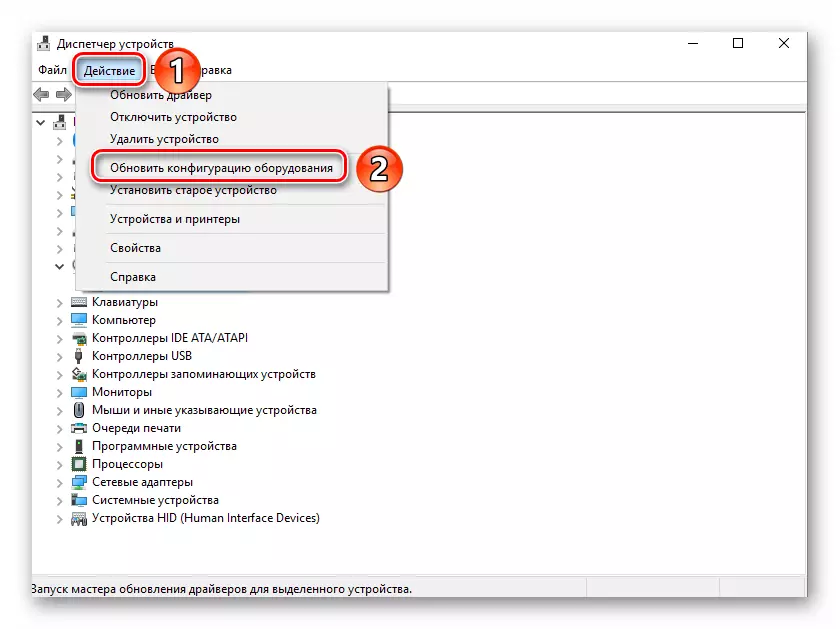
Saatos éta, sistem bakal didownya sareng masang dina kaméra. Éta ngan kedah diperyogikeun ngantosan, teras parios kinerja alat deui.
Léngkah 4: Setélan sistem
Upami tindakan anu dijelaskeun di luhur henteu masihan hasil anu positif, Sacara kéngingkeun mariksa Windows 10 Instisi. Mungkin dina kaméra ngan ukur henteu kalebet parameter. Anjeun kedah ngalakukeun ieu:
- Pencét tombol "Start" nganggo tombol mouse katuhu sareng pilih parameter "item tina daptar anu ditembongkeun.
- Teras angkat ka "Privasi".
- Di sisi kénca jandela anu terus-terusan, wilihkeun "kaméra" tur klik judul LKM na.
- Teras anjeun kedah mastikeun yén aksés ka kaméra dibuka. Sakaligus kedah disarioskeun ngeunaan ieu di luhur jandela. Upami aksés ditumpurkeun, klik tombol "Édit" sareng kantun pilihan ieu.
- Ogé parios yén Chamber tiasa nganggo aplikasi khusus. Jang lampahkeun halaman ieu, angkat ka halaman anu sami rada leuwih handap sareng narjamahkeun tentang sabalikna ngaran Software anu diperyogikeun kana posisi aktip.


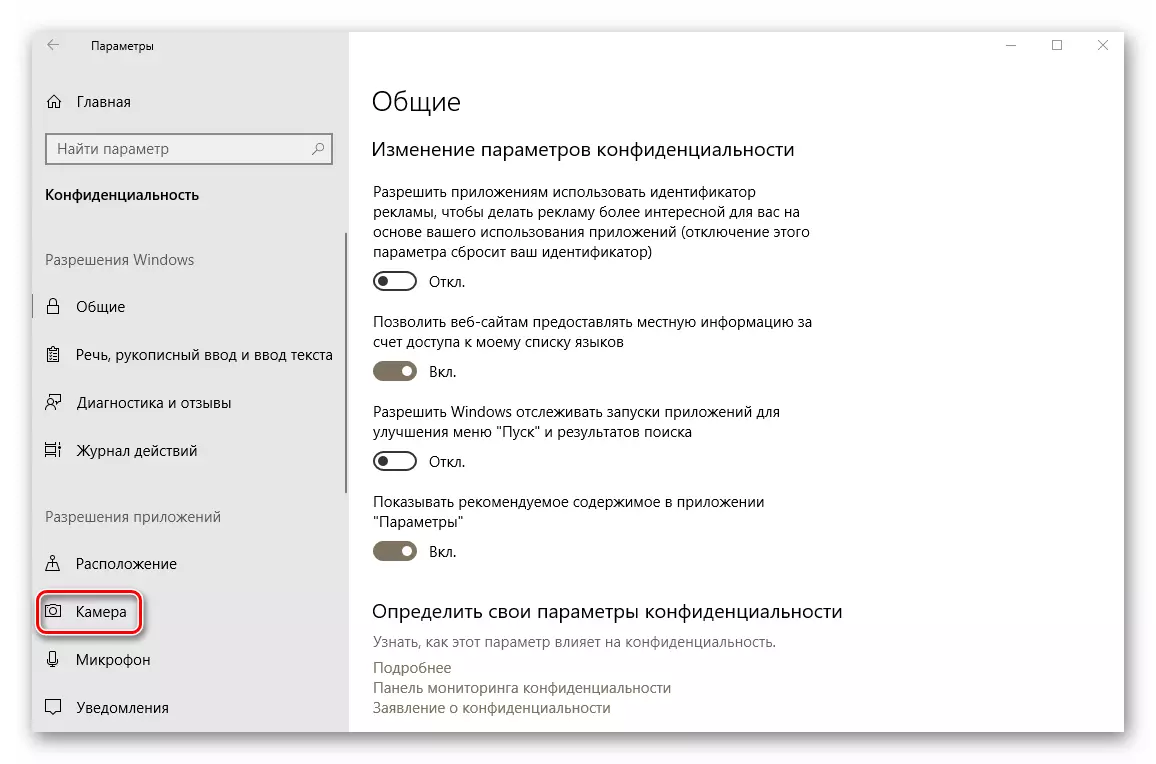
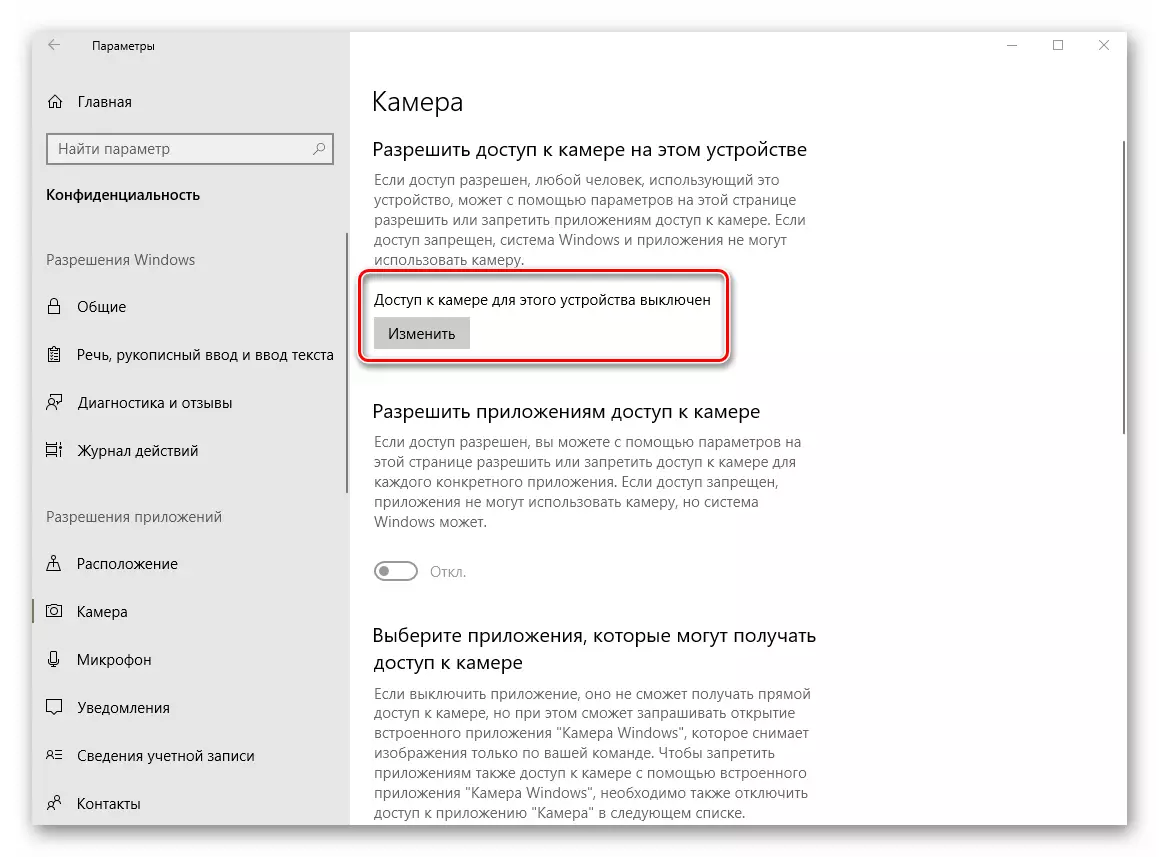

Saatos éta, cobi cek operasi kaméra deui.
Lengkah 5: Windows 10 Update
Microsoft sering ngaleupaskeun apdet pikeun Windows 10. Tapi kabeneran nyaéta kadang-kadang aranjeunna ngaliwat sistem dina software atanapi tingkat hardware. Ieu manglaku ka kaméra. Dina kaayaan kitu, pamekar nyobian ngaleupaskeun anu disebut patch anu leres-leres. Milarian sareng masang aranjeunna, perlu pikeun cara cék cek update. Ieu tiasa dilakukeun saperti kieu:
- Pencét "Windows + i" kombinasi konci tombol dina desktop sareng klik dina jandela anu muka dina "Apdet sareng Kaamanan".
- Hasilna bakal muka jandela anyar. Bagian anu leres éta bakal aya perenahna "pariksa tombol cek". Pencét dina éta.


Milarian update anu sayogi. Upami sistem anu ditéksi, aranjeunna bakal ngamimitian ngeusian sareng dipasang sacara langsung (upami anjeun henteu ngarobih setélan pikeun masang apdét pikeun masang apdet. Anjeun kedah ngantosan nalika ahir sadaya operasi, saatos anjeun pikeun simpen laptop sareng parios operasi kaméra.
Lengkah 6: Setélan Bios
Dina sababaraha laptop, bérés atanapi mareuman kaméra tiasa langsung di bios. Éta kedah dipasihan aya dina kasus dimana metode sanésna henteu ngabantosan.
Upami anjeun teu yakin nyalira, maka henteu nyababkeun sareng setélan mios. Ieu tiasa diakses duanana sistem operasi sareng laptop téa.
- Dina mimitina perlu pikeun muka bios sorangan. Aya konci khusus anu anjeun hoyong klik nalika sistem boot. Sadaya produsén laptop béda. Di bagian khusus dina situs kami, bahan pikeun Luncat BIOS dina laptop anu tangtu.
Maca deui: Sadaya ngeunaan BIOS
- Seringna, pilihan aktip / Pambungkeun nyaéta bagian canggih. Nganggo To "Los" sareng "Suburan dina keyboard, perlu pikeun mukaana. Di dinya anjeun tiasa ningali bagian "konfigurasi alat inboard". Pindah ka dieu.
- Ayeuna anjeun kedah mendakan "kaméra onboard" atanapi mirip sareng éta. Pastikeun yén di hareup éta "diaktipkeun" atanapi "diaktipkeun". Upami ieu henteu masalah, anjeun kedah giliran dina alat éta.
- Sésa pikeun ngahemat parobihan. Balik deui ka ménu bios nganggo tombol "EST" dina keyboard. Kuring mendakan tab "Kaluar" di luhur sareng angkat ka dinya. Di dieu anjeun kedah klik dina garis "jalan sareng ngahémat parobihan".
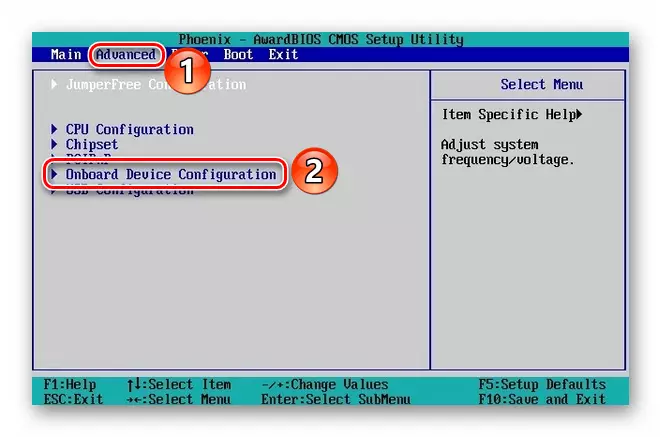
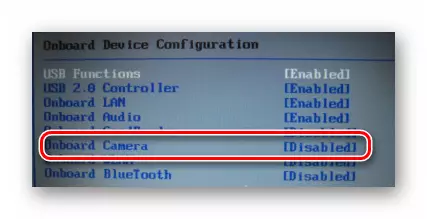
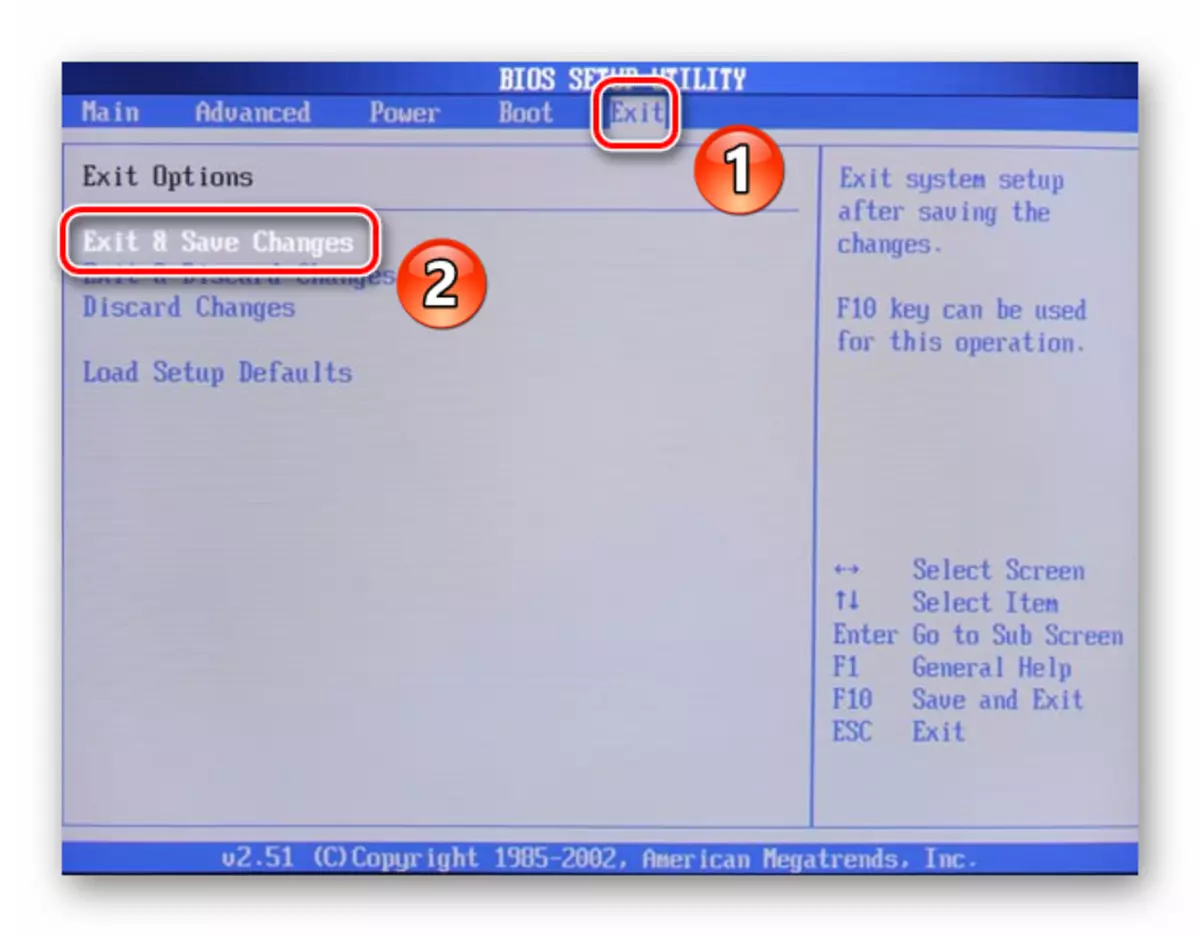
Saatos éta, laptop bakal reboot, sareng kaméra bakal ngagaduhan anu nampi. Punten dicatet yén pilihan anu dijelaskeun henteu aya dina sadaya model laptop. Upami anjeun teu kedah aranjeunna, paling dipikaresep, teu aya alat pikeun balik jalan dina / Pareuman alat liwat Bios.
On ieu, tulisan kami dugi ka tungtung. Di jerona, urang anu dimulalkeun sadaya cara anu bakal ngaleungitkeun masalah sareng ruangan anu henteu damel. Kami ngarepkeun aranjeunna bakal ngabantosan anjeun.
