
Jieun snapshot anu pikaresepeun sareng aslina kalayan bantosan téknologi henteu sesah pisan. Anjeun ngan kedah terang téknik utama.
Pikeun snapshot sapertos anjeun kedah diperyogikeun: Adobe Photoskop, poto asli sareng, tangtosna, nyiptakeun haus sorangan.
Mimitina, buka poto asli. Kami bakal ngadamel diri anjeun. Sareng pamrosésan bakal dilaksanakeun kualitatif!

Teras anjeun kedah dibuka dina tékstur Photoshop. Kami nempatkeunana tina saluhureun poto sorangan.
Saatos muka tékstur, pencét kombinasi Ctrl + A. . Janten sadayana gambar bakal dipilih sareng pigura ipis bakal timbul di dinya.

Kami ngirim gambar kana clipboard kombinasi Ctrl + C..
Salajengna, angkat dokumen sareng poto anu anjeun kedah maksakeun tékstur, teras pencét kombinasi Ctrl + V. . Program kardi sorangan bakal ngalebetkeun tékstures kana lapisan anu husus.
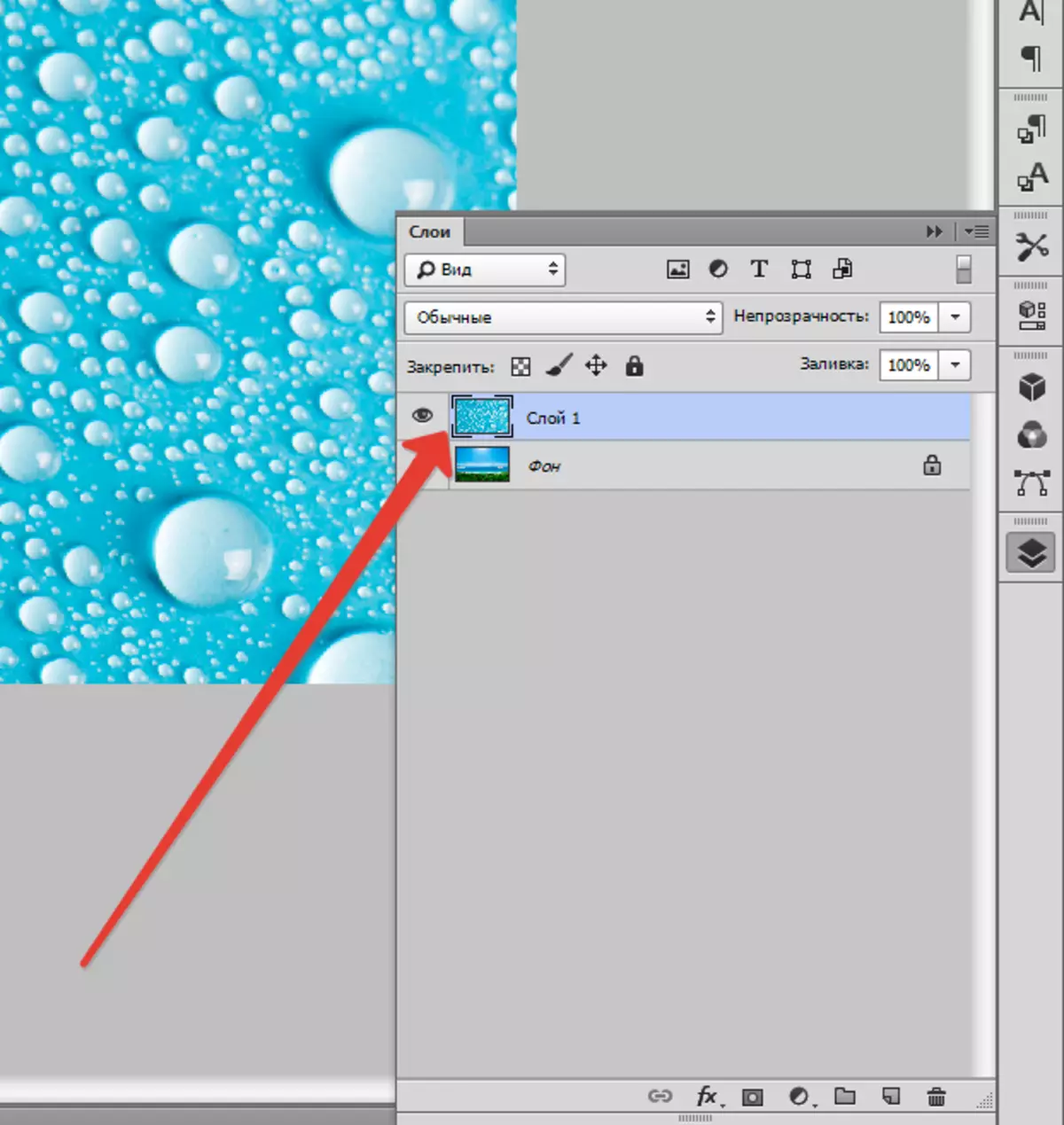
Pikeun ukuran tékstur klik Ctrl + T. Sareng ngarobih.

Ayeuna anjeun kedah nyetél mode overlay kanggo lapisan sareng tékstur. Larapkeun boh "Lampu lemes" boh "Overclings" . Modeu overlay bakal nangtukeun inténsitas tampilan tékstur.
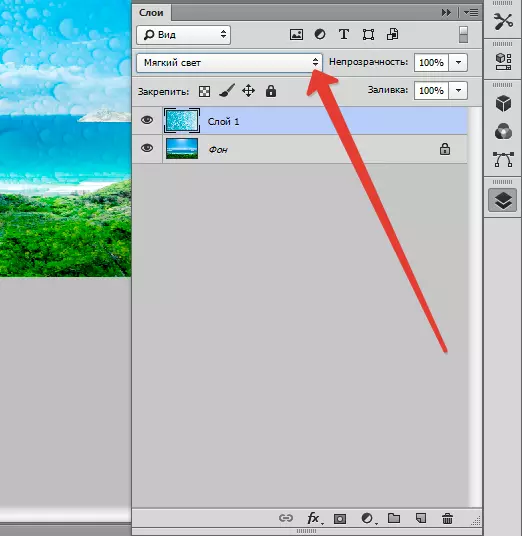
Pikeun hasil pangsaéna, tékstur tiasa pundung ku mencét Shift + Ctrl + U . Téhnik ieu bakal ngajantenkeun éta netrovizing nada dina gambar sareng ningkatkeun tampilanna.
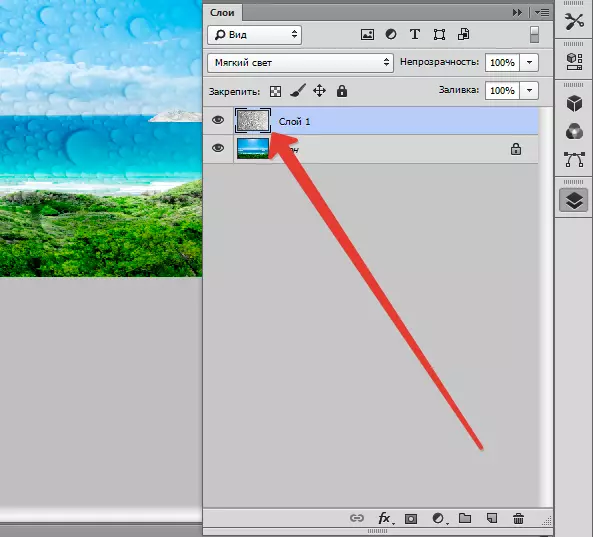
Léngkah anu terakhir bakal turun dina opacity tékstur. Tab lapisan ngagaduhan item anu dipikahoyong. Aya dina% nyaéta tingkat opacity (saratus% mangrupikeun tékstur opaque).
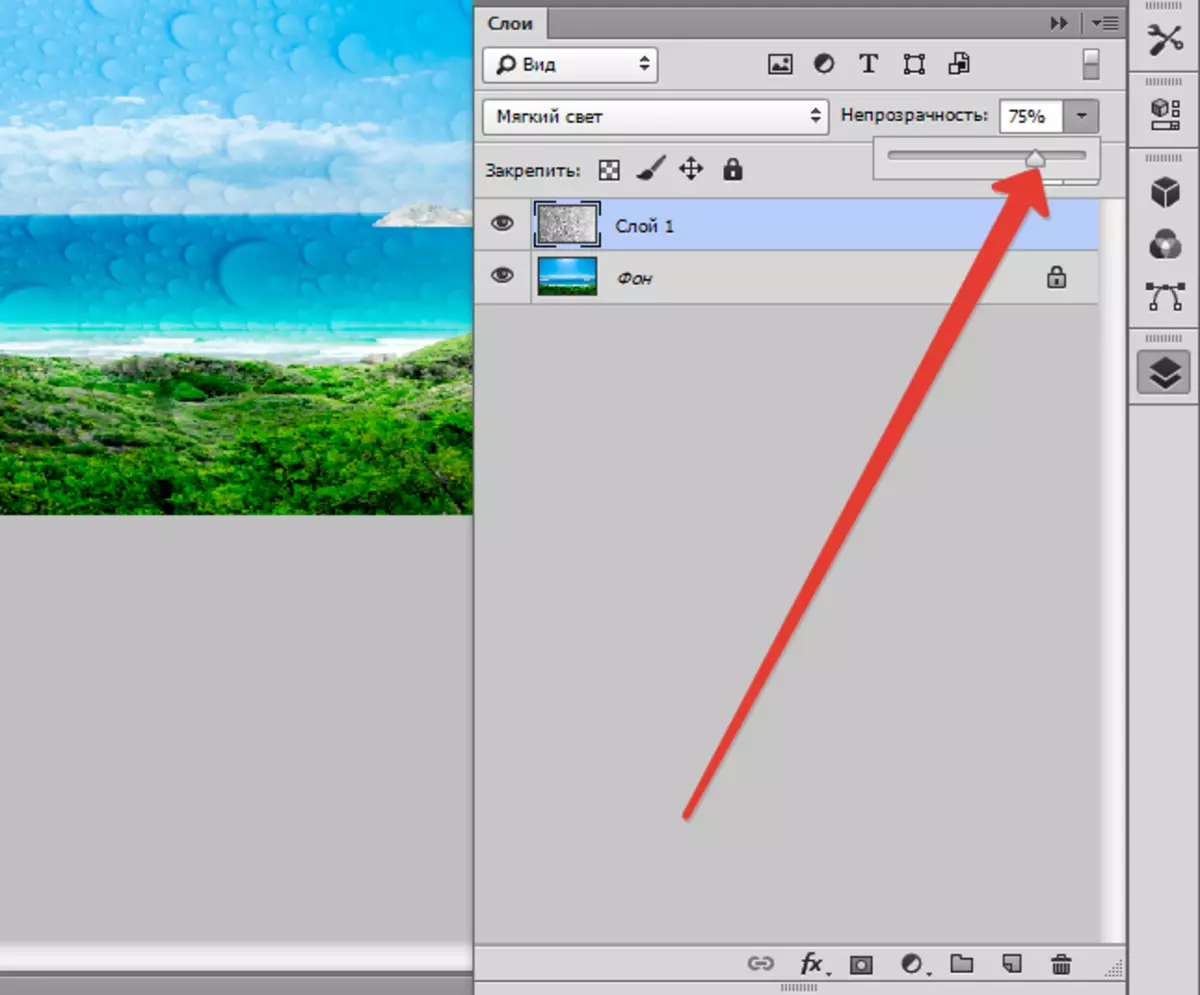
Ku kituna, dina pangajaran ieu anjeun ngagaduhan kaahlian awal di gawé bareng kalayan tékstur. Pangagasan ieu bakal nambahan tingkat padamelan anjeun di Photosop.
