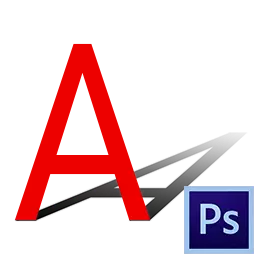
Mindeng pisan, nalika ngarancang gawé di Photoshop, anjeun perlu nambahkeun kalangkang ka obyék pikeun ditempatkeun dina wangunanna. Téhnik ieu jadi ngagampangkeun maneh pikeun ngahontal realisme maksimum. Pangajaran anjeun bakal diajar dinten bakal devoted kana kreasi kalangkang Azam di Photoshop.
Nyieun kalangkang hiji
Pikeun kajelasan kami nganggo teks, sakumaha anu kasebut gampang némbongkeun panarimaan.

- Jieun salinan lapisan sareng téks ( Ctrl + J. ), Sarta lajeng buka lapisan kalawan aslina. Urang bakal bisa dipaké kana eta.

- Dina raraga neruskeun gawé bareng téks, éta kudu frustasi. Klik klik katuhu dina lapisan tur pilih item menu nu pakait.
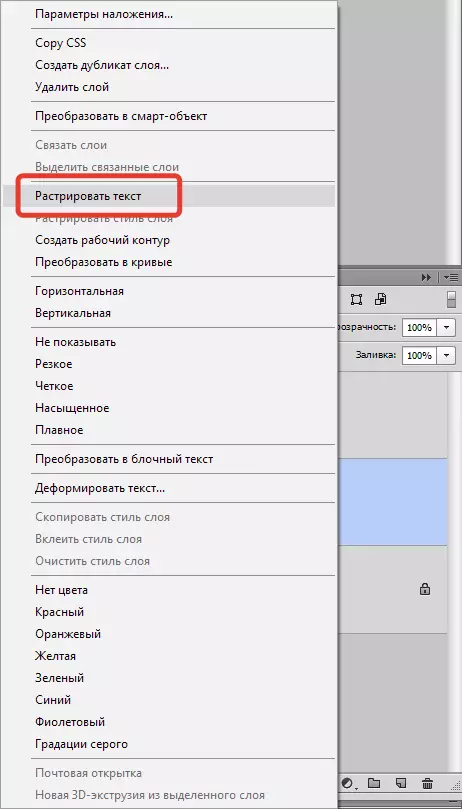
- Ayeuna nyauran fungsi nu "Transformasi gratis" Gabungan kenop Ctrl + T. , Klik-klik katuhu di jero pigura mucunghul tur neangan item "Panyimpangan".

Visually moal ngarobah nanaon, tapi pigura bakal ngarobah sipat anak.
- Salajengna, momen paling jawab. Ieu diperlukeun pikeun nyimpen kalangkang kahareup urang dina pesawat imajinér balik téks. Jang ngalampahkeun ieu, urang mawa mouse kanggo kamajuan sentral luhur sarta tarikan di sisi nu dipikahoyong.

Sanggeus completing klik Ngalebetkeun.
- Salajengna, urang kedah nyieun objék katingal kami kawas kalangkang hiji. Keur dina lapisan, nu urang olahan, nelepon ka lapisan koreksi "Kadar".

- Dina jandéla sipat (sipat teu kudu ngalakukeun - aranjeunna bakal muncul otomatis) urang meungkeut éta "tingkat" jeung lapisan nu mibanda kalangkang jeung lengkep darke eta:

- Urang ngagabungkeun lapisan "Kadar" ku lapisan kalawan kalangkang. Keur kitu, klik dina "Kadar" Dina palette tina lapisan kalawan tombol mouse katuhu sarta milih item nu "Ngagabung sareng sateuacana".
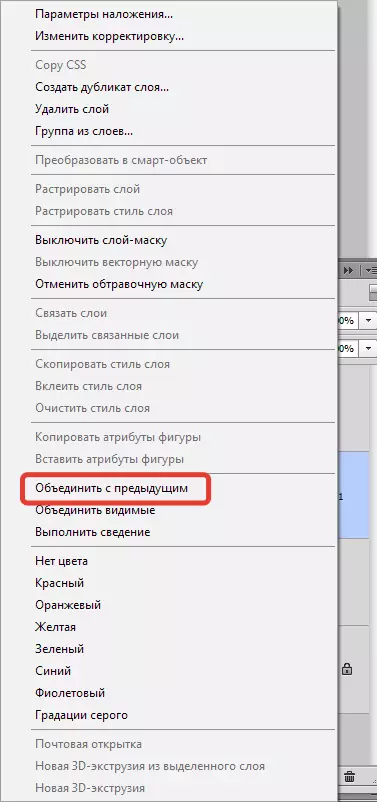
- Lajeng nambahkeun masker bodas ka lapisan kalawan kalangkang hiji.

- Pilih alat "Gréential".
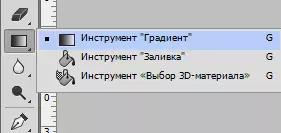
Ketik - liniér, ti hideung jeung bodas.

- Tinggal dina topeng lapisan, manteng dina gradién ti luhur ka handap sarta dina waktos anu sareng ka kénca ka katuhu.

Ayeuna kudu ngeunaan hasilna ieu:
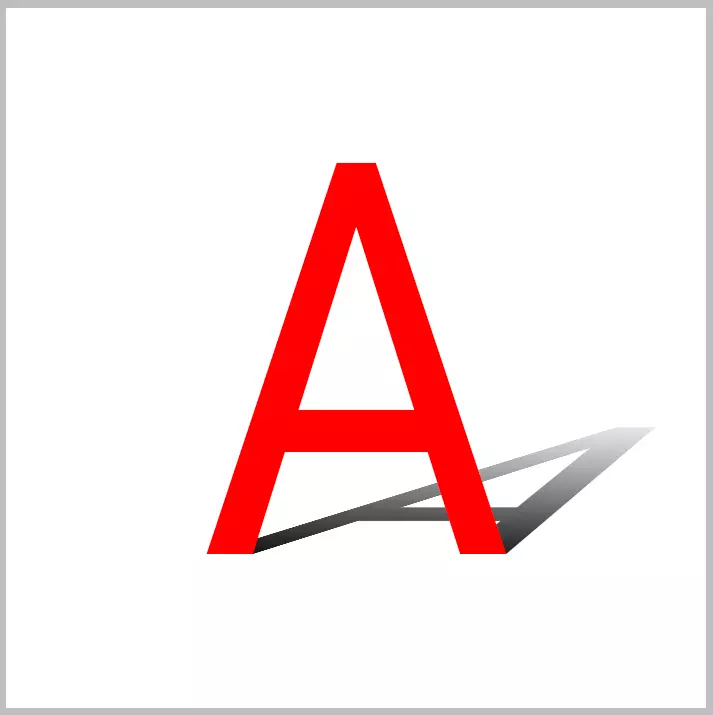
- Salajengna, kalangkang kudu kabur saeutik a. Urang nerapkeun hiji lapisan topeng ku katuhu-klik dina topeng jeung milih éta item luyu.

- Lajeng nyiptakeun salinan lapisan ( Ctrl + J) sareng angkat ka ménu "Filter - Blur - blur di Gauss".

radius Blur dipilih dumasar kana ukuran gambar.

- Salajengna, urang nyieun masker bodas deui (pikeun lapisan kalawan Blur), urang nyandak gradién sarta ngalaksanakeun alat topeng, tapi waktos ieu téh ka luhur.

- Hambalan ahir nyaéta pikeun ngurangan opacity pikeun subjek kana lapisan.
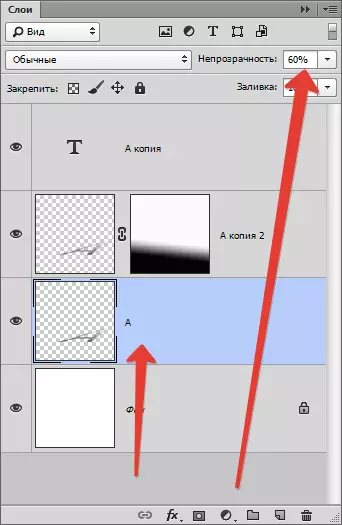
Kalangkang geus siap.

Owning teknik ieu jeung possessing sahanteuna hiji fiksi leutik, anjeun tiasa ngagambarkeun hiji kalangkang rada realistis ti subjék dina Photoshop.
