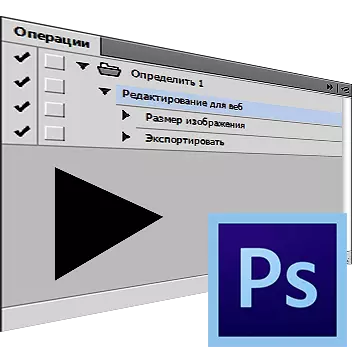
Dina pamaréntah ieu, hayu urang ngobrolkeun kumaha carana ngagunakeun kamampuan pikeun nyiptakeun tindakan anjeun nyalira. Fitur ieu henteu dipikabutuh pikeun otomatis atanapi ngagancangkeun ngolah jumlah file anu signifikan, tapi paréntah anu sami kedah diterapkeun. Éta ogé disebut operasi atanapi lampah.
Rékam Aksi di Photoshop
Hayu urang nyarios anjeun kedah nyiapkeun panyuksi, contona, 200 gambar grafis. Éptimasi Pikeun wéb, untizing, bahkan upami anjeun resep kenop panas, tik satengah sajam, waktos korapat sareng kakawasaan mobil anjeun sareng si kabfaya leungeun anjeun. Dina waktos anu sami, nyumput panip tindakan saderhana kanggo satengah menit, anjeun bakal ngagaduhan kasempetan pikeun ngagunakeun komputer r rutin ieu, bari anjeun diri anjeun bakal hasil dina urusan anu relevan.
Kami bakal nganalisis prosés nyiptakeun makro anu dirancang pikeun nyiapkeun poto pikeun publikasi dina sumber sumber.
- Buka file dina program anu direncanakeun tiasa diolah.

- Jalankeun Panel Oportation (Tindakan ). Jang ngalampahkeun ieu, anjeun ogé tiasa klik Alt + F9. Atanapi milih "Jandela - Operasi" (Jandela - lampah).
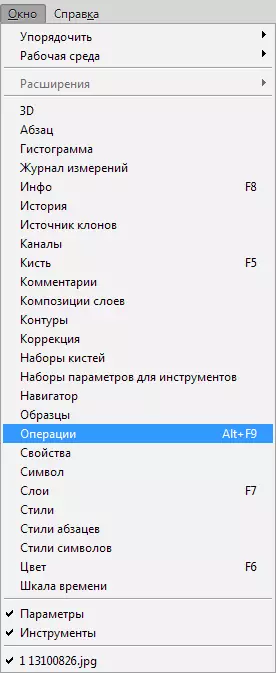
- Pencét kana ikon dimana panah nunjukkeun sareng milarian dina daptar lungsur "Operasi anyar" (Tindakan anyar.).
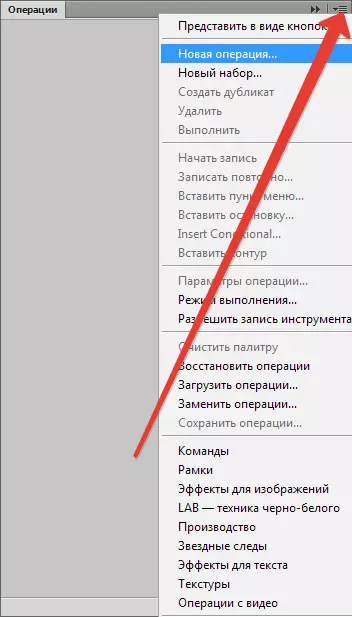
- Dina jandéla anu némbongan, tangtukeun nami tindakan anjeun, contona "édit kanggo Wéb", teras klik "Tulis" (Rékam.).
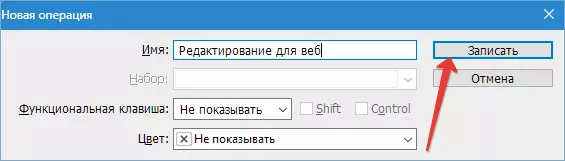
- Sajumlah ageung sumber anu dibatesan volume gambar anu dikirim ka aranjeunna. Salaku conto, henteu langkung ti 500 piksel dina jangkungna. Ngarobah ukuran dumasar kana parameter ieu. Angkat ka ménu "Gambar - ukuran gambar" (Gambar - ukuran gambar).
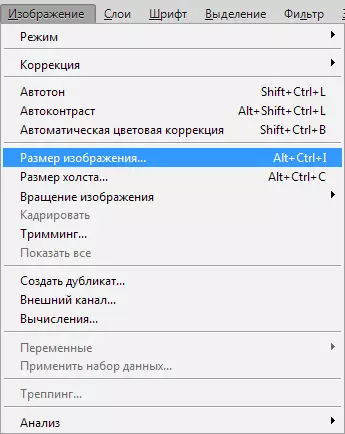
Nunjukkeun parameter ukuran dina jangkungna 500 piksel, saatos ngaklik OK.
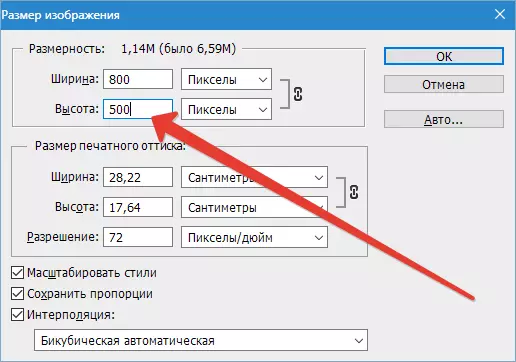
Barang anyar bakal muncul dina palét operasi.
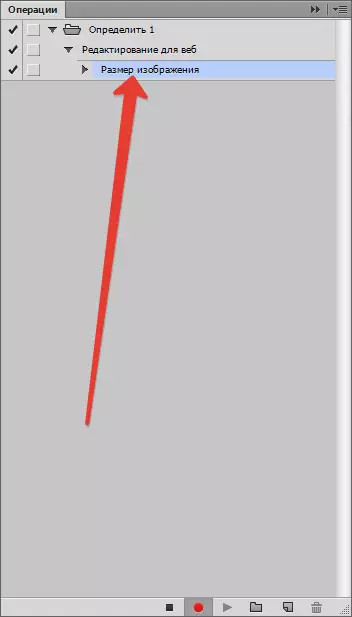
- Saatos éta, urang ngaluncurkeun menu "File - Simpen kanggo Wéb" (Berkas - Simpen kanggo Wéb sareng Alat).
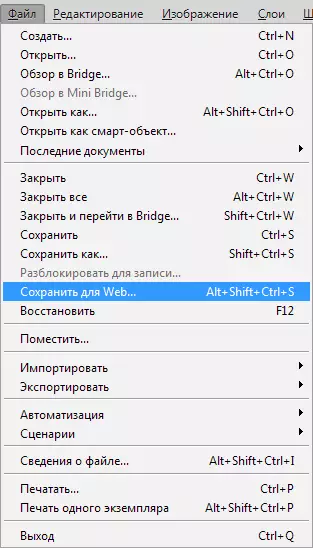
Sebutkeun setelan pikeun optimasi anu diperyogikeun.

Sebutkeun diréktori sareng nyimpen gambar.
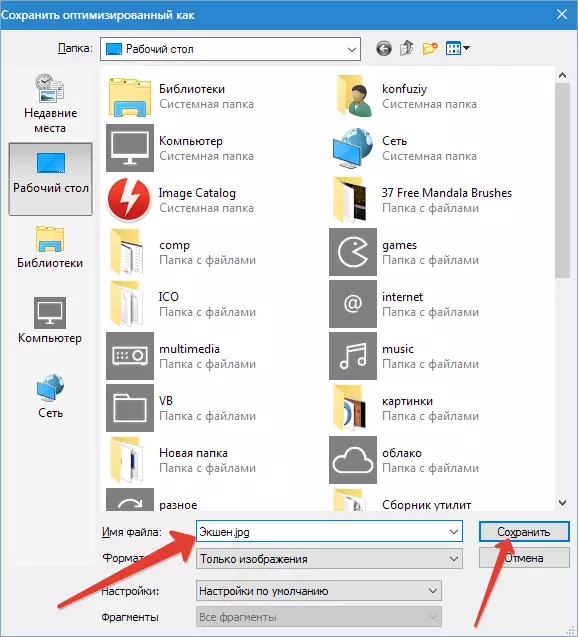
Bedah palette:
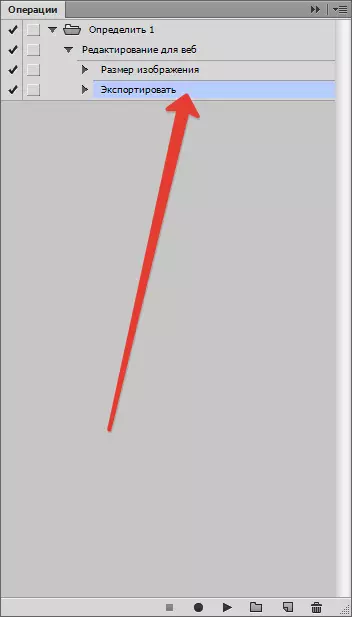
- Nutup file aslina. Dina patarosan nyimpen "Henteu".

- Ngeureunkeun rekomasi ku ngaklik tombol "Eureun".
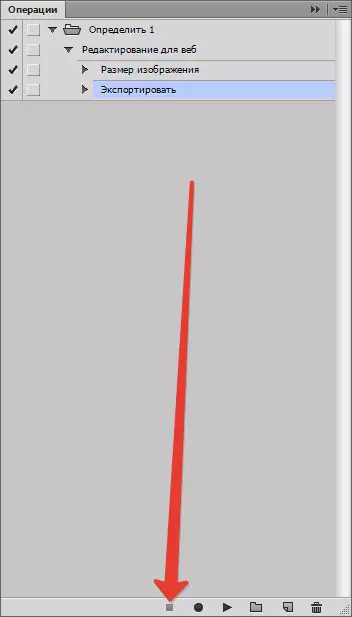
- Aksi réngsé. Urang ngan ukur kedah muka file anu kedah diolah, netepkeun dina panel operasi panawaran anyar sareng ngajalankeun éta ngalaksanakeun.
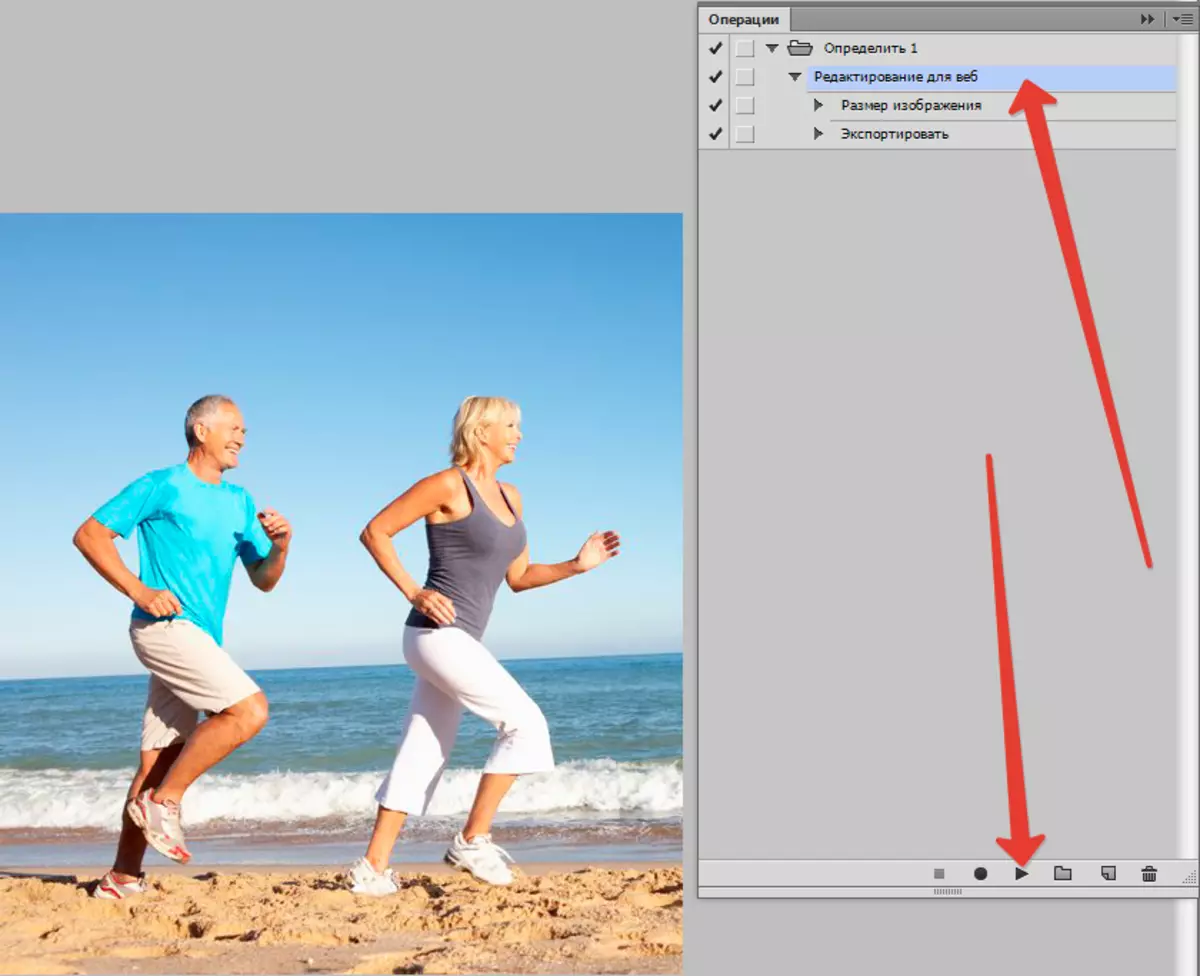
- Hiji aksi bakal ngajantenkeun perobihan anu diperyogikeun, simpen gambar anu réngsé dina diréktori anu dipilih sareng nutup.
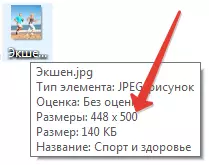
Pikeun ngolah file salajengna, anjeun kedah ngalakukeun tindakan deui. Upami aya seueur gambar, ieu dina prinsipna tiasa stop, tapi upami anjeun peryogi laju kartian anu luhur, anjeun kedah nganggo pengiraan batali. Dina pitunjuk salajengna, urang bakal nyaritakeun kumaha ieu tiasa dilakukeun.
- Angkat ka ménu "File - Otomatis - Ngubaran tumpak" (Berkas - Otomatis - Ngubaran tumpak).
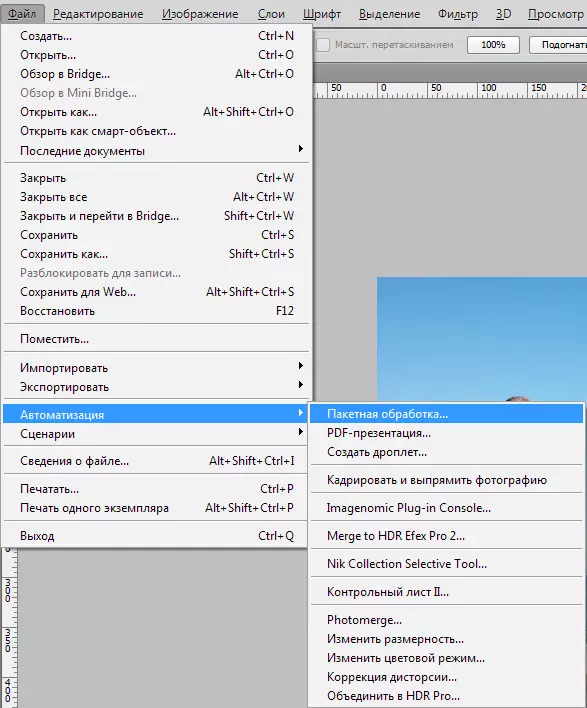
Dina jandela anu katembong, urang mendakan tindakan anu didamel ku kami, saatos diréktori sareng gambar kanggo ngukus salajengna.
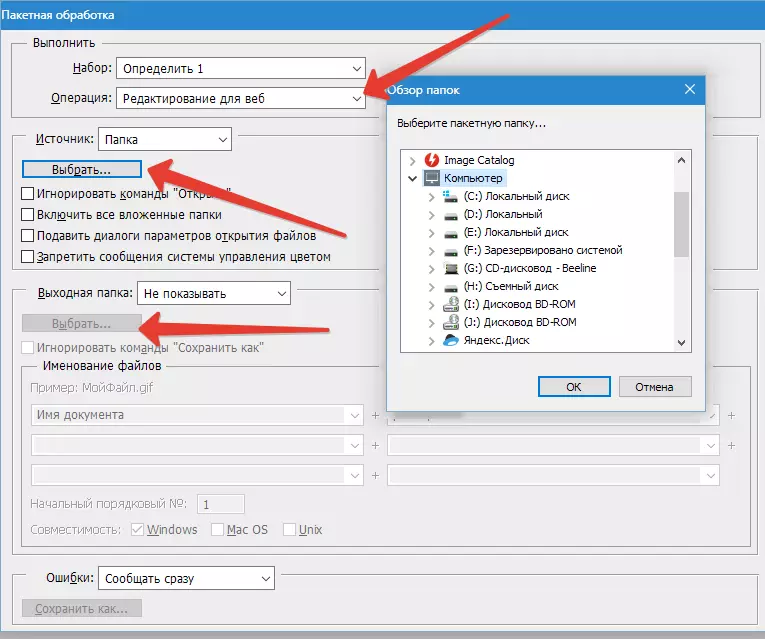
- Kami milih diréktori dimana nyalametkeun hasil tina pamrosésan. Ogé mungkin pikeun graftal gambar ku template anu ditetepkeun. Saatos ngalengkepan input, hurungkeun ngolah tumpak. Komputer ayeuna tiasa damel sadayana.
Maca deui: Ngubaran tumpak di Photoshop
Sangkan diajar kumaha nganggo fungsi otomatis di Chandhourat.
