
Glow di Photoshop mangrupikeun niru tina émisi cahaya ku naon waé. Imitasi éta hartosna nyatana teu aya glow - program anu nimbulkeun urang kalayan pitulung visual sareng modeu overlay. Dinten ieu kami bakal ngobrol ngeunaan kumaha carana ngajantenkeun pangaruh tina Grow dina conto téks.
Nyiptakeun glow di Photoshop
Masihan pangaruh téks glow, urang bakal nganggo sababaraha alat. Kami peryogi "alokasi" sareng setélan khusus, salah sahiji fungsi LBU, ogé gaya lapisan.
- Jieun dokumen sareng latar hideung sareng nyerat téks kami:
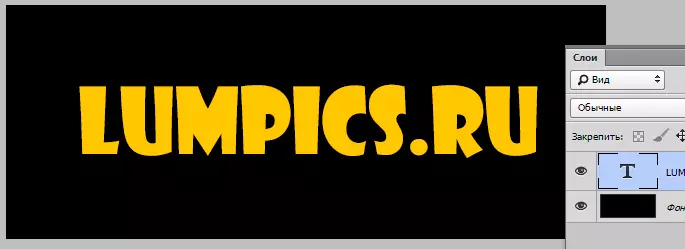
- Teras ngadamel lapisan kosong anyar, bingung Cturt Teras klik lapisan miniatur sareng téks, nyiptakeun pilihan.
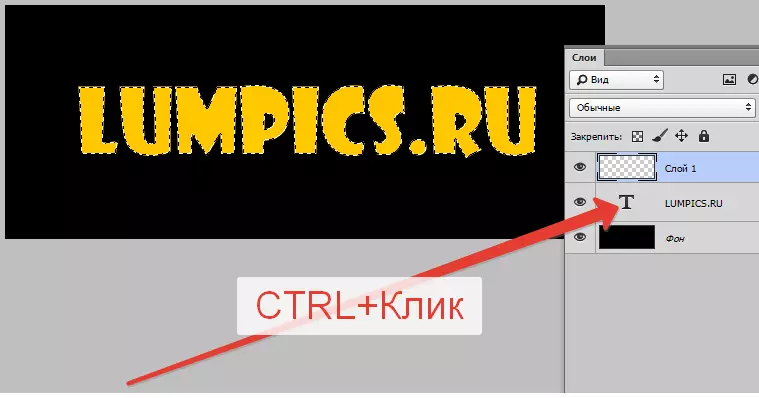
- Angkat ka ménu "Alokasi - modifikasi - dilegakeun".
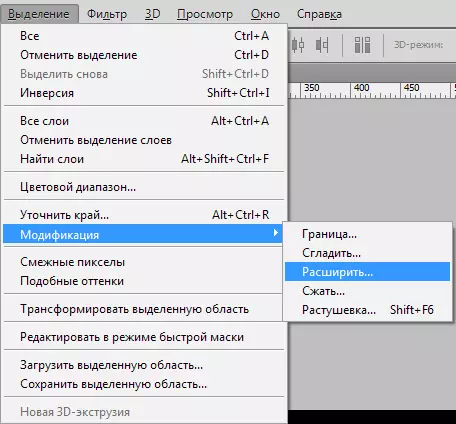
Ngalaan nilai 3-5 piksel sareng klik Oké.
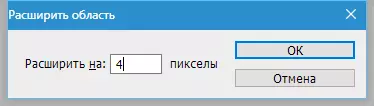
Hasilna:
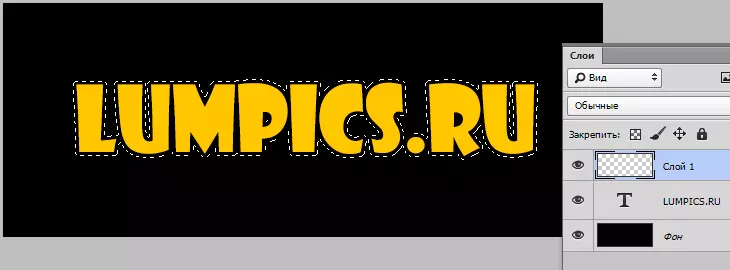
- Pilihan anu hasilna dibanjir sareng warna, rada langkung hampang tibatan téks. Pikeun ngalakukeun ieu, pencét kombinasi konci Shift + F5. , dina jandéla anu dibuka, pilih warna sareng pencét di mana waé Oké . Pilihan Cabut konci Ctrl + D..

- Salajengna, angkat ka ménu "Filter - Blur - blur di Gauss" . Blonding lapisanna sami sareng anu dipidangkeun dina layar.
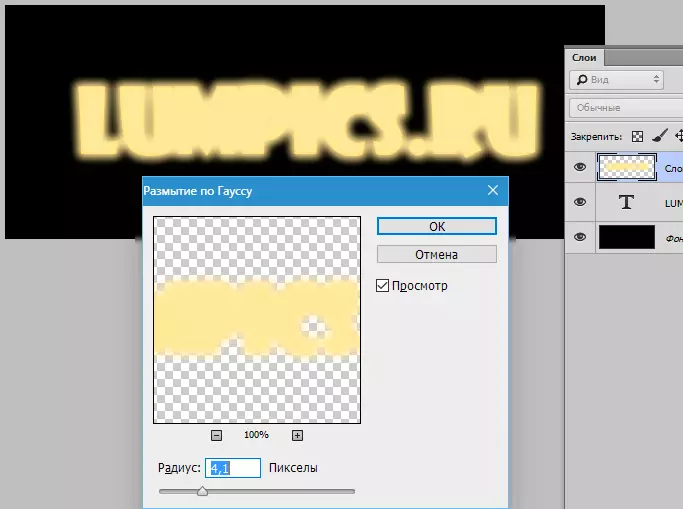
- Mindahkeun lapisan nganggo téks anu kabur.
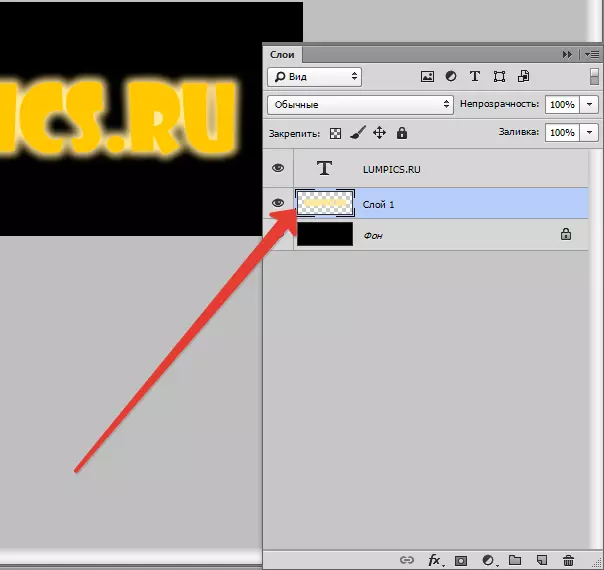
- Ayeuna klik dua kali dina lapisan sareng téks sareng dina jandéla setélan gaya gaya "Syssine" . Setélan gaya tiasa katingal dina screenshot di handap.
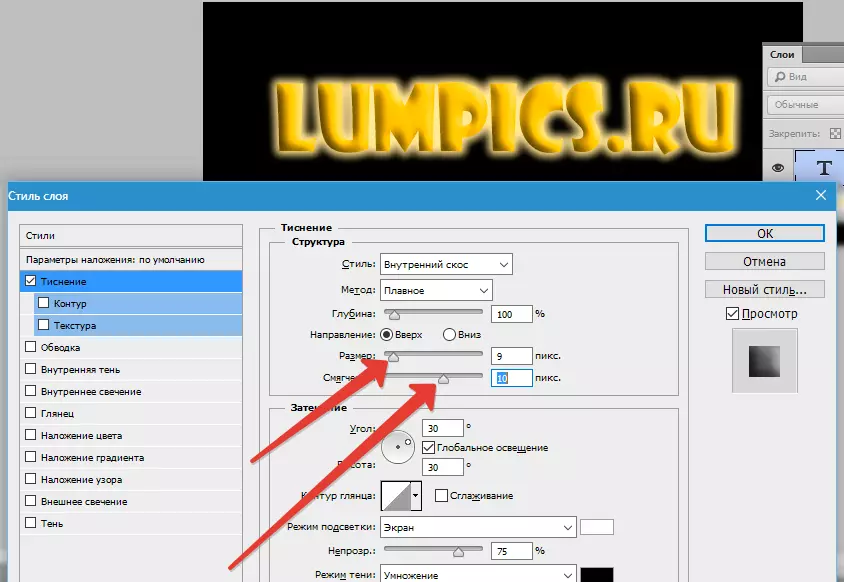
Dina ieu, nyiptakeun gulungan di Photoshop parantos réngsé. Éta ngan ukur katerangan ngeunaan panarimaan. Anjeun tiasa maén nganggo setélan lapisan, ku tingkat pembuakan blur atanapi findak sareng téks sareng glow.
