
In this manual - in detail about why the error "This application is locked for protection" in Windows 10 and how to remove this message and run the program. Note: If you see a message about blocking an application or program, but nothing about protection purposes, it can be a different situation for which there are separate solutions described in the manual: this application is blocked by your system administrator - what to do. See also: How to fix the error "Unable to run this application on your PC".
Note: As a rule, the error does not appear on an empty place and is associated with the fact that you run something really unwanted, loaded from a dubious source. Therefore, if you decide to start the steps described below, you do it, taking all responsibility for yourself.
Cause of the application blocking
Usually, the reason for the report that the application has been blocked is damaged, expired, fake or prohibited in Windows 10 settings 10 (located in the wrong trust certificate) of the executable file. The error message window may look different (left behind in the screenshot - in versions of Windows 10 to 1703, right below - in the Creators Update version).
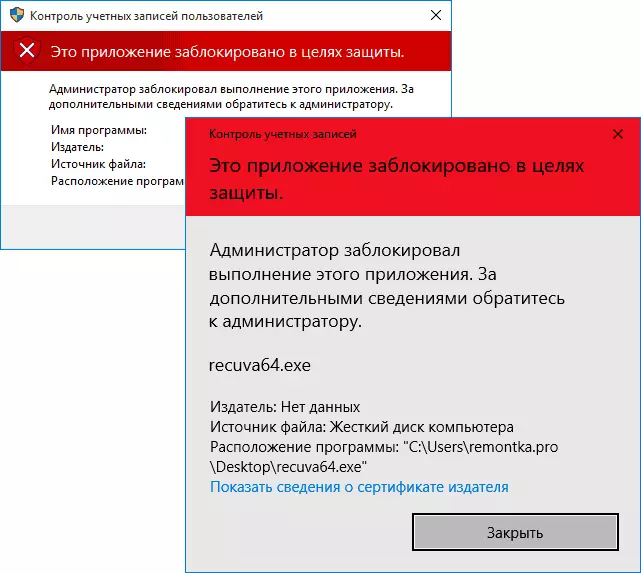
At the same time, it sometimes happens that the start-up prohibition does not occur for some truly potentially dangerous program, but for, for example, old official equipment drivers uploaded from the official website or taken from the included CD with drivers.
Ways to remove "This application is blocked for protection" and fix the start of the program
There are several ways to run the program for which you see a message that "the administrator has blocked the execution of this application."Using command line
The safest way (not opening "holes" for the future) is the launch of a problem program from the command line running on behalf of the administrator. The procedure will be as follows:
- Run the command prompt on behalf of the administrator. To do this, you can start typing "Command Line" in the search for Windows 10 taskbar, then right-click on the result found and select the "Run on behalf of the administrator" item.
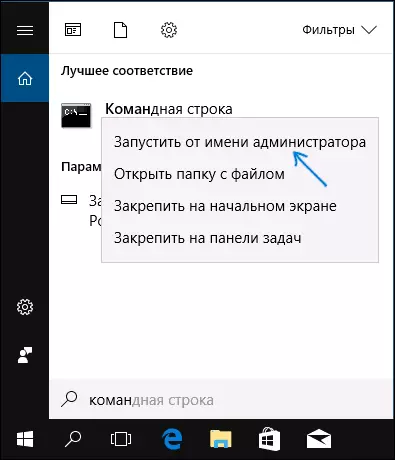
- In the command prompt, enter the path to the .exe file for which it is reported that the application was blocked for protection purposes.
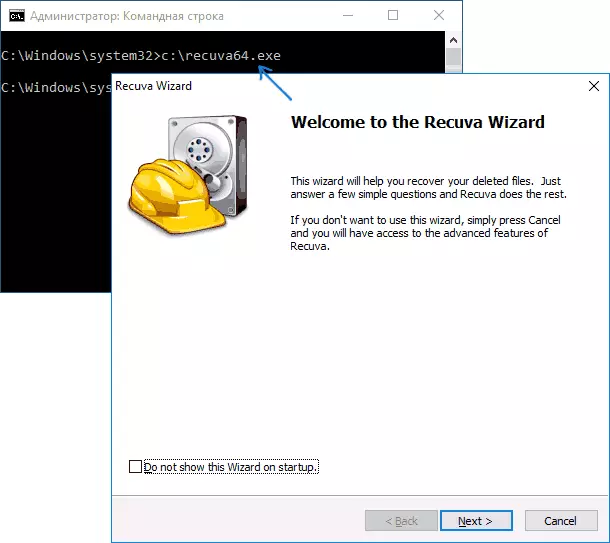
- As a rule, immediately after that, the application will be started (do not close the command line before working with the program or termination of its installation, if the installer did not work).
Using the built-in Windows 10 administrator account
This way to correct the problem is suitable only for the installer with the start of which problems occur (since each time you turn on and disable the built-in administrator account - it is not convenient, and keep it constantly on and switched to start the program - not the best option).The essence of the action: turn on the built-in account of the Windows 10 administrator, we enter this account, install the program ("for all users"), turn off the built-in administrator account and work with the program in your usual account (as a rule, the program already installed will be launched no problem).
Disable application lock in the Local Group Policy Editor
This method is potentially dangerous, because it allows not trusted applications with "damaged" digital signatures to start without any messages from controlling accounts on behalf of the administrator.
Perform the actions described only in the editorial board of Windows 10 professional and corporate (for the home edition - see the way with the registry editor further).
- Press Win + R keys on the keyboard and enter the gpedit.msc
- Go to "Computer Configuration" - "Windows Configuration" - "Security Settings" - "Local Policies" - "Security Settings". Double-click the right parameter: "Account control: All administrators work in the approval mode by the administrator."
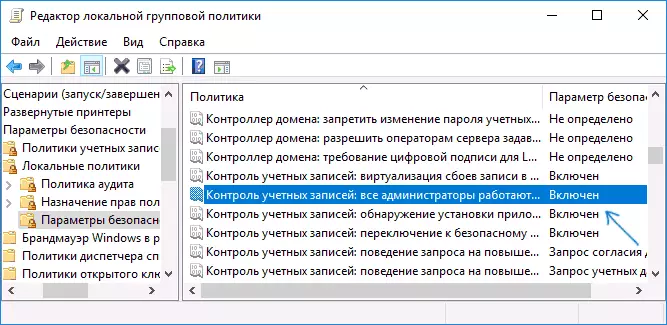
- Set the "Disabled" value and click OK.
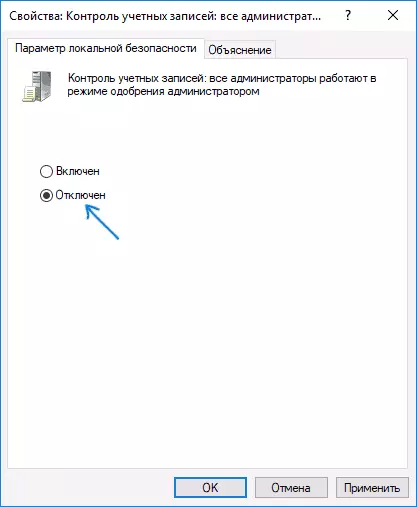
- Restart the computer.
After that, the program will have to start. If you needed a single start of this application, I strongly recommend returning the parameters of the local safety policies to its original state in the same way.
Using the registry editor
This is a variant of the previous way, but for Windows 10 home, where the local group policy editor is not provided.
- Press Win + R keys on the keyboard and enter REGEDIT
- In the Registry Editor, go to the HKEY_LOCAL_MACHINE \ SOFTWARE \ Microsoft \ Windows \ CurrentVersion \ Policies \ System
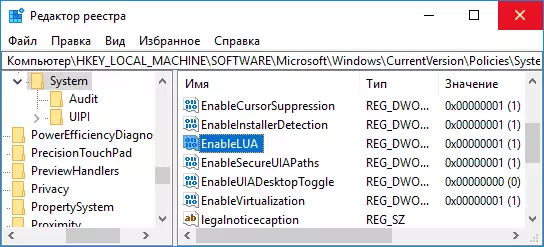
- Double-click on the EnableLua parameter on the right side of the registry editor and set it to 0 (zero).

- Click OK, close the registry editor and restart the computer.
Finish, after that, the application is likely to start. However, your computer will be at risk, and I strongly recommend returning the value of EnableLua in 1, as it was before the changes.
Deleting digital signature application
Since the appearance of an error message The application is blocked for protection purposes, has its cause of a digital signature of the program executable program, one of the possible solutions - delete digital signature (Do not perform this for Windows 10 system files, in case the problem occurs with them, check integrity of system files).
You can do this using a small free app File Unsigner:
- Download the File Unsigner program, the official website - www.fluxbytes.com/software-releases/fileunsigner-v1-0/
- Drag the problem program to the fileunsigner.exe executable file (or use the command line and command: path_file_fileunsigner.exe path_k_file_Program.exe)
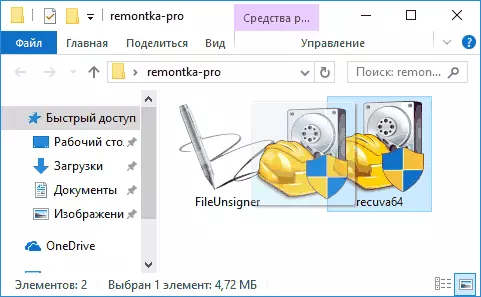
- A command prompt window will open, where, when successful, it will be stated that the file was Successfully unsigned, i.e. Digital signature was removed. Press any key and if the command line window does not close itself, close it manually.
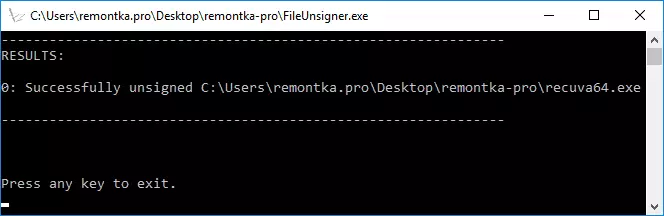
On this, the digital signature of the application will be deleted, and it will start without messaging messages by the administrator (but, sometimes, with a warning from SmartScreen).
It seems that all the ways I can offer. If something does not work, ask questions in the comments, I will try to help.
