
Many Users for ignorance, and to make a hard disk space delete this partition on the disk, and then they are looking for ways to restore the recovery section. Some do it meaningfully, but in the future, it happens, still regret the absence of this fast way to restore the system. You can create a re-section Recovery using the free Aomei Onekey Recovery program, which will be discussed.
In Windows 7, 8 and 8.1, there is a built-in feature of creating a complete recovery image, but the function has one disadvantage: for later use, the image is required to have either the distribution of the same version of Windows or the operating system (well, or separately created in it a separate recovery disc). It is not always convenient. Aomei Onekey Recovery greatly simplifies the creation of an image of a system on a hidden section (and not only) and the subsequent restoration of it. Instruction can also be useful: how to make a recovery image (backup) of Windows 10, in which 4 methods are set out suitable for previous versions of the OS (except XP).
Using Onekey Recovery
First of all, I will warn you to create a recovery section better immediately after a clean installation of the system, drivers, the most necessary programs and settings of the OS (in the event of unforeseen situations to quickly return the computer into the same state). If you do it on a computer filled with 30 gigabyte games, movies in the download folder and other, not particularly necessary data, then all this will also get into the recovery section, and it is not necessary there.
Note: The following steps relating to the disk markup are required only if you create a hidden recovery partition on the hard disk of the computer. If necessary, in Onekey Recovery, you can create an image of the system on an external drive, then the specified steps can be skipped.
And now proceed. Before running Aomei Onekey Recovery, you will need to highlight it an unbelievable hard disk space (if you know how to do it, do not pay attention to the following instructions, they are intended for beginners to work out the first time and without questions). For these purposes:
- Run the Windows hard drive control utility by pressing the Win + R keys and entering diskmgmt.msc
- Right-click on the top of the volume on the disk 0 and select "Compress Tom".
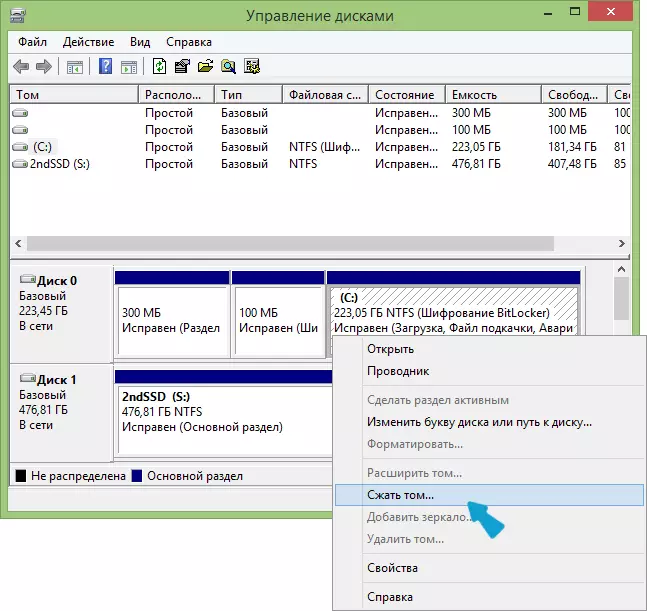
- Specify how much it follows it. Do not use the value that will be installed by default! (it is important). Highlight as much space as the occupied space on the C disk (by fact, the recovery section will take a little less).
So, after there is enough free space on the disk to place the recovery partition, launch Aomei Onekey Recovery. You can download the program for free from the official site http://www.backup-utility.com/onekey-recovery.html.
Note: Actions for this instruction I performed in Windows 10, but the program is compatible with Windows 7, 8 and 8.1.
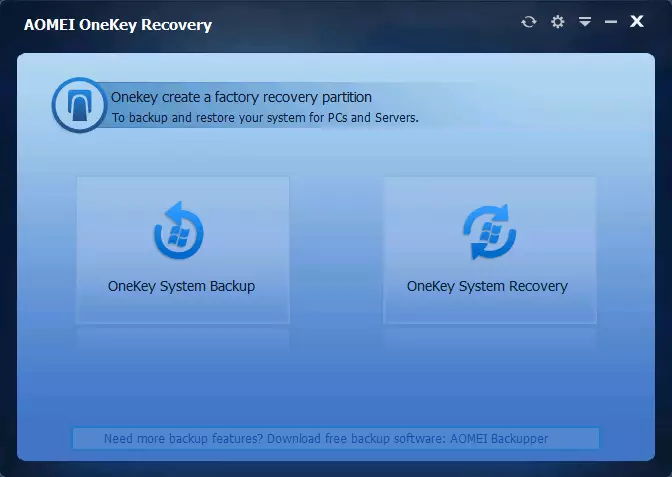
In the main program window you will see two items:
- OneKey System Backup - Creating a section of recovery or image image on the drive (including external).
- Onekey System Recovery - Restoring the system from a previously created partition or image (you can start not only from the program, A and when loading the system)
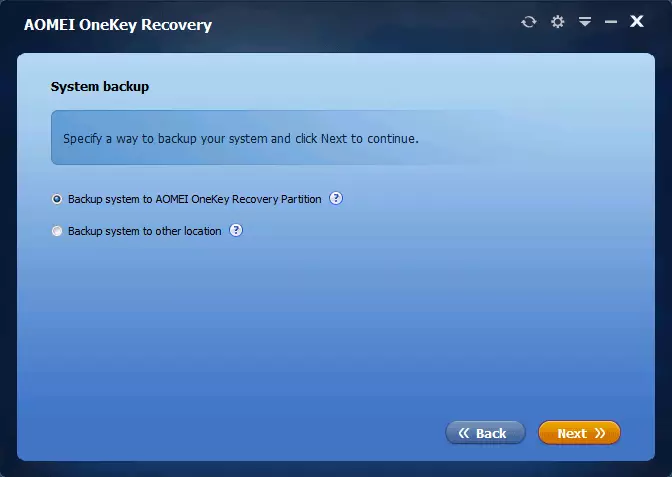
With regard to this guide, we are interested in the first item. In the next window, it will be proposed to choose whether to create a hidden section Recovery on the hard disk (first item) or save the system of the system to another location (for example, on a USB flash drive or an external hard drive).
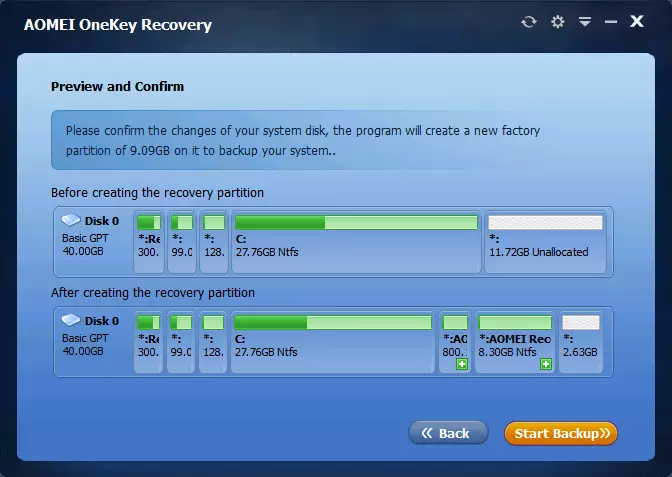
If you select the first option, you will see the structure of the hard disk (at the top) and how Aomei Onekey Recovery will post the recovery partition on it (below). It remains only to agree (it is impossible to configure anything here, unfortunately) and click the "Start Backup" button.
The procedure takes different times, depending on the speed of the computer, disks and the amount of information on the system HDD. In my virtual machine on almost a clean OS, SSD and a bunch of resources, all this took about 5 minutes. In real conditions, I think should be in 30-60 minutes and more.
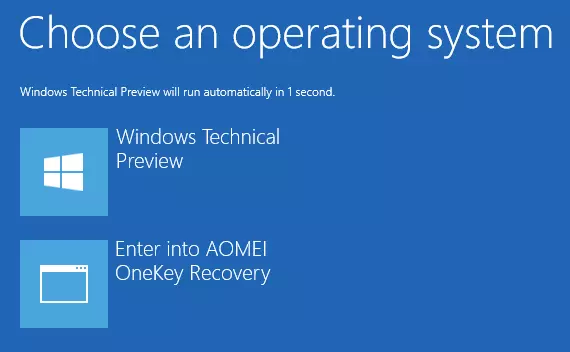
After the system recovery is ready, you will see an optional option - onekey recovery, when you select the system recovery and return it to the saved state in minutes. This menu item can be removed from the download using the program settings or by pressing Win + R, enter msconfig on the keyboard and disconnect this item on the Download tab.
What can I say? Excellent and simple free program, which can be very easy to simplify the life of the usual user. Is that the need to perform actions on the partitions of the hard disk independently can scare someone.
