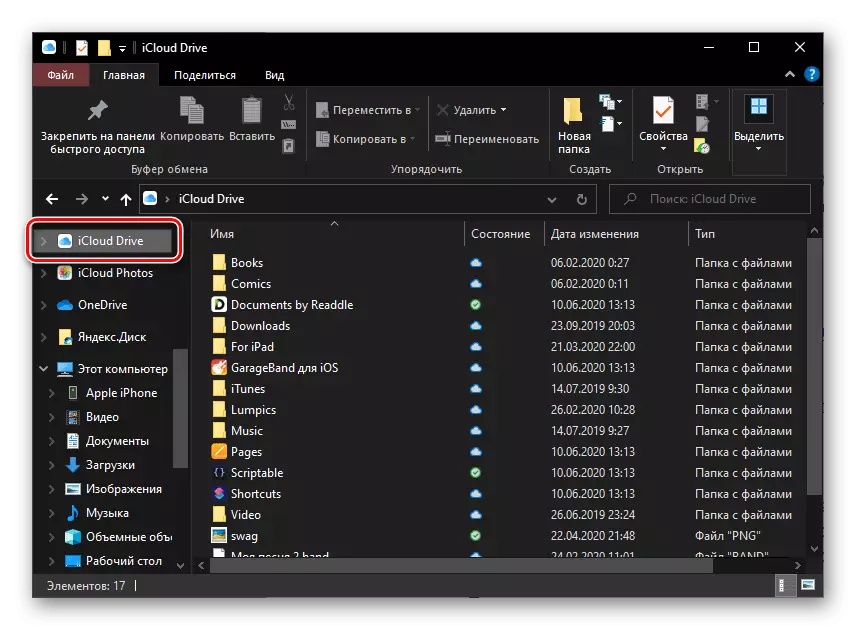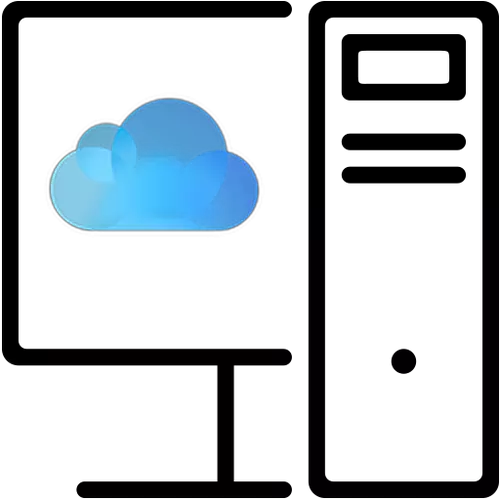
Métode 1: Browser
Cara panggampangna pikeun asupkeun ICLOU di komputer nyaéta nganjang situs resmi.
Halaman qloud
- Pindah ka tautan anu dipidangkeun di luhur sareng netepkeun alamat Apple ID Apple anjeun. Pencét tombol salaku panah pikeun angkat ka undakan otorisasi salajengna.
- Lebetkeun sandi tina akun sareng pencét tombol deui. Upami anjeun hoyong "tinggal dina sistem", pariksa kotak centang pituin anu aya.
- Upami anjeun diaktipkeun aféntikasi dua faktor, anjeun kedah nangtoskeun kodeu verifikasi genep angka anu bakal dikirim ka alat-alat.
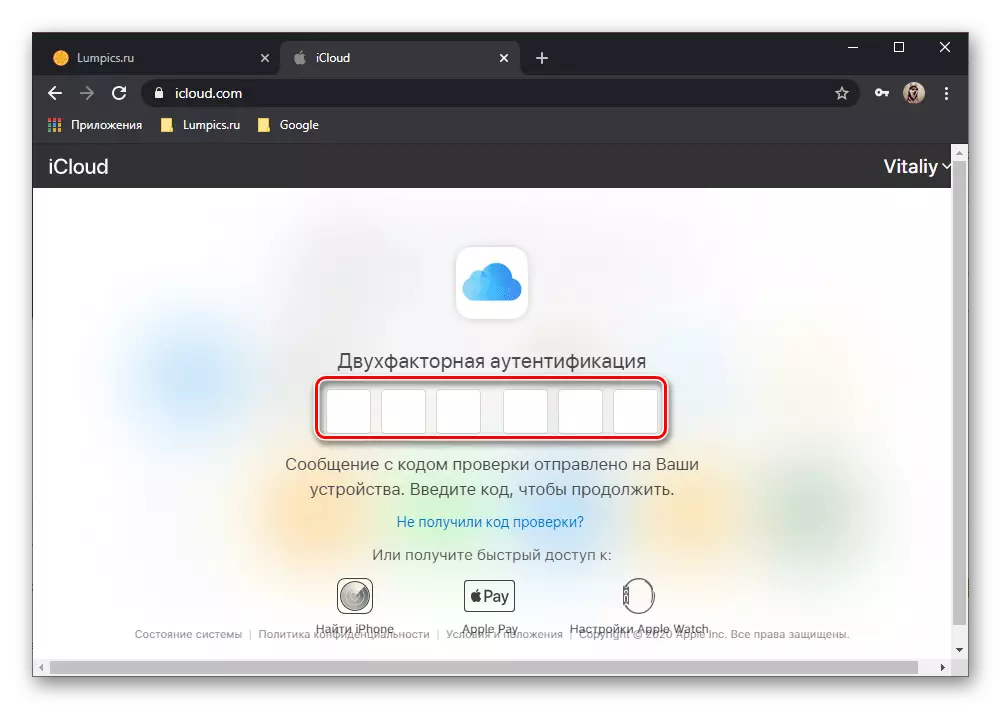
Buka Buka Konci, ketok ", teras lebetkeun kode anu dipancangkeun dina layar layar nepi ka kotak anu ditujukeun pikeun ieu browser.
- Otoritas, mutuskeun naha anjeun bakal "amanah" browser atanapi "henteu percanten". Pikeun ngaluncurkeun léngkah ieu, klik "henteu ayeuna."
- Dina ieu, prosedur login di icloud ngalangkungan browser ieu dianggap réngsé.
- Pasang aplikasi ka komputer anjeun sareng ngajalankeun upami éta henteu otomatis.
- Lebetkeun Apple ID (email) sareng sandi.
- Pencét tombol "Login".
- Dina utamina sareng, kanyataan, perpérena program anu tiasa dicatet yén data-data nyinkronkeun data bakal dijegaan ku cara nyetel kotak centang. Nu mutuskeun dina setélan, paké tombol "Panawaran" di handap.
- Anjeun tiasa muka antarmuka kontrol sareng nganggo Tugas Windows cukup pikeun klik aplikasi aplikasi dina baki sareng pilih item anu némbongan dina ménu anu muncul.
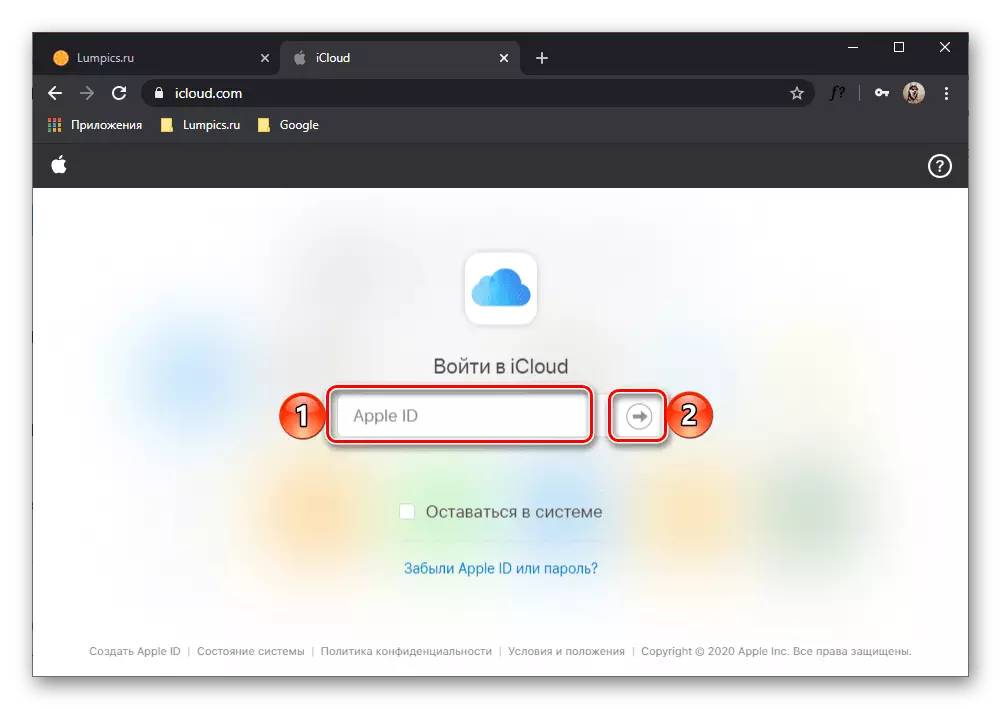
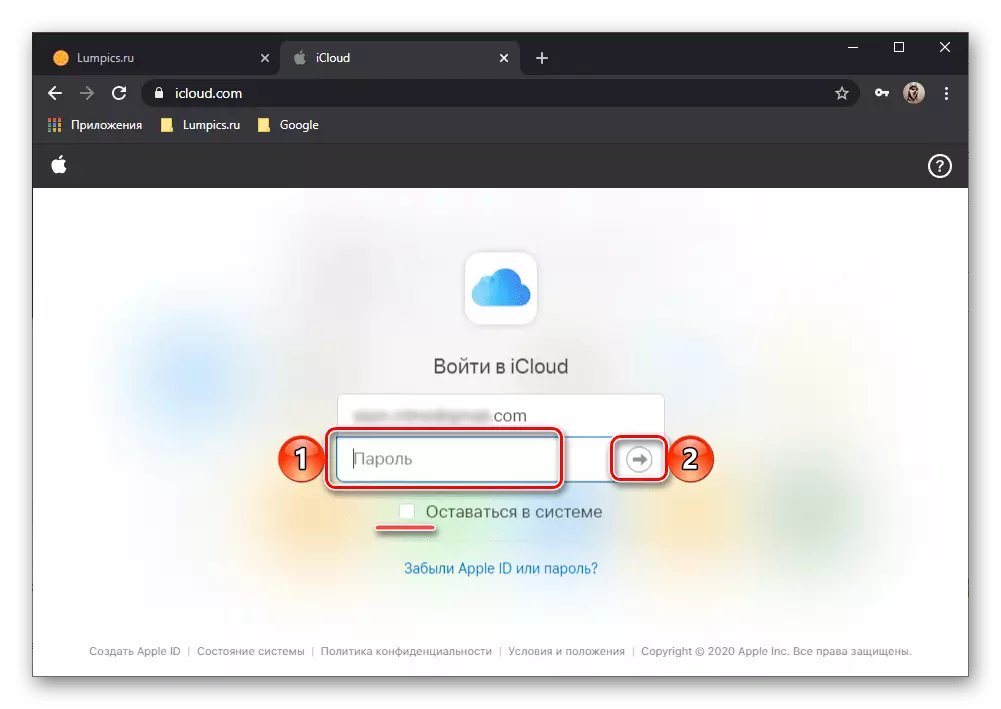
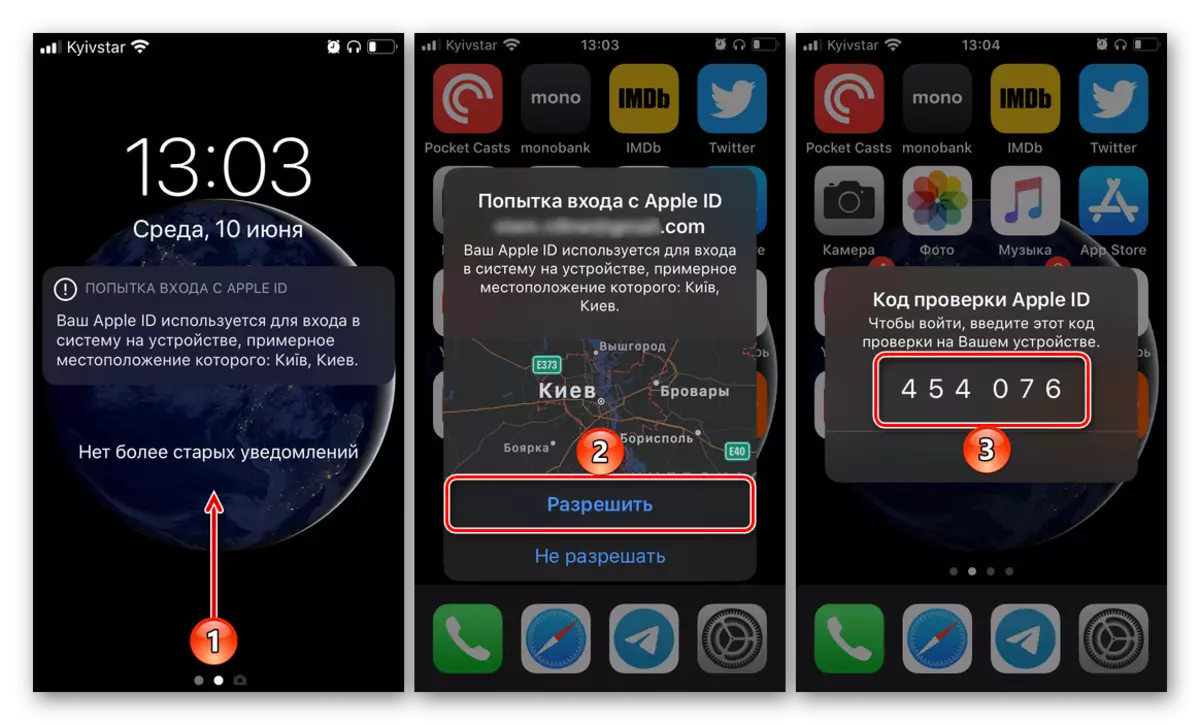
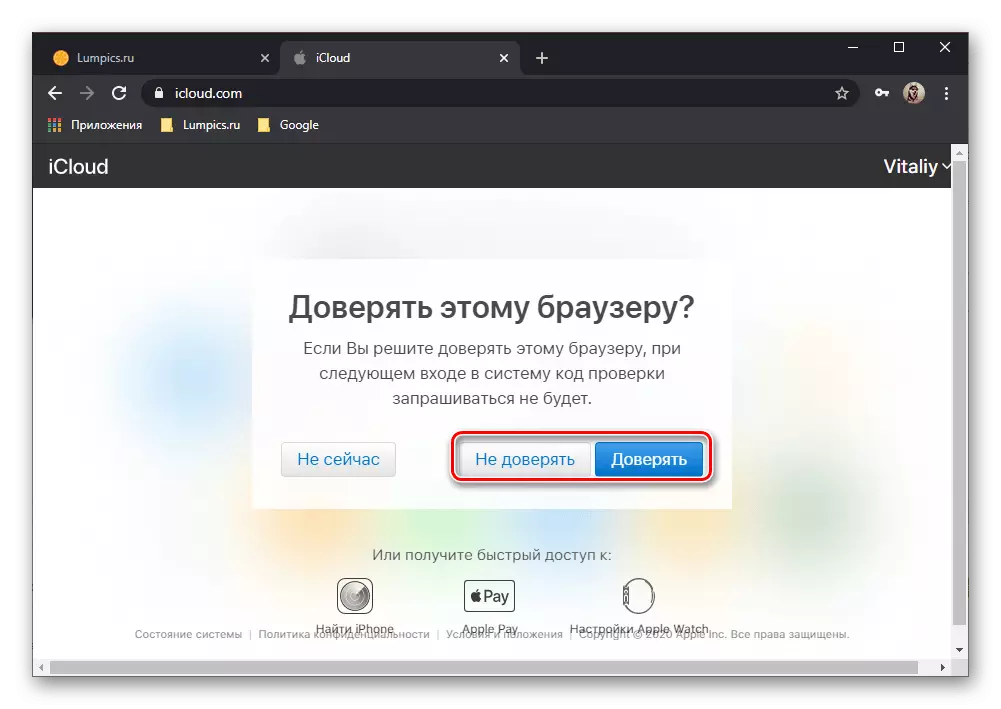
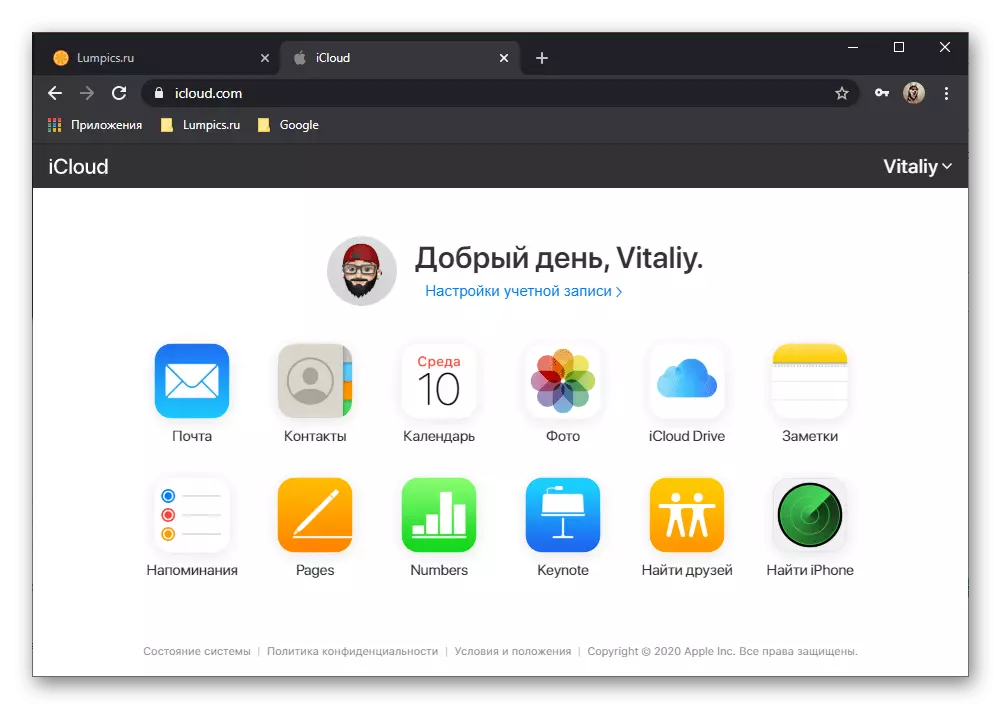
Tina jandela utami, anjeun tiasa angkat ka palayanan wéb file, henteu ngan ukur izlo, tapi ogé ngirim, pitul anu, sareng poto, jsb.
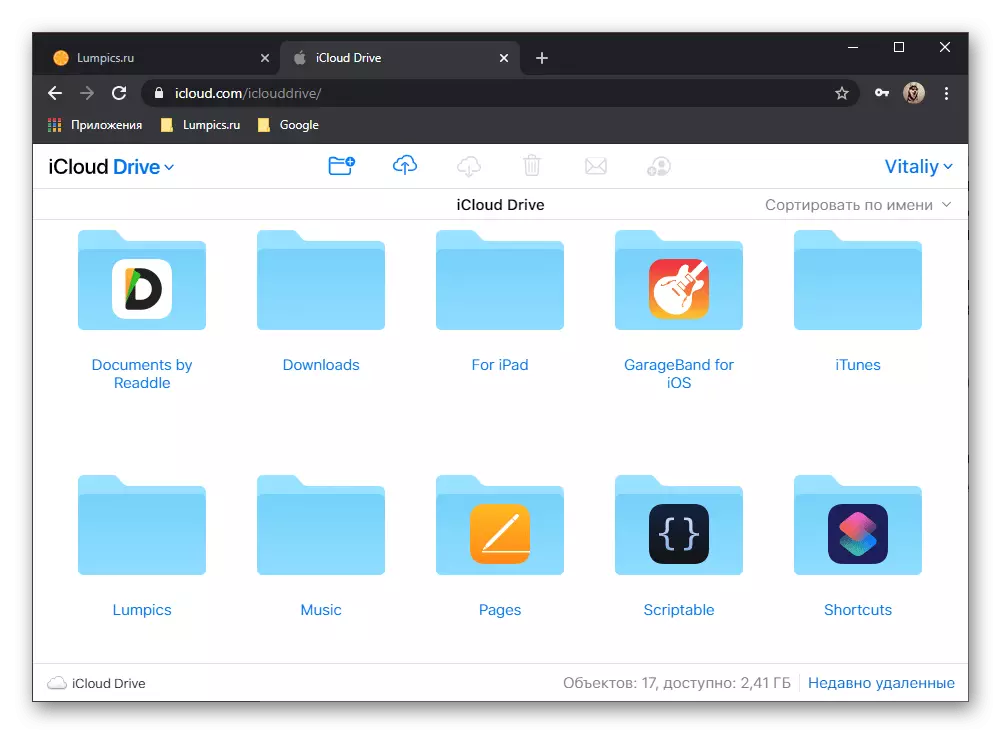
Métode 2: Aplikasi resmi
Sajaba éta versi Wéb Acloud, aya aplikasi PC dipidangkeun di Microsoft nyimpen dina Apple resmi. Lawang ka éta henteu jauh béda ti kasus anu dibahas di luhur.
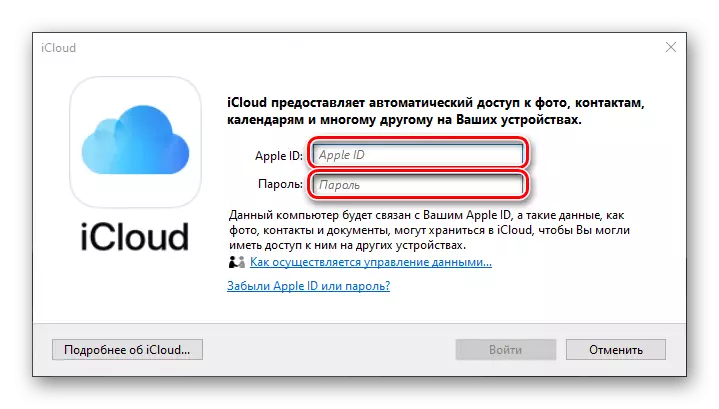
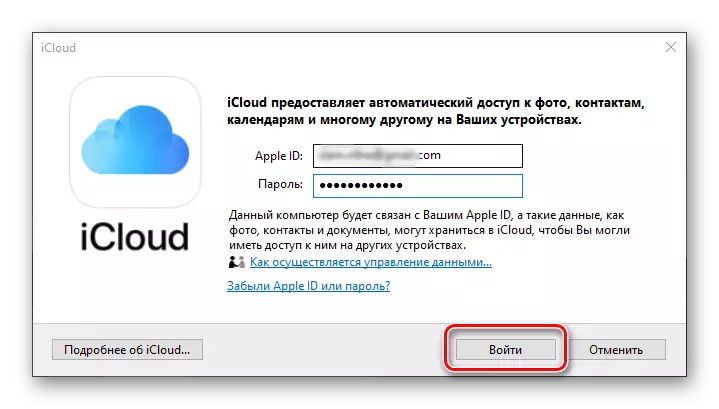
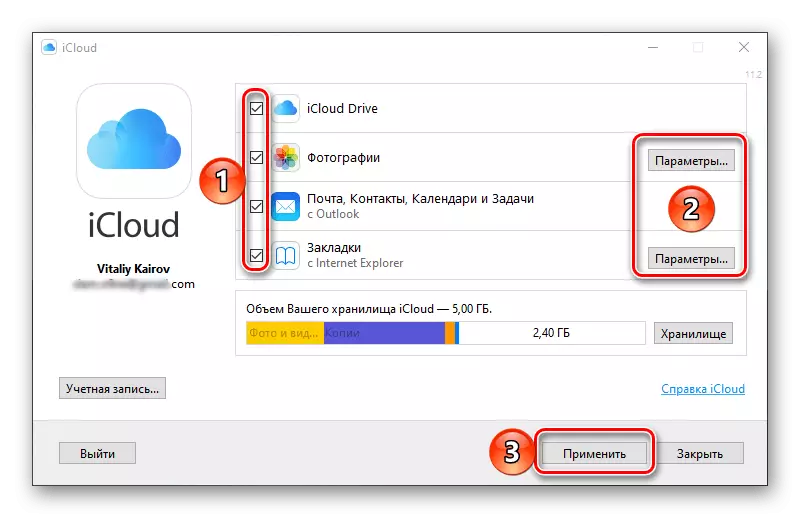
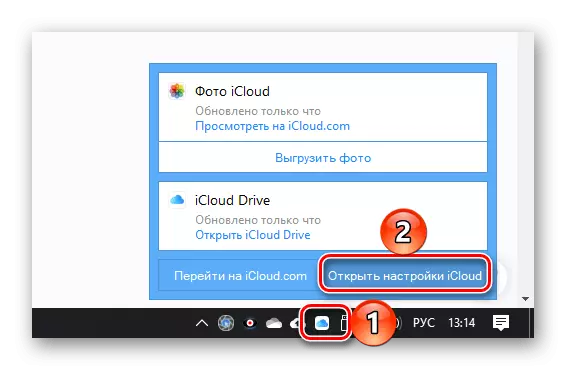
Tina jandela anu sami, anjeun tiasa teras "nyetir Apple ID" dina wéb resmi.
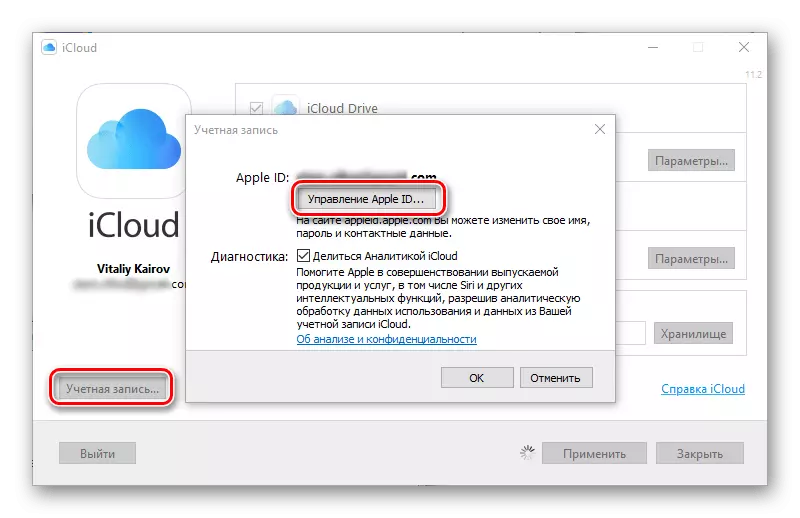
Pencanan mendung nyalira saatos masang PC UpGes folder, pikeun mendakan anjeun tiasa nganggo panel Dibigher Windows. Eusi nya henteu béda ti anu aya dina browser atanapi dina alat Apple.