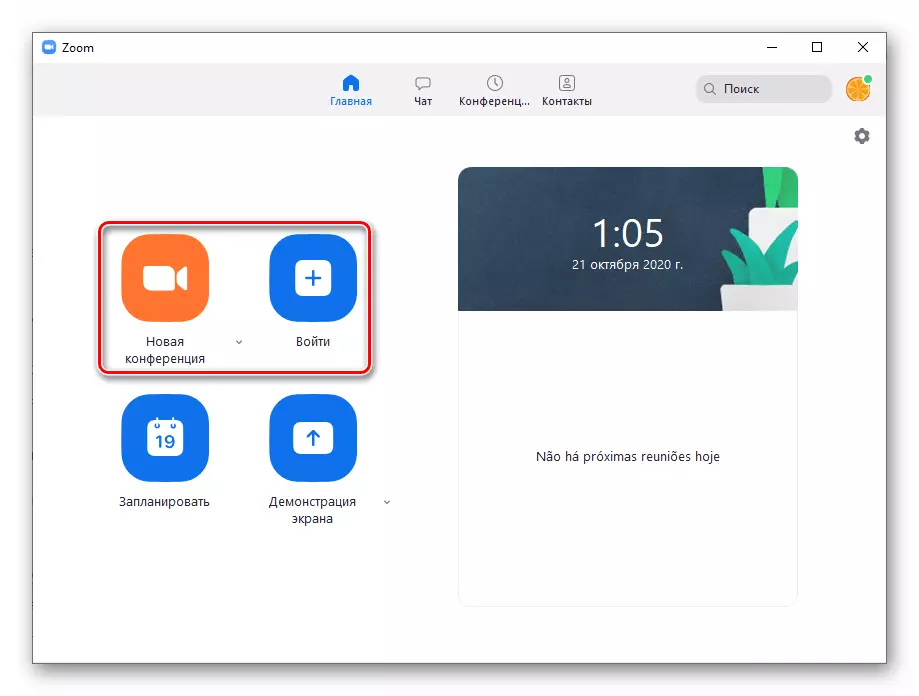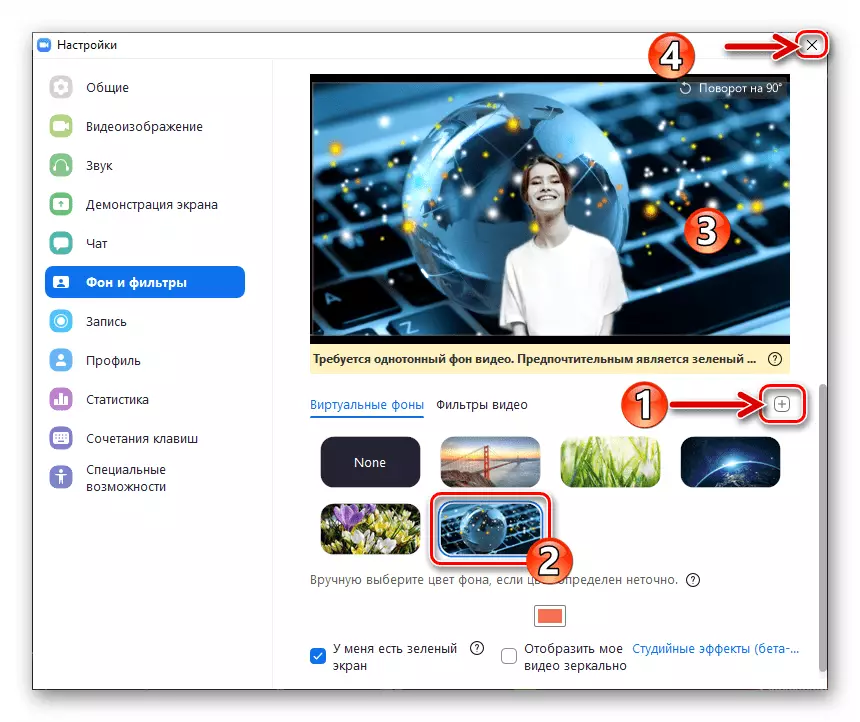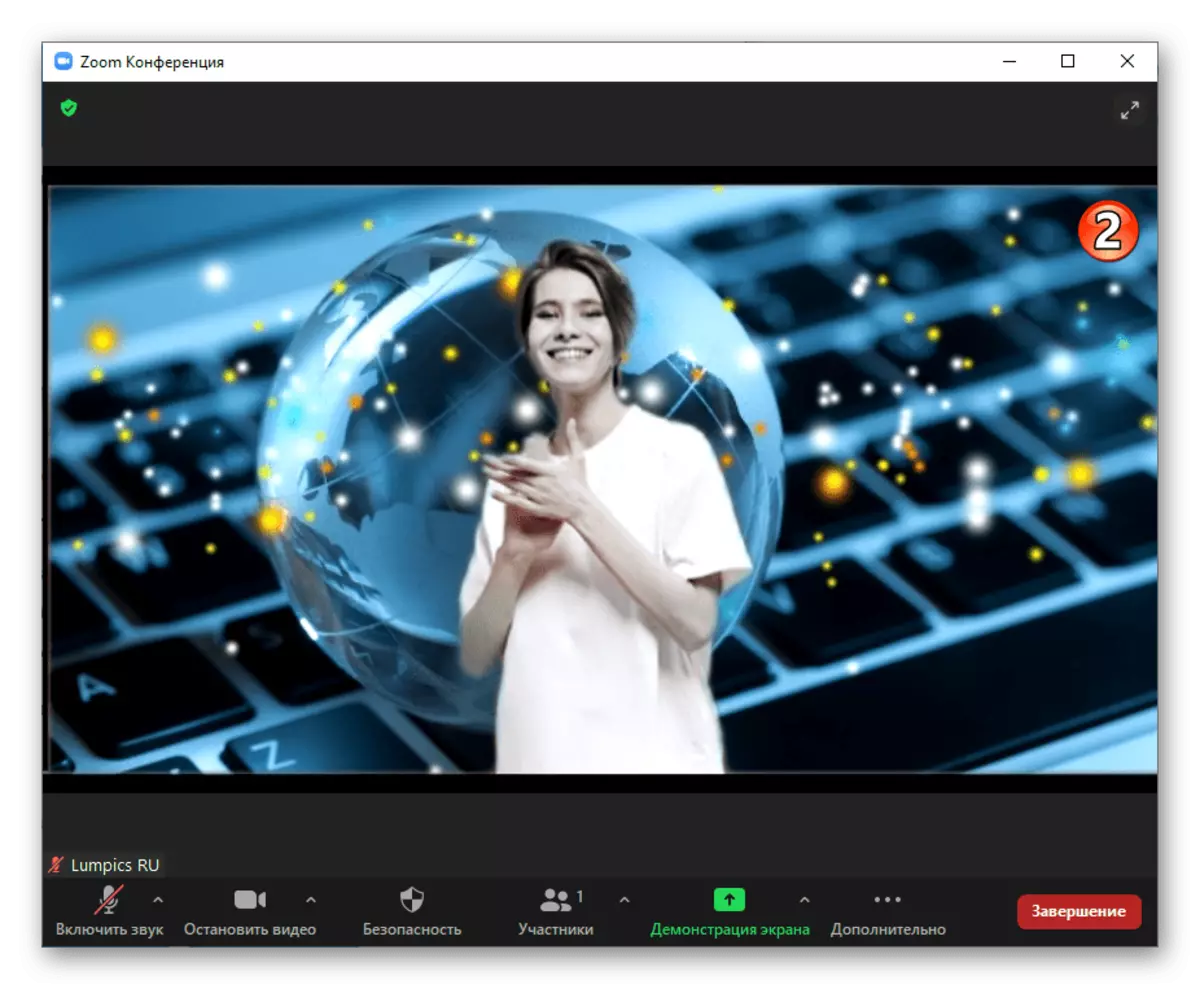Ngarobah siaran tukang via video gambar ngadeukeutkeun Dina waktu nulis artikel ieu sadia sacara éksklusif pikeun pamaké ti layanan desktop, dina versi mobile tina klien Sistim aya kasempetan misalna hiji.
Hal kahiji dipigawé pikeun ménta pamakéan "Virtual Latar" pilihan dina zum aktivasina taun setélan profil pamaké:
- Dina sagala browser pikaresep, buka portal web zum nurutkeun link di handap, klik "Log ka sistem" di luhur kaca nu muka.
situs resmi sahiji sistem tina pangatur conferencing zum video
- Log ka ladenan ku cara nuliskeun ngaran pamaké anjeun (email) jeung sandi dina widang luyu ngeunaan formulir input ditampilkeun lajeng ngaklik handapeun aranjeunna dina "Log di" tombol.
- Dina daptar partitions setelan akun dina kénca, pencét "Setélan".
- Hareup, dina daptar, handapeun nami tab aktif, "Konférénsi" klik "dina konférénsi éta (ngalegaan)".
- Di setélan meungpeuk dimana anjeun mindahkeun, aya hiji pilihan "Gambar ti latar maya" - ngaktipkeun dina katuhu tina ngaranna tur ngajéntrékeun saklar.
- Lajeng, lamun rencana ngagunakeun salaku kasang tukang, teu ukur gambar statis, tapi ogé video, pariksa centang nu di "ngawenangkeun Mangpaat Pidio pikeun backgrounds Virtual" centang teras klik dina Simpen tombol.
- Konfigurasi ieu parameter profil ngadeukeutkeun ngagunakeun kamampuhan ditaliti geus réngsé, browser anu tiasa katutup. Lamun program layanan anu kabuka jeung PC, kaluar deui tur ngajalankeun deui - pilihan nu diaktipkeun ngan sanggeus dibalikan deui klien nu.
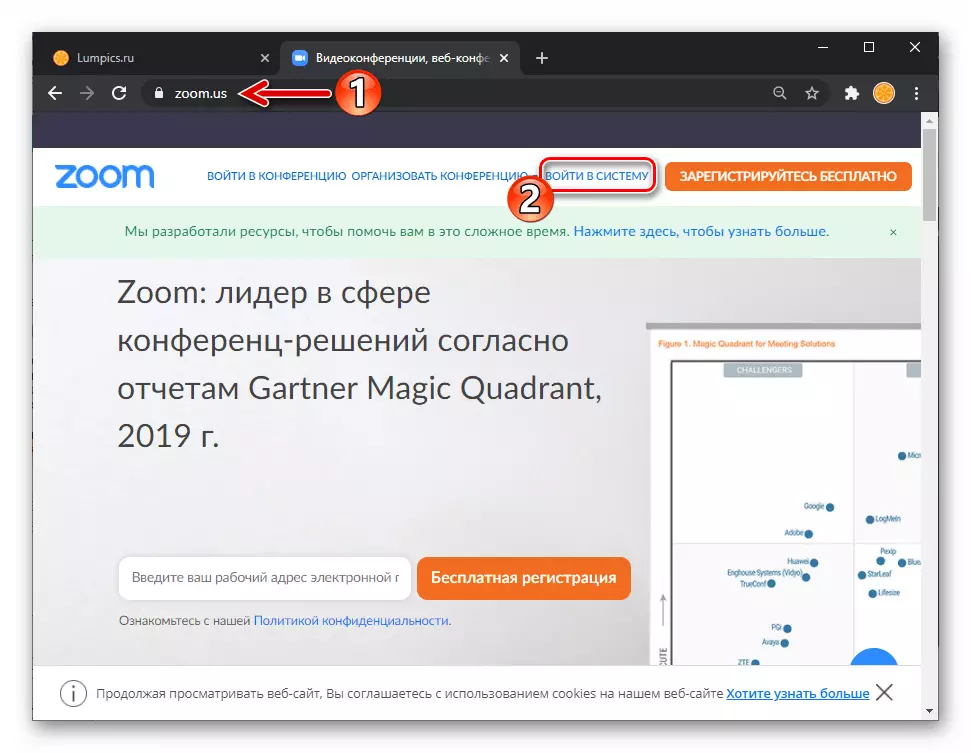


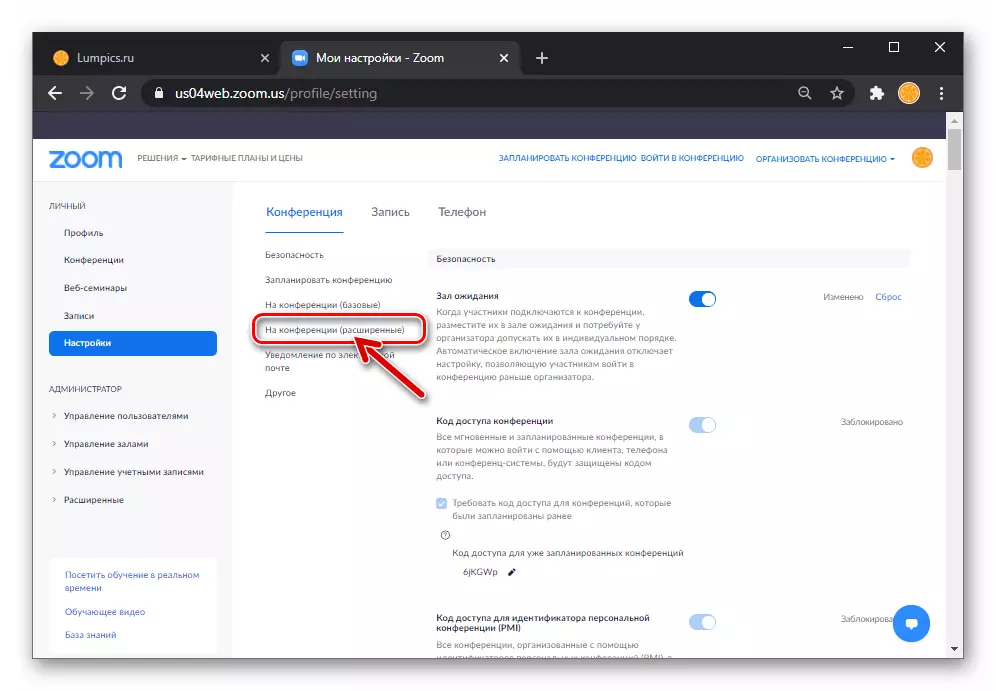
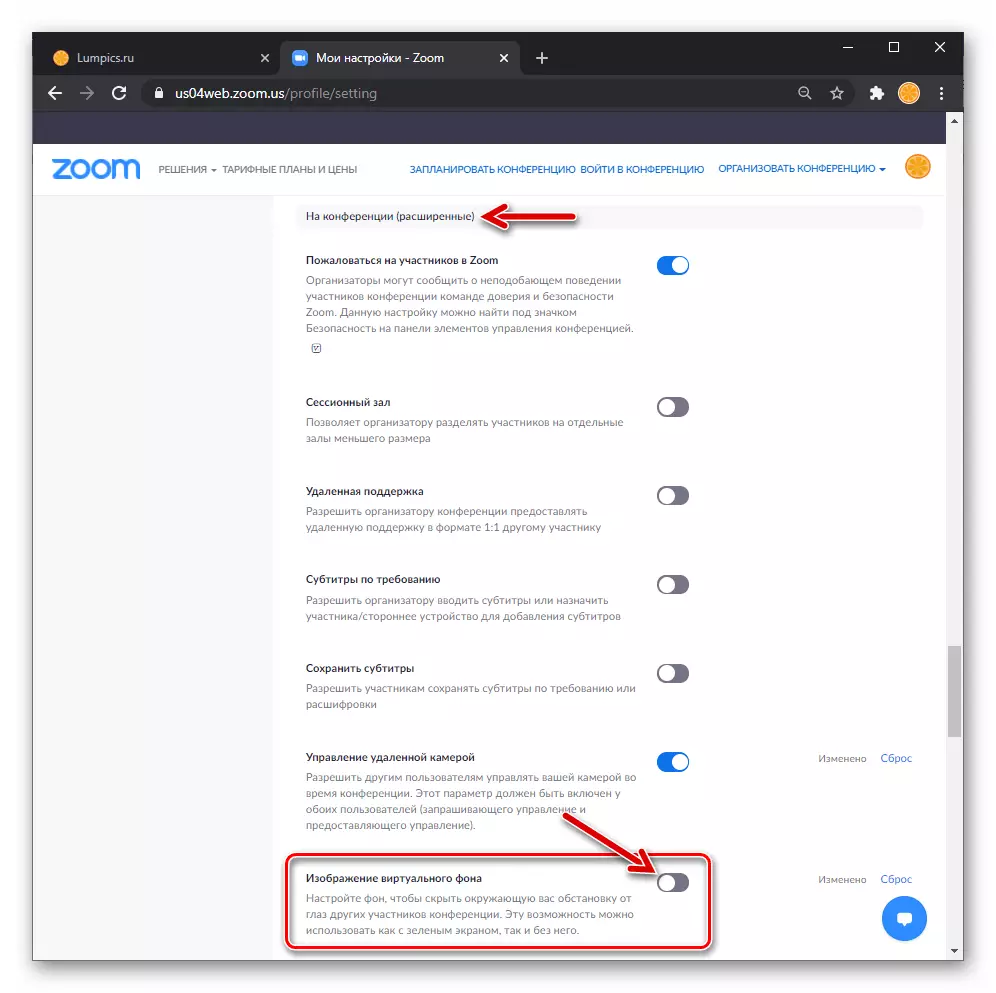

Metoda 1: setélan zum pikeun Windows
Pikeun ngahontal pangaruh bisa ditarima, nu video diganti ku cara maké zum kedah monophonic, kitu ogé mun extent sababaraha kontras jeung objék utama (contona, ku kembang kulit, bulu na pakean spiker); Pikeun meunangkeun hasil sampurna, Anjeun kudu masang dina latar tukang gambar dibereskeun ti layar héjo (sakumaha anu digunakeun dina Sinématografi) kelir.
- Buka "Setélan" zum pikeun PC mangrupa ku ngaklik dina gear di pojok katuhu luhur eta demonstrating nu "Imah" tab tina jandéla. Mun ieu henteu dipigawé saméméhna, pilih, ngaktipkeun sarta ngonpigurasikeun kaméra dihubungkeun jeung PC pikeun digawé di program.
Maca deui: Aktipkeun kaméra dina setélan zum pikeun pc
- Ti menu bagian tina partisi anu aya dina tungtung "setélan" Zoom Time, angkat ka "Latar sareng saringan".
- Pencét kana miniatur salah sahiji program latar tukang pikeun nguji operasi "latar tukang maya" pilihan.
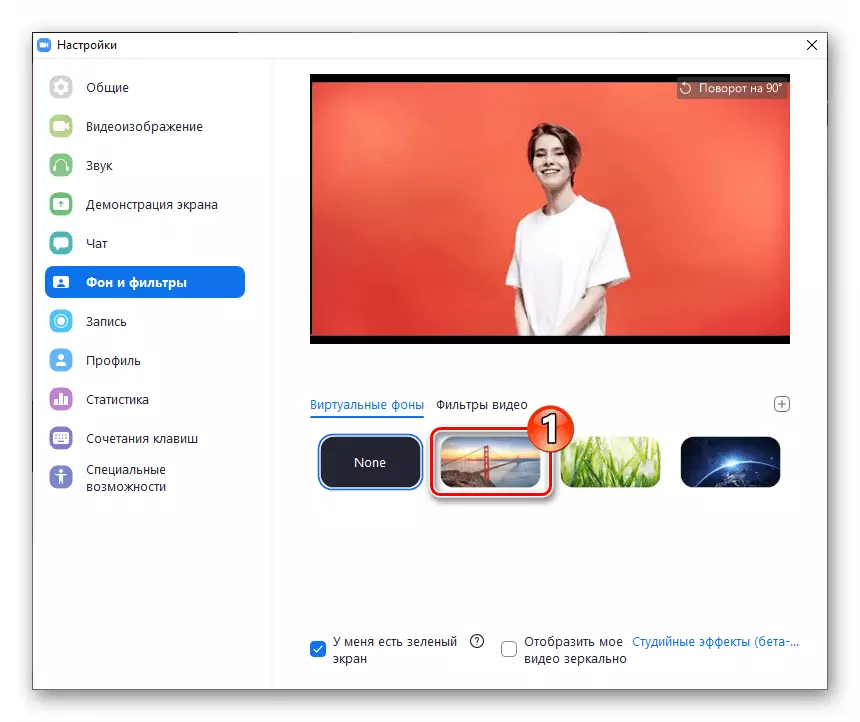
Hasilna, daérah sareng sawangan Strikent Video anu direbut ku kaméra anjeun dirévisi.
- Diunduh dina zum gambar anjeun sorangan tina disk PC sareng pasang salaku latar video:
- Pencét "+" liwat miniata gambar di sisi katuhu;
- Bérés sapanjang jalur file grafis sareng bukaana.
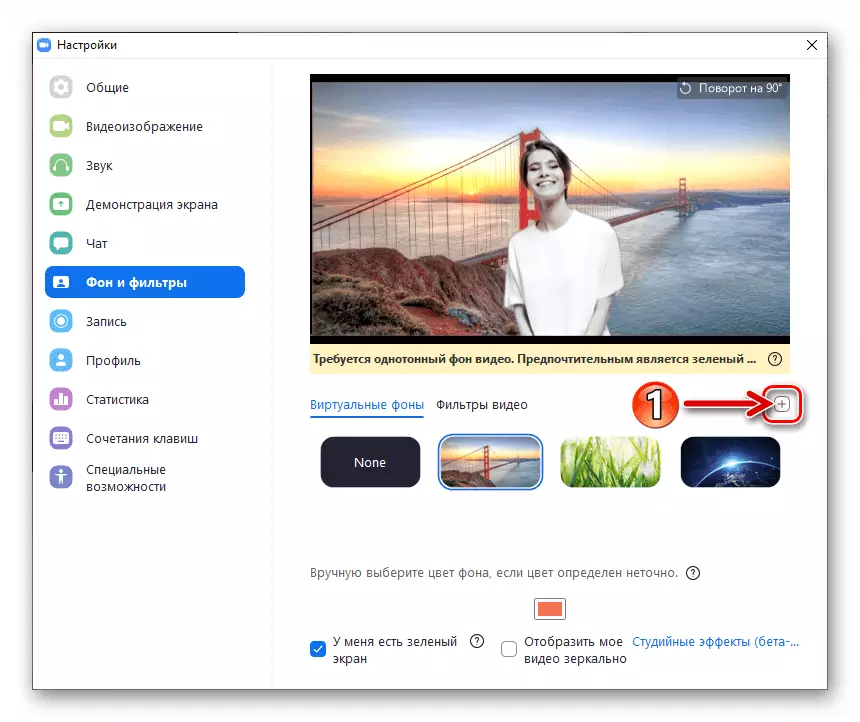
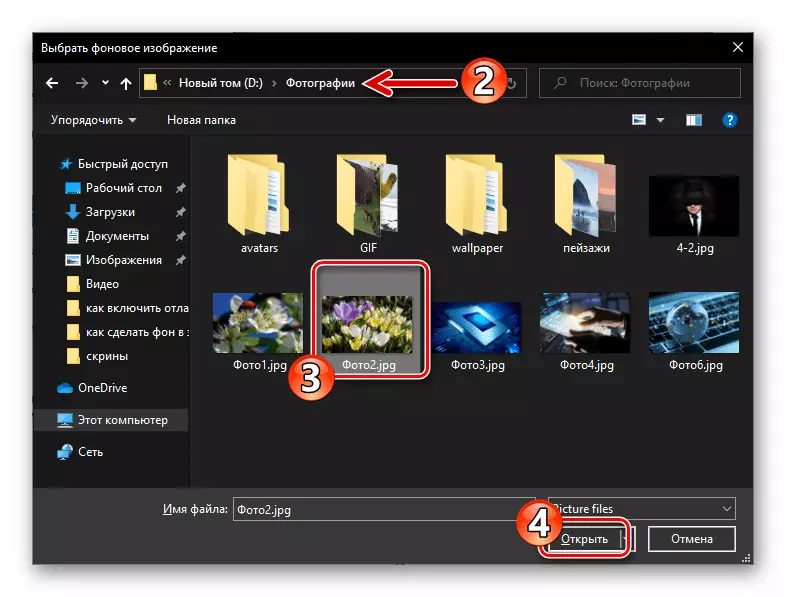
- Upami anjeun ngarobih pikiran pikeun ngarobih latar, klik "Euweuh" di daérah nganggo sawangan gambar anu sayogi ka tukang.
- Saatos réngsé tugas tugas dina judul judul, tutup tombol "Setélan".
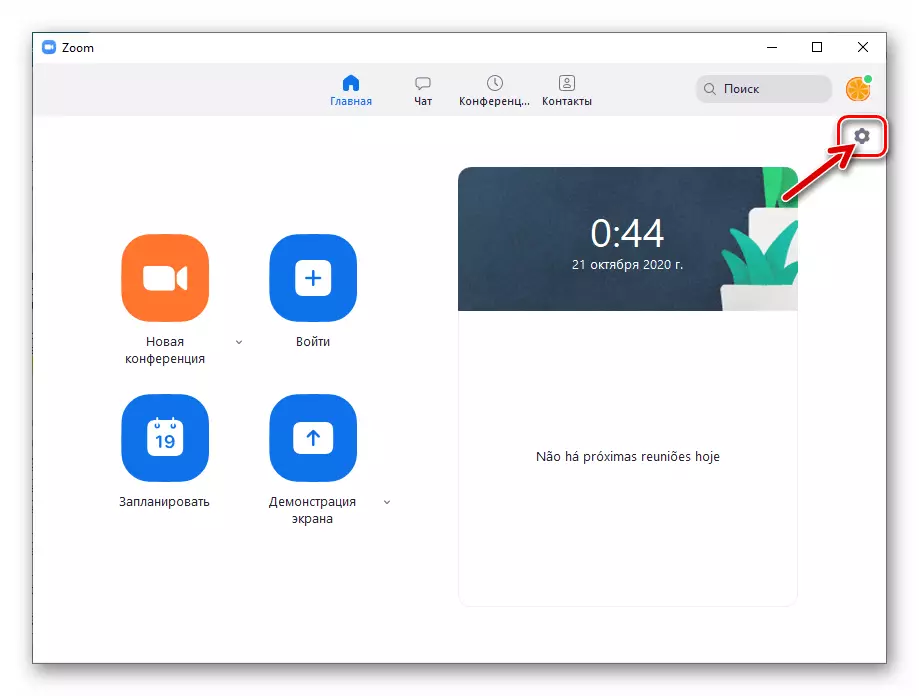
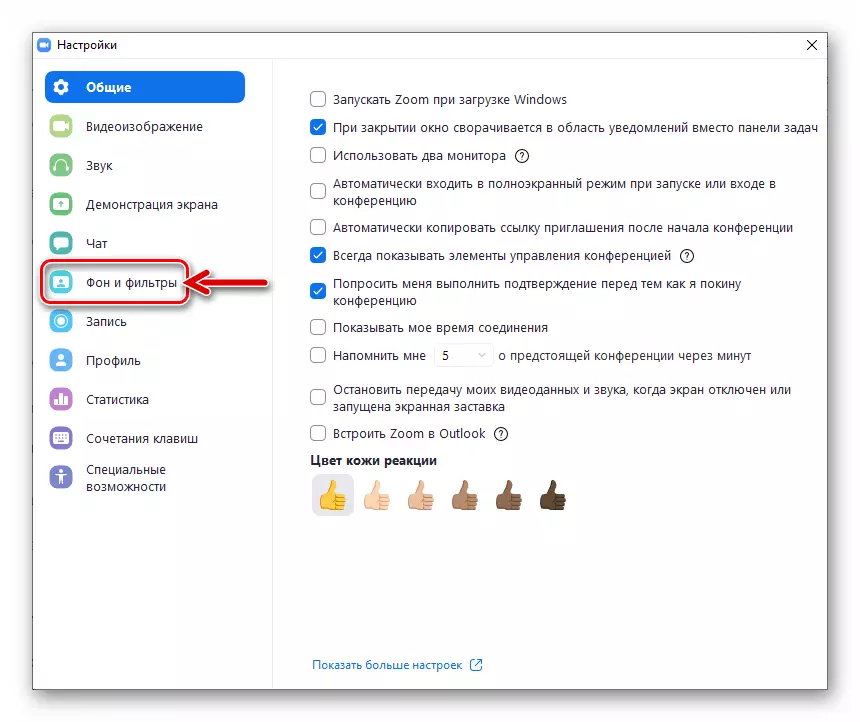
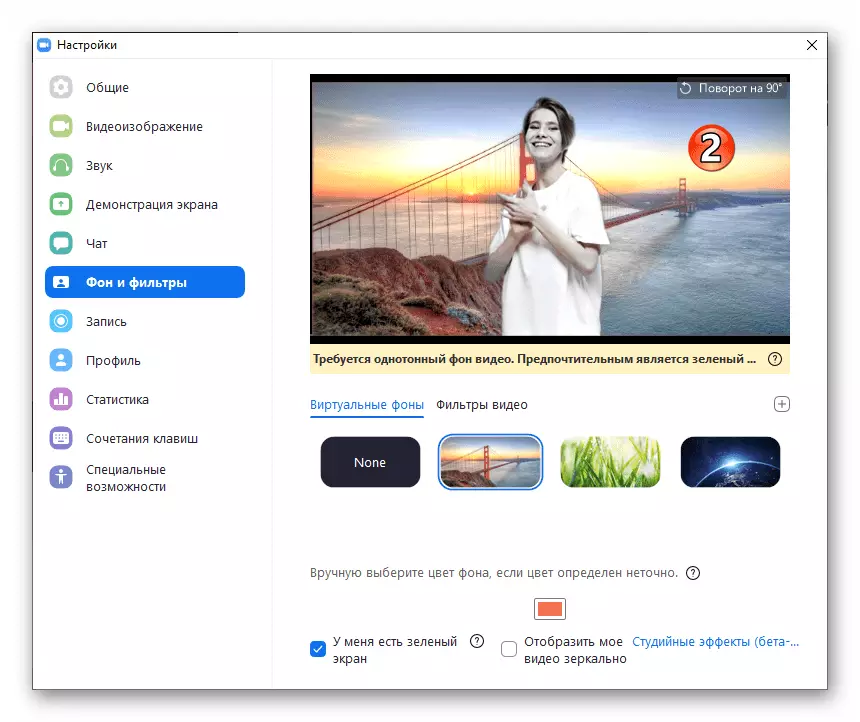

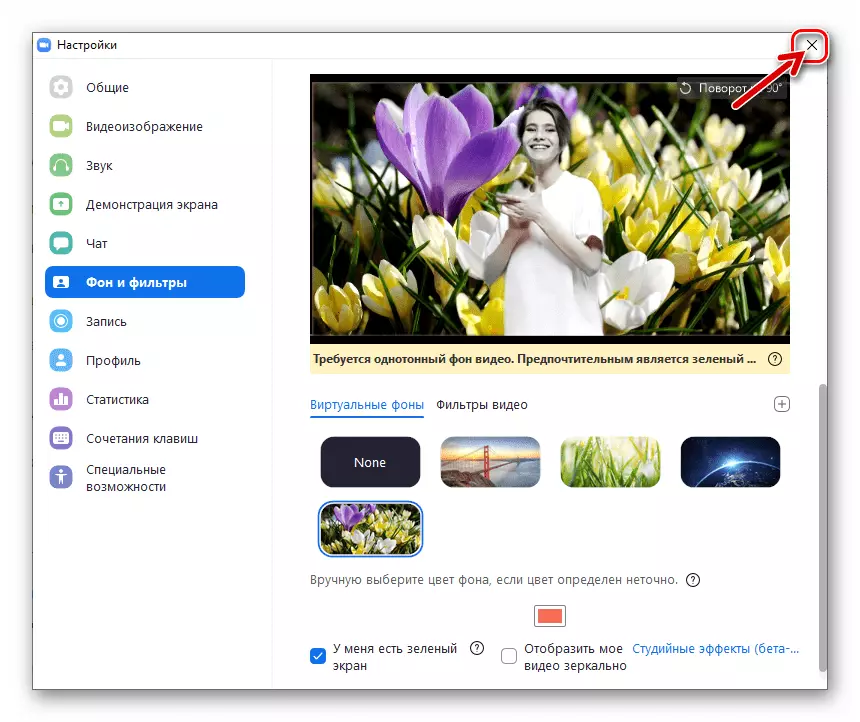
Métode 2: jandela konperénsi
Anjeun tiasa ngarobih latar tukangeun superan pidéoeunkeun yén éta ukur dijantenkeun prafiguriurs program lagu di zama, tanggal komunikasi.
- Jieun anyar atanapi lebetkeun konperénsi online parantos diatur ngalangkungan zum.
- Pencét pojok katuhu-to-luhur tombol kadua dina toolbar kana item toolbar nelepon ménu pidéo video,

Pencét "Pilih latar virtual ...".
- Hasilna, tampilan tina "latar sareng saringan" parameter "input" zum muka.
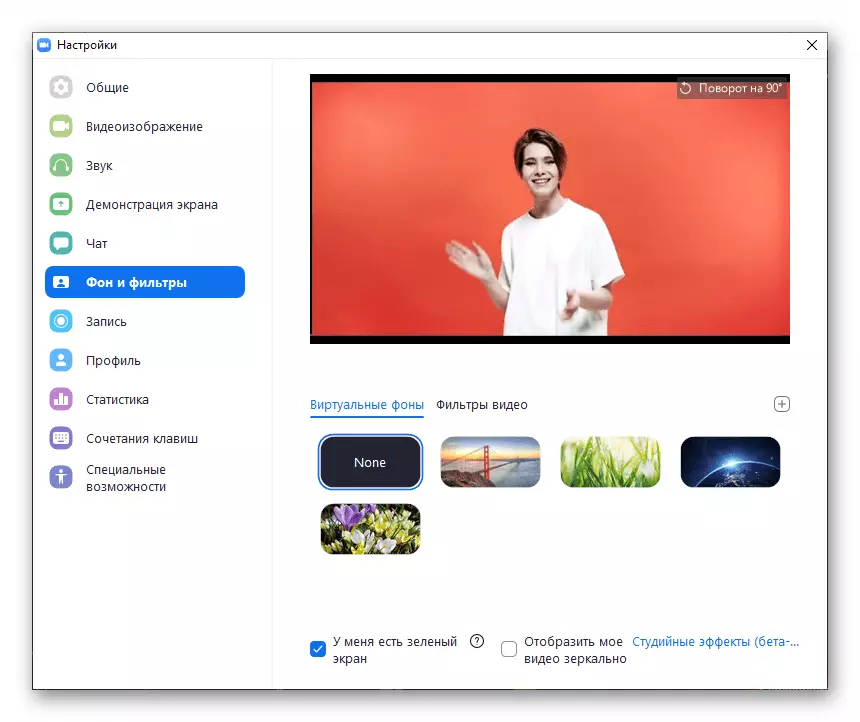
Pikeun ngarobih deui tukang calon video online anu dikirimkeun kana keseratan sanés, tetep pikeun ngalaksanakeun barang 4-6 ti paréntah anu saméméhna dina tulisan ieu.
- Ngaktifkeun kaméra anjeun pikeun mindahkeun aliran video kanggo pamilon konperénsi anu sanés,
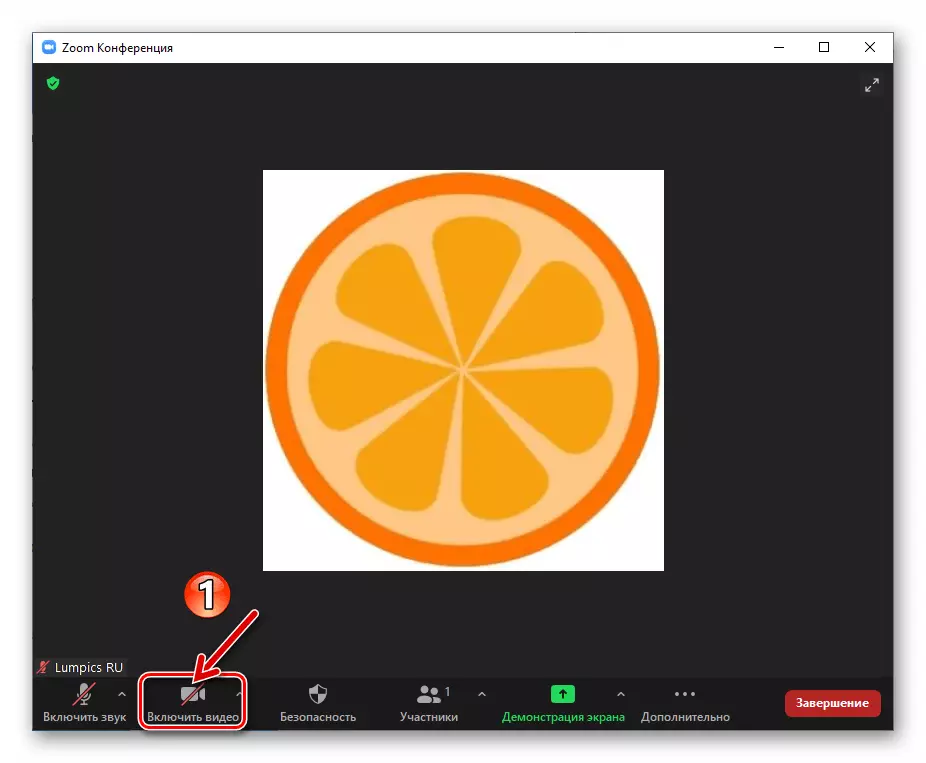
Upami ieu henteu dilakukeun sateuacanna.
Maca deui: Kumaha pikeun ngaktipkeun kaméra anjeun nalika konperénsi di zum