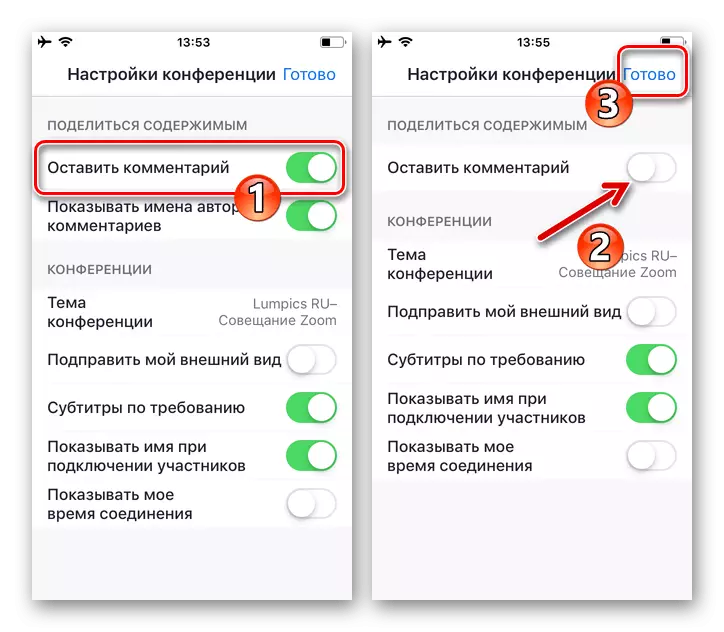artikel bakal mertimbangkeun diaksés langsung kana parabot zum mun nyieun gambar basajan dina luhureun éta informasi dikirimkeun ngaliwatan layanan dina. Mun anjeun nyanghareupan tugas ngabentuk hiji gambar rumit sarta demonstrating prosés ieu pamaké real-time sejen, leyuran leuwih efisien bakal pamakéan software husus for jeung gambar, jeung ngagedekeun - minangka sarana mintonkeun proses ieu dina konferensi online , ngagunakeun "démo layar" fungsi.
Maca deui:
rai grafis pikeun Windows / Android / ios
Kumaha ngaktipkeun tampilan layar alat Anjeun dina zum
Pilihan 1: Windows
Digambarkeun dina rupa-rupa fasilitas dina raraga ngaronjatkeun tingkat éféktivitas informasi ngeunaan informasi ku pamilon ti konferensi online di Zoom, cara panggampangna ngaliwatan aplikasi layanan pikeun PCS. Di dieu pikeun nyieun gambar semantis na démo ka pamaké séjén tina sistem sacara real waktu kasebut nyaéta dimungkinkeun pikeun ngagunakeun dua deukeut.Metoda 1: Pesen Board
Pikeun ngabentuk gambar dina "lambar murni" na demonstrate prosés ieu, aya dina kerangka konferéensi online, nu "Pesen Board" modul bisa dipaké.
- Asupkeun konferensi geus dijieun atawa initiate formasi sési komunikasi anyar dina zum.
- handap anu dua kali tore sarta gumantung kana peran anjeun dina prosés bursa informasi:
- Lamun perlu initiate bubuka dewan gambar sorangan, klik dina tombol "Screen démo" dina tulbar di handapeun Appendix jandela / layar.

Hareup, dina tab "Base", jandéla dibuka ku ngaklik mouse ka pilih "Pesen Board" aréa, lajeng klik dina tombol "Sharing".
- Upami diperlukeun, tarik hal dina dewan dijieun ku pamilon nu sejen,
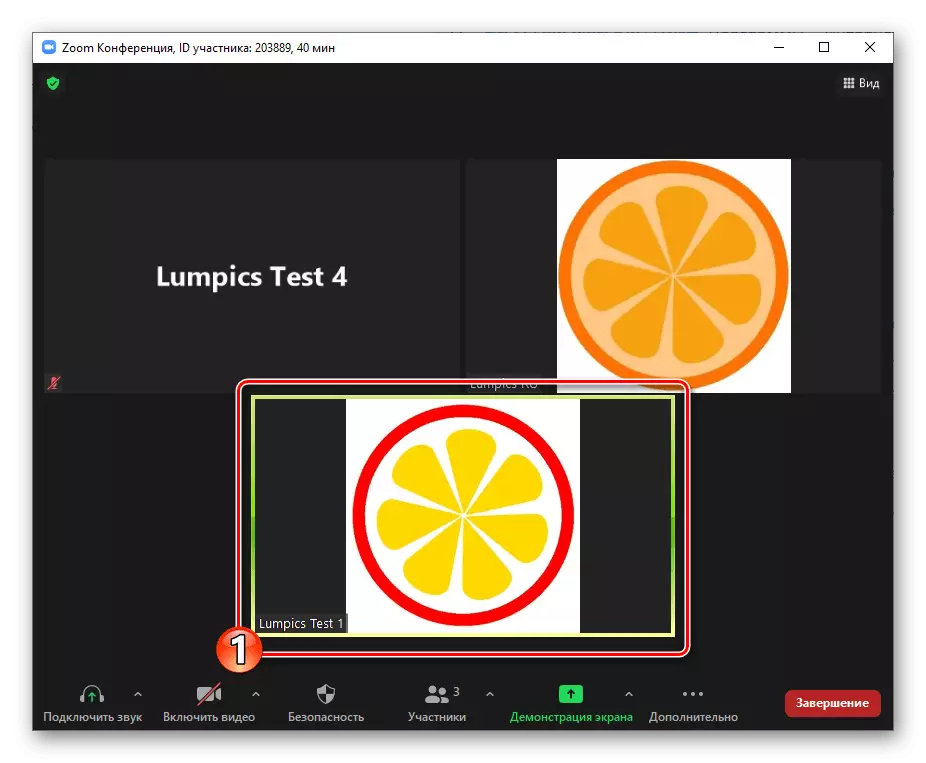
Saatos eta dipintonkeun, klik "Témbongkeun Setélan" dina Control Panel Tanjungjaya Aksés,

Pilih "Comment" dina menu nu muka.
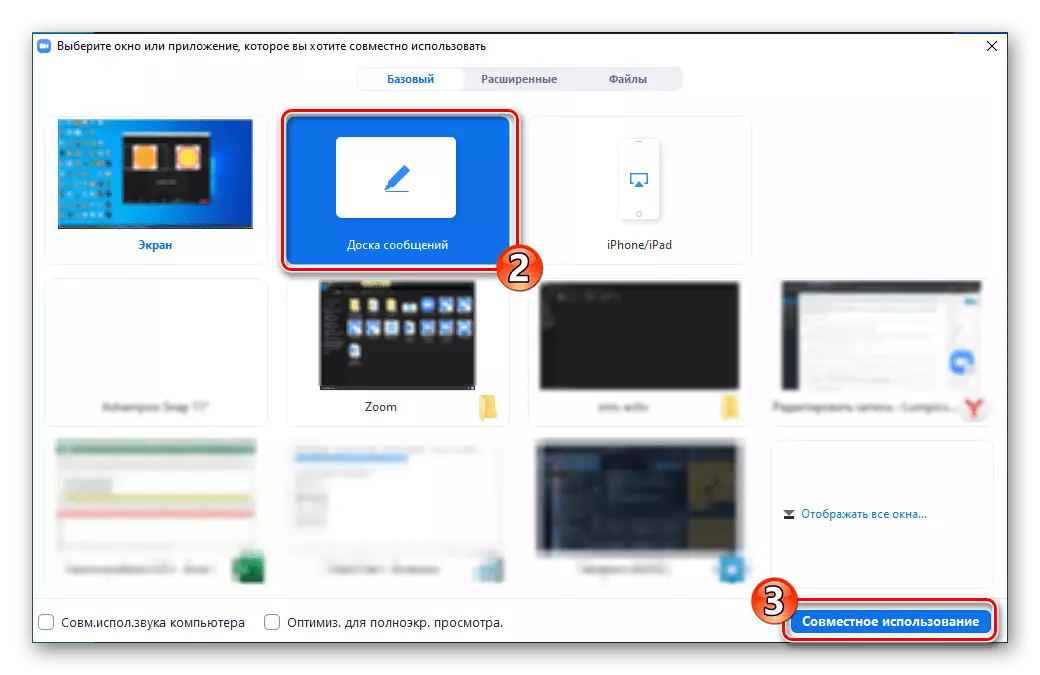

- Lamun perlu initiate bubuka dewan gambar sorangan, klik dina tombol "Screen démo" dina tulbar di handapeun Appendix jandela / layar.
- Wangunan hiji gambar dina hiji substrat affordable dilumangsungkeun ngagunakeun sarana teken panel lunta:
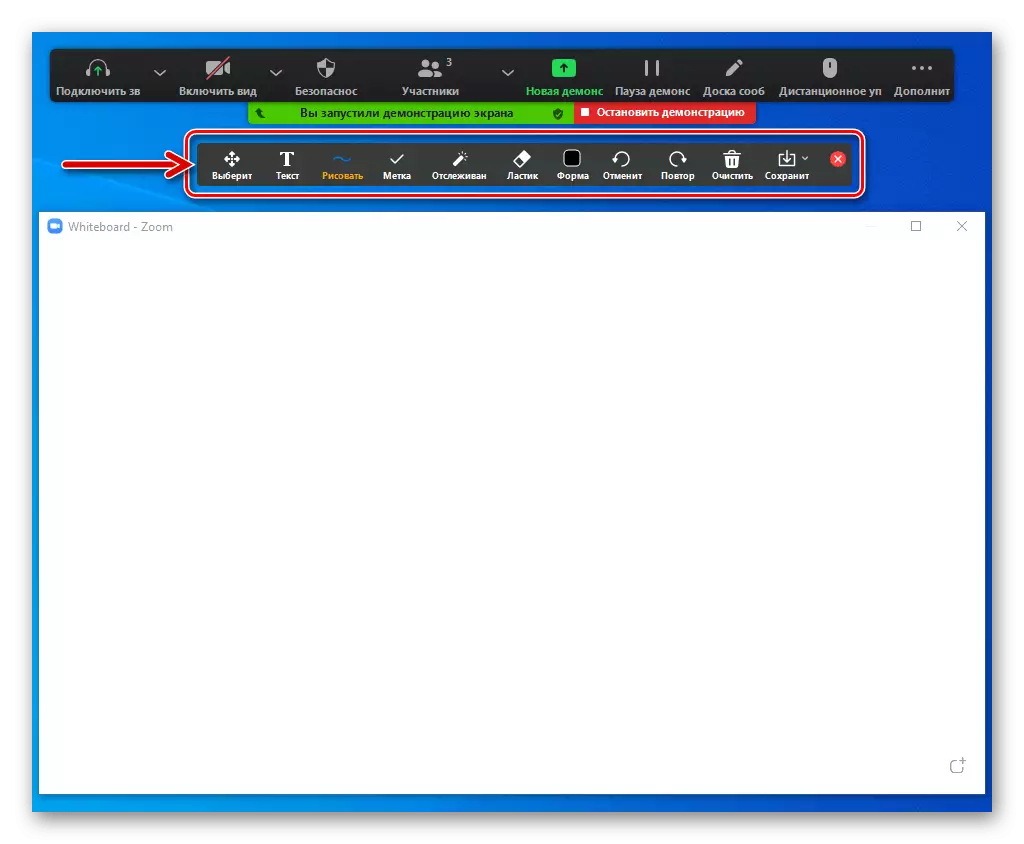
- "Bentuk" - muka aksés ka menu harti warna jeung ketebalan tina garis obyék keur digambar hereinafter, sarta ogé ngamungkinkeun pikeun milih ukuran jeung inscribing nu font tina prasasti ditambahkeun. Anjeun kudu milih parameter dieusian saméméh ngagunakeun parabot gambar digambarkeun dijelaskeun.
- "Téks" - dipaké pikeun nambahkeun print prints mun teken. Klik tombol panggero alat, teks nulis

Lajeng, upami diperlukeun, mindahkeun prasasti hasilna di tempat nu dipikahoyong dewan ku cara nyéred beurit.
- "Draw" - nyaéta panggero panel Pilihan obyék bisa portrayed di papan tulis. Di dieu tilu rupa garis; panah biasa na bidirectional; transparan, tembus, banjir rectangles sarta bunderan (inohong elliptical); ogé minangka sarana nyieun contours inten.
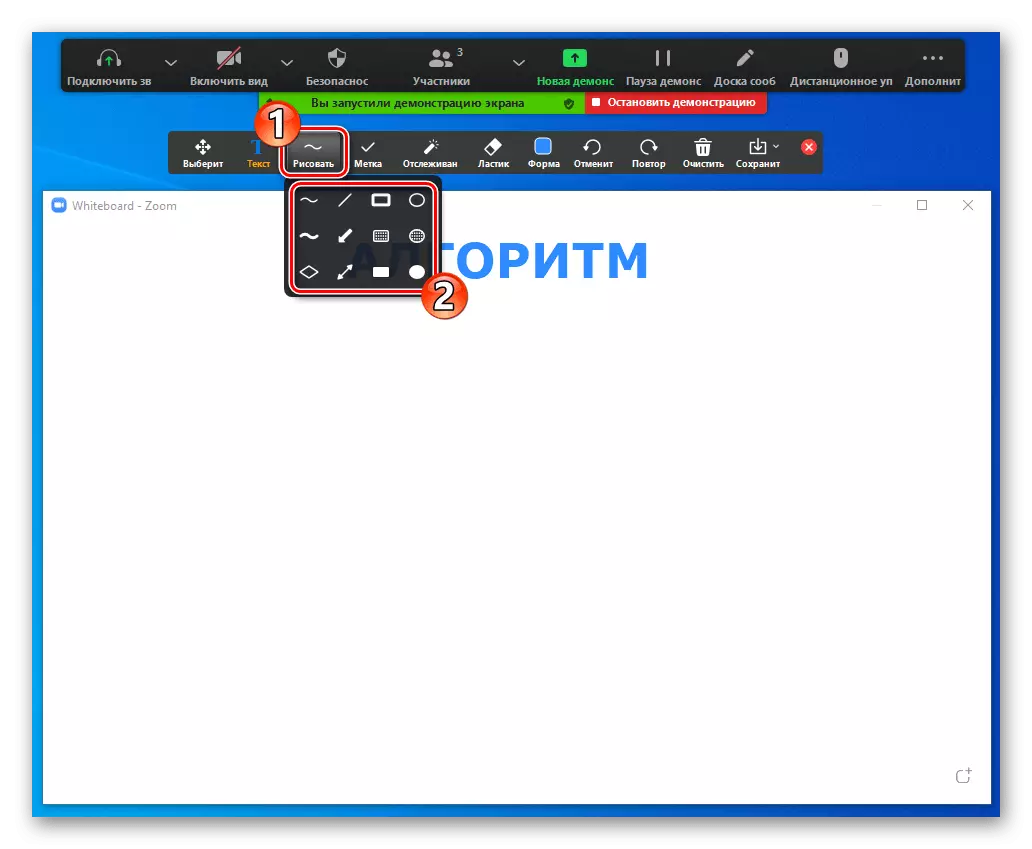
Klik ikon sahiji alat nu dipikahoyong dina menu Pilihan, pencét jeung tahan tombol kenca mouse di dewan mana objek anyar kedah némbongan. Pindah manipulator nu, ngabentuk bagian tina pola, sarta tuluy ngeureunkeun pangaruh dina tombol.
- "Tag" - fungsi pikeun milih jeung nerapkeun ka gambar (ku ngaklik mouse dina hiji tempat dimana eta dijieun) salah sahiji atawa leuwih

Paling sering keu emosi tina mini gambar.
- "Pilih" - diaktipkeun lamun sagala obyek kana kabutuhan gambar bisa dirobah atawa suplement. Klik tombol ieu lajeng klik gambar pikeun milih gambar.
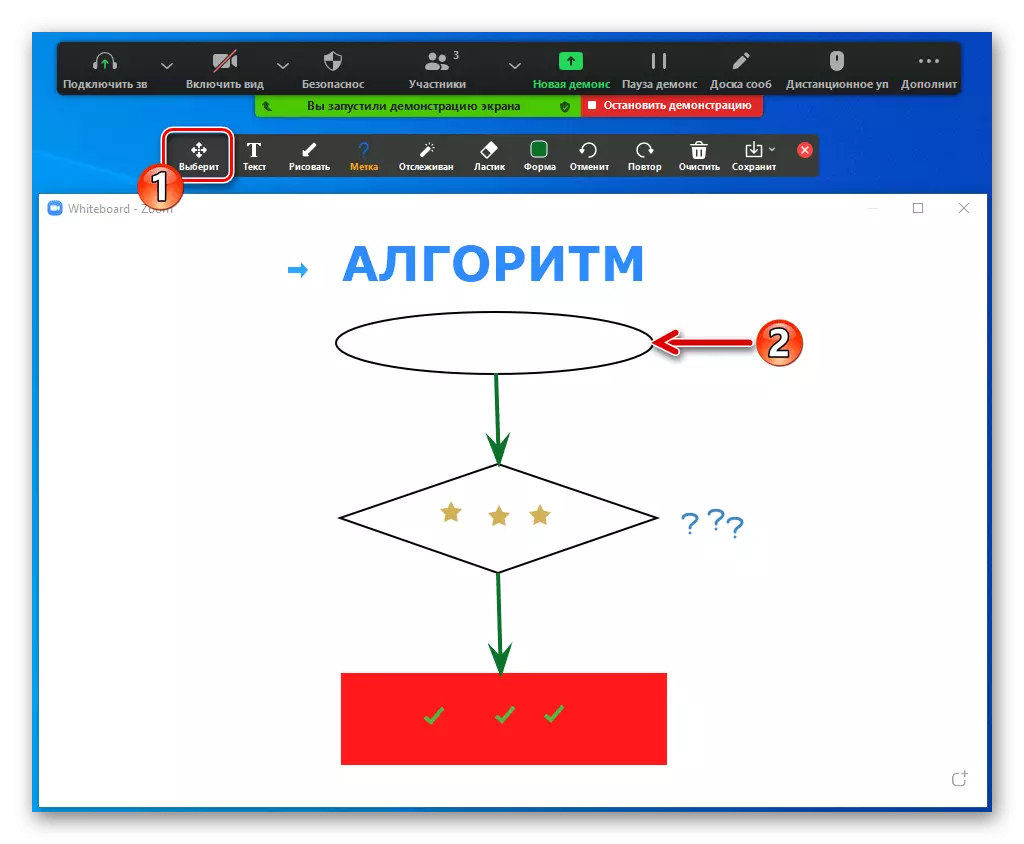
Kamampuh édit dinya jeung / atawa move.
- "Pamupus" - manglaku ka dipiceun objék digambar. Pilih alat ieu lajeng klik dina bagian misah tina pola,
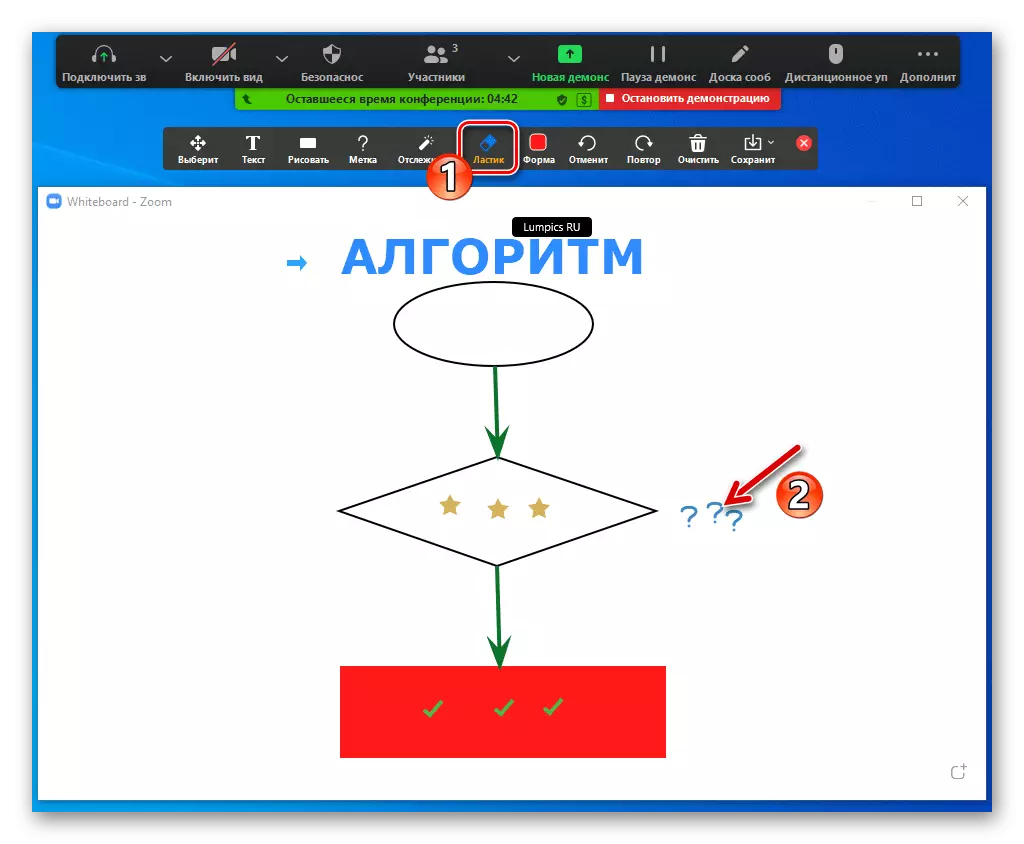
Hasilna, eta bakal ngaleungit.
- Lamun mangsa dibentukna angka bakal aya perlu balik a hambalan deui atawa ngabolaykeun solusi sapertos ieu, nganggo "Bolay" jeung "Ulang" tombol sasuai.
- "Nyukcruk" - ngaladénan pikeun netepkeun bagian gambar pikeun dibayar pikeun nengetan pangamat. Hasil tina pilihan alat-alat, sadaya pamilon konperénsi bakal ningali pointer kana bunderan beureum manipulasi dina blackboard nunjukkeun ku éta.
- Pikeun miceun sadayana objék anu diciptakeun ku tanaga sareng / atanapi pangamat ti papan gambar, nganggo tombol anu jelas tur pilih operasi anu dibuka dina méré anu dibuka.
- Tombol terakhir dina panel handapeun pertimbangan bakal ngamungkinkeun anjeun nyimpen gambar anu diwangun dina konperénsi salaku file png atanapi pdf. Mimiti nelepon menu tombol sareng pilih format,

Teras klik "Simpen".


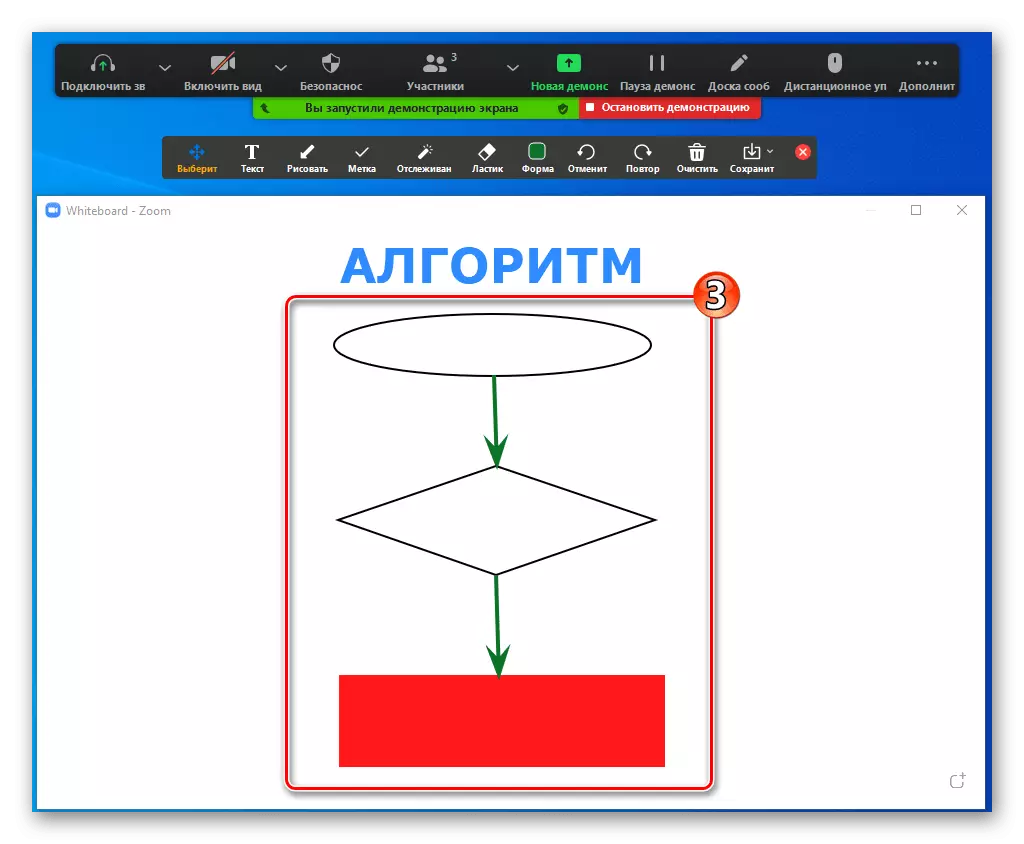
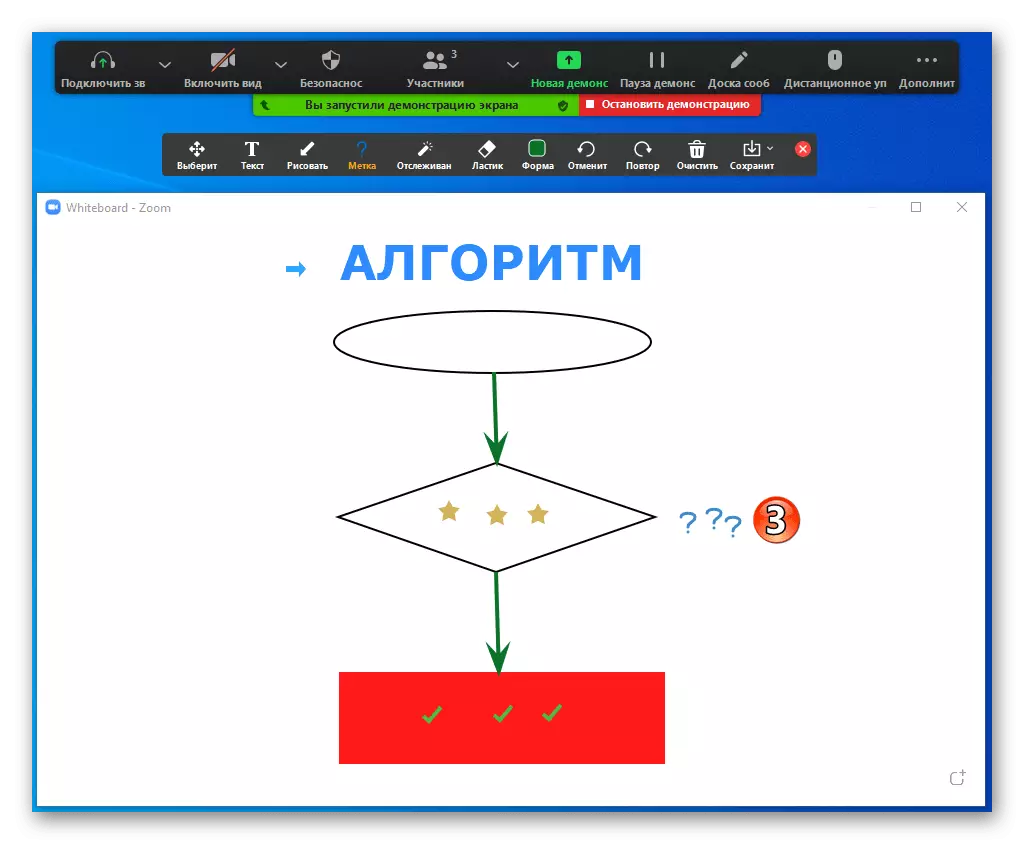

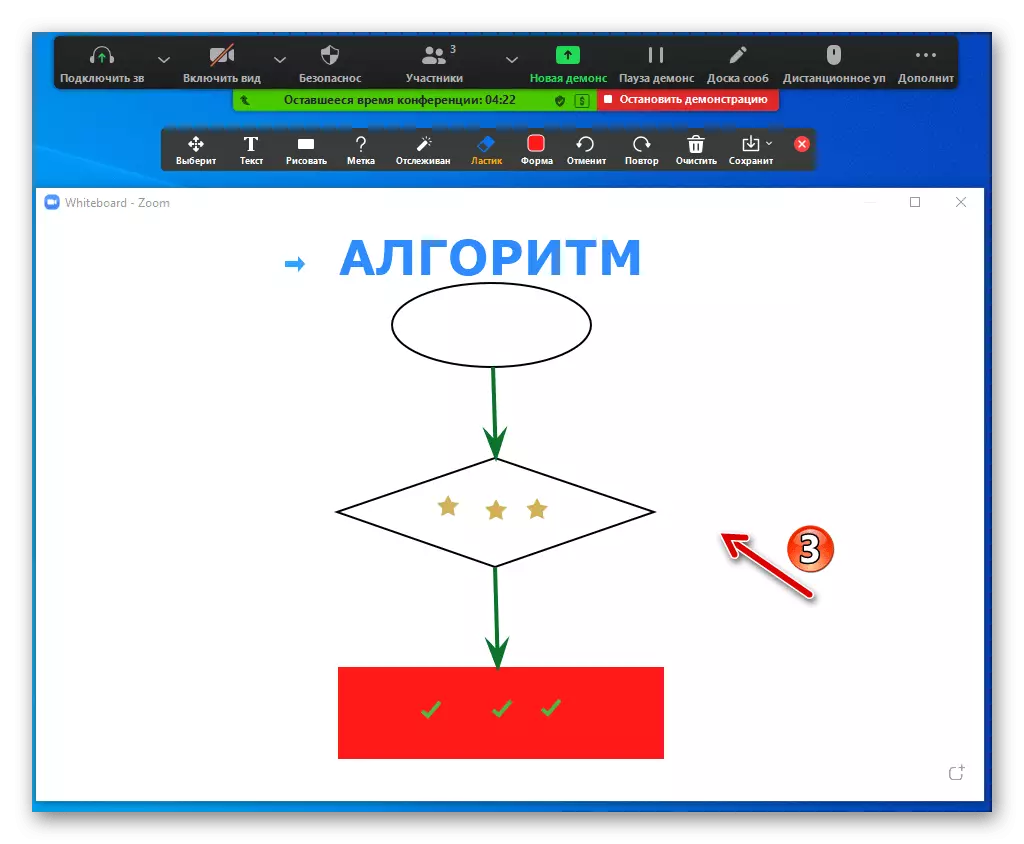




- Pikeun ngagantungkeun demonstrasi dewan aksi, klik tombol "Reureuh" dina Panel Control Konféran,
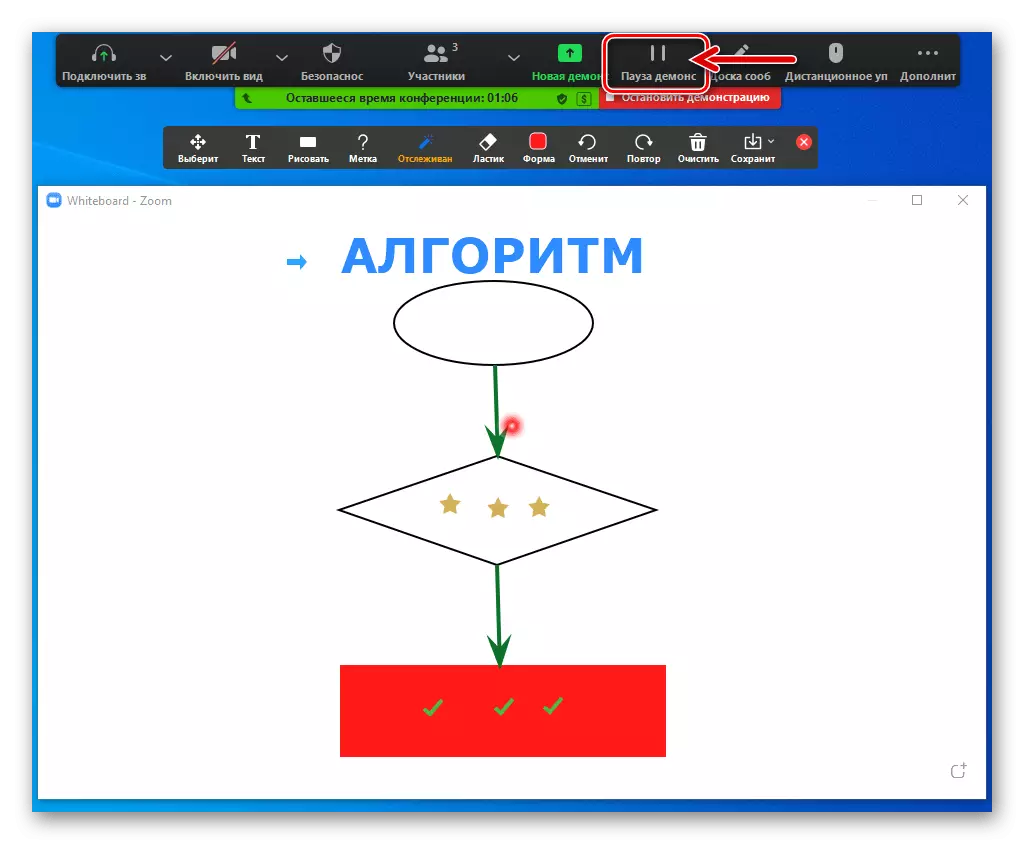
Pikeun ngahanca siaran - "Teruskeun."
- Pikeun ngalengkepan prosés gambar sareng sakaligus bakal janten modul program anu dianggap, klik dina cross dina Waybreod - The Lulku Arbo.
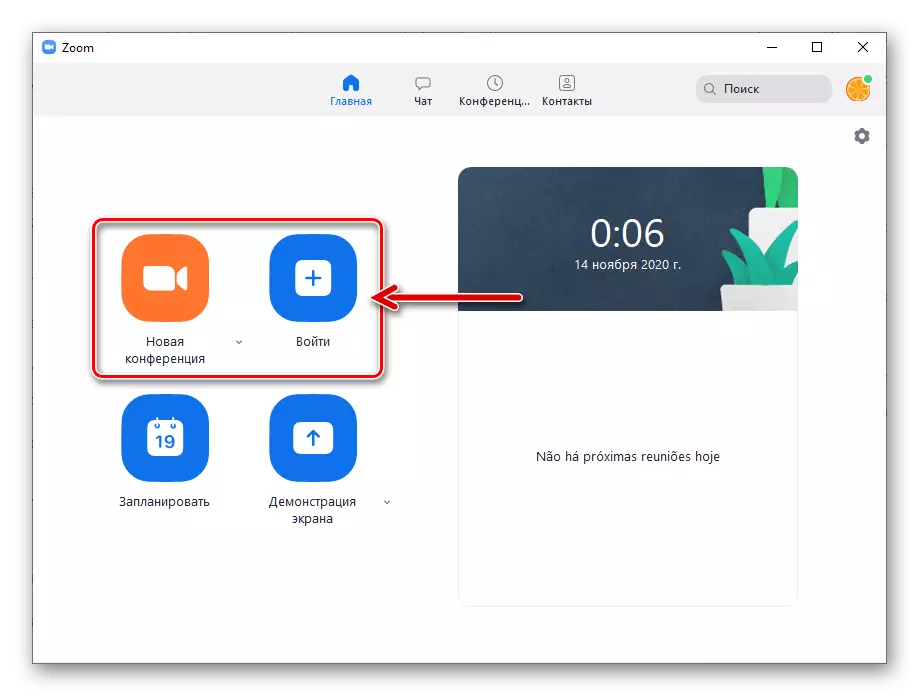


Métode 2: Nunjukkeun layar
Salian "dewan pesen", salaku substrat didamel dina gambar real-waktos di zum real, anjeun tiasa nganggo gambar (bagian tina PC / LApl ponténg atanapi laptop naon waé atanapi jandela port.
- Ku ngahijikeun sési komunikasi anu tos dimak pikeun ngazum atanapi nyiptakeun konperénsi anu anyar, ngajalankeun "demonstrasi" tina naon waé.
Maca deui: Aktipkeun demonstrasi layar dina Zoom kanggo Windows
- Dina panel Alat pikeun ngatur konperénsi, Klik "Earur".
- Hasilna, dina luhureun layar, ampir panel gambar sami bakal muncul, sakumaha sanggeus muka éta "pesen dewan" luhur-ditétélakeun, tapi kalawan tombol tambahan "Mums". Ieu unsur fungsi pikeun balik ti kreasi hiji gambar di luhur layar ditampilkeun dina Konférénsi pikeun ngatur naon anu lumangsung dina komputer Anjeun. Sesa euweuh bédana di teken prosés dina "dewan pesen" sarta substrat dina bentuk hiji gambar tina layar PC Anjeun - turutan parentah ditawarkeun dina ayat No. 3 ti instruksi saméméhna ti saran bahan ieu.
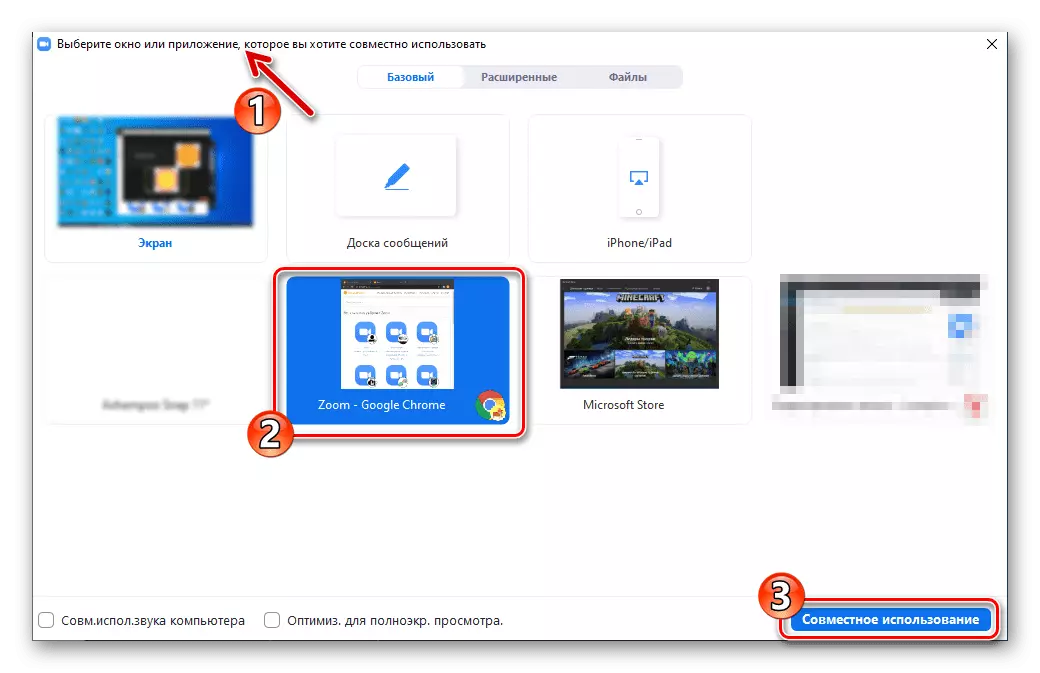
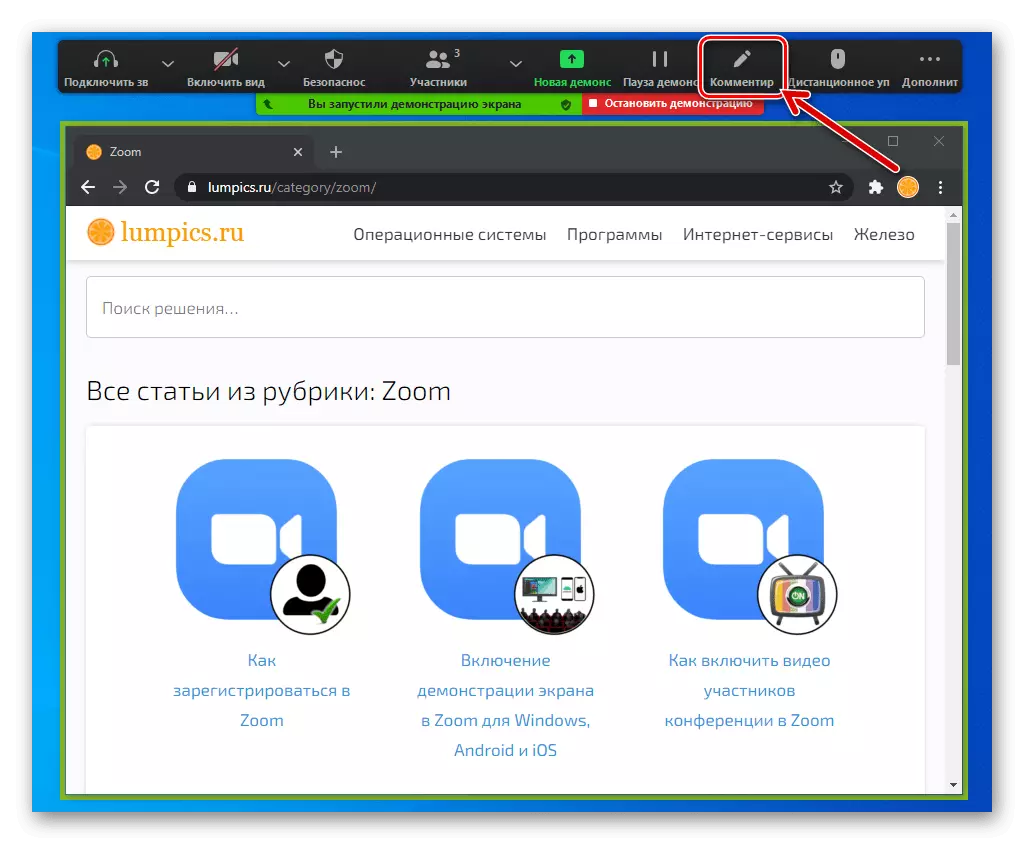

Saluyukeun aksés
Sacara standar, kamungkinan teken dina dewan pesen dijieun ku anjeun ngagedekeun jeung "démo di layar nu" mode kabuka ka sadaya pamilon konferensi, tapi aksés misalna bisa dikawasa:
- Sanggeus dimimitian siaran tina naon anu lumangsung dina "dewan pesen" Anjeun dina aplikasi atawa komputer misah salaku sakabeh, klik dina tombol "Advanced" dina Pakakas Konférénsi Manajemén Panel. Klik "Pareuman nu komentar ti peserta" dina menu nu muka pikeun nyiptakeun situasi nu anjeun ngan bisa digambar.
- Pikeun ngaktipkeun kamungkinan nyieun tambahan sarta parobahan gambar anjeun ku pamaké séjén ngadeukeutkeun, ngulang di luhur, tapi di menu nu, pilih "Ngidinan pamilon kana comment".

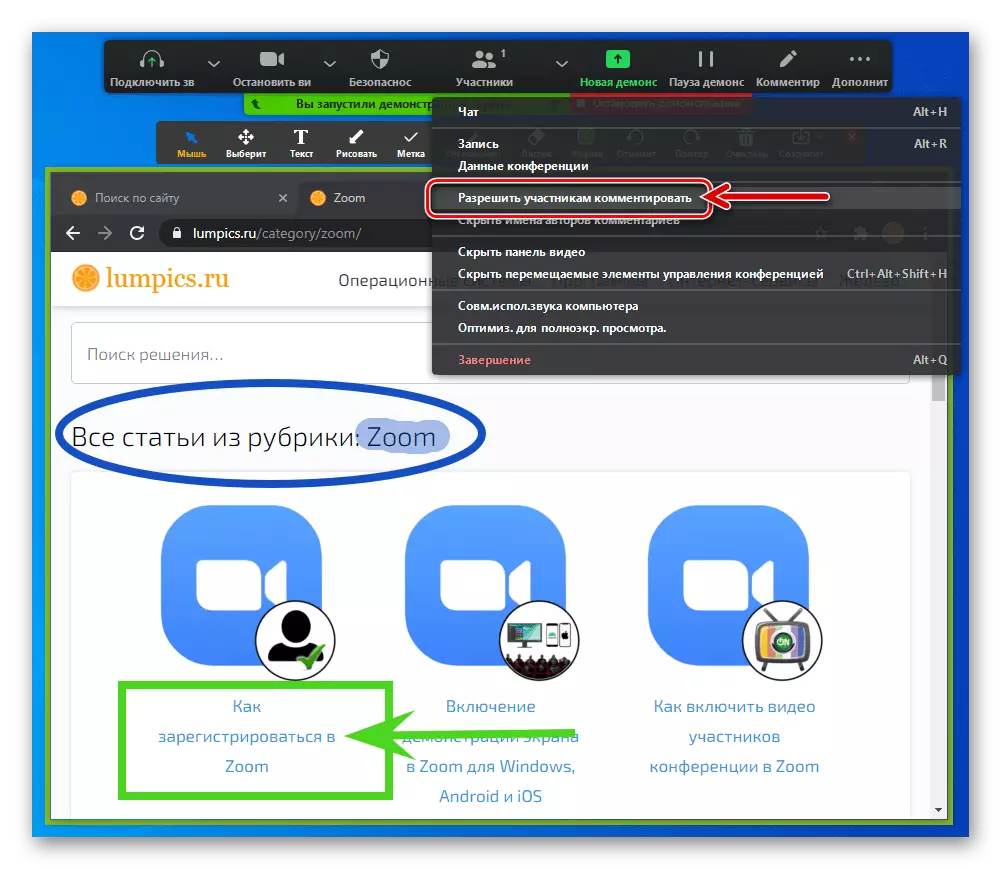
Pilihan 2: Android
Fitur kreasi gambar zoom pikeun Android anu fundamentally dilaksanakeun dina cara nu sarua saperti dina program layanan Windows, tapi dina aplikasi mobile pangabisa si pamaké katut efektivitas proses ditaliti di ngabandingkeun kalayan versi desktop program anu rada dugi.Metoda 1: Pesen Board
Lamun tujuan pamungkas tina teken nepi zum mangrupakeun kreasi gancang jeung démo pamilon grafis sketsa konprensi, hiji skéma basajan, jeung sajabana, nu "Board Pesen" modul anu dipaké:
- Ti layar Konférénsi Kandungan pikeun muka éta papan tina gambar hareup anjeun aya dua cara:
- Nyieun dewan pesen anjeun sorangan. Klik tombol Sharing aya di tulbar di bagean handap layar, teras pilih "Bagikeun Pesen Board" dina menu nu muka.
- Nambahkeun hiji gambar dibentuk ku pamilon sejenna ka "dewan pesen", anjeun ngan kudu nelepon panel gambar ku cara noel tombol "pensil" dina aréa siaran di kénca. Mun tombol dieusian geus leungit, aksés ka dampak dina dewan ayeuna ditémbongkeun geus ditutup ku Asy'ari ciptaan na.

- parabot gambar kreasi dina "Pesen Board" dina ngagedekeun pikeun Android digabungkeun ku "pensil" ku tombol pensil, sarta karya sareng maranehna dilumangsungkeun dina jalan ieu:
- Mimiti, mangka dianjurkeun pikeun ngaktipkeun "intelektual Pangakuan" - ieu bakal nyieun mungkin mun nyieun garis malah jeung wangun geometri jelas tanpa loba kasusah. Tutul tilu titik dina handapeun layar on katuhu, aktipkeun pakait switch ka pilihan dieusian dina menu nu.
- Pilih warna garis gambar hareup, taping on unsur dina bentuk hiji bunderan tina daptar alat di bagean handap layar.
- Nangtukeun ketebalan tina garis - tombol kaopat dina tulbar.
- Noel, "Sorot" teh "pensil" ikon. Lajeng nyieun hiji gambar ku cara ngagerakkeun jari anjeun peuntas layar alat.
- Pikeun ngaleungitkeun objék kasalahan anu lumangsung salila kreasi objék grafis, nganggo tombol dina bentuk panah melengkung di luhureun layar - "ngabolaykeun" jeung "ulang".
- Lamun perlu dipiceun salasahijina sejen digambar teu pakait sareng objek sejen, ketok "pamupus" lajeng ngetok bagian ancur gambar.
- Pikeun pinuh ngabersihan "pesen dewan" ti, strangers Anjeun atawa sakabéh gambar, klik dina "Basket", lajeng pilih Peta luyu dina menu nu muka.
- Gambar dijieun salila konférénsi éta bisa disimpen dina mémori alat urang. Jang ngalampahkeun ieu, ketok tilu titik di belah kénca juru handap layar, dina menu nu ditembongkeun, pilih "Simpen pikeun album".
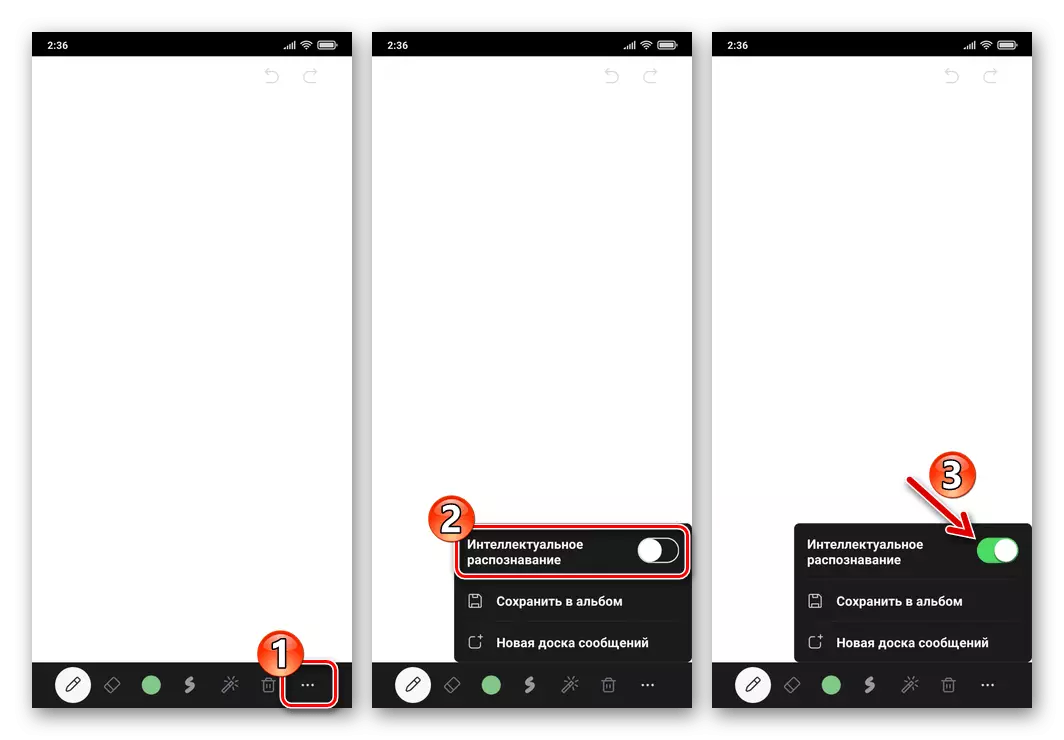

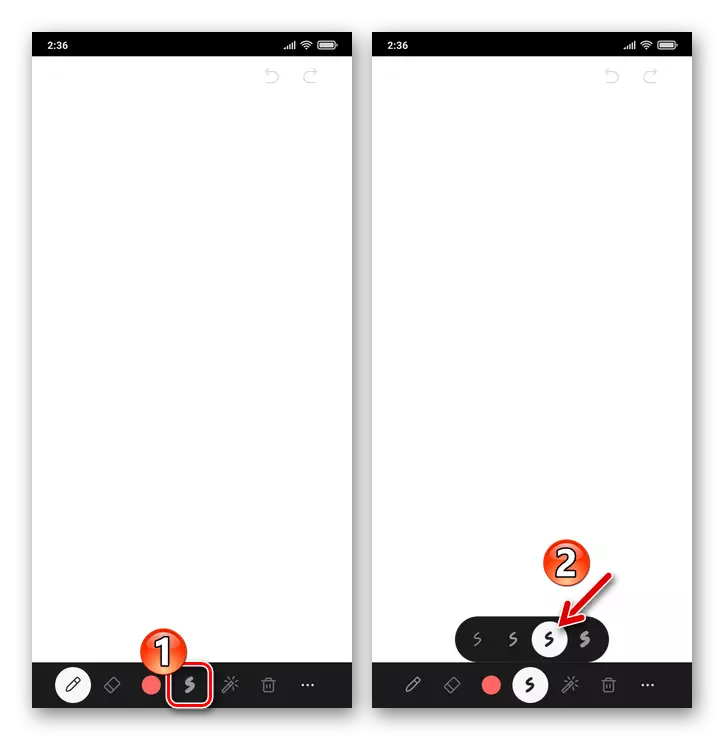
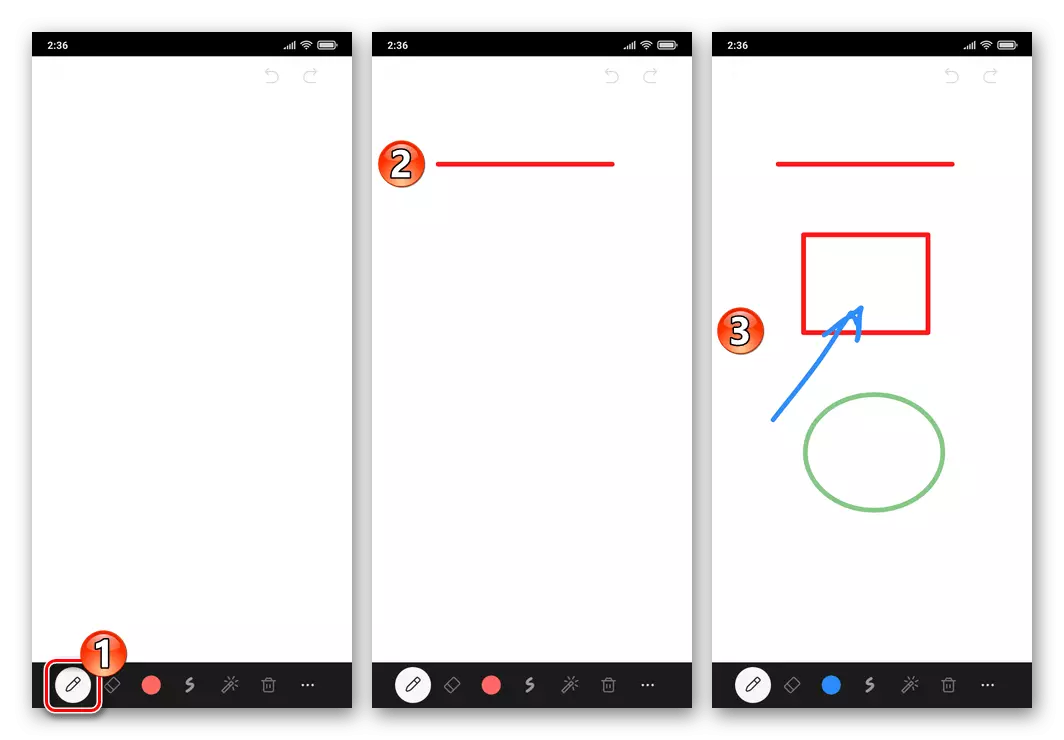




- Pikeun ngalengkepan karya jeung "dewan pesen" na nutup eta, klik "Back" dina menu Sistim Android-alat atawa make kadali gesture nu cocog unsur ieu. Teras ketok on tombol beureum jeung cross "Engke gabungan siaran" di handapeun layar zum.
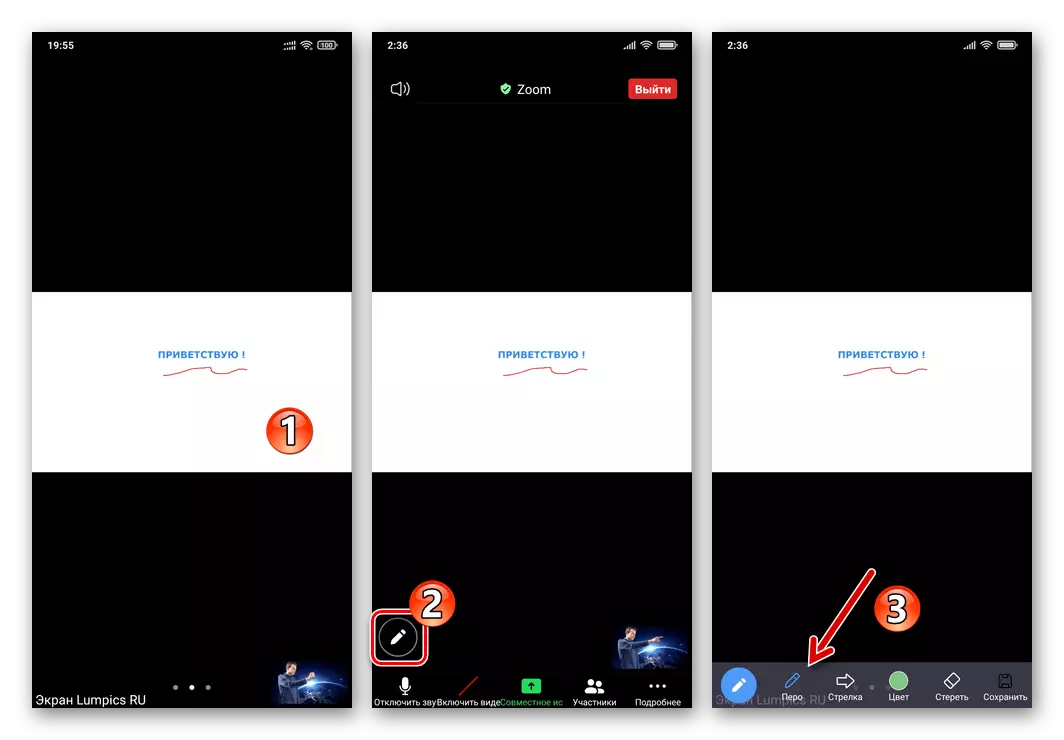

Metoda 2: Screen démo
Salian kreasi gambar ditétélakeun di luhur dina "lambar bersih", ngagunakeun zum pikeun android, kasebut nyaéta dimungkinkeun pikeun ngagambar jadi éta dina luhur mintonkeun ieu atawa éta atawa aplikasi nu sejen di layar alat Anjeun sorangan sarta sakaligus disiarkeun dina hasilna gambar mun konférénsi éta.
- Ngajalankeun tampilan naon ieu lumangsung dina alat mobile anjeun pikeun pamaké séjén ngagunakeun fitur ngadeukeutkeun disebut "Screen démo".
Baca leuwih: démo di layar alat Anjeun dina ngagedekeun pikeun Android
- Sanggeus kahontal gambar dina layar alat urang, dina luhureun nu baris digambar, nelepon ka panel kontrol démo tur ketok deui "Comment".
- Hasilna, blok di bagean handap layar bakal nembongkeun blok jeung sarana pikeun ngajawab masalah ditaliti:
- Milih ngiuhan na ketebalan tina garis pola masa depan di menu disebut ku ngaklik dina tombol "Warna".
- Pikeun gambar langsung dina luhureun layar di Zoom, ukur dua parabot nu sadia: "Bulu" - garis warna nu dipilih sarta ketebalan nu dijieun,

Sarta "lampu" - stroke tembus anu dilarapkeun.
- Pikeun mupus panungtungan sahiji objék dijieun ku "kalam" atawa "lampu" objék tina gambar, klik "Bolay", sarta balik ka erased ka tempat nu - "Ulang".
- Pikeun miceun kabeh digambar leuwih siaran dina elemen alat, ketok "Hapus".


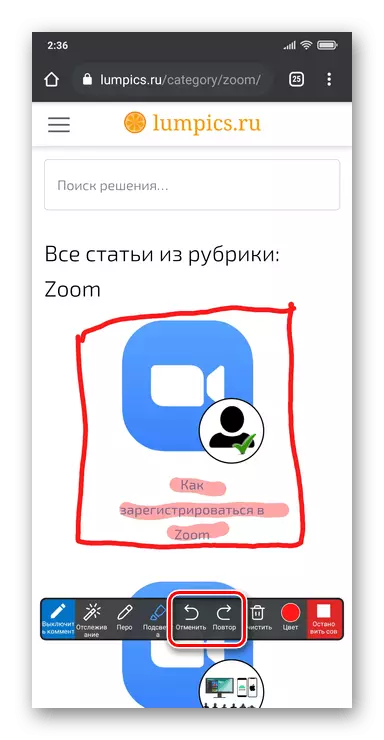
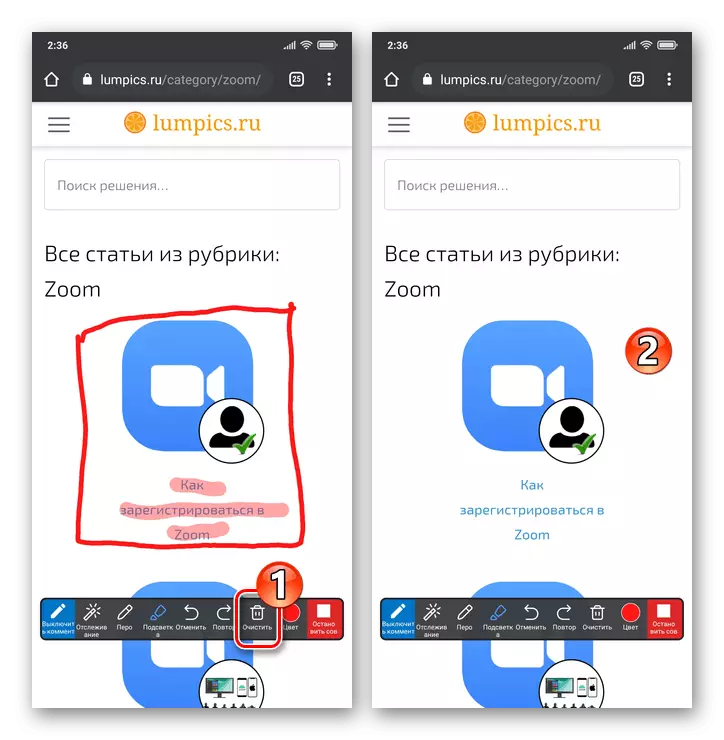
- Dina raraga ngalengkepan prosedur gambar na nelepon ka panel kontrol démo layar, ketok "Pareuman nu comment", tur ngeureunkeun siaran tina naon anu lumangsung dina alat Anjeun - "eureun babagi".


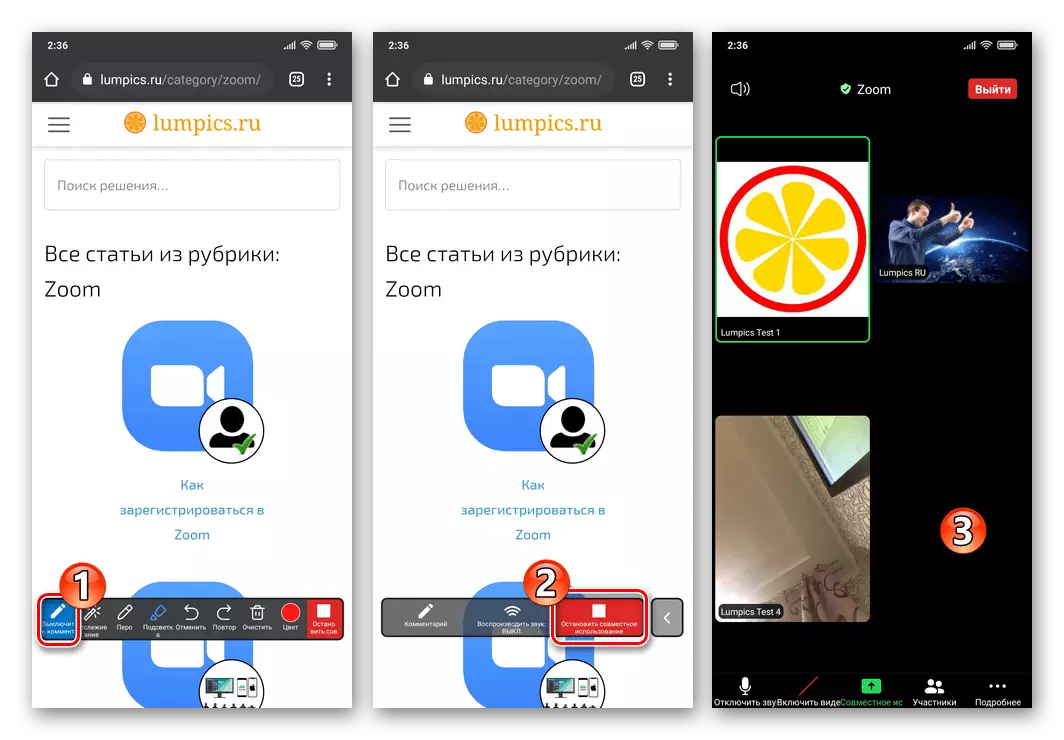
Metoda 3: Poto, Dokumén, Kaca Wéb
Salian di luhur, salaku "substrat" pikeun gambar ditémbongkeun di zoom, Anjeun tiasa make sagala gambar na PDF dokumén sadia tina alat mobile anjeun, sakumaha ogé eusi situs web.
- Klik "Sharing" dina panel nyiarkeun dina konférénsi éta.
- Salajengna, ti menu nu némbongan gumantung kana jenis informasi keur diundeur jeung aplikasi nu:
- Buka file. Jang ngalampahkeun ieu, klik dina item menu "Poto" dina kasus gambar atawa "Dokumén" lamun rencana pikeun demonstrate PDF. Ngalih ka Repository jeung dina jalur mana file ieu ngandung keur démo éta, klik dina ngaranna.
- Pikeun buka nembongkeun eusi situs Internet di Zoom lajeng tarik topping on luhureun eta "Loka URL". Lebetkeun alamat tina sumberdaya web dina widang jandéla lawang, klik "Sharing".

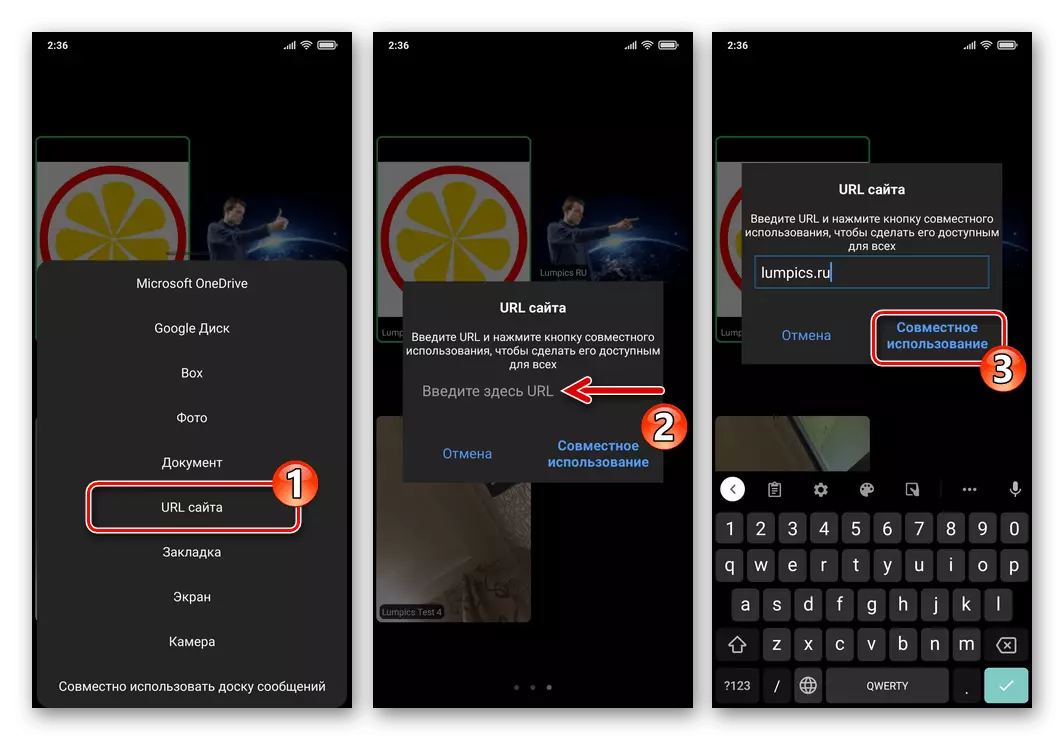
- Ku Nyiapkeun pondasi gambar, ketok tombol Babak "pensil" di kénca handap. Hasilna, panel diaksés kalawan parabot bakal sadia kalawan nu gambar nu geus disadiakeun di luhur obyék keur ditémbongkeun dina konférénsi éta.
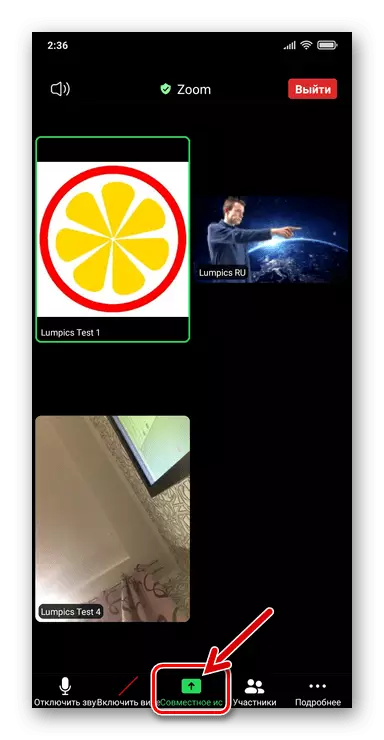

Saluyukeun aksés
Dina sababaraha kaayaan, éta anu diperlukeun pikeun nyaram ka aksés sahiji pamilon konferensi nepi teken dina "papan pesen" Anjeun atawa gambar lianna dina rintakan. Ieu saperti kieu:
- Ku ngajalankeun siaran, dina nu bisa digambar, klik "More rinci" dina tulbar di handap, pilih "Konférénsi Setélan" dina menu nu muka.
- Nganonaktipkeun "Leave a Comment" pilihan dina daptar nu muka lajeng mulang ka siaran nu, ngetok "nutup" di luhur dina kénca.

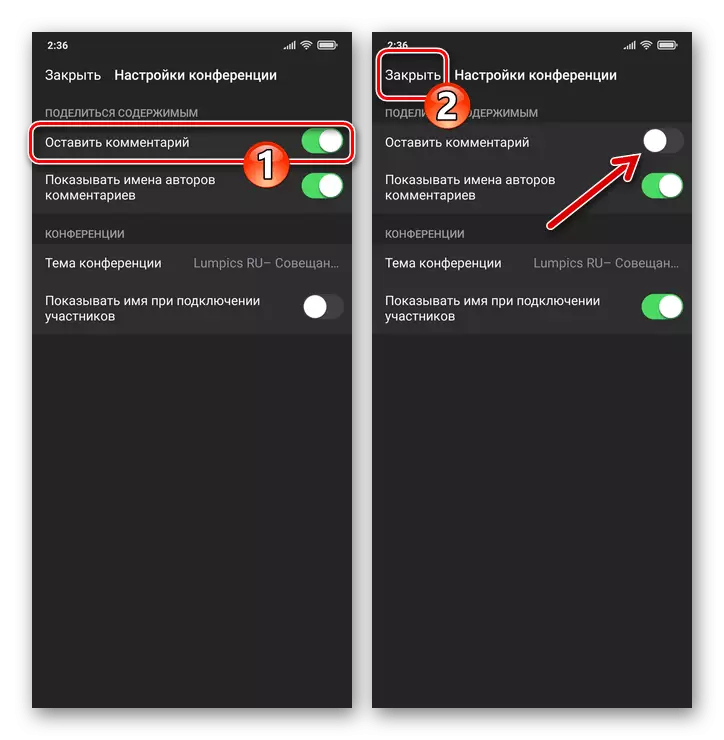
Pilihan 3: ios
Salaku substrat protruding maneh dijieun maké zum pikeun iPhone jeung ditampilkeun ti pamilon sejenna dina konferensi, gambar bisa ngawula salaku papan pesen "jalma séjén urang" jeung alat ditampilkeun ku pamaké séjén; poto tur dokumén PDF ti alat urang memori sareng awan gudang; Eusi ramatloka.Metoda 1: Poto, Dokumén, Kaca Wéb
The "Bagikeun" fungsi dina ngagedekeun pikeun ios dina pilihan klien sejenna) ngidinan Anjeun pikeun ngundeur file ngeunaan rupa-rupa pikeun program na web muka kaca di dinya, lajeng nganggo dieusian minangka dasar pikeun gambar ditampilkeun ku pamaké séjén.
- Asupkeun konferensi aya atanapi initiate kreasi sési komunikasi anyar. Klik "Bagikeun" di handapeun layar panel.
- Dina menu ditampilkeun, gumantung kana jenis data ngagedekeun diundeur jeung program dina:
- Pikeun ngundeur gambar ka zum, klik "Poto". Salajengna, neangan gambar leutik ti target Picture dina "Galeri" tina iPhone, ketok diatur tanda dina wewengkon eta nempatan teras klik "rengse" di katuhu handap.
- Keur kaperluan ngagunakeun PDF predetermined dina awan nu awan PDF, muka salah sahiji fasilitas gudang nu dihapus, buka sapanjang jalur lokasi file tur ketok eta.
- Dina raraga ngamimitian démo di konferensi ngeunaan sagala sumberdaya web lajeng teken leuwih eusina, pencét "URL loka". Salajengna, asupkeun alamat kaca dina jandela sawah dibuka, ketok "Sharing".
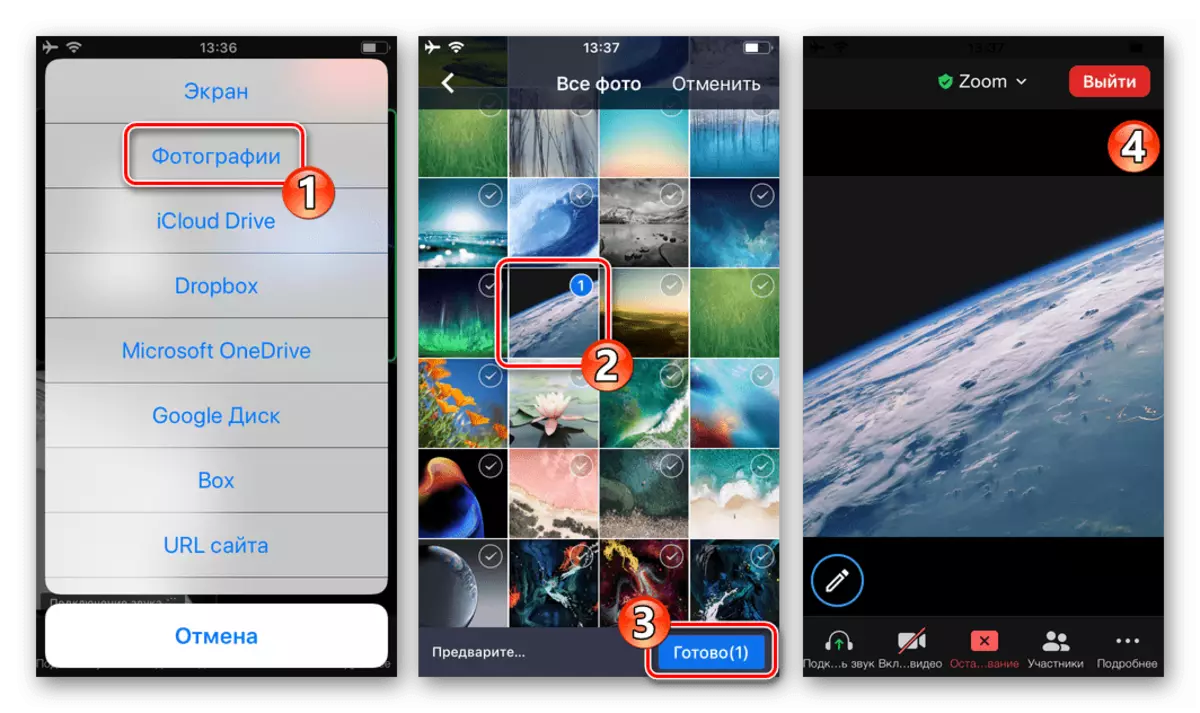
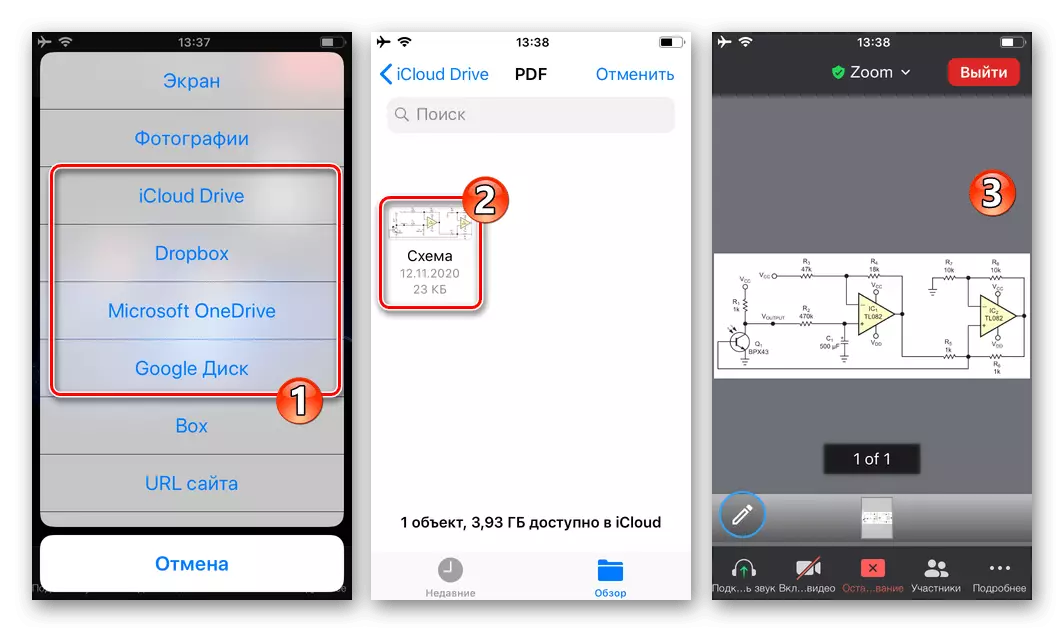
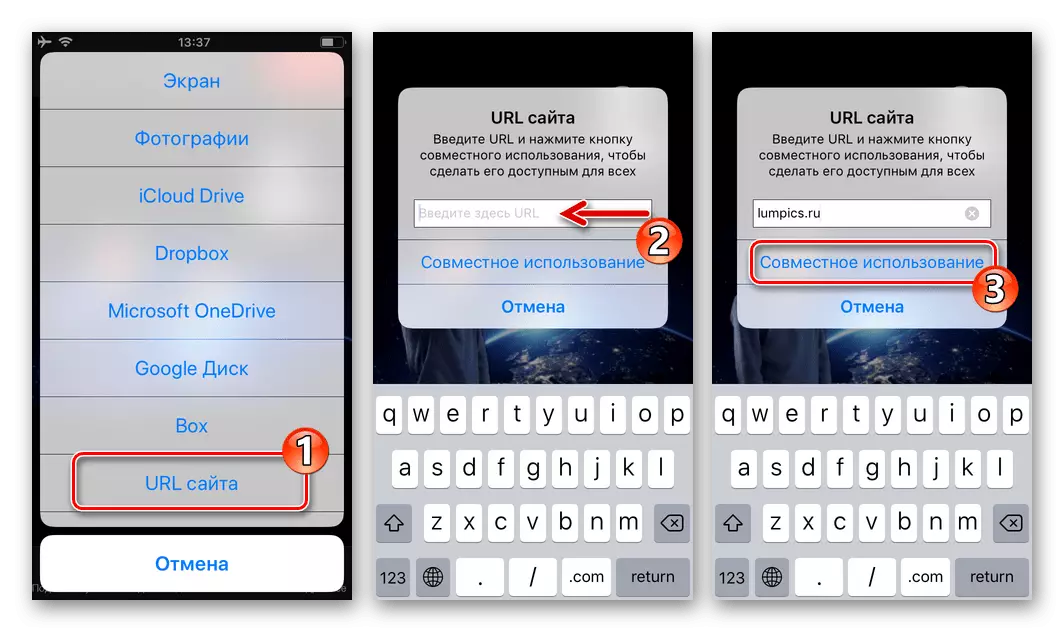
- Saatos mintonkeun substrat jeung siap nyieun gambar dina eta, pencet "Parades" tombol babak di handap.
- Ngagunakeun panel teken nu ditampilkeun:
- Lawang ku ngaklik dina tombol "Warna", nangtukeun ketebalan sarta warna tina garis dijieun hereinafter.
- Toél pilih "Bulu" ngagambar garis nu biasa,
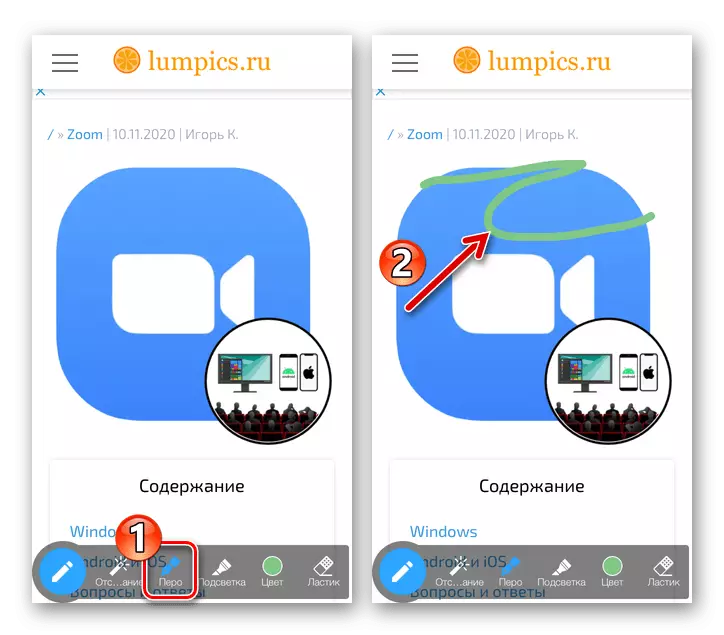
atawa "lampu" - tembus.
- Ngabentuk gambar ku cara ngagerakkeun jari anjeun peuntas layar iPhone di wewengkon gambar-convertible. Mupus hiji atawa obyék séjénna, anu "sorot" ketok "pamupus" lajeng ngetok bagian dileungitkeun tina pola.
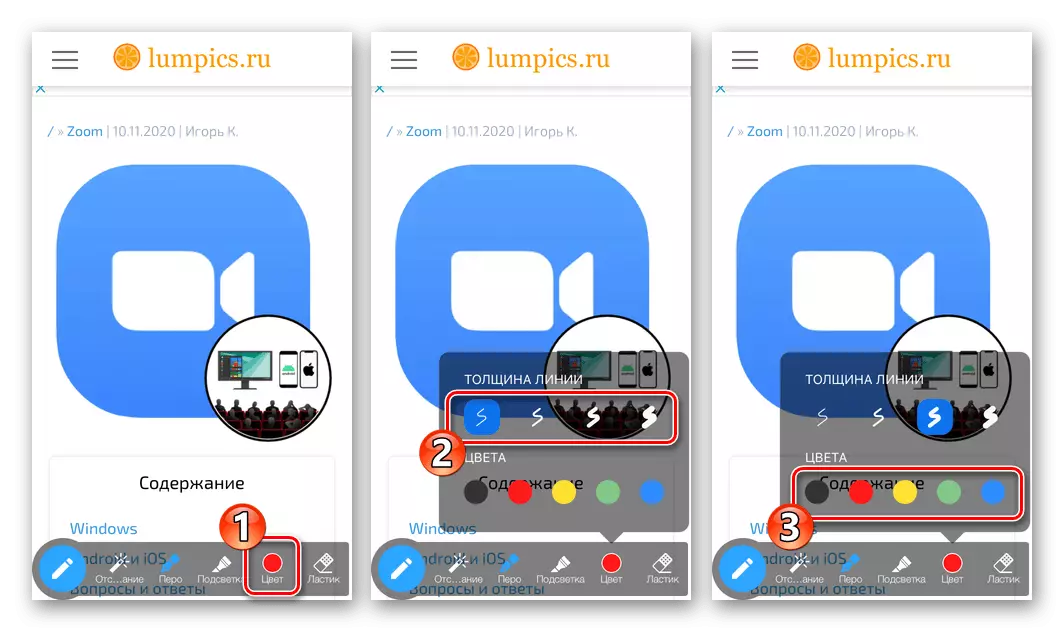

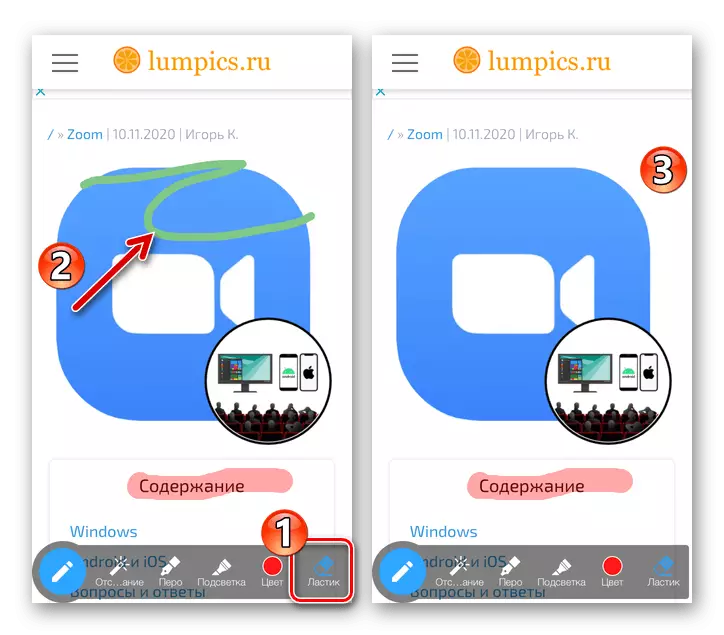
- Pikeun nutup panel gambar, mencet tombol "pensil" dina ditinggalkeun di dinya. Pikeun ngeureunkeun démo sahiji obyek ditémbongkeun dina program, ketok tombol beureum jeung cross di darmaga handap parabot manajemén konferensi.

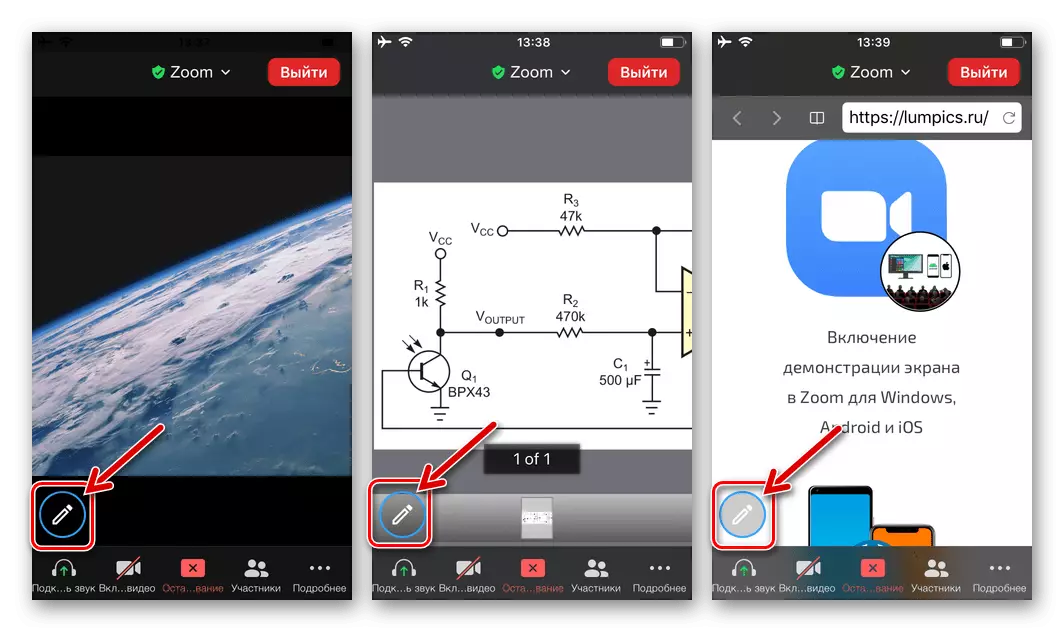
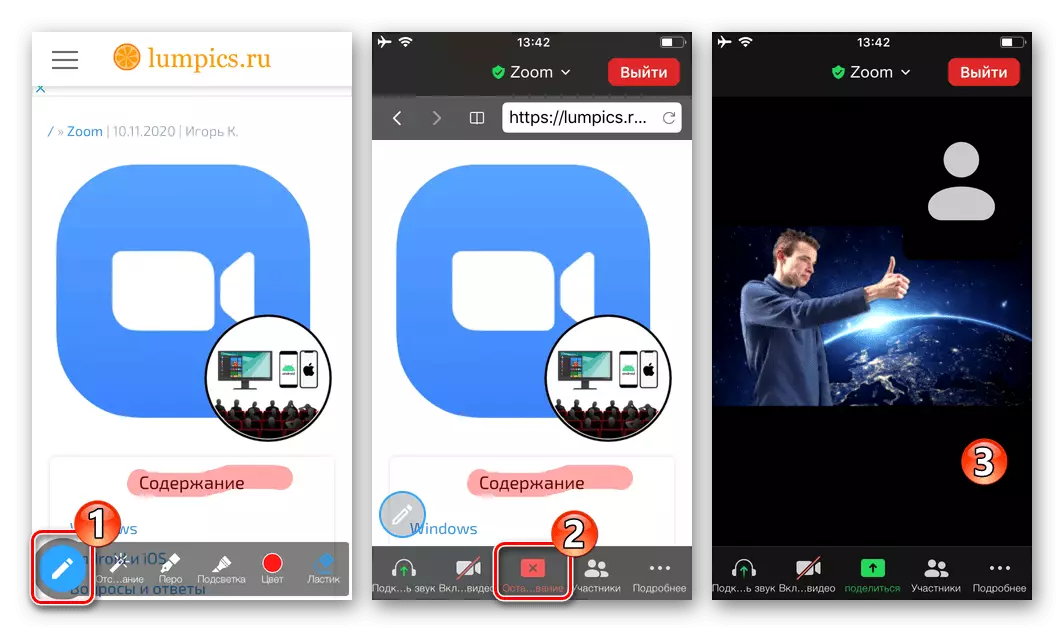
Metoda 2: Pesen déwan jeung layarna Alat
Alesan nu tangtu, nelepon ka sorangan "pesen dewan", sakumaha ogé kamampuhan pikeun narik dina ios-versi program nu ditampilkeun dina versi ios tina layar ngadeukeutkeun of Anjeun ios-versi program. Dina waktu nu sarua, Anjeun bisa nyieun gambar kana objék tina jenis anu dieusian ditémbongkeun ku pamilon sejenna dina konférénsi éta.
- Nalika konperénsi nampilkeun "papan pesen" atanapi ditingalikeun ku réins komunitas anu sanés, ketok daérah nganggo gambar ieu. Pikeun angkat, klik tombol Buleud "Pencil" di handapeun papan atanapi layar di kénca.
- Hasilna, panel doet bakal muka, panggunaan alat anu dibere sacara ngajelaskeun dina seru No. 4 ti paréntah saméméhna dina arti.
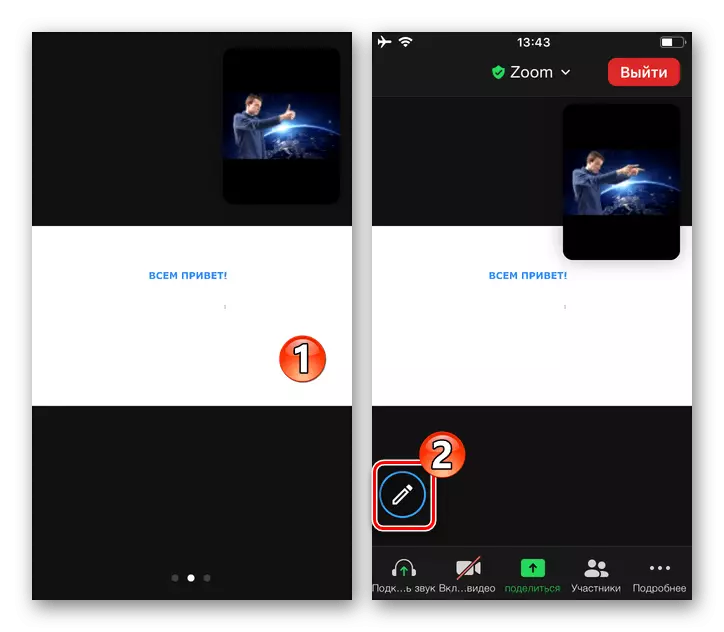
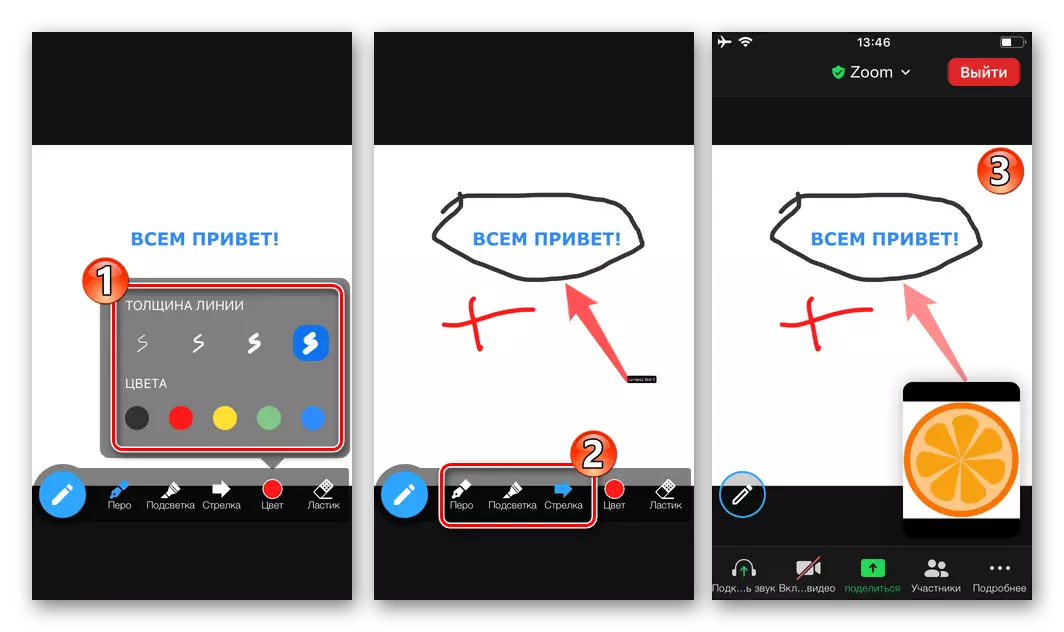
Saluyukeun Akses
Pikeun nyaram atanapi ngaktifkeun pamilon anu sanés pikeun mairan kana zum ka luar objék ios ku ngagambar aranjeunna, naha ieu:
- Jalankeun siaran naon waé. Sumputkeun panel gambar upami ditampilkeun. Pencét "Langkung" di handap ka katuhu, pilih "setelan konperénsi" dina ménu anu dibuka.
- Nencang pilihan "Ninggalkeun koméntar" dina daptar anu dipémbénkeun, setkeun saklar kabuka anu ditipu ka posisi anu luyu: "Pareum" - anjeun ngan ukur ngagambar, "undirk" Pikeun mulang kana konperénsi, ketok "Siap" di luhur di beulah katuhu.