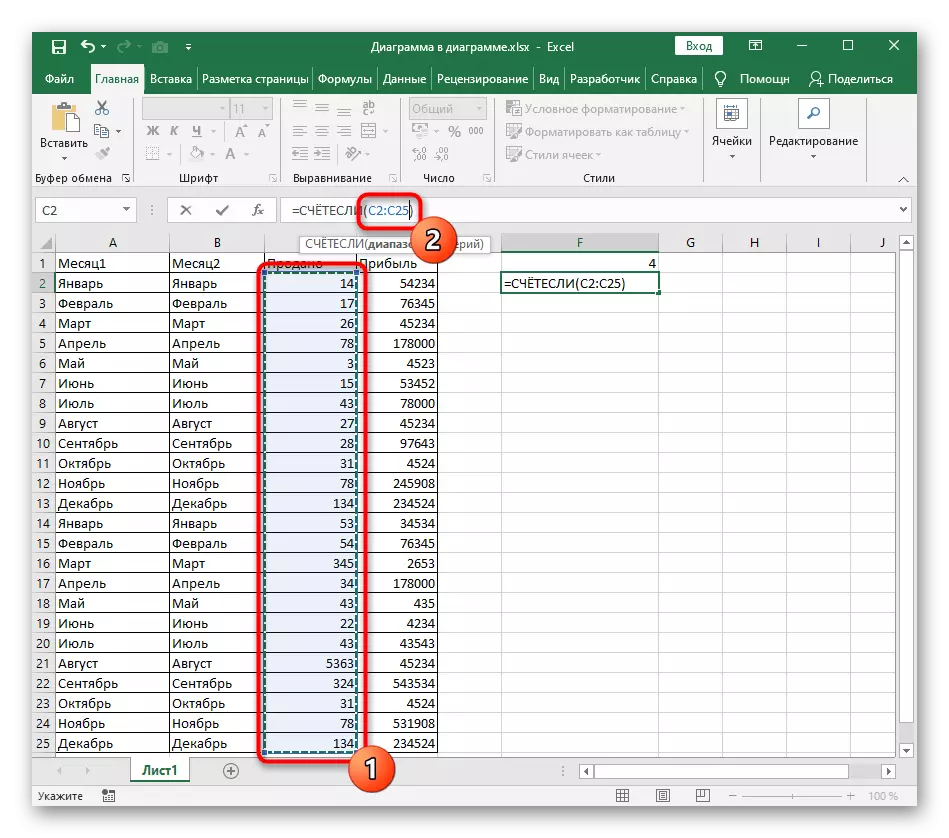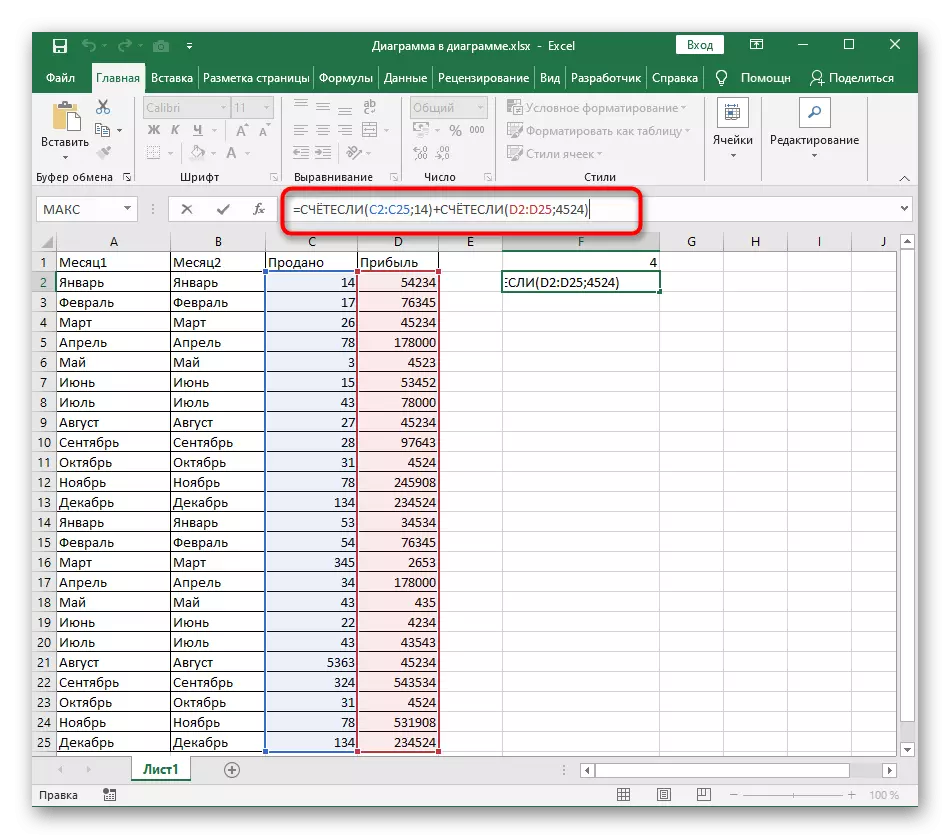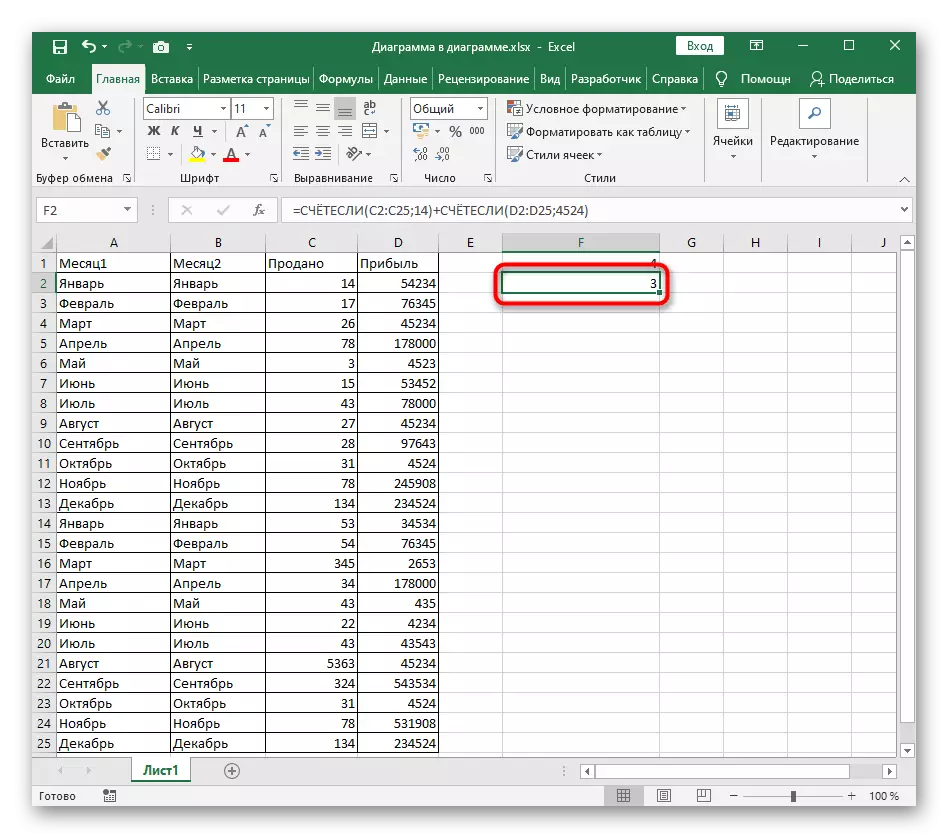"Déwan" fungsi, sering dianggo dina Excel, milik kriteria. Upami anjeun masih teu gaduh konsép dasar ngeunaan fungsina hubunganana sareng diri anjeun sorangan sareng kateranganna dina petunjuk rujukan di handap ieu.
Di handapeun sawah, hasilna katingali, anu parantos nunjukkeun formasi fungsi. Ayeuna henteu mungkin nambihan kaayaan sanés, janten rumusna gaduh dilegakeun naon anu bakal dibahas dina dua pilihan ieu.
Pilihan 1: Kaayaan téks
Kami bakal nganalisis kaayaan nalika aya dua kolom kalayan nilai-nilai anu beda-unggal narasa dina kasus urang ogé. Perlu ngadamel conto dina di antarana hasilna nyaéta nilai sabaraha sél anu cocog. Dua kaayaan digabungkeun sareng hiji rum formula basajan.
- Damel bagian kahiji "Déwan" ku cara ngadalikeun kolom munggaran salaku kisaran. Fungsi sorangan ngagaduhan tampilan standar: = diitung (A2: A25; "Kriteria").
- Tambihkeun tanda tambahan ("+"), anu bakal janten anu nyambungkeun dua kaayaan.
- Langsung saatos éta, kéngingkeun bagian kadua - = diitung (B2: b25; "Kriteriaonika")) - sareng pencét kenop input.
- Upami diperlukeun, tambahkeun sajumlah jumlah kaunggulan ku cara nambahan band sareng kriteria pasti dina cara anu sami.
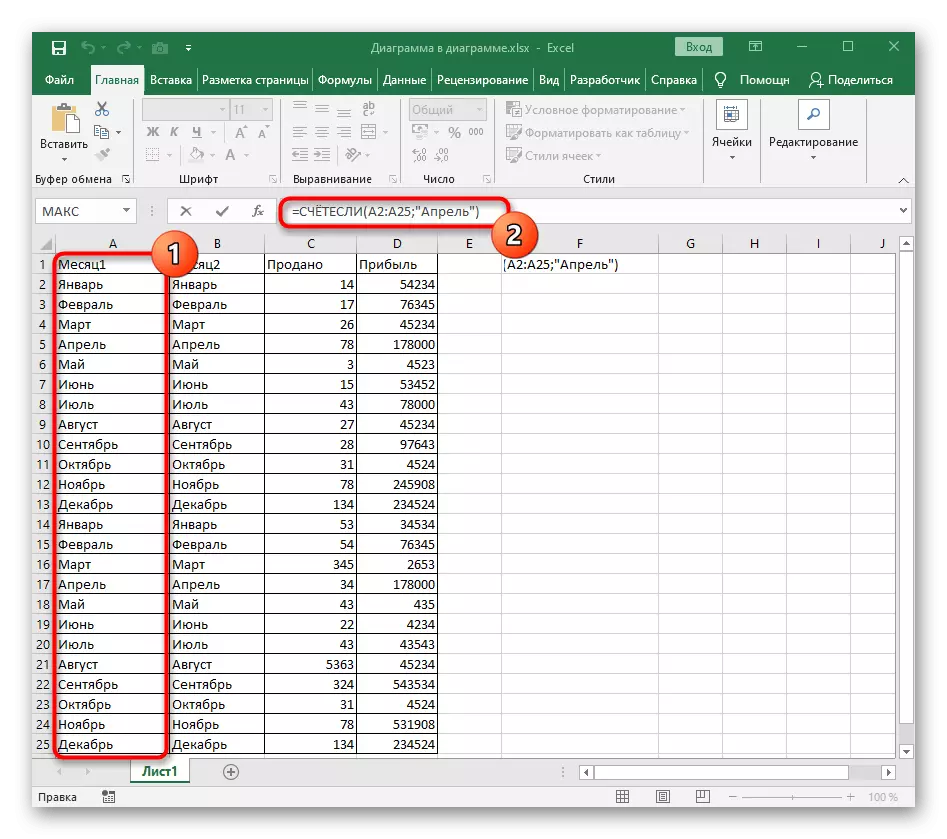
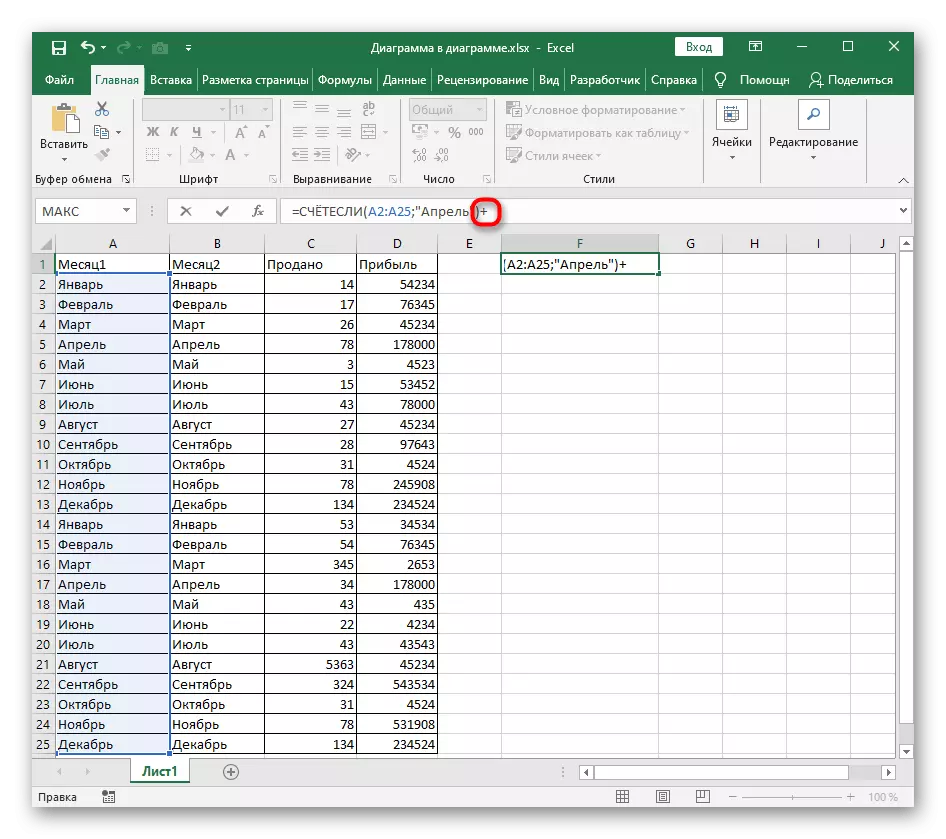
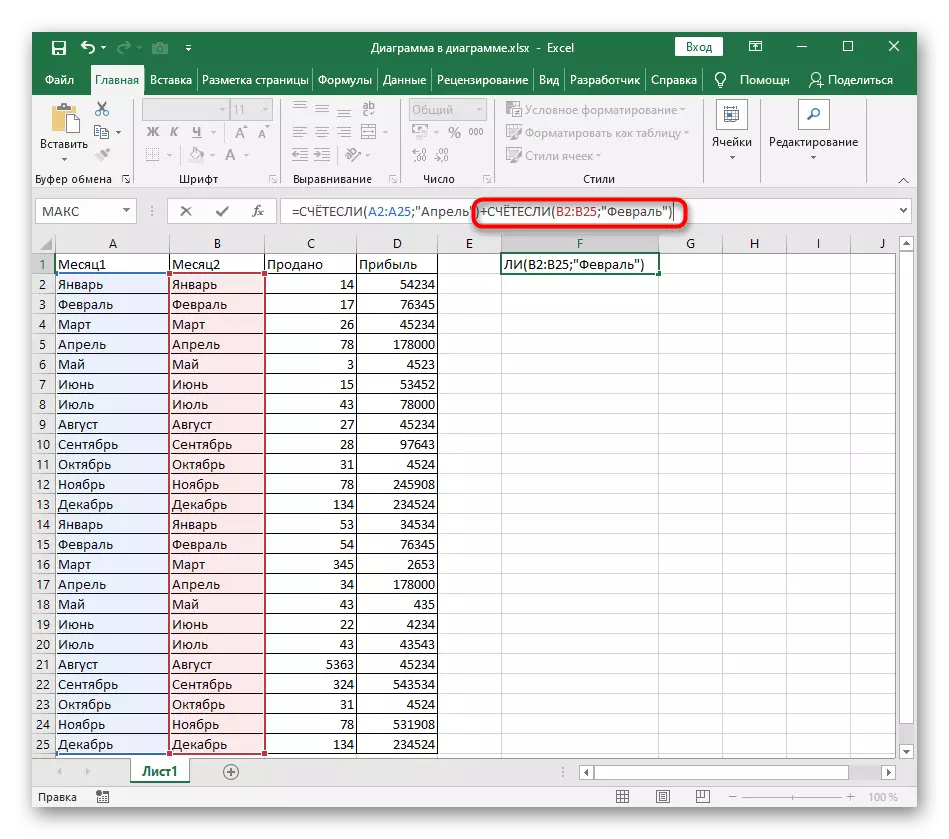

Pariksa hasil anu ditampilkeun dina sél anu dipasihan. Upami wates dugi ogé timbul, pastikeun yén anjeun leres-leres dimungkinkeun .CAX tina fungsi, sareng sél dina kisaran gaduh format anu cocog.
Pilihan 2: Kaayaan nomer
Kalayan istilah numerik, éta dina cara anu sami, tapi waktos ieu hayu urang mertimbangkeun conto anu langkung lengkep tina kompilasi manual anu komponén, dirum dirradulasi unggal rinci.
- Saatos pengumuman "invariI" dina tanda kursétes, ngeset tingkat nomer "A1: A25", dimana tibatan sél anu ditetepkeun, anu disegol.
- Geuwat kana kisaran tanpa rohangan, tambahkeun tanda ";", anu ngumumkeun panutupanana.
- Saatos éta, nembé nyerat nomer anu anjeun hoyong cacah.
- Tutup tanda "+" sareng nambihan bagian kadua rumus dina cara anu sami.
- Pas anjeun pencét tombol ENTER, nomer ditampilkeun dina sél anu bakal hasil tina tindakan matematika sareng dua kriteria anu ditangtukeun.