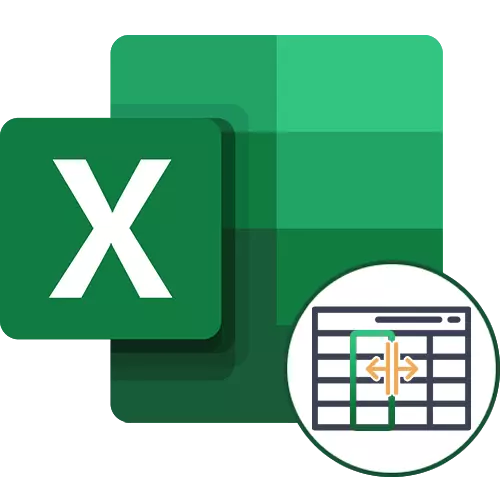
Pilihan 1: Kolom pamisahan sareng nomer
Hayu urang mimitian ku arreodimation kolaber pangbasajanna dina unggul, nilai-nilai anu ngandung nomer. Dina kasus kami, ieu sarébu sareng ratusan, dipisahkeun ku koma - ieu katingali dina scointhot di handap ieu.
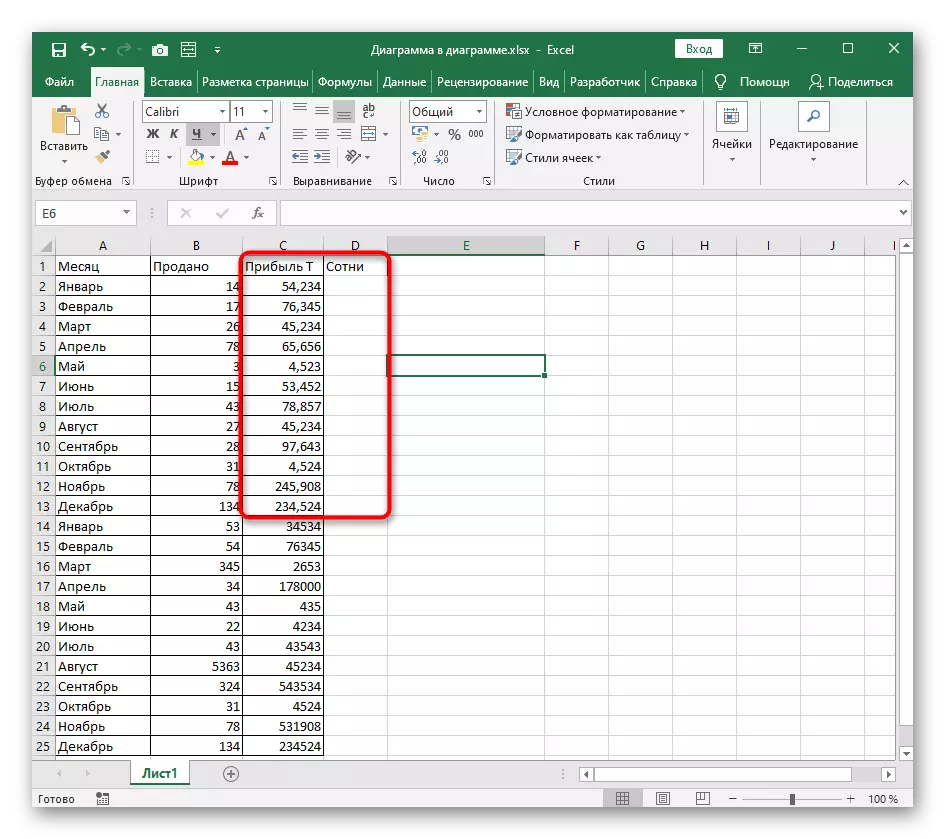
Tugasna pikeun ngungkulan rébuan sareng ratusan kana kolom anu béda, anu tiasa diperyogikeun kalayan perumusan salajengna jumlahna jumlahna sajumlah ieu. Di dieu anjeun tiasa tahan tanpa nyiptakeun rumus cuad, ngesca alat anu diwangun kana program.
- Pilih kolom Anjeun hoyong bagikeun, teras angkat ka tab Data.
- Pencét tombol "Kolom" Leres, sanaos alat-alat anu aya hubunganana sareng teks, éta moal ngahasilkeun naon waé kanggo ngagunakeun artos jumlah artos, kaping atanapi nomer sanés.
- "Wizardfard Umparan Téks teks" Berdai, dimana anjeun milih pilihan "kalayan pemisahan" sareng teras léngkah salajengna.
- Salaku simbol pamisahan, netepkeun yén tanda anu dianggo dina kolom. Upami teu mungkin pikeun nyirian éta nganggo tanda c cek, aktipkeun pilihan "hal anu" sareng mandiri simbol ieu.
- Dina blok blok conto data, tingali kumaha kolom katingal sapertos saatos pamisahan.
- File data Ngenca total atanapi nyetél tanggal kanggo eta upami éta.
- Sacara standar, kolom énggal disimpen di tatangga, tapi anjeun tiasa milih posisi pikeun éta.
- Sacara manual nyerat daérah atanapi nyirian dina méja.
- Sakali tindakan distribusi réngsé, klik "Rengse" pikeun nerapkeun setélan énggal.
- Balik deui kana méja, anjeun bakal ningali yén sadayana dilakukeun kalayan leres. Ieu bakal ditinggalkeun pikeun ngadamel panyuntut minor - contona, teraskeun pisah atanapi ngabentuk rumus pikeun méja.
- Urang bakal nunjukkeun yén teu aya bédana dina format sél, sareng ti saprak anjeun nalika ngaéksekusi pilihan ieu anjeun ngan ukur kedah ditunjukkeun simbol pamilon sareng daérah dimana anjeun badé nempatkeun kolom anu anyar. Sadaya tindakan sanésna dilaksanakeun sacara otomatis.
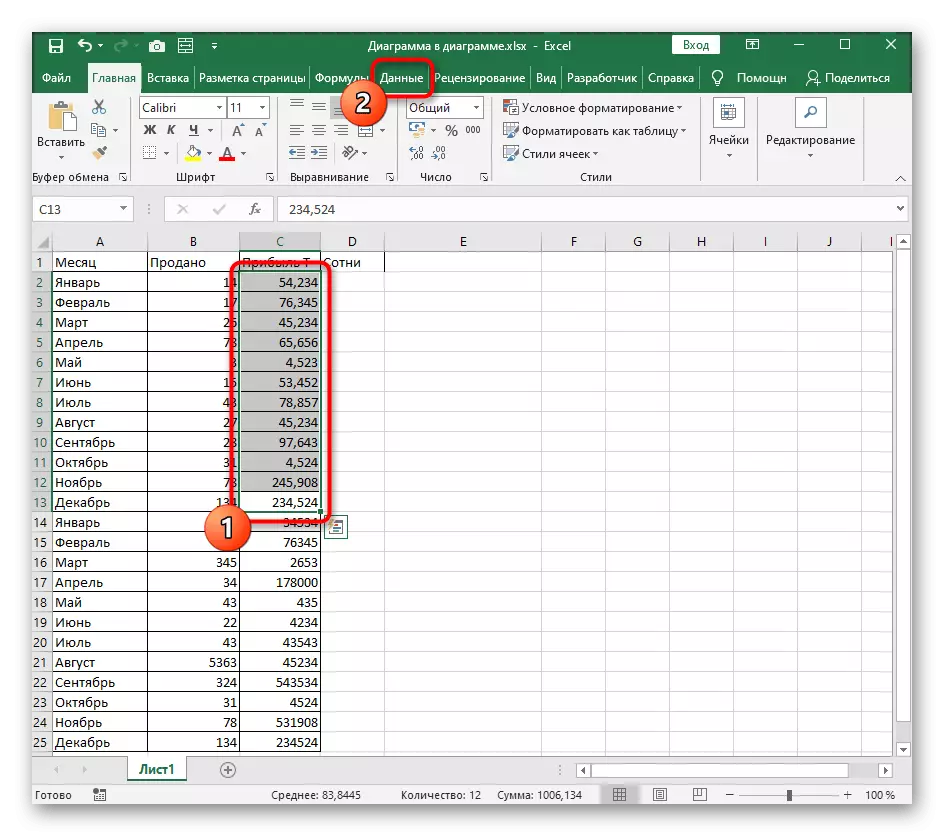
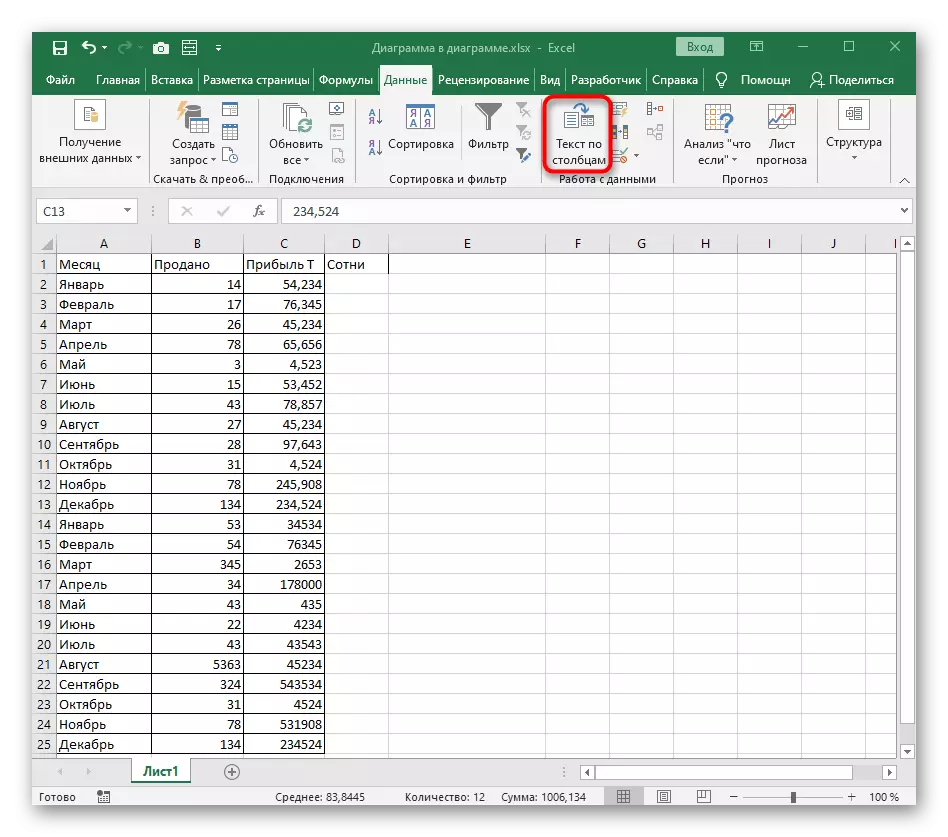
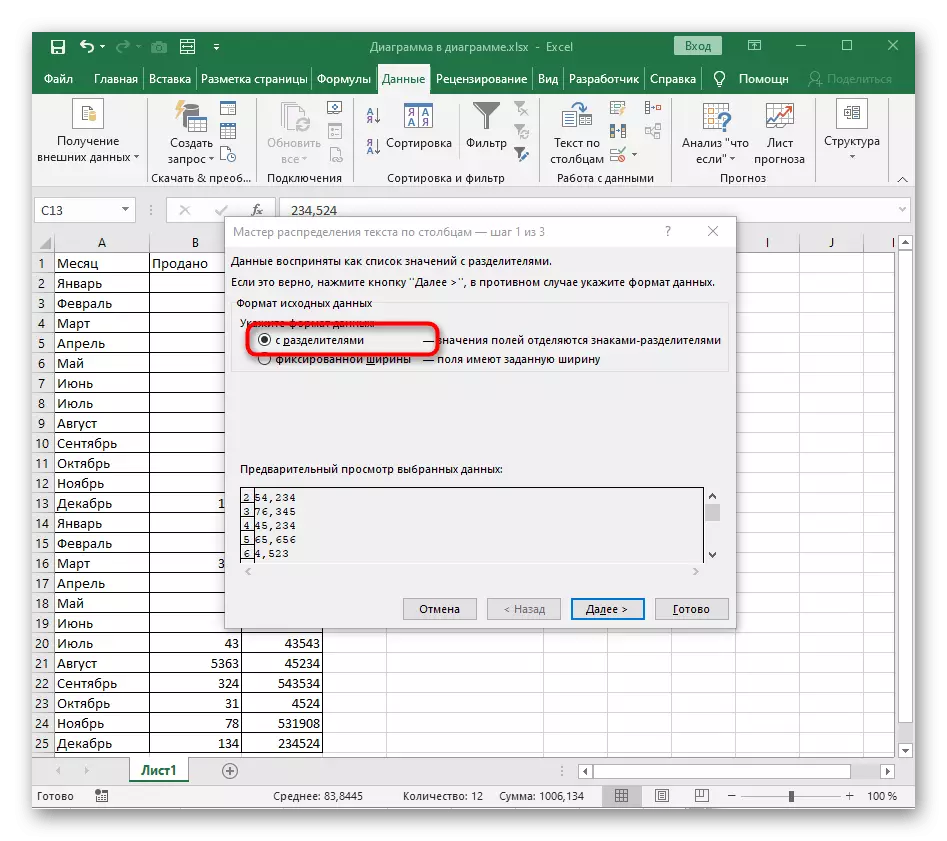
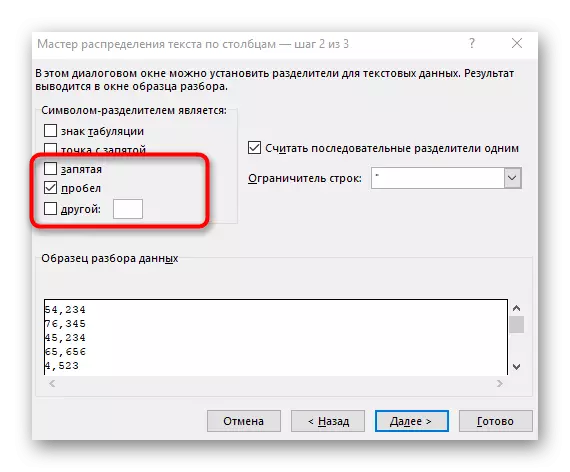
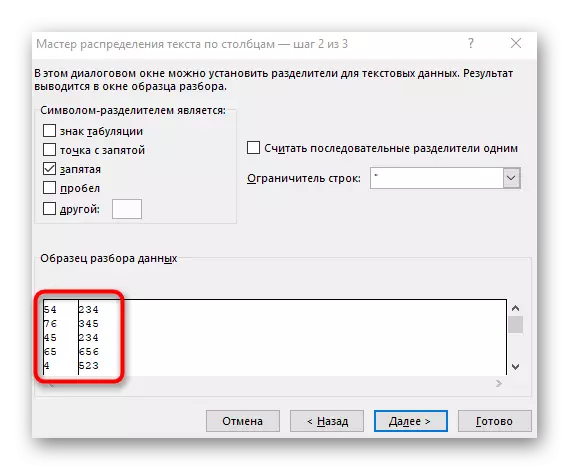
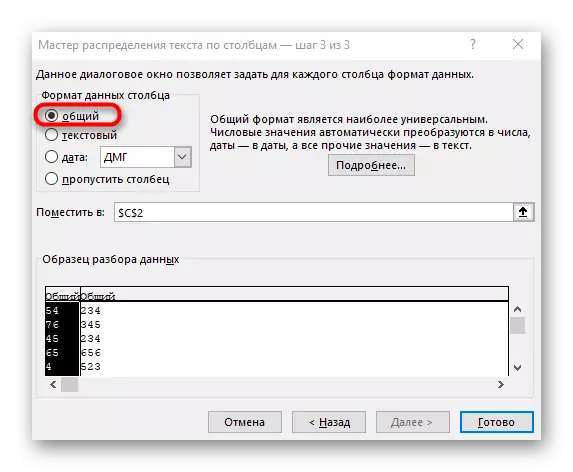

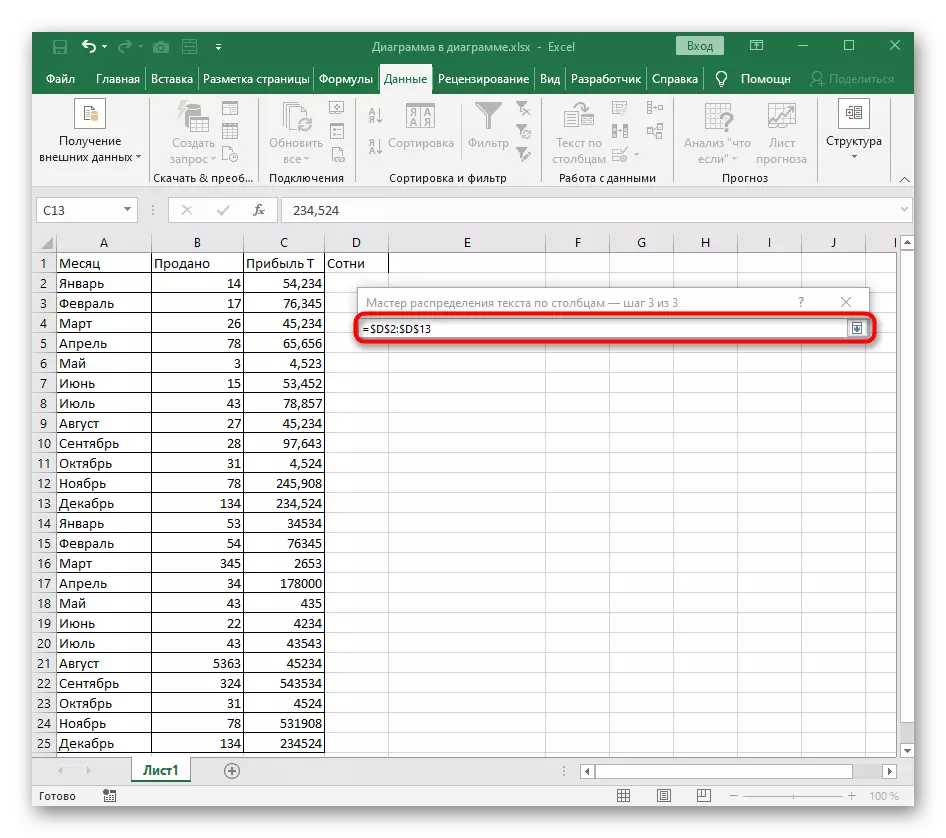
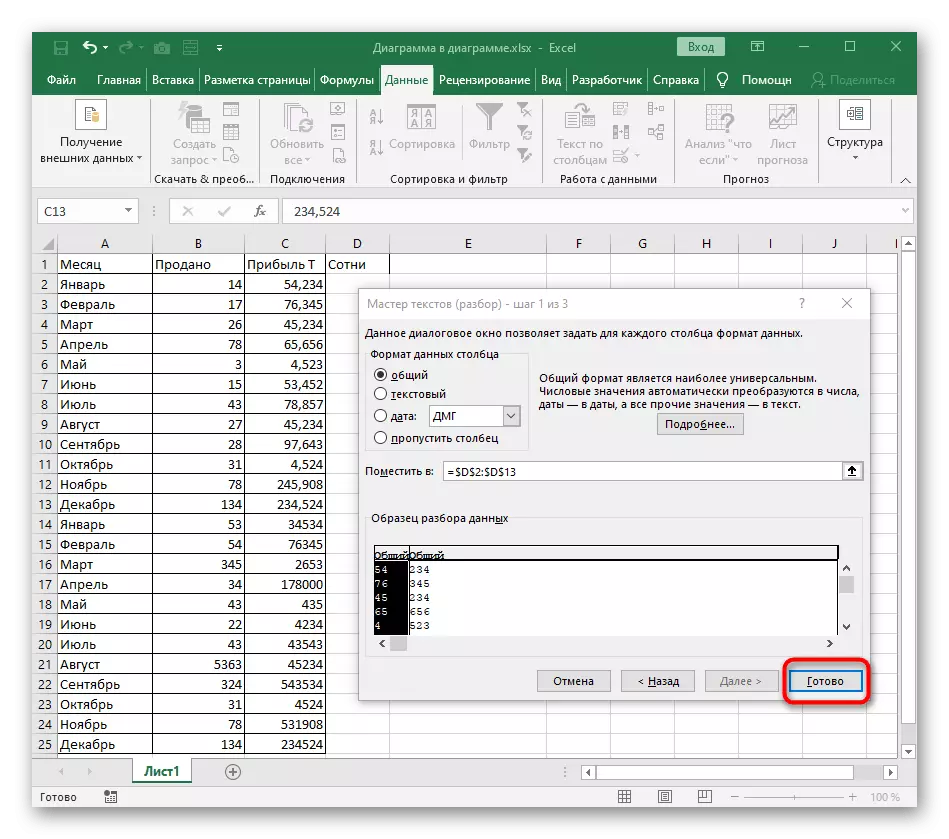
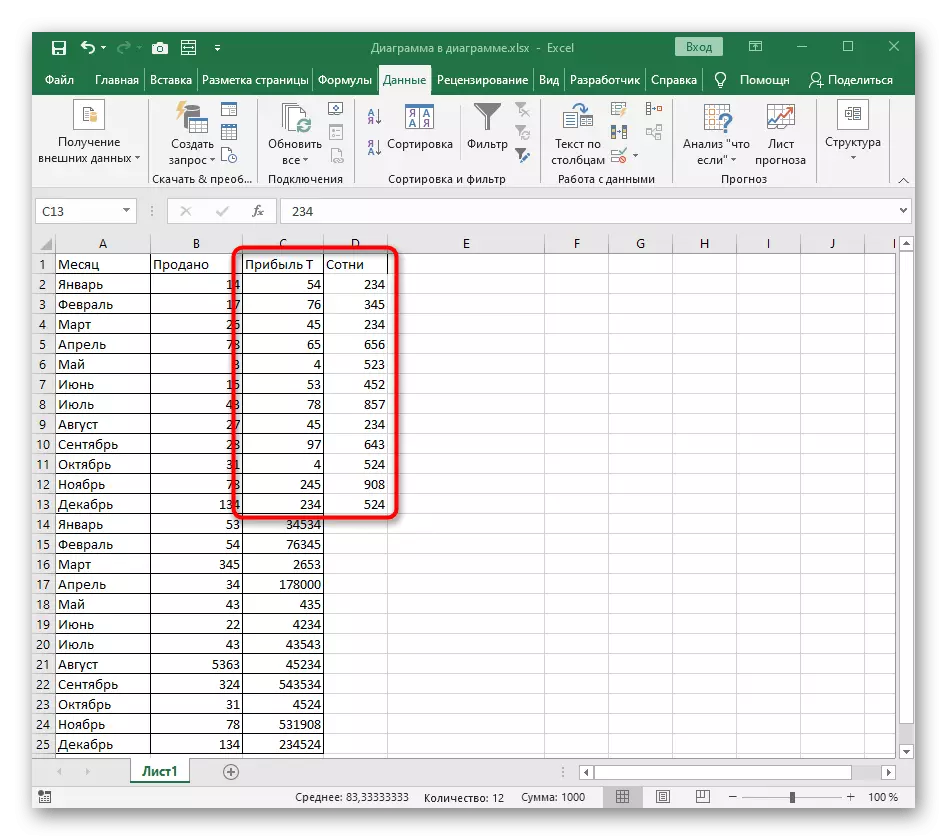
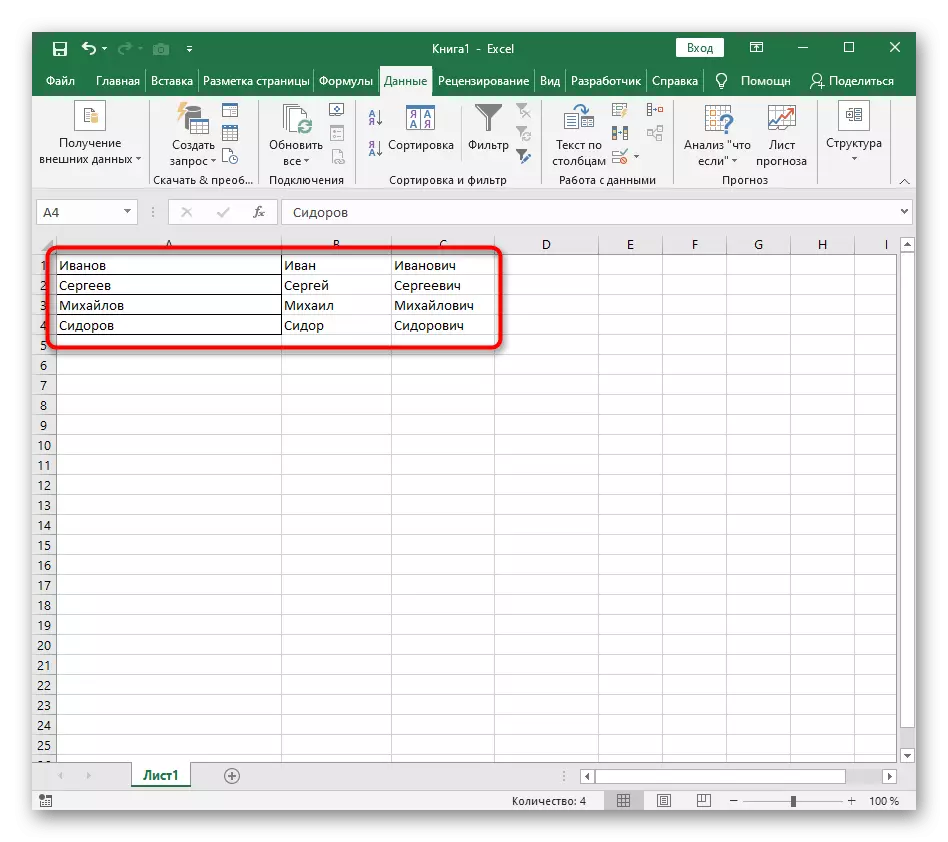
Upami anjeun ngagaduhan méja nganggo nomer variabel anu bakal diperyogikeun sacara rutin ngabagi kana kolom, baca paréntah tina pilihan ieu, anu ngagambarkeun ciptana téks. Éta cocog kanggo nomer, ngan ukur kaayaan kedah edit sakedik pikeun dirina.
Pilihan 2: Pelastik téks
Pikeun pamisah téks dina kolom, aturan anu sami panawaran, tapi aya pilihan anu kadua - nyiptakeun rumus kompléks anu bakal nyiptakeun data sareng bakal ngédit aranjeunna nalika ngedalkeun data. Ieu tugas hédéngé, kanggo nganyahana dimana diperyogikeun dina tahad, anu ogé didédikasikeun pikeun tulisan anu sanés.
Maca deui: pamisahan téks dina Microsoft Excel
