
Wawanci tina gambar di Format PDF mangrupikeun appér pungsi sareng sering diulang pikeun anu aktip dina gedong wangunan di Archicad. Persiapan dokumén dina format ieu tiasa dilaksanakeun salaku tahap panengah dina ngembangkeun proyék, saengga kanggo pembentukan gambar akhir. Dina hal naon waé, tetep gambar di PDF sering seueur.
Archicad ngagaduhan alat anu gampang pikeun nyimpen gambar di PDF. Kami bakal ningali dua cara anu mana ékspor gambar dilaksanakeun kana dokumén maca.
Kumaha nyimpen gambar PDF di Artikel
1. Pindah ka situs wéb Pinénis sareng Unduh versi komérsial atanapi sidang.
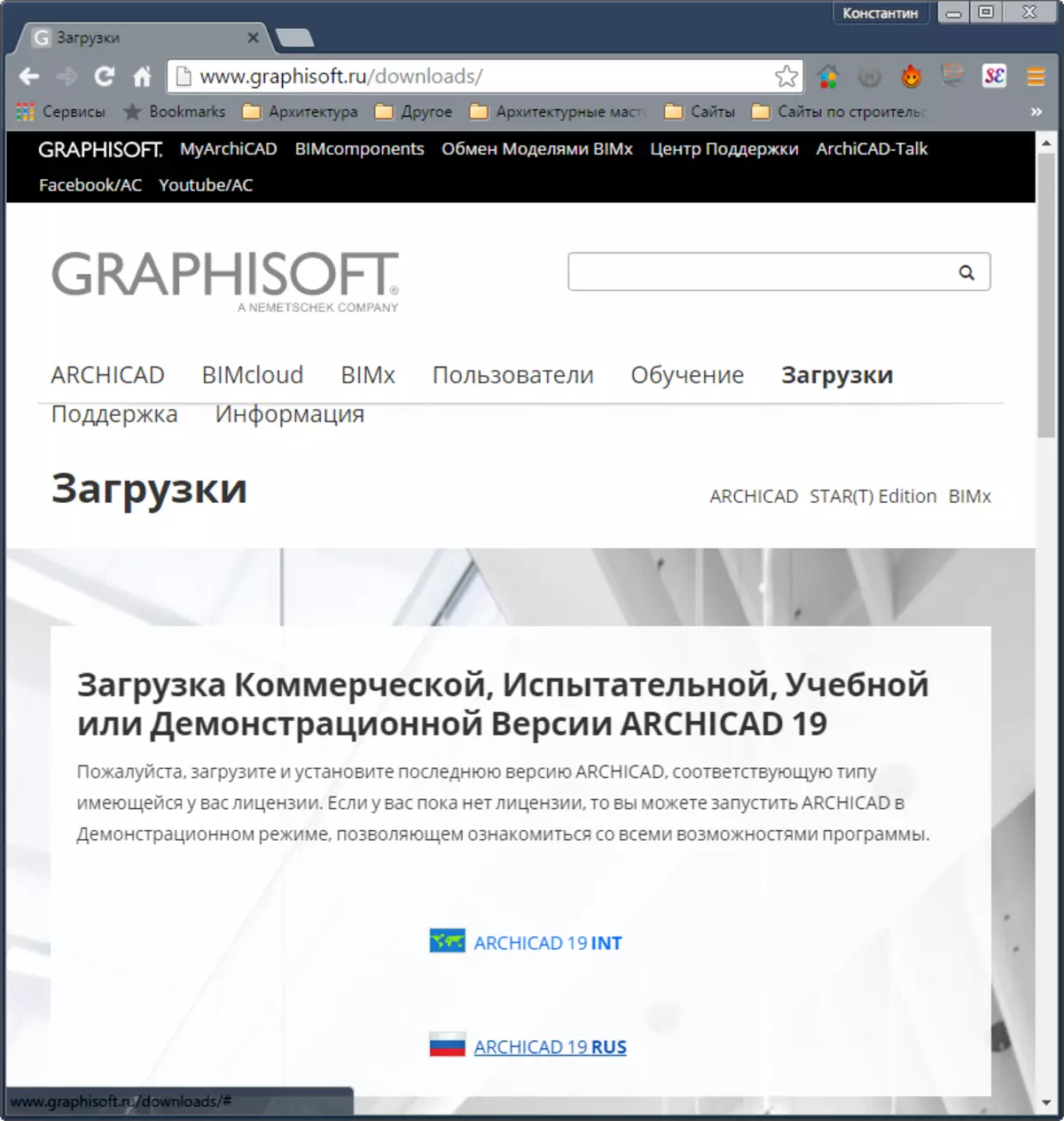
2. Pasang program nuturkeun installer pamasangan. Saatos réngsé pamasangan, ngajalankeun program.

Kumaha nyimpen gambar PDF nganggo pigura anu ngajalankeun
Metoda ieu paling gampang sareng intuitif. Panyataranna nyaéta urang ngan saukur nyalametkeun wewengkon kerja anu dipilih di PDF. Metoda ieu idéal pikeun dulangan gambar anu gancang sareng saluran anu saé pikeun langkung édit.
1. Buka file proyék dina Arsitéktur, pilih karya indung sareng gambar beuki disimpen, sapertos rencana lantai.

2. Dina toolbar, pilih Pupingan "jalan" sareng tarik tempat anu anjeun hoyong langsung ngahémat tombol mouse. Gambar kedah di jero pigura anu ngagaduhan kontur intermittent.

3. Klik tab file dina ménu, pilih "Simpen salaku"
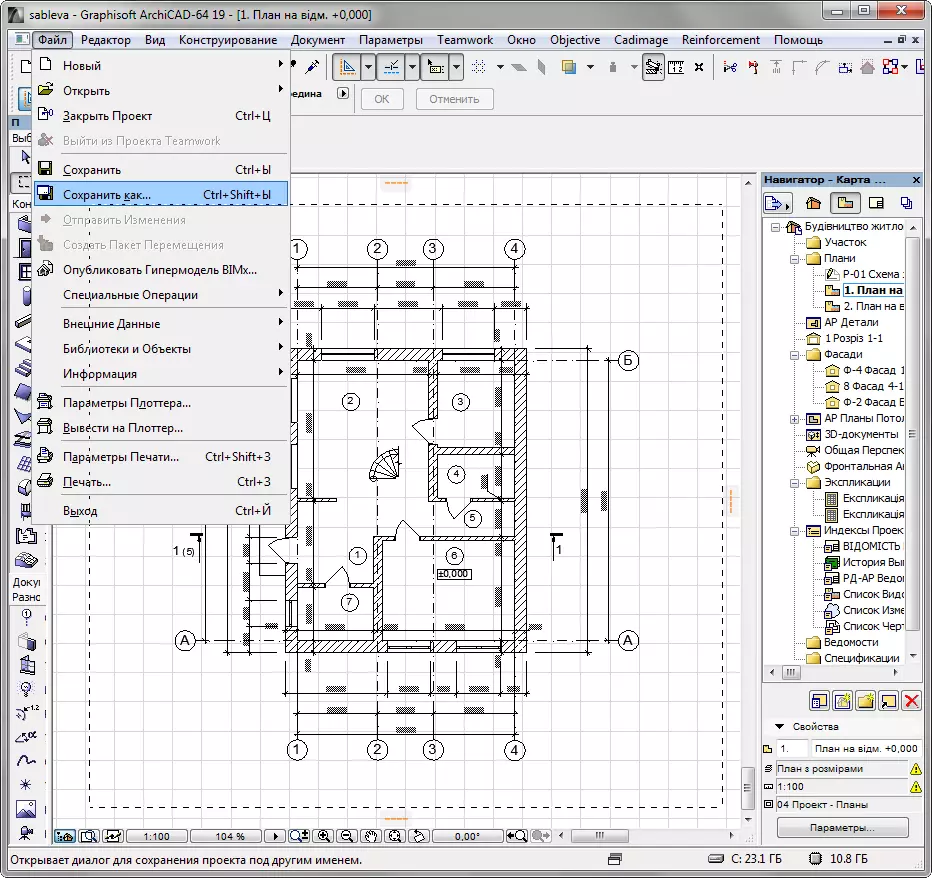
4. Dina jandéla "Softw Review" anu némbongan, sét ngaran kanggo dokumén éta, tur pilih daptar "PDF". Nangtukeun rohangan disk disk dimana dokumen bakal disimpen.
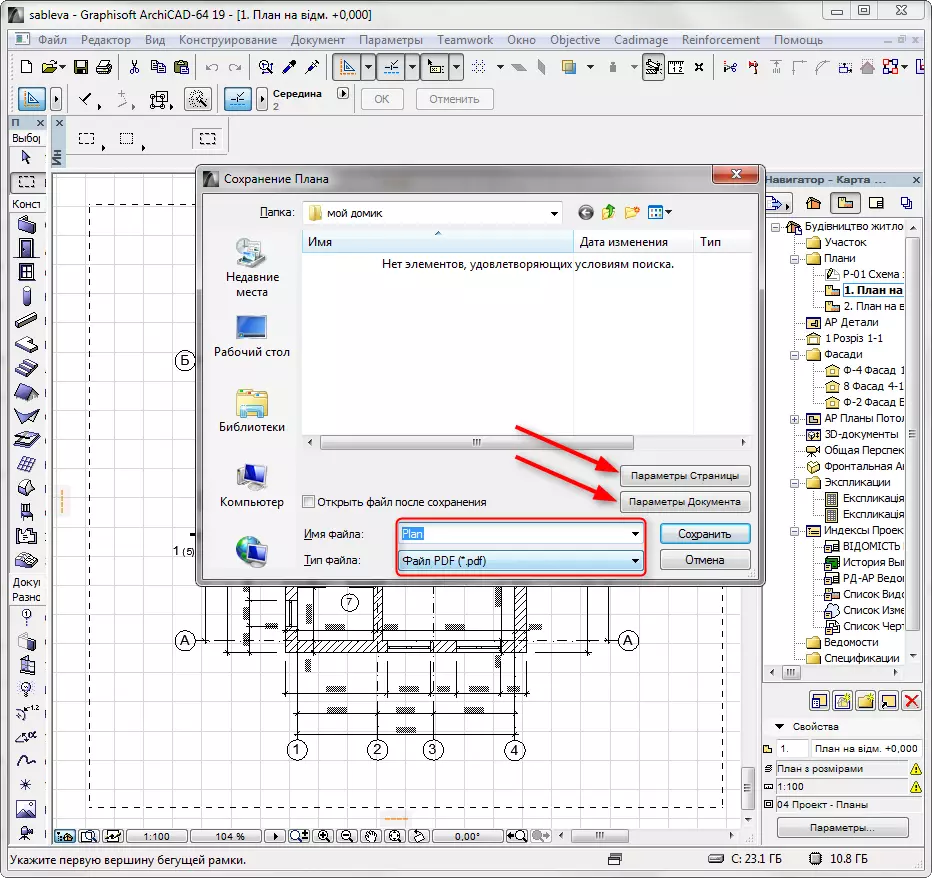
5. Sateuacan ngahemat file na anjeun kedah nyetél sababaraha setélan ieu. Pencét "Setélan halaman". Dina jandela ieu, anjeun tiasa nambihan sipat sepré dimana gambar anu bakal aya. Pilih ukuran (standar atanapi pangguna), orientasi sareng nyetél nilai dokumén. Ngalereskeun parobahan ku ngaklik OK.

6. Pindah ka "Setélan Dokumén dina jandéla nyimpen file. Di dieu, nyetél skala gambar sareng timun na dina lambaran. Dina Tunjukan "Citak" Cetak "Lingkaran Waktu Lingkaran". Nangtukeun skema warna pikeun dokumen - warna, hideung sareng bodas atanapi di nuansa kulawu. Pencét OK.
Punten Catet yén skala sareng acara sareng acara bakal aya konsisten sareng ukuran lambar anu dipasang dina kaca halaman.
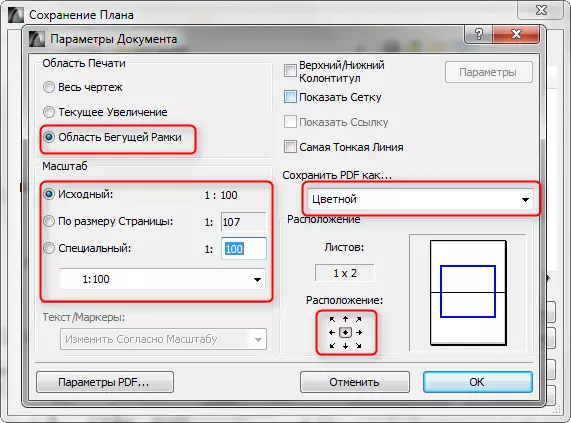
7. Saatos kitu, klik "Simpen". File PDF kalayan parameter anu ditangtoskeun bakal sayogi dina polder anu sateuacana.
Kumaha nyimpen file PDF nganggo layout gambar
Cara kadua pikeun nyalametkeun di PDF dianggo, utamina kanggo gambar piston, anu dilakukeun dumasar kana aliran norma tur siap pikeun ékstroris. Dina metoda ieu, hiji atanapi langkung gambar, skema atanapi tabel disimpen di
Tempeng lambar anu disiapkeun pikeun ékspor salajengna ka PDF.
1. Ngajalankeun proyek ka Artikel. Dina Panel Navisi, Buka "Buku Mockups", sapertos dipidangkeun dina screenshot. Dina daptar, pilih templatkop fullar pelindung dieusian.
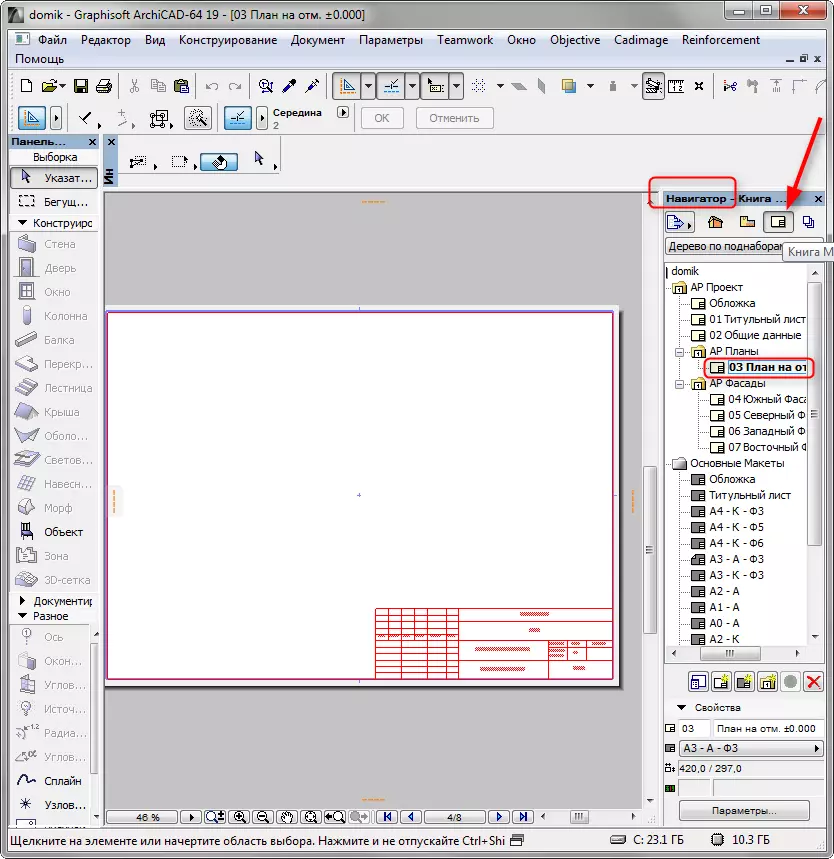
2. Klik katuhu dina perenah anu dibuka sareng pilih "Teundeun gambar".
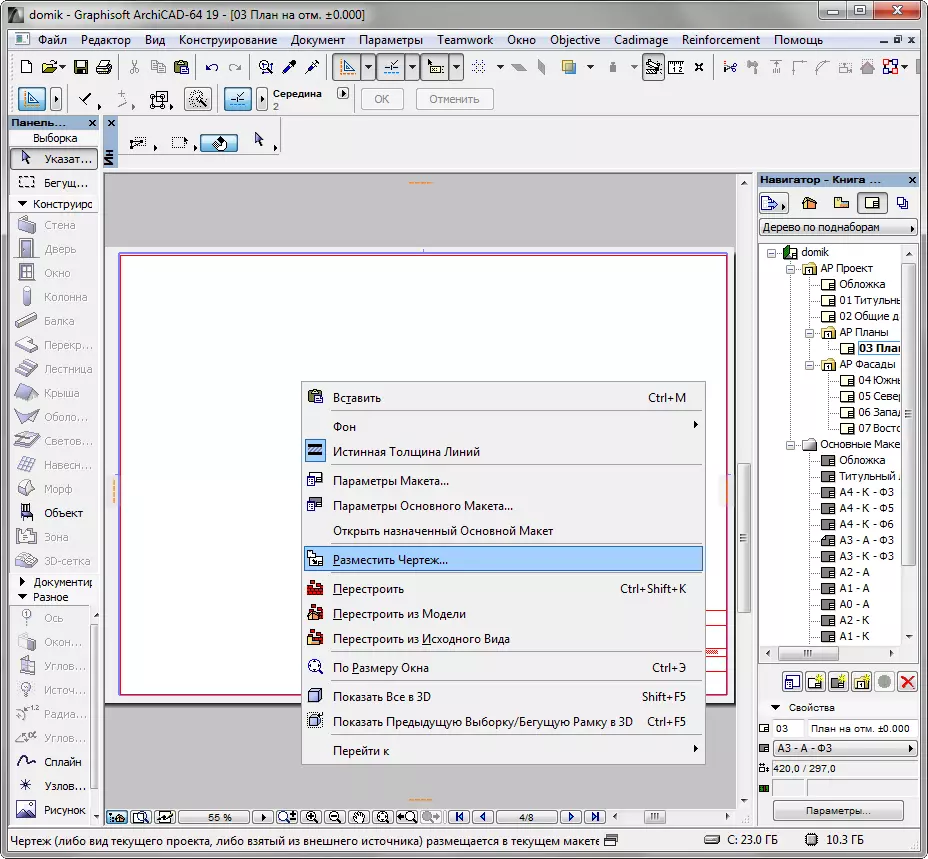
3. Dina jandela anu nyembar, pilih gambar anu dipikahoyong atanapi klik "tempat. Gambar bakal muncul dina perenah.
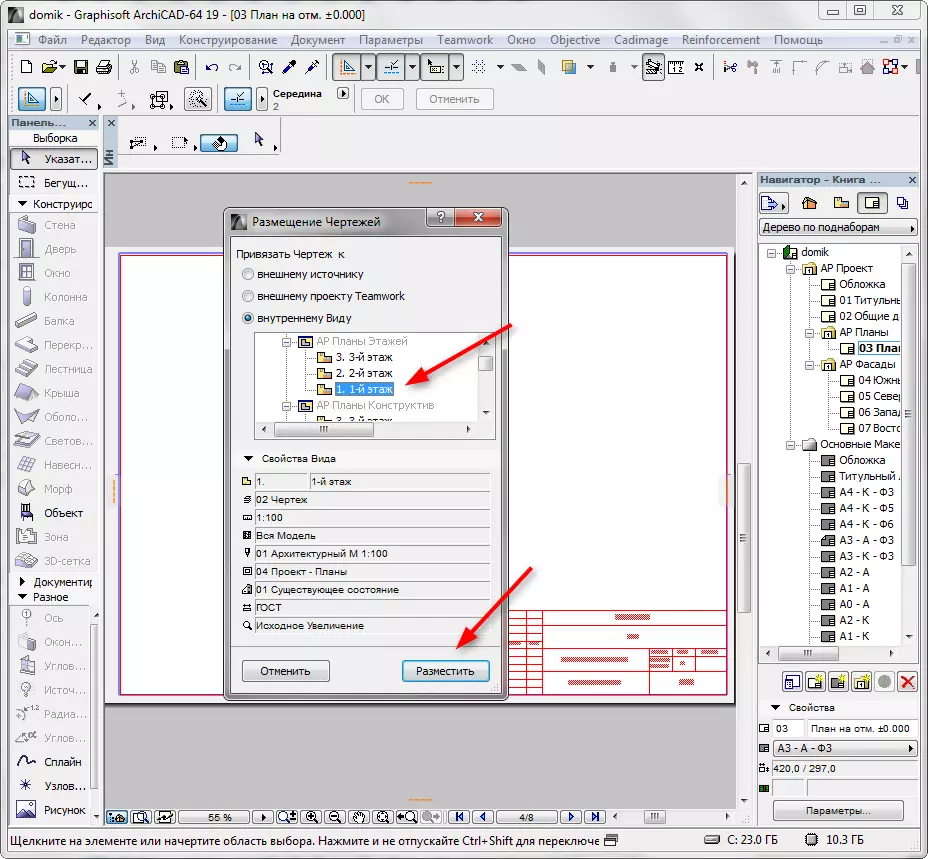
4. Lian Nyorotkeun, Anjeun tiasa ngalih, hurungkeun skala. Nangtukeun posisi sadaya unsur lambar, saatosna, tinggal dina buku perbaikan, klik "file", "Simpen salaku".
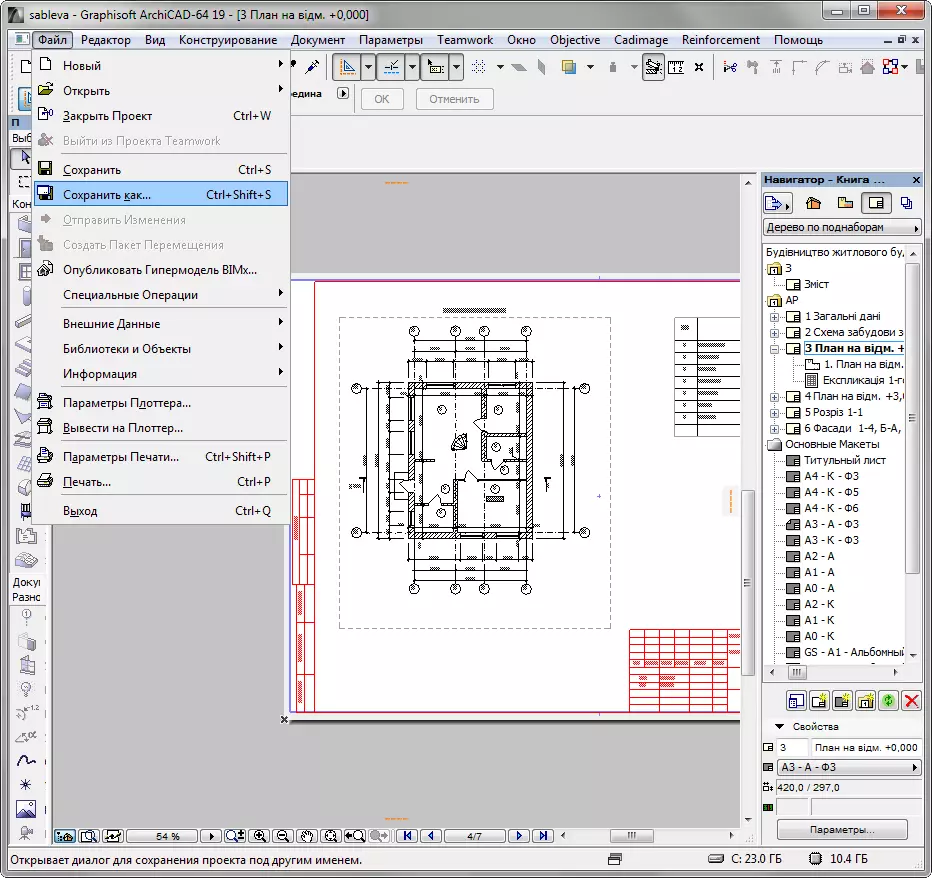
5. Setel nami dokumen sareng jinis file PDF.
6. Dimimitian dina jandela ieu, klik "Dokumén". Dina kotak "sumber" tinggalkeun "sadayana perenah". Dina "Simpen PDF salaku ..." Widang, pilih warna atanapi skéma bébas hideung sareng bodas. Pencét "OK"
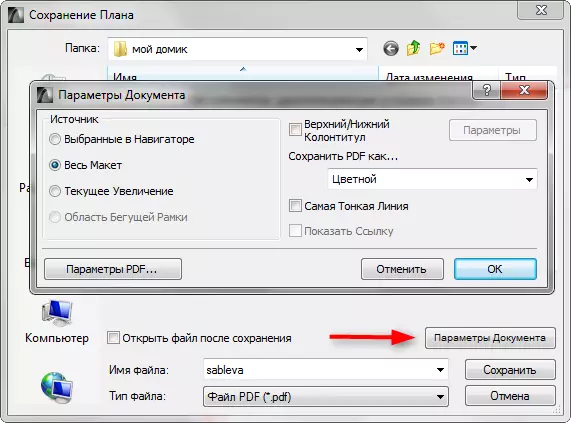
7. Simpen file.
Tingali ogé: program desain pikeun imah
Janten urang ningalikeun dua cara pikeun nyieun file PDF di Archicad. Kami ngarepkeun aranjeunna bakal ngabantosan damel anjeun langkung gampang sareng langkung produktif!
