
Narjamahkeun hiji dokumen tulisan dijieun dina editor Microsoft Word kana JPG file grafis nyaeta gampang. Anjeun tiasa ngalakukeun ieu dina sababaraha cara basajan, tapi pikeun starters hayu urang inohong eta kaluar, naha tiasa kieu jadi dibutuhkeun?
Contona, Anjeun hoyong ngalebetkeun hiji gambar sareng teks jeung dokumen sejen atanapi hoyong tambahkeun ka situs, tapi teu hayang bisa nyalin téks ti dinya. Ogé, anu rengse gambar kalawan téks bisa dipasang dina desktop jadi wallpaper (catetan, panginget) nu bakal ningali terus jeung ulang baca inpo direbut on aranjeunna.
Ngagunakeun standar gunting utiliti
Microsoft, dimimitian ti vérsi Windows Vista sarta Windows 7, terpadu a utiliti anu cukup mangpaat pikeun sistem operasi na - "gunting".
Kalayan aplikasi ieu, anjeun bisa gancang tur merenah nyandak Potret layar tanpa kedah nyelapkeun gambar ti clipboard dina software pihak-katilu sarta ékspor saterusna, nya éta dina versi sateuacanna tina OS anu. Sajaba ti éta, kalayan bantuan "gunting" anjeun bisa néwak teu ukur sakabéh layar, tapi ogé wewengkon misah.
1. Buka anu Dokumén Kecap tina nu rék ngadamel file JPG.

2. skala eta dina cara sapertos yén téks dina kaca nempatan spasi maksimum dina layar, tapi ieu disimpen sagemblengna.
3. Dina menu "Mimitian" - "Program" - "Standar" Teangan "Gunting".
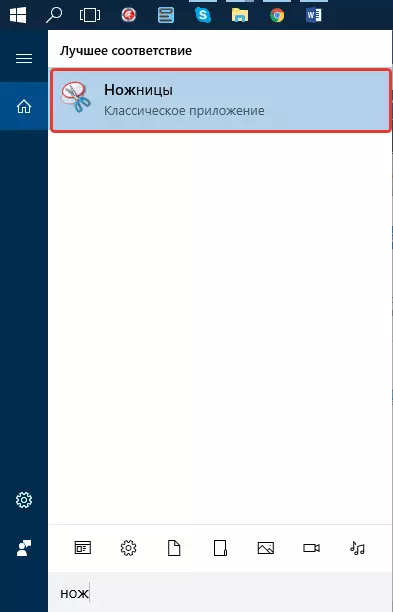
Catetan: Upami Anjeun keur make Windows 10, anjeun tiasa manggihan utiliti sarta ngaliwatan search, nu ikon ngeunaan anu perenahna dina jandela navigasi. Jang ngalampahkeun ieu, ngan mimiti nuliskeun ngaran aplikasi dina keyboard di string pilarian.

4. Runing nu "Gunting", dina "Jieun" menu tombol, pilih "Jandela" na tangtukeun nu kursor ka Microsoft Word. Pikeun milih mung wewengkon nu téks, jeung teu sakabéh jandéla program, pilih parameter aréa tur nangtukeun daerah nu kudu jadi dina gambar.
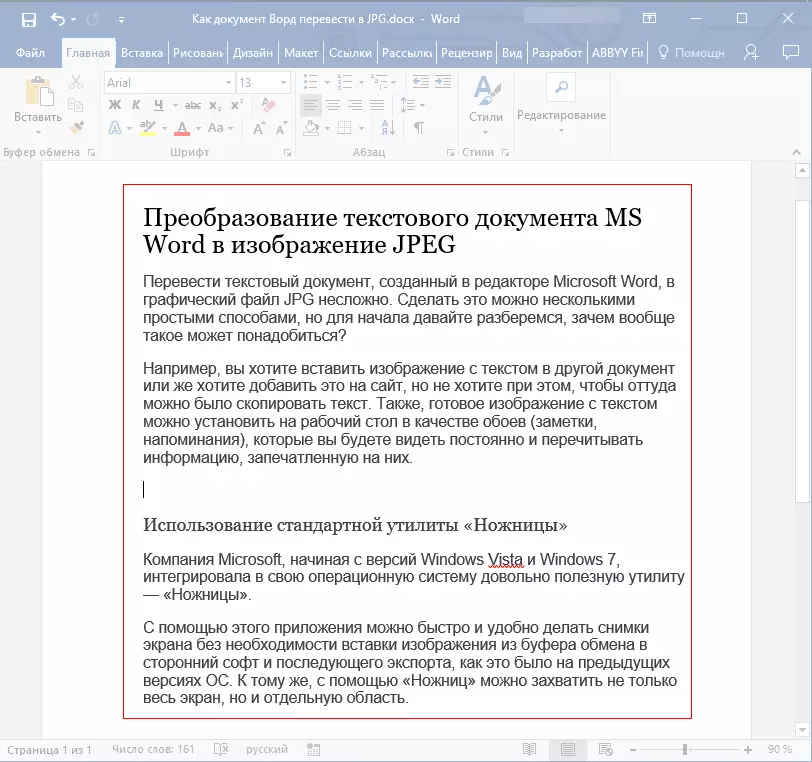
5. Wewengkon nu tos Anjeun pilih bakal dibuka dina program "Gunting". Klik tombol File, pilih "Simpen Salaku", lajeng pilih format merenah. Bisi urang, ieu téh JPG a.
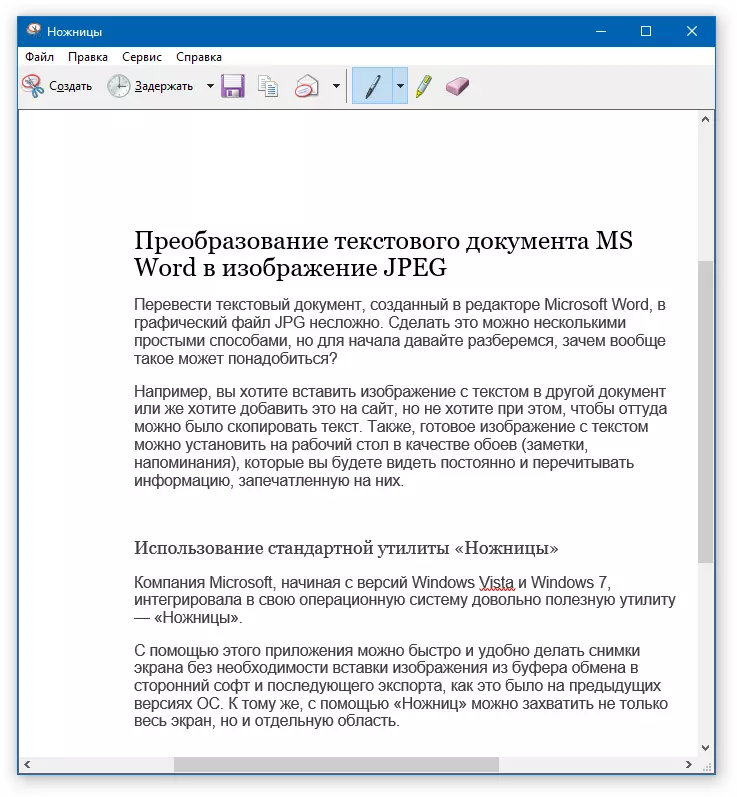
6. Sebutkeun tempat nyimpen file, pakakas nami ka éta.
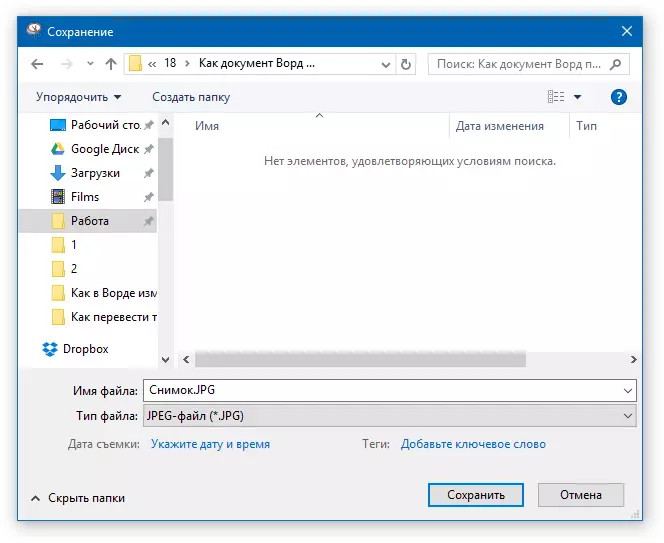
Siap, urang geus disimpen hiji dokumen tulisan Kecap sakumaha gambar hiji, tapi jadi jauh ngan salah sahiji metodeu mungkin.
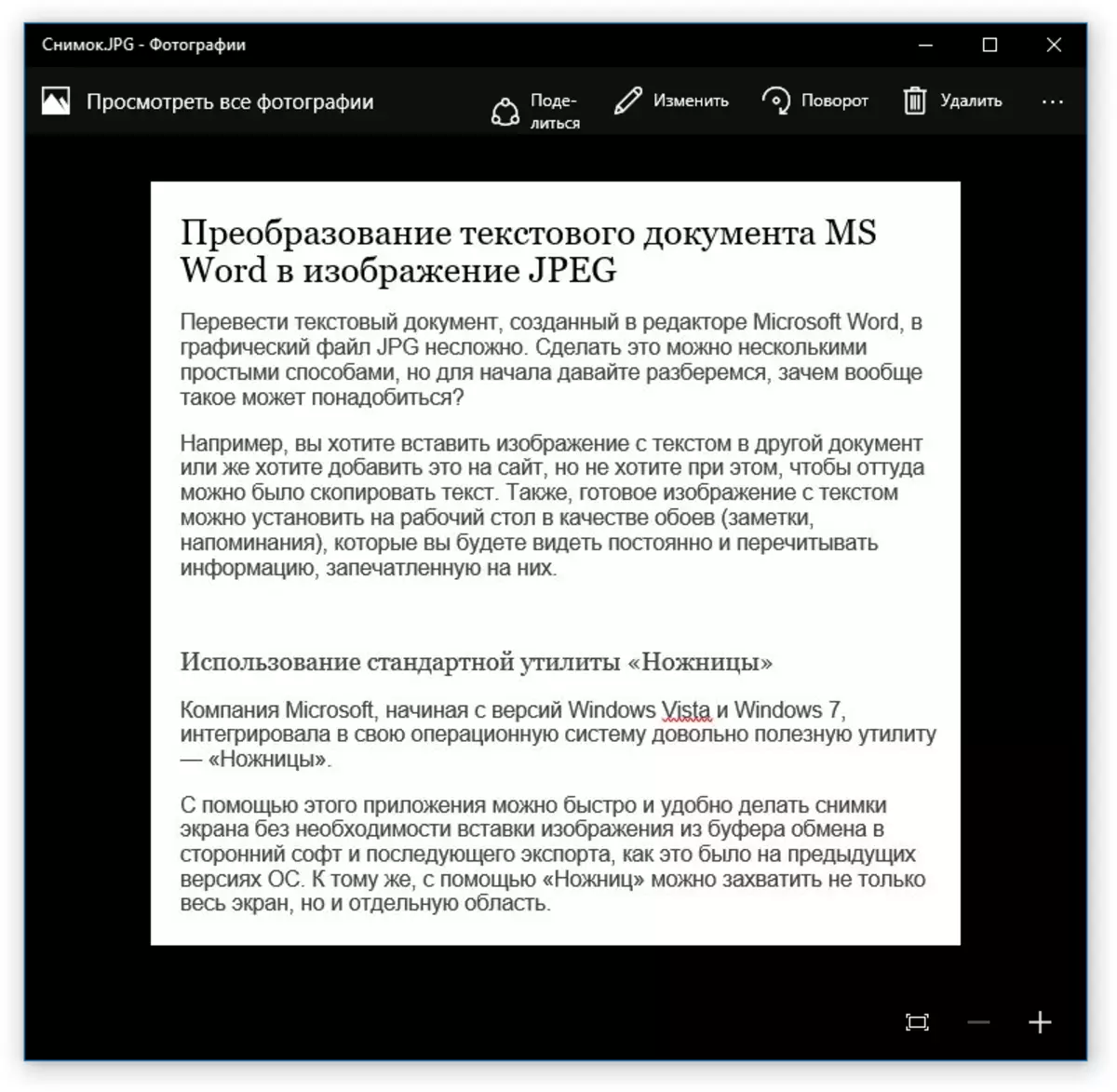
Nyieun hiji screenshot on Windows XP jeung versi lambar saméméhna
Metoda ieu utamana cocog pikeun pamaké ti versi heubeul ngeunaan sistem operasi, dina nu aya gunting utiliti. Sanajan kitu, lamun keukeuh, maranéhna bisa migunakeun pancen sagalana.
1. Buka na scalize dokumén Kecap ambéh téks geus nempatan paling layar, tapi teu nanjak kaluar dina waktos anu sareng.

2. Pencét "Printscreen" konci dina kibor.
3. Buka "cat" ( "Mimitian" - "Standar" - "Standar", atawa "Milarian" na Lebetkeun nami program dina Windows 10).
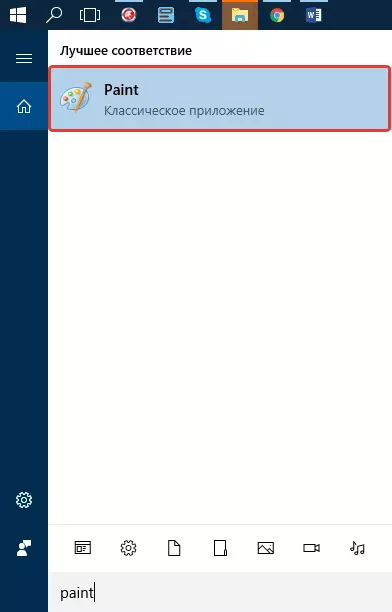
4. gambar The direbut tina pangropéa téksu kiwari di panyangga bursa, ti mana urang kudu ngalebetkeun eta di cet. Jang ngalampahkeun ieu, ngan saukur klik "Ctrl + V".
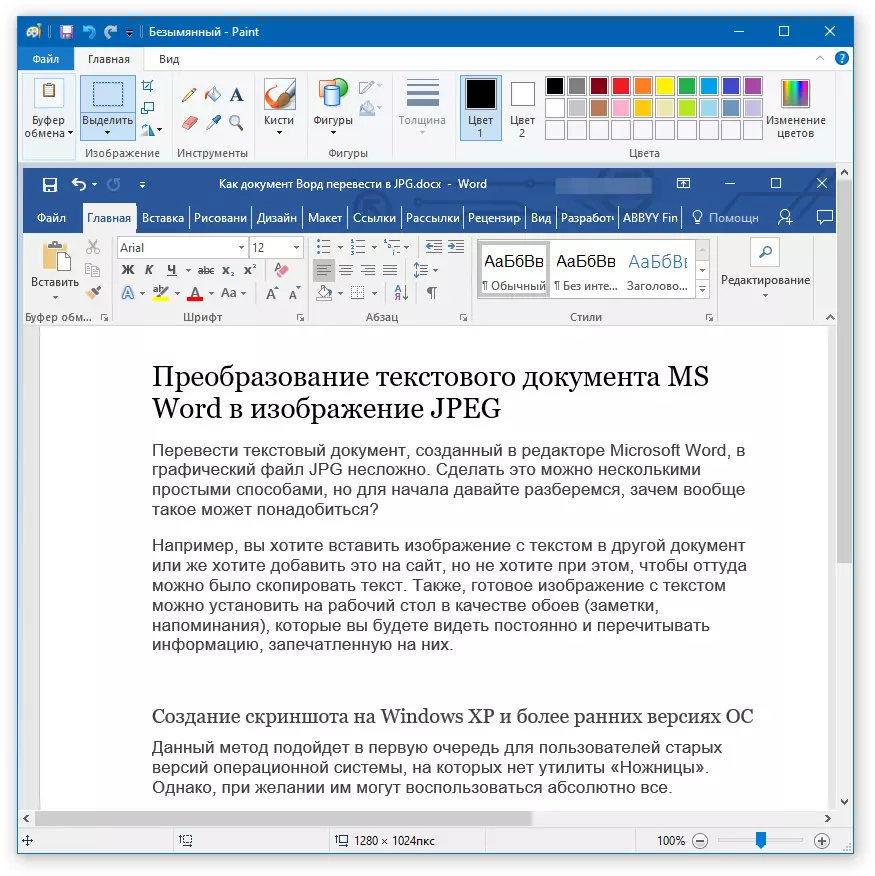
5. Upami diperlukeun, edit gambar ku cara ngarobah ukuran na ku motong kaluar daerah teu perlu.

6. Klik tombol File tur pilih "Simpen Salaku". Pilih "JPG" format, tangtukeun jalur pikeun ngahemat tur nyetel nami file.
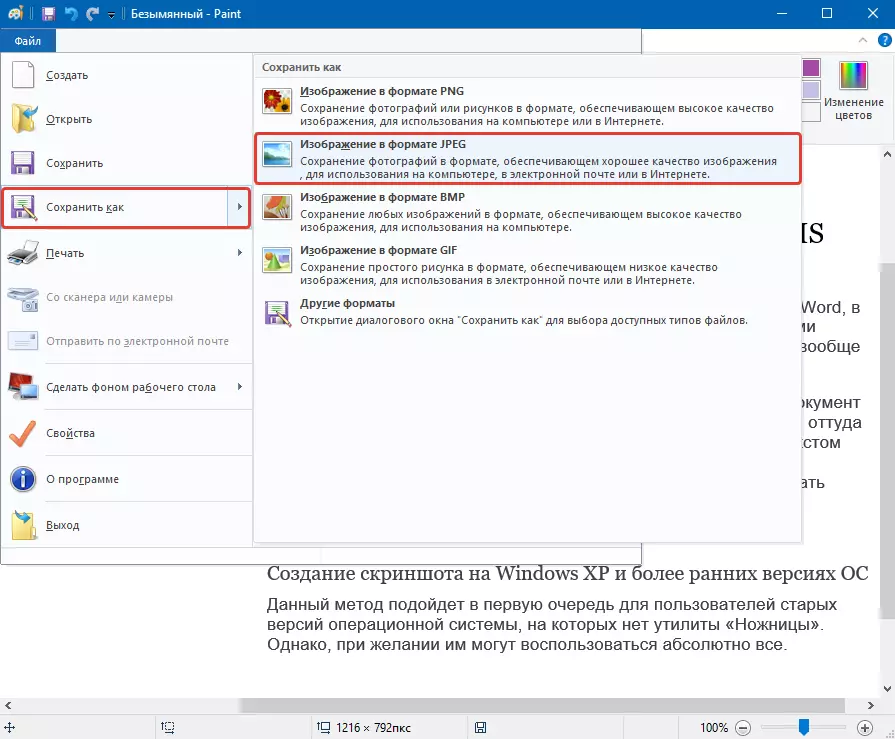
Ieu cara sejen, hatur nuhun nu bisa gancang tur merenah nerjemahkeun téks Kecap mun gambar.
Pamakéan nandakeun Paket Microsoft Office Pitur
Microsoft Office mangrupakeun pakét full-diulas diwangun ku sababaraha program. Di antara maranéhanana henteu mung redaktur Kecap téks, procesor tabular Excel, anu produk pikeun nyieun presentasi PowerPoint, tapi ogé parabot pikeun nyieun catetan - OneNote. Éta anjeunna anu baris butuh eta guna ngarobah hiji file téks kana grafis.
Catetan: Metoda ieu henteu cocog pikeun pamaké ti versi leungit tina Windows jeung Microsoft Office. Pikeun ngakses sadaya kemungkinan sarta fungsi software ti Microsoft, urang nyarankeun ngamutahirkeun eta di luhur timely.
Pangirasan: Kumaha carana ngomean Kecap
1. Buka téks kalawan téks pikeun ditarjamahkeun kana gambar, teras klik tombol payil dina panel akses rusuh.

Catetan: Saméméhna, tombol ieu disebut "MS Kantor".
2. Pilih "Yuyun", sarta dina bagian printer, pilih "Kirim ka OneNote" pilihan. Klik tombol "Print".

3. dokumen tulisan A bakal dibuka salaku kaca misah tina catetan tina ONENOTE. Pastikeun yén ngan hiji tab geus kabuka dina program anu kenca na on katuhu aya nanaon (lamun sagala - pupus, nutup).
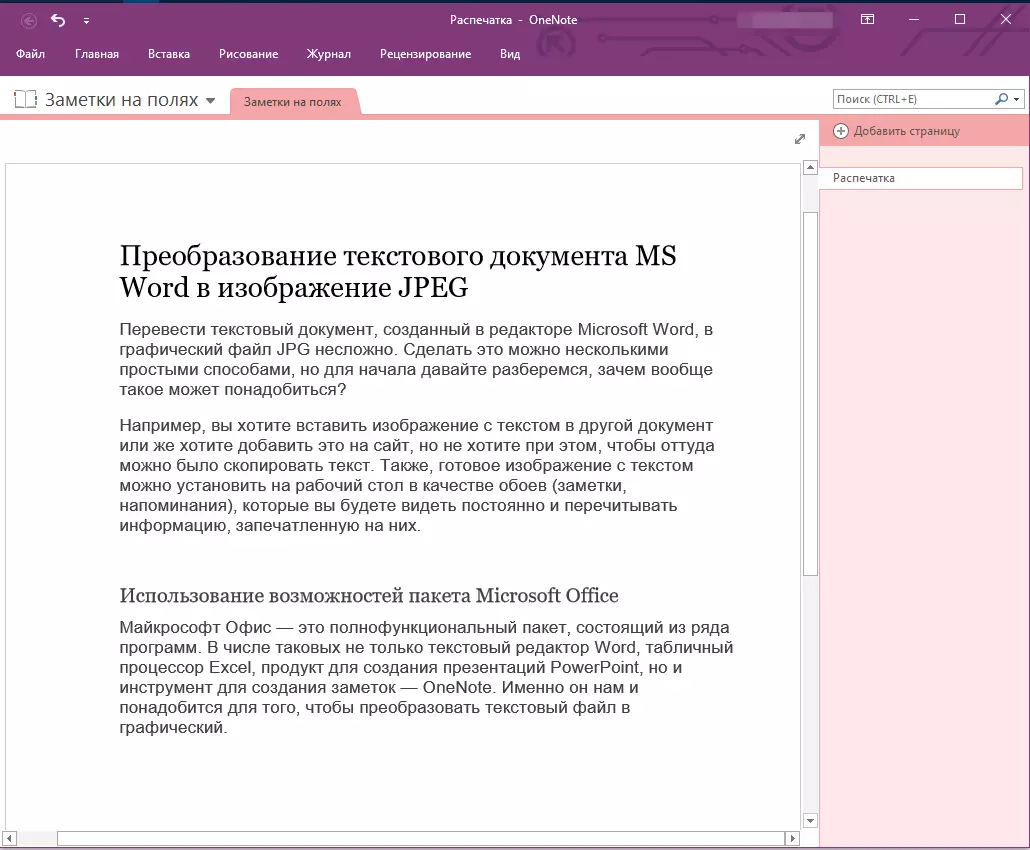
4. Klik tombol File, pilih Export, lajeng pilih "Kecap Dokumén". Klik tombol Export, lajeng tangtukeun jalur file hemat.

5. Ayeuna buka file ieu dina Word - dokumen bakal némbongan saolah Kaca di mana tinimbang téks biasa bakal ngandung gambar jeung tulisan.

6. Sadaya anjeun gaduh - ngahemat Gambar jeung téks sakumaha file misah. Ngan ganti klik dina gambar kalawan tombol mouse katuhu tur pilih "Simpen Salaku Gambar" item, tangtukeun jalur, pilih format JPG tur nyetel nami file.

Kumaha sejenna abdi tiasa nyabut gambar ti dokumen Kecap, anjeun bisa maca dina artikel urang.
Pangirasan: Kumaha tetep gambar dina kecap
Sababaraha tips na catetan
Nyieun gambar hiji ti dokumen tulisan, Anjeun kudu mertimbangkeun kanyataan yén kualitas téks pamustunganana bakal moal jadi saluhur dina Word. hal éta tiap sahiji metodeu di luhur Islam vektor téks kana grafik raster. Dina loba kasus (gumantung loba parameter), ieu bisa ngakibatkeun kanyataan yén téks dirobah jadi gambar nu bakal kabur na kirang bisa dibaca.
saran basajan urang bakal nulungan urang ngahontal pangluhurna mungkin, hasilna positif sarta nyadiakeun genah.
1. kaca Skala dina dokumen éta saméméh ngarobah ka gambar, nambahan ukuran font-gancang bisa dicitak. Ieu hususna alus keur kasus lamun dina Word anjeun boga sababaraha jenis daftar atawa panginget leutik.
2. Ku nyimpen file grafis ngaliwatan program cet, anjeun moal bisa nempo sakabéh kaca sagemblengna. Dina hal ieu, perlu pikeun ngurangan skala nu file dipintonkeun.
Dina ieu, sagalana, ti artikel ieu anjeun diajar ngeunaan paling basajan jeung paling affordable métode, jeung nu bisa ngarobah Firman ka file JPG. Bisi anjeun kedah ngalakukeun tugas diametrically sabalikna - pikeun ngarobah gambar ka téks - urang nyarankeun ka familiarize diri kalayan bahan kami on topik ieu.
Pangirasan: Kumaha narjamahkeun téks kalawan foto keur Dokumén Kecap
