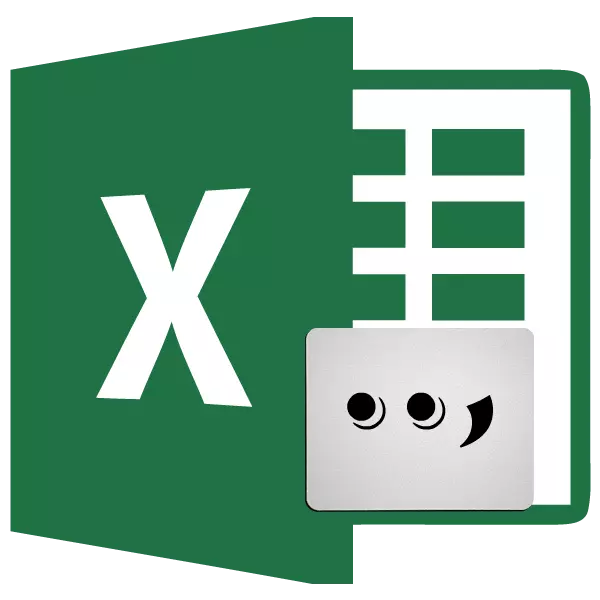
Loba pamaké tina program Excel anu Nyanghareupan sual ngaganti titik keur koma dina méja. Ieu paling sering alatan kanyataan yén di nagara Inggris-diomongkeun éta adat pikeun misahkeun fraksi decimal ti hiji titik integer, sarta kami boga koma. Hal awon éta nomer kalawan titik hiji teu katarima dina versi Rusia-diomongkeun of Excel salaku format numerik. Ku sabab eta mangrupakeun arah substitusi ieu anu mangrupakeun jadi relevan. inohong hayu urang kaluar kumaha carana ngarobah titik-titik dina tanda koma di program Microsoft Excel dina sagala rupa cara.
Métode pikeun ngarobah titik dina koma nu
Aya sababaraha cara kabuktian ngarobah titik koma dina program Excel. Sababaraha di antarana sagemblengna direngsekeun ngagunakeun pungsionalitas aplikasi ieu, jeung pamakéan séjénna, ngagunakeun program pihak-katilu anu diperlukeun.Métode 1: "Milarian sareng Ganti" Alat
Cara panggampangna pikeun ngaganti titik keur koma éta pikeun ngamangpaatkeun kamampuhan yén "Panggihan tur Ganti" alat nyadiakeun. Tapi, sarta sareng anjeunna nu peryogi kalakuanana taliti. Barina ogé, ku pamakéan lepat na, sadaya titik dina lambaran bakal diganti, sanajan dina eta tempat ka tempat nu bener diperlukeun, contona, dina tanggal. Kituna, ku cara kieu anjeun kedah nganggo taliti.
- Keur dina tab "Imah", dina "Ngédit" toolbar dina pita kami klik dina tombol "Panggihan tur allocate". Dina menu anu mucunghul, ngaliwatan "Ganti" item.
- Muka "Panggihan tur Ganti" jandela. Dina "Teangan" sawah, nyelapkeun titik tina titik (.). Di sawah "Ganti" - nu snap Sign (,). Klik tombol "parameter".
- Setélan teang jeung ngagantian tambahan nu muka. Sabalikna parameter "Ganti on ..." ku ngaklik dina tombol "Format".
- Hiji jandela muka nu bisa langsung ngadegkeun format sél variable, naon éta saméméh. Bisi urang, hal utama pikeun ngeset hiji format data numerik. Dina tab "Jumlah", di kalangan sét format numerik kami allocate nu "Numérik" item. Pencét tombol "OK".
- Sanggeus kami balik ka jandéla "Panggihan tur Ganti", urang allocate sakabéh rentang sél dina lambaran hiji tempat nu peryogi ngaganti titik dina koma nu. Ieu pohara penting, alatan lamun henteu pilih rentang, ngagantian bakal lumangsung sapanjang lambar, anu teu salawasna diperlukeun. Lajeng, pencét "Ganti Sadaya" tombol.
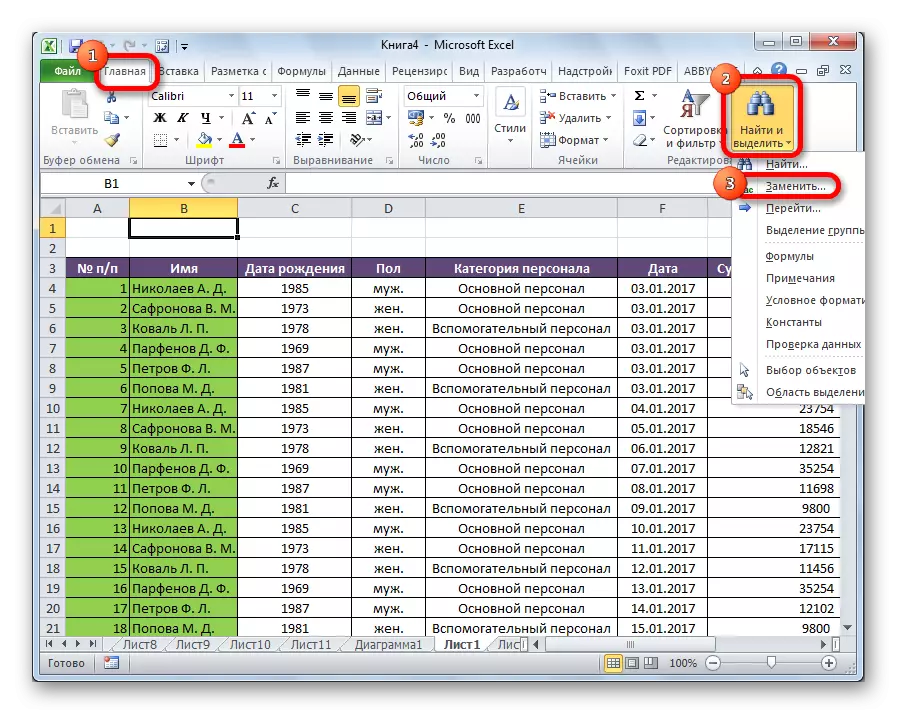
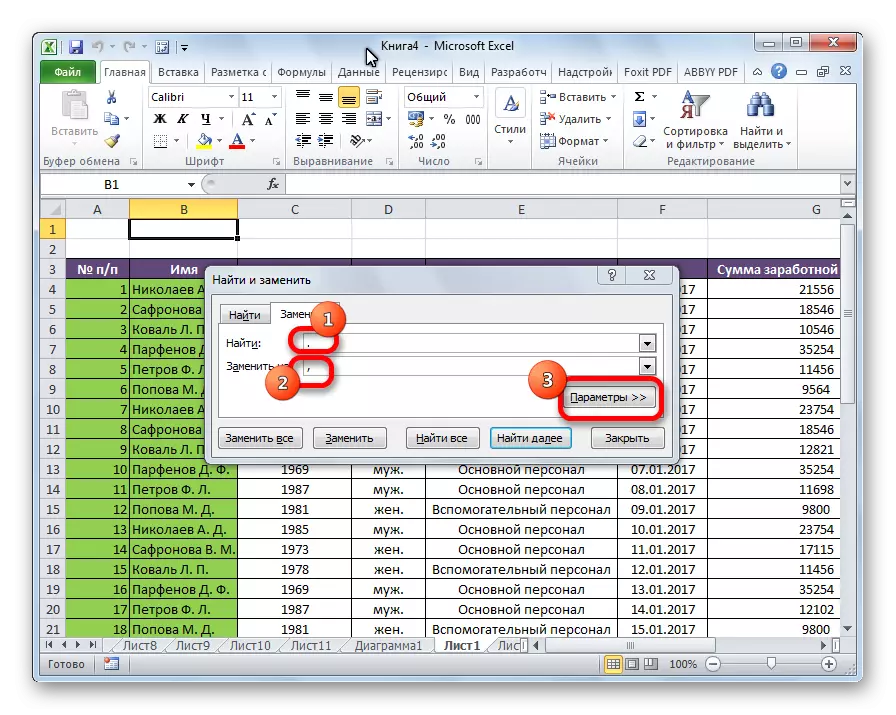
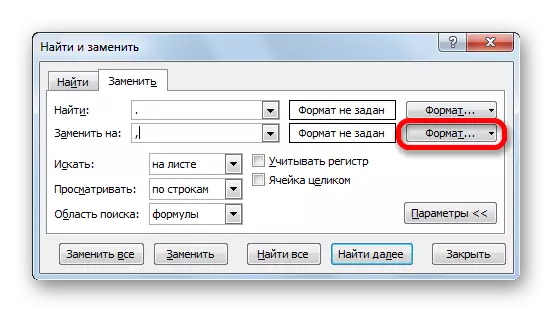
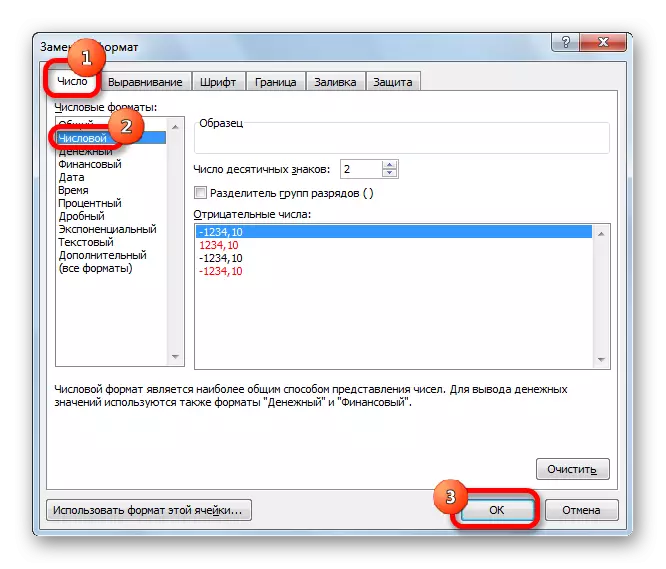
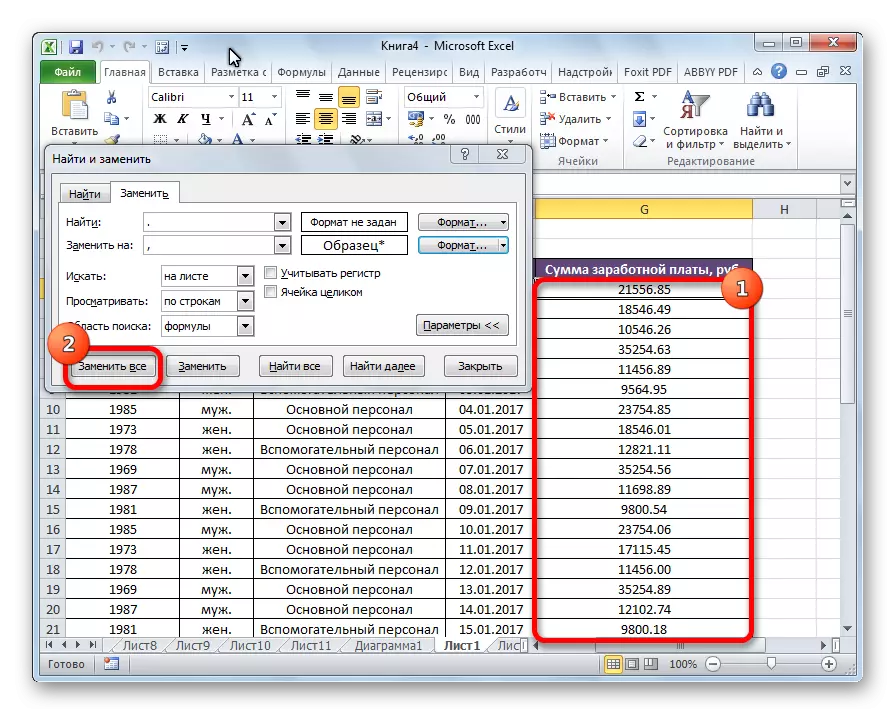
Sakumaha anjeun tiasa tingali, ngagantian sukses.
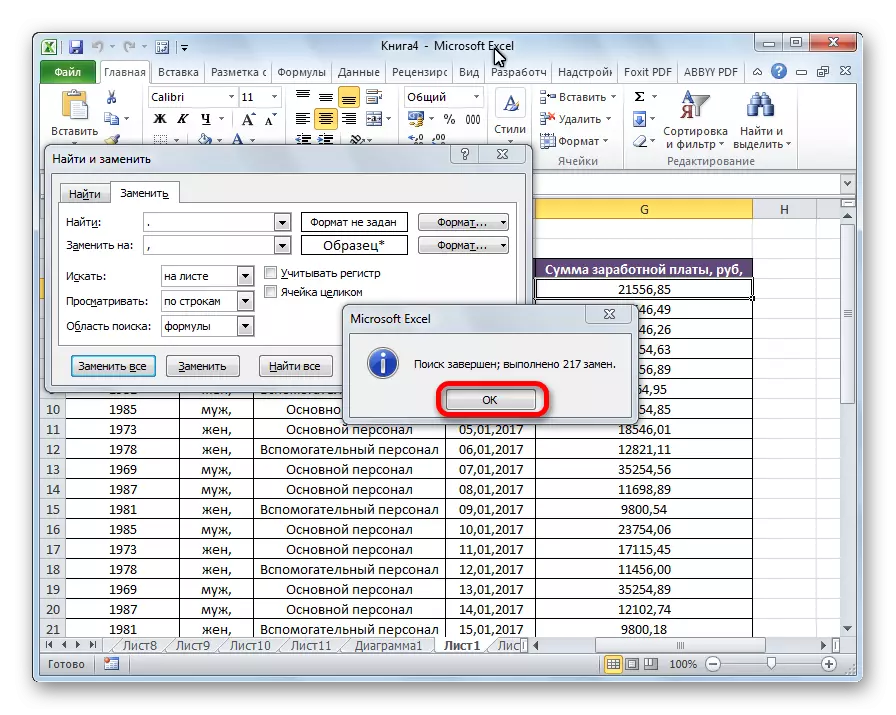
ngagantian Simbol dina Excel: palajaran
Metoda 2: Make pungsi pikeun diganti
pilihan sejen pikeun ngaganti titik dina koma nu mangrupa ngagunakeun fungsi pikeun diganti. Leres, nalika maké fungsi ieu, ngagantian éta henteu lumangsung dina sél sumber, tapi dipintonkeun dina kolom misah.
- Pilih sél nu bakal kahiji dina kolom pikeun nembongkeun data robah. Klik dina "nempelkeun fungsi" tombol, anu perenahna ka kénca ti fungsi tina fungsi senar.
- Master migawula dimimitian. Dina daptar dibere dina jandela muka, urang néangan hiji fungsi pikeun diganti. Kami nyorot sareng pencét tombol "OK".
- Dalil fungsi jandéla diaktipkeun. Dina widang "téks", anjeun kudu ngasupkeun koordinat sél mimiti kolom, dimana aya nomer kalawan titik. Ieu bisa dilakukeun ku saukur panyorot sél ieu dina lambaran kalawan beurit. Dina "Star_text" sawah sisipan titik (.). Dina widang "New_text", urang nahan koma (,). Médan "Pangiriman" teu perlu. Fungsi sorangan kudu citakan saperti: "= diganti (addresschair;" ";",. ")". Pencét tombol "OK".
- Sakumaha anjeun tiasa tingali, dina sél anyar dina jumlah nu geus gaganti titik koma. Ayeuna kami kudu nyieun operasi sarupa pikeun sakabéh sél kolom lianna. Tangtu, teu perlu asupkeun fungsi pikeun tiap angka, aya cara leuwih gancang nedunan transformasi. Urang jadi di tepi handap katuhu sél nu ngandung data robah. Spidol keusikan némbongan. Nyekel tombol kenca mouse, narik eta turun ka wates handap wewengkon ngandung data robah.
- Ayeuna kami kudu ngadaptarkeun format sél numerik. Pilih sakabéh wewengkon data robah. Dina pita dina tab Imah, urang néangan hiji "angka" blok alat. Dina daptar turun-handap, ngarobah format on numerik nu.
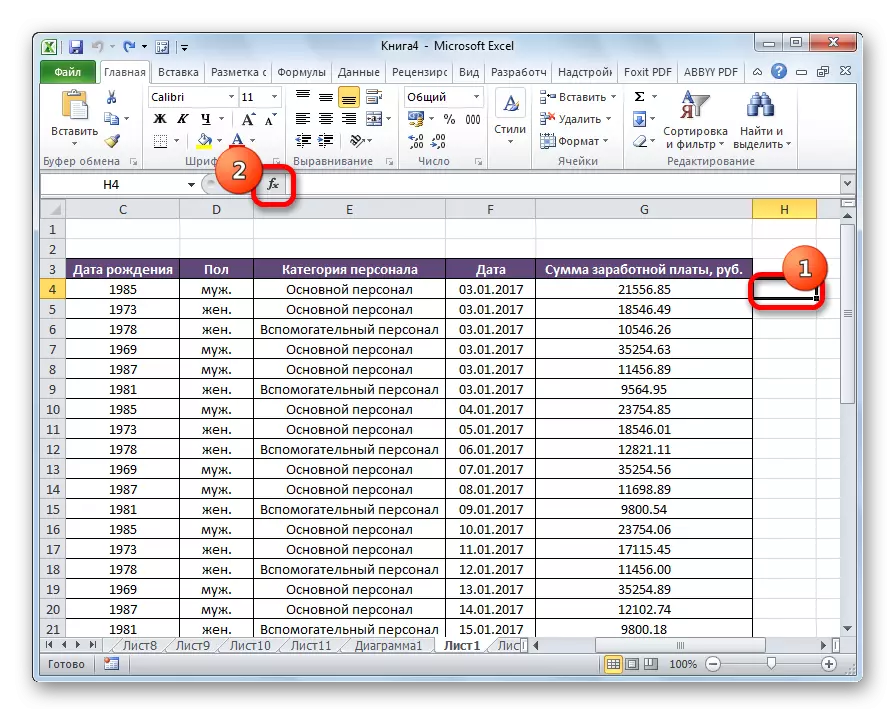
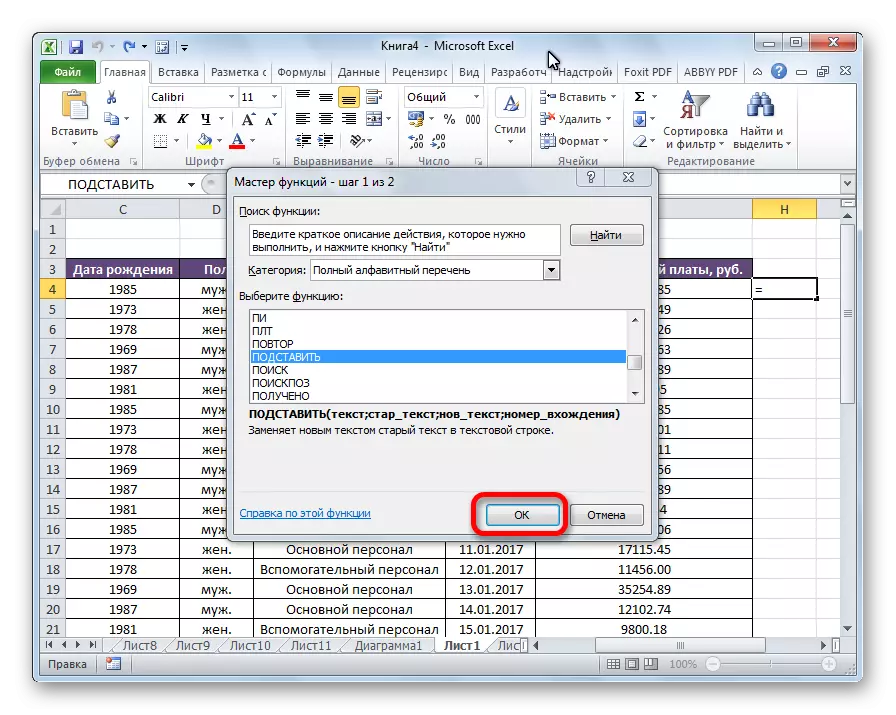
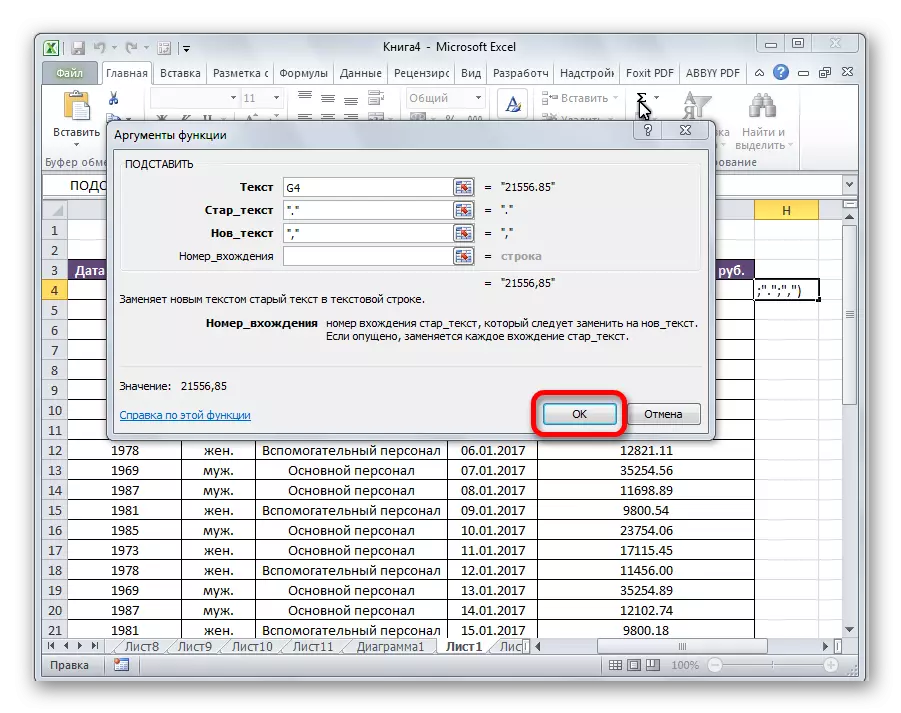
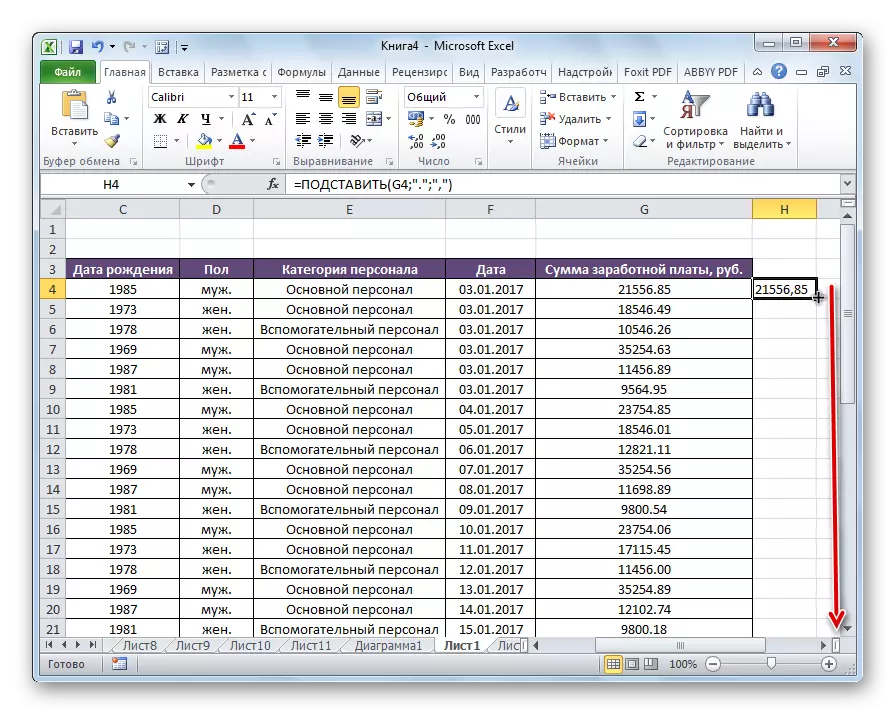
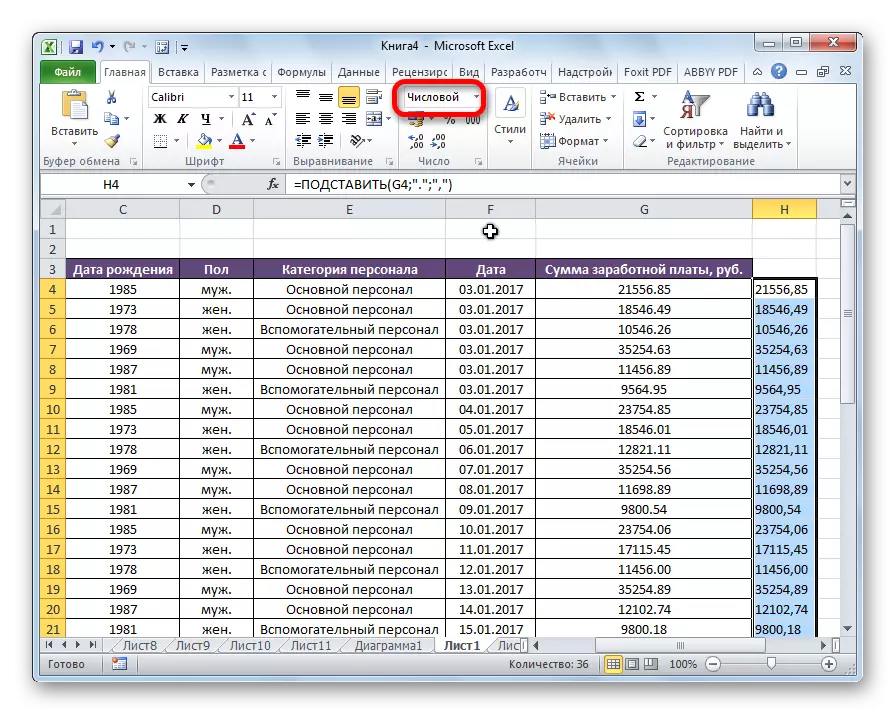
Ieu réngsé dina transformasi data ieu.
Metoda 3: aplikasi makro
Ngaganti titik dina koma di Excel ogé tiasa maké makro hiji.
- Munggaran sadaya, Anjeun kedah ngaktipkeun macros sarta tab pamekar lamun maranéhna teu kaasup.
- Pindah ka tab pamekar.
- Klik tombol "Visual Basic".
- Dina jandéla nu muka, nyelapkeun kode handap:
sub macro_zame___________
Selection.replace naon: =, ngagantian ".": = ","
Tungtung sub.
Tutup redaktur.
- Urang nyorot wewengkon sél dina lambaran nu rék ngarobah. Dina tab "pamekar", klik dina tombol macros.
- Jandéla nu muka nembongkeun daptar macros. Pilih tina daptar "makro pikeun ngaganti koma titik". Pencét tombol "Run".
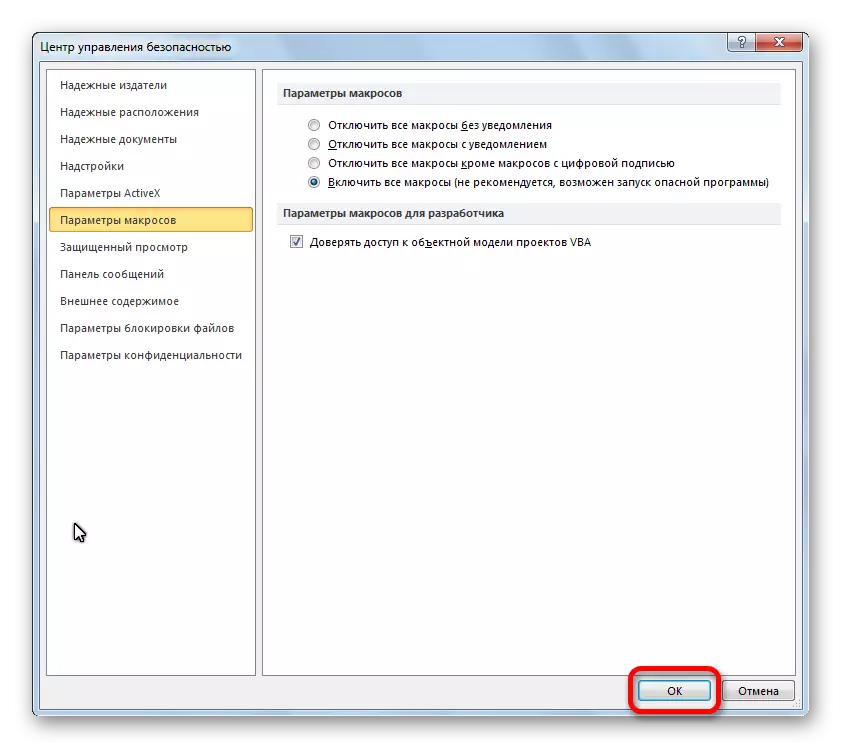
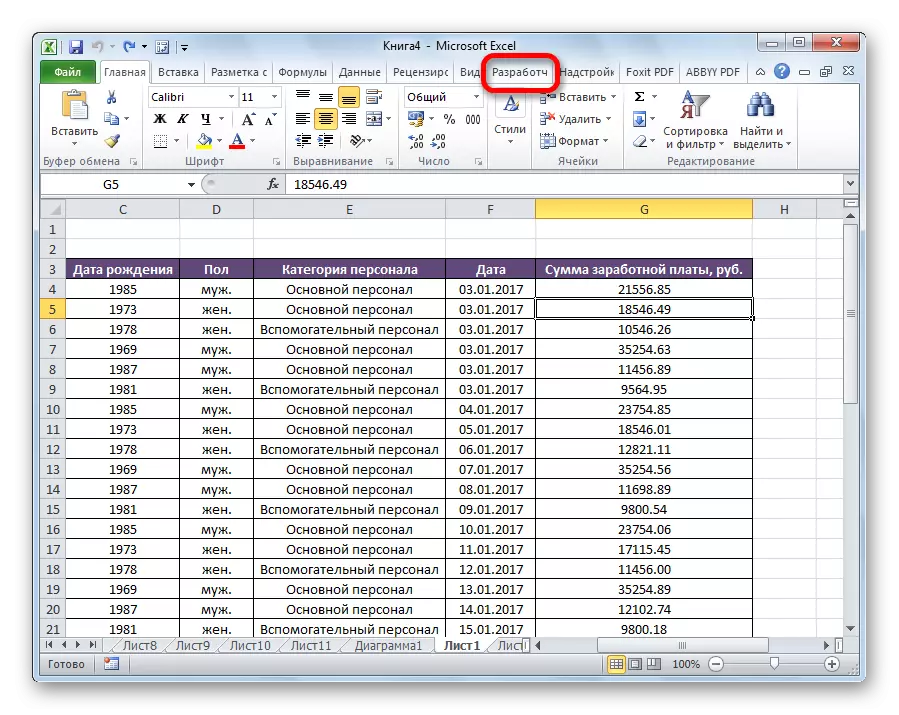
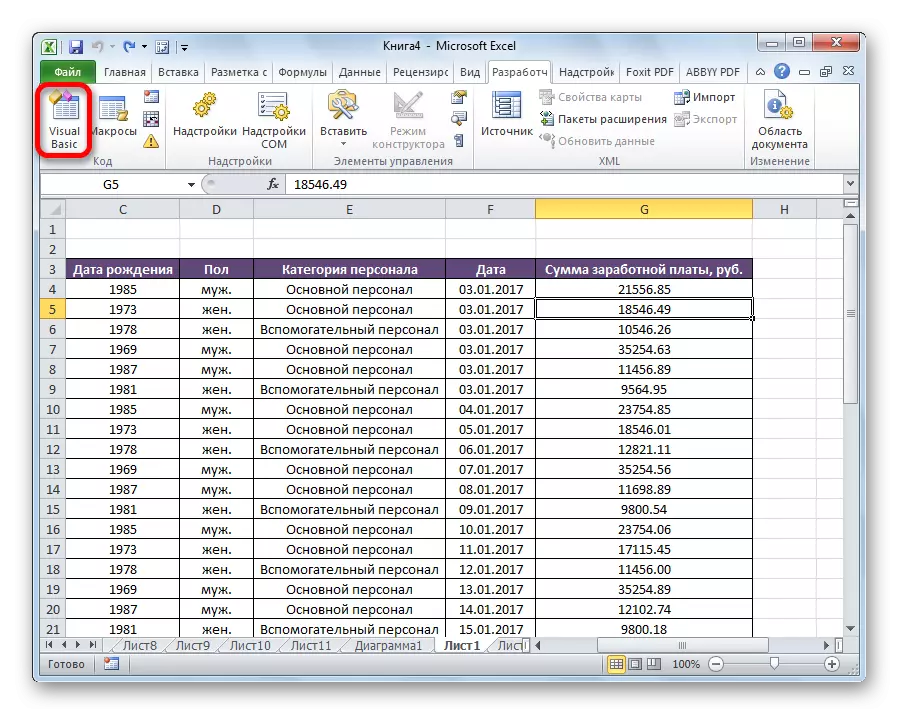
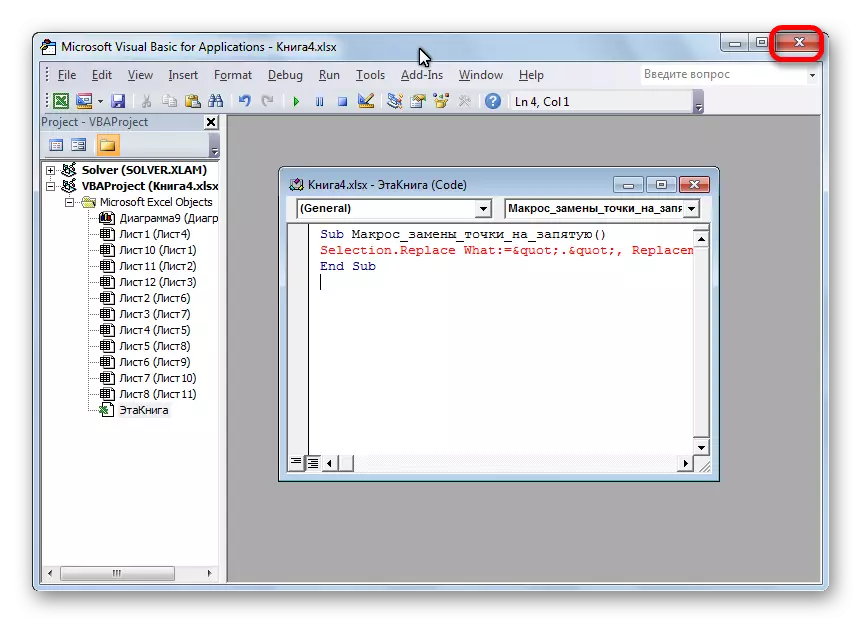
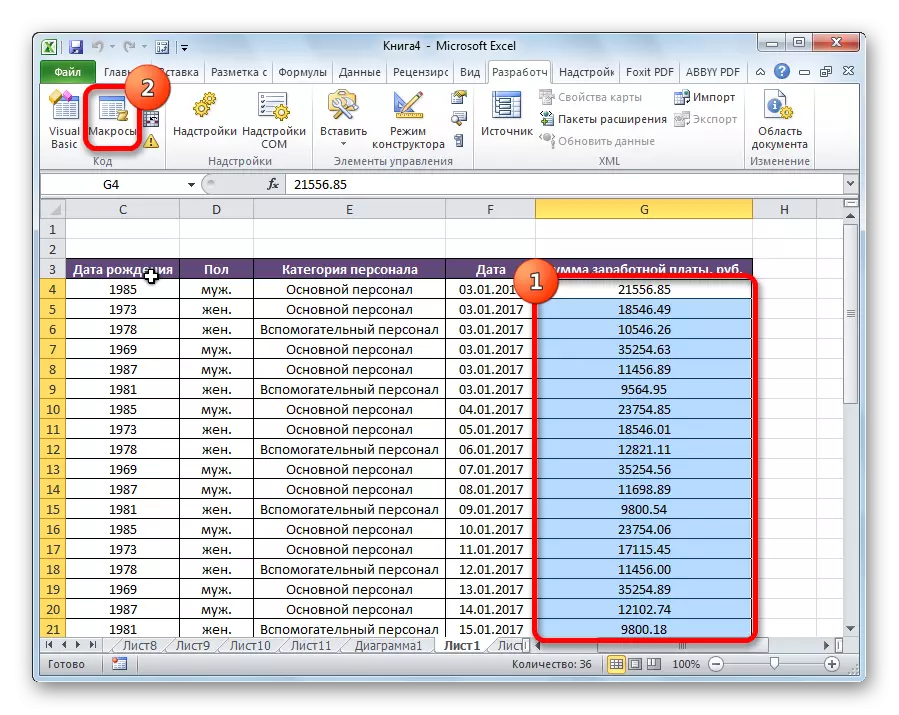
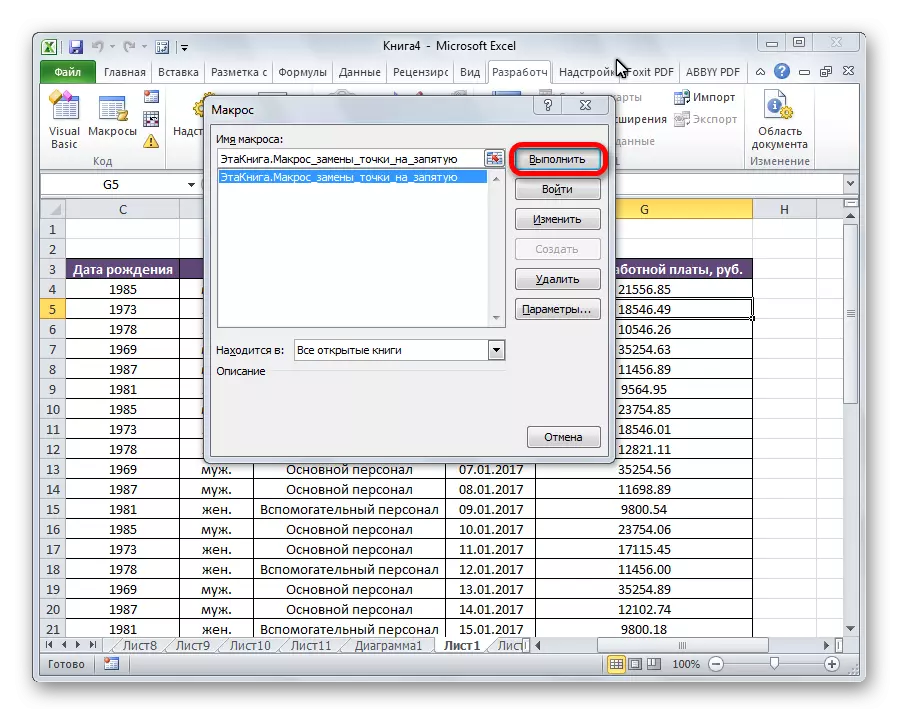
Sanggeus éta, aya hiji transformasi titik keur koma di rentang dedicated sél.
Nengetan! Paké metoda ieu taliti pisan. Konsékuansi tina makro ieu téh teu bisa balik, jadi allocate ngan maranéhanana sél nu rék nerapkeun eta.
Palajaran: Cara nyieun hiji makro di Microsoft Excel
Metoda 4: Ngagunakeun Notepad
Metodeu di handap ieu ngalibatkeun nyalin data kana standar Windows Standar Editor Notepad, sarta ngarobah éta dina program ieu.
- Urang allocate di wewengkon Excel sél nu Anjeun kudu ngaganti titik dina koma nu. Pencét tombol mouse katuhu. Dina menu kontéks, pilih item "Item".
- Buka Notepad. Urang ngadamel tombol katuhu jeung tombol mouse katuhu, sarta dina daptar anu mucunghul ku ngaklik dina "Selapkeun" item.
- Klik dina item Edit menu. Dina daptar nu nembongan, pilih "Ganti" item. Atawa, anjeun bisa kalayan gampang dipencét kibor Ctrl + H dina kibor.
- Teang jeung ngagantian jandela muka. Di sawah "Naon" nempatkeun titik. Dina widang "Naon" - koma. Pencét tombol "Ganti sadaya".
- Pilih data dirobah dina Notepad. Kalawan tombol mouse katuhu, pilih "Salin" item dina daptar. Atawa klik dina kibor kombinasi kenop Ctrl + C.
- Balik deui ka Excel. Pilih rentang sél dimana nilai kudu diganti. Pencét kana klik katuhu. Dina menu nu ditembongkeun dina bagian "Selapkeun Setélan", klik dina "Simpen ukur téks" tombol. Boh, klik kombinasi konci Ctrl + V.
- Dina sakabéh rentang sél, urang nangtukeun hiji format numerik dina cara nu sarua salaku dinya éta dipigawé saméméhna.
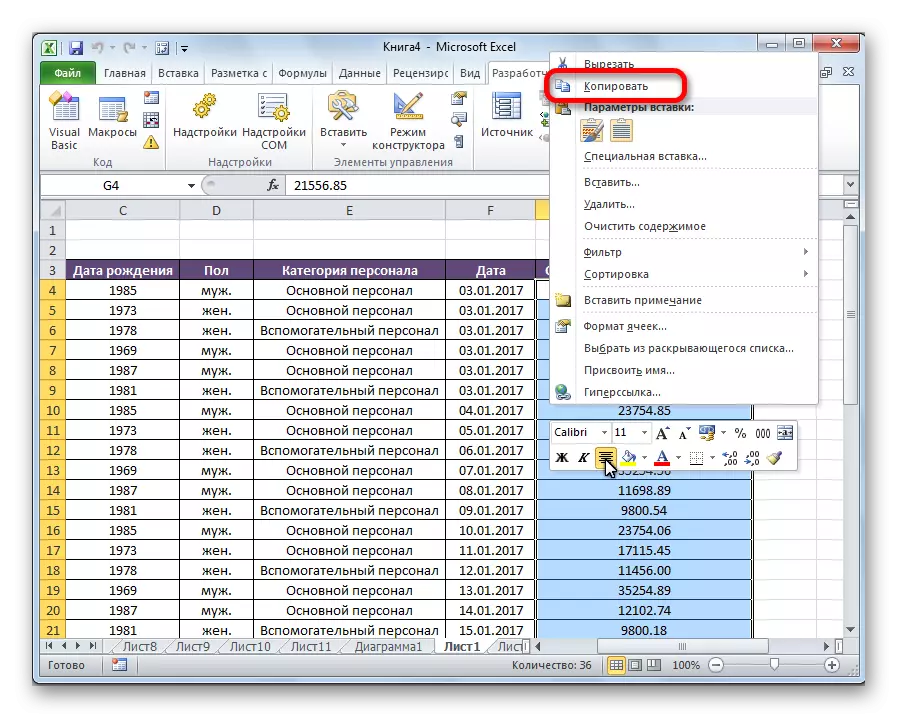
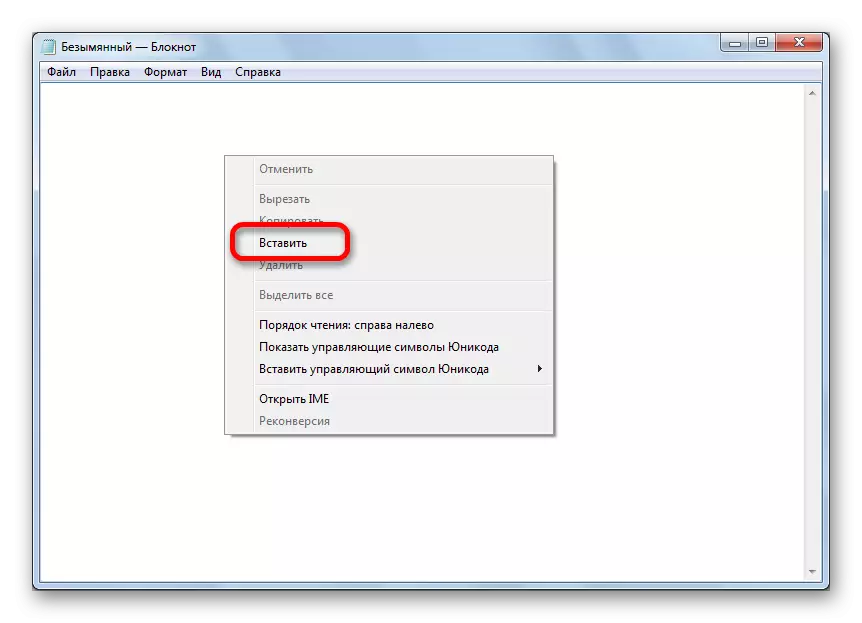
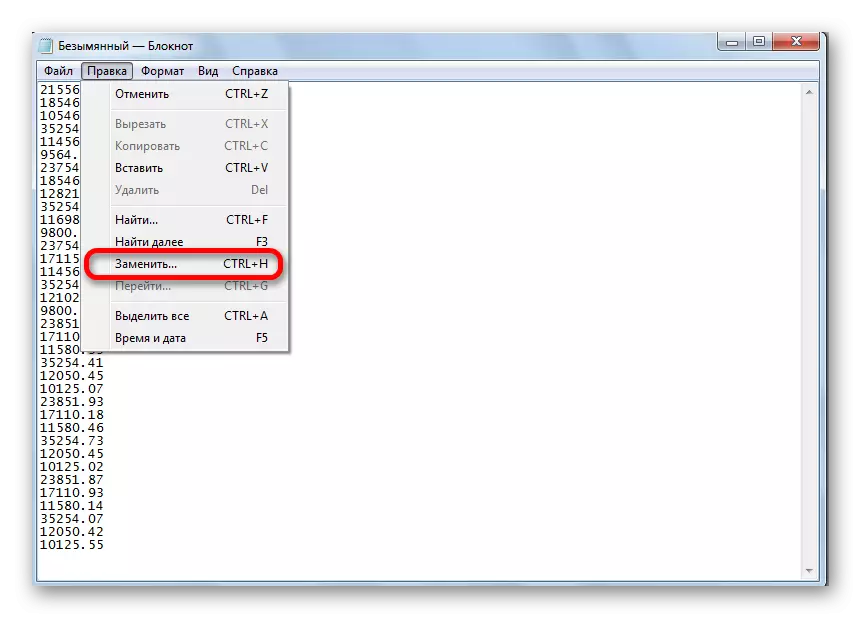
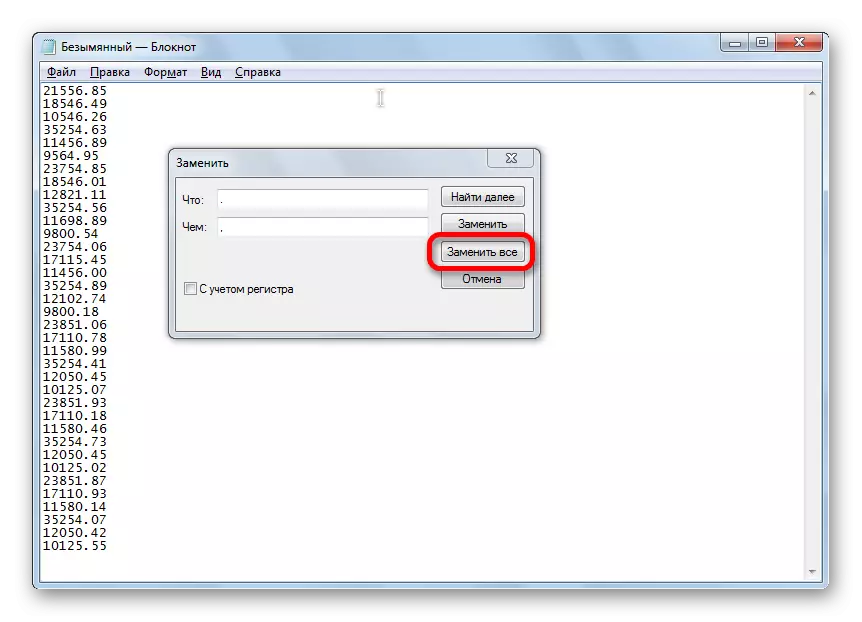
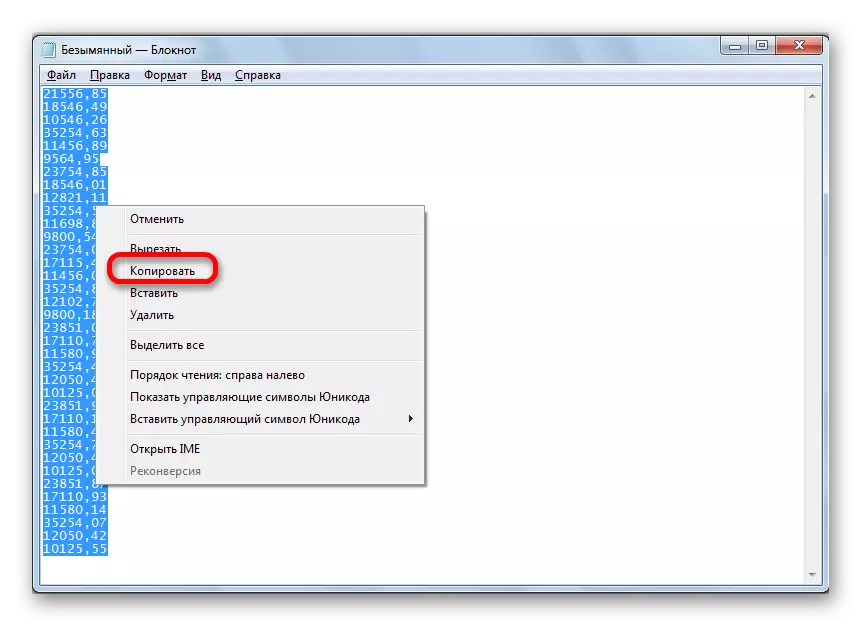
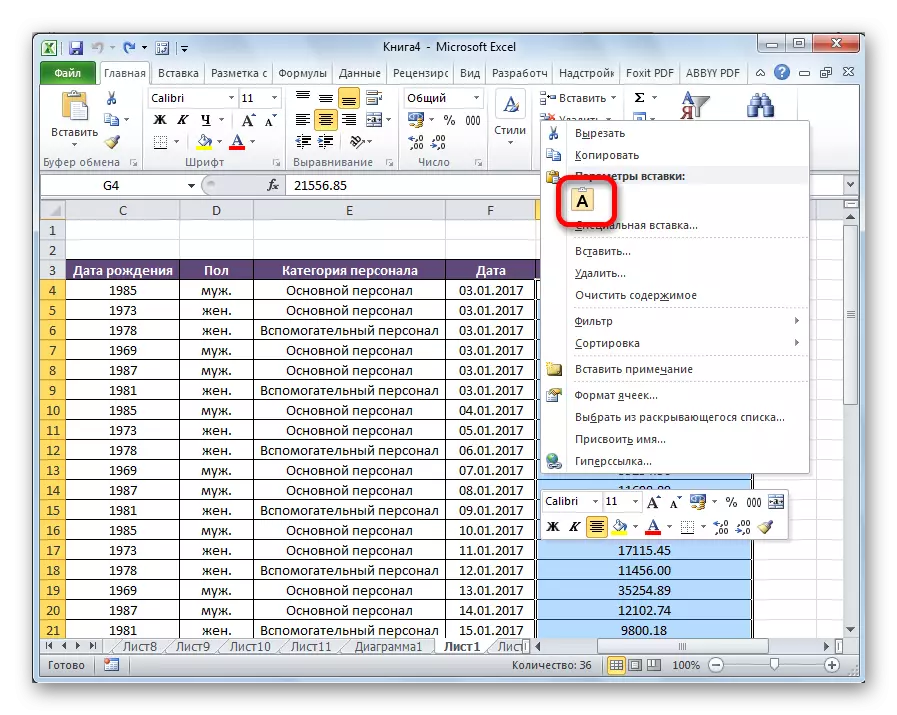
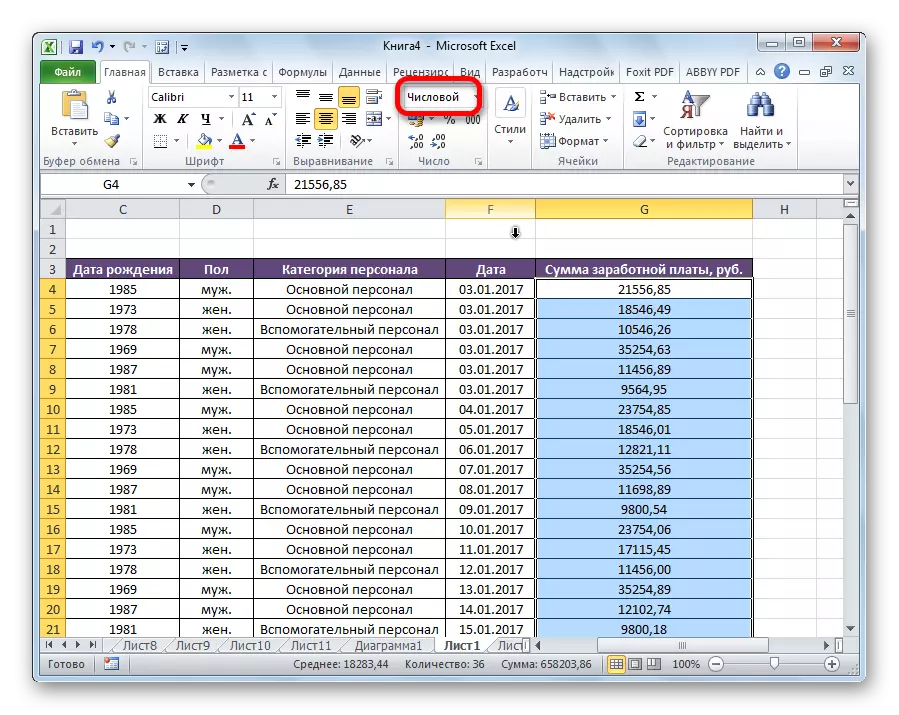
Metoda 5: Ngarobah Excel Setélan
Salaku salah sahiji cara pikeun ngarobah titik di koma, anjeun tiasa nganggo robah dina setélan program Excel.
- Pindah ka "file" file ".
- Pilih "parameter" bagian.
- Buka item "Alus".
- Dina bagian "Edit parameter" setelan, anjeun bakal dipiceun centang ti "Paké Sistim separators" item. Di sawah diaktipkeun "SEPARATOR tina sakabeh na fractional bagéan" nempatkeun titik. Pencét tombol "OK".
- Tapi data moal ngarobah sorangan. Nyalin aranjeunna dina notebook, sarta sanggeus inserting di tempat anu sarua dina cara biasa.
- Sanggeus operasi ieu réngsé, mangka dianjurkeun pikeun mulang ka standar setélan Excel.
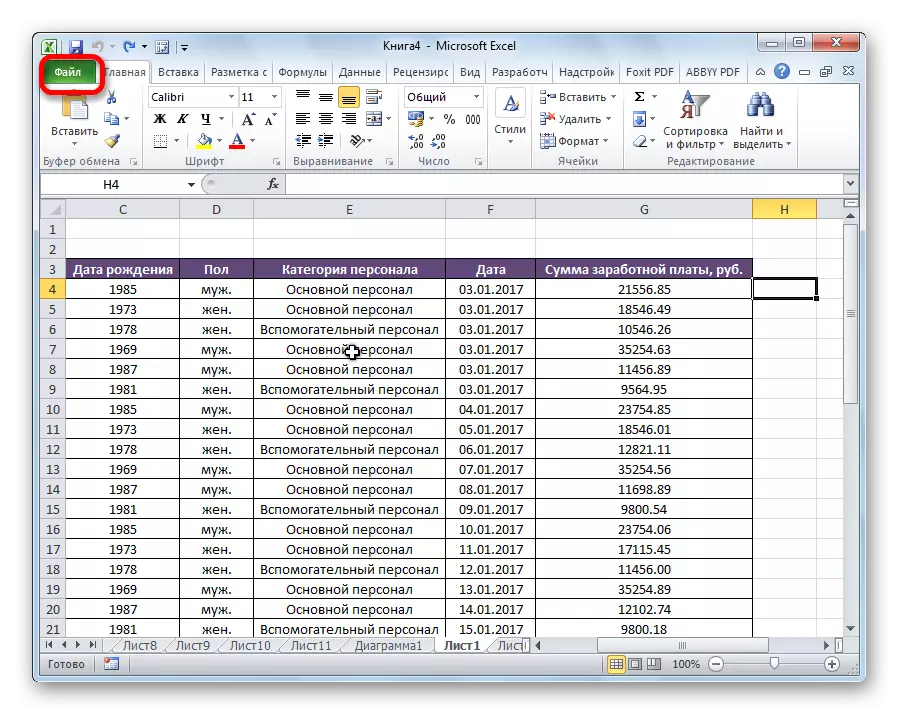

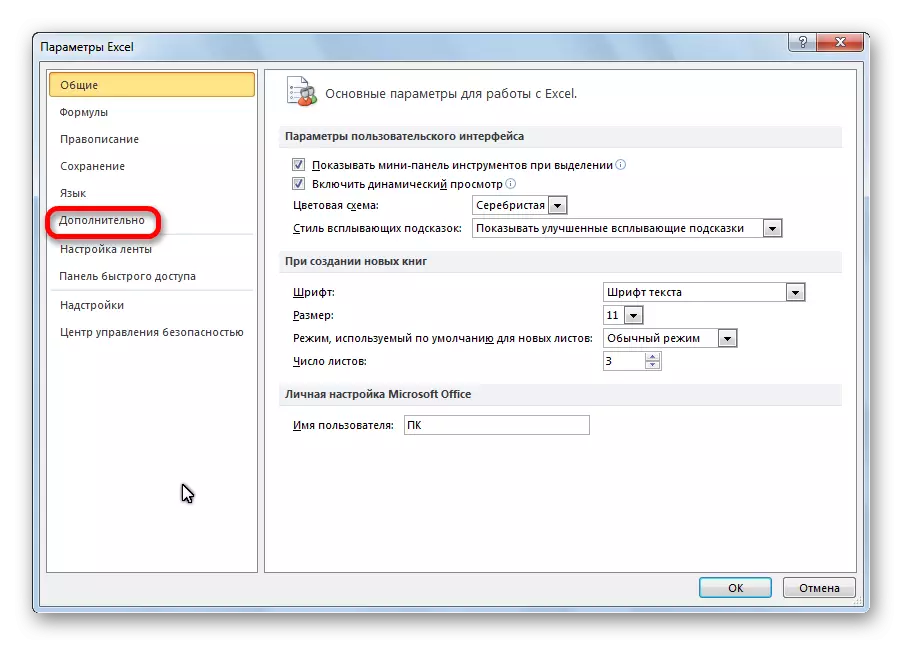
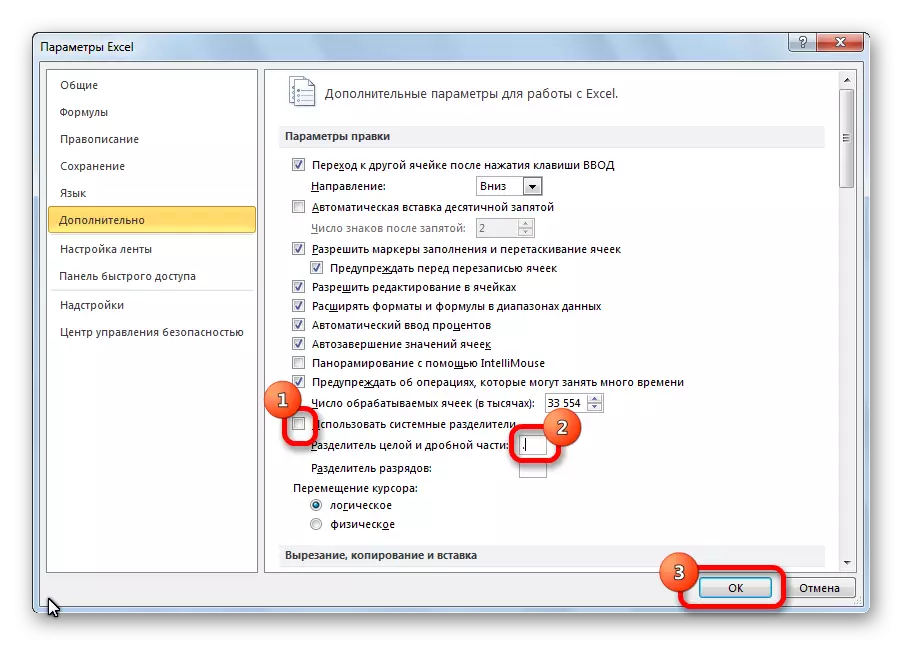

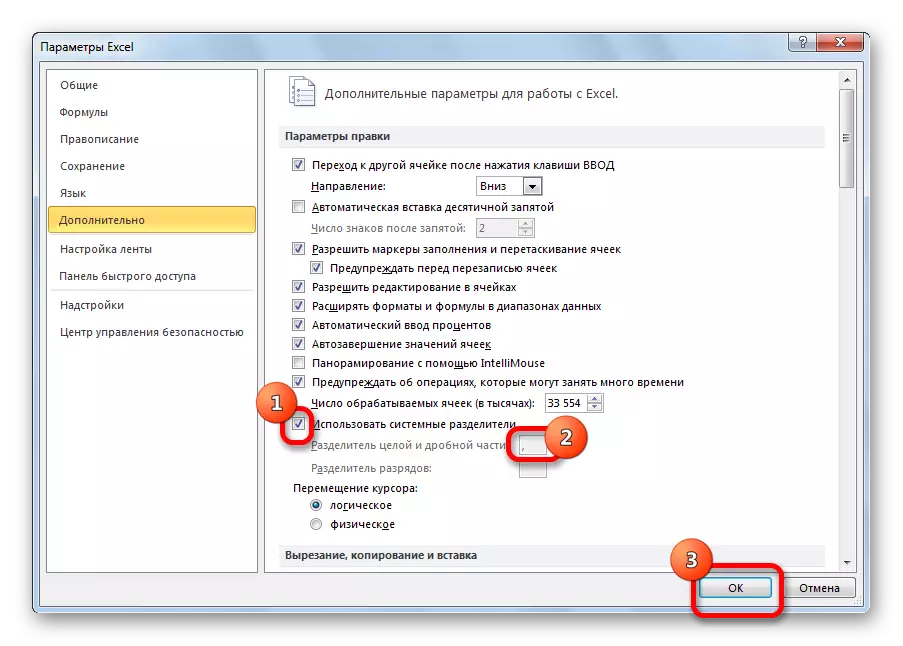
Metoda 6: setélan Robah Sistim
Metoda ieu sami sareng anu sateuacana. Ngan waktos ieu kami ngarobah setelan Excel. Sareng setelan sistem Windows.
- Ngaliwatan menu "Mimitian", urang asupkeun panel kontrol.
- Dina panel kontrol, buka "Jam, Basa na Region" bagian.
- Buka subsection "Basa jeung standar régional".
- Dina jandéla anu muka dina tab "format", klik dina tombol "Ditambihan".
- Di sawah "pisah dina bagian sadayana sareng fraksi" urang ngarobih koma ka titik. Pencét tombol "OK".
- Tiron data ngalangkungan Notepad dina Excel.
- Uihkeun setélan setélan Windows.
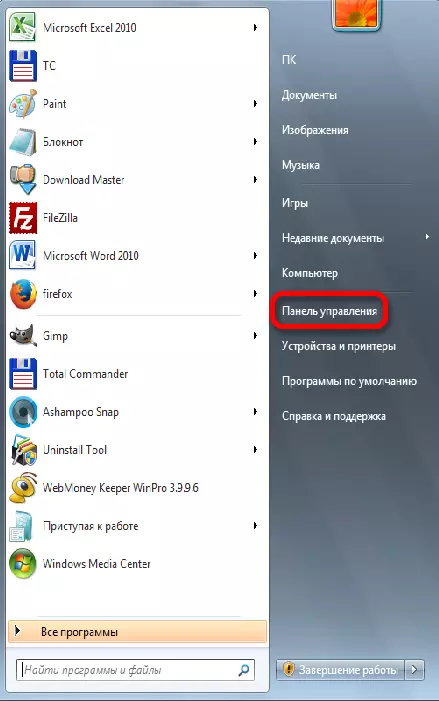
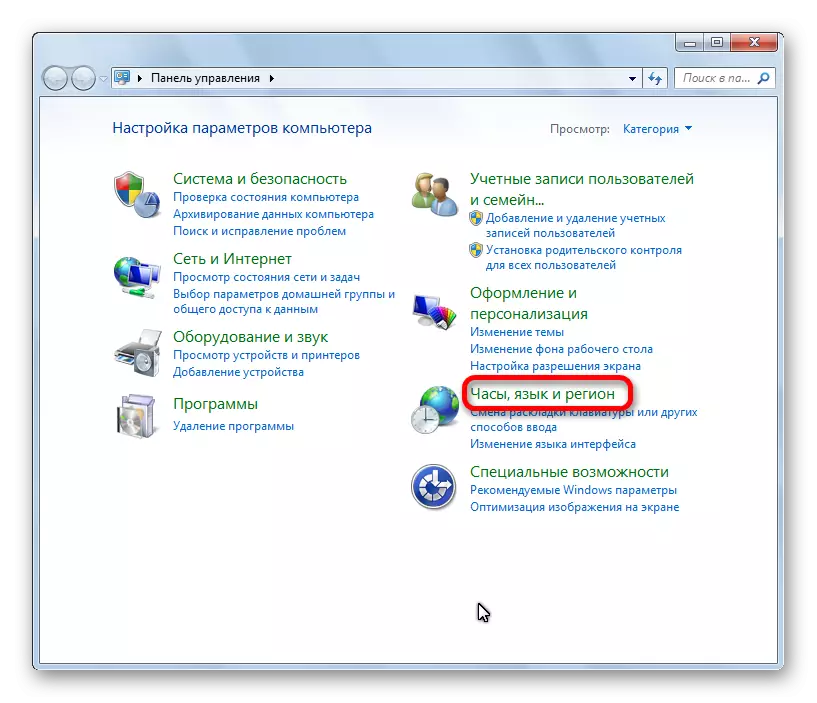
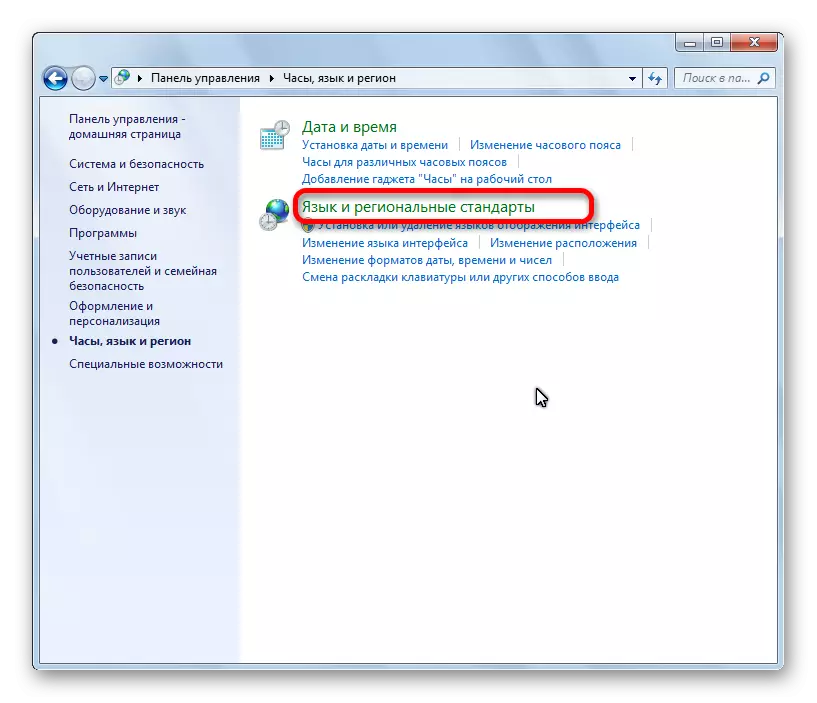
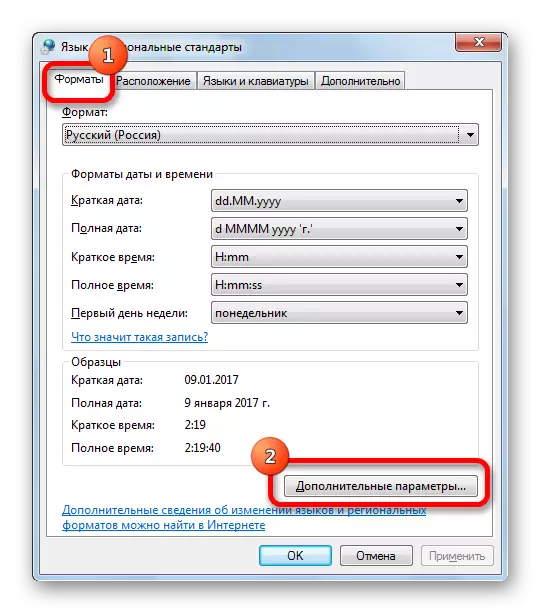
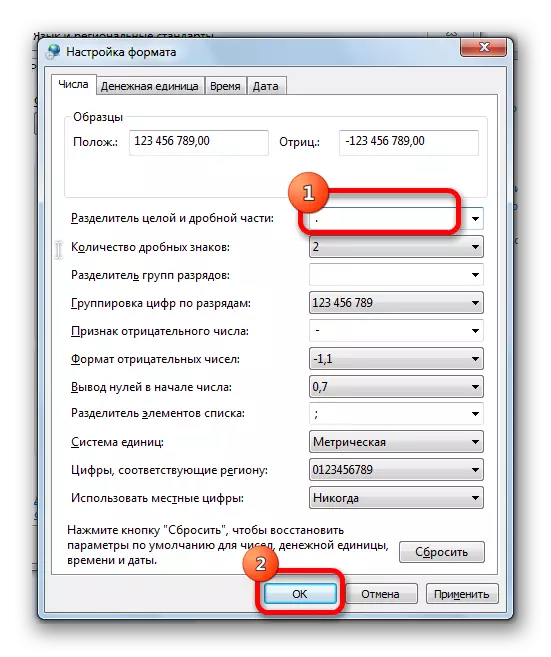
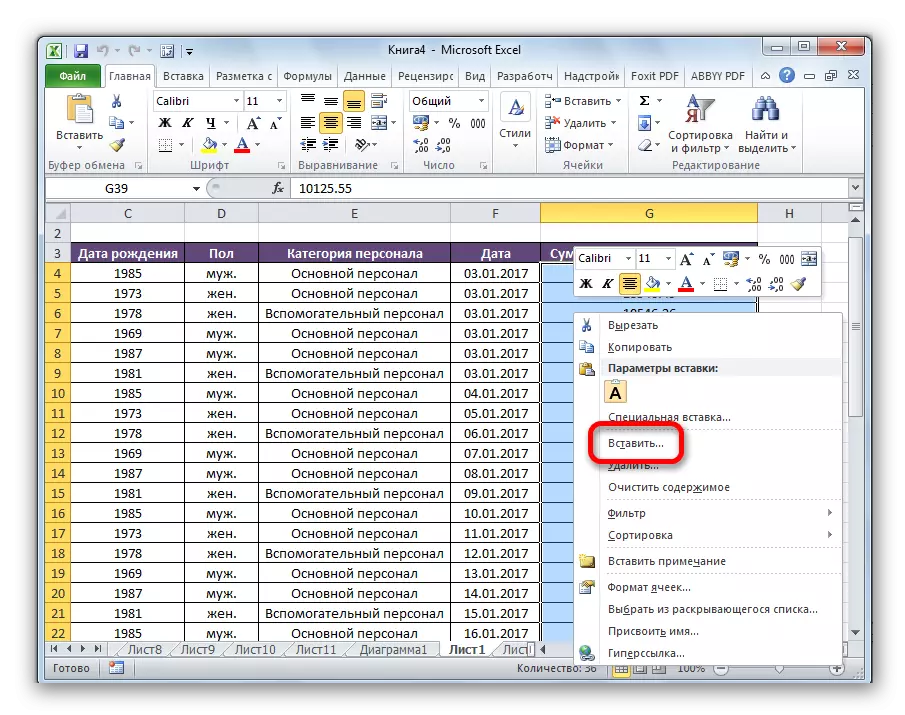
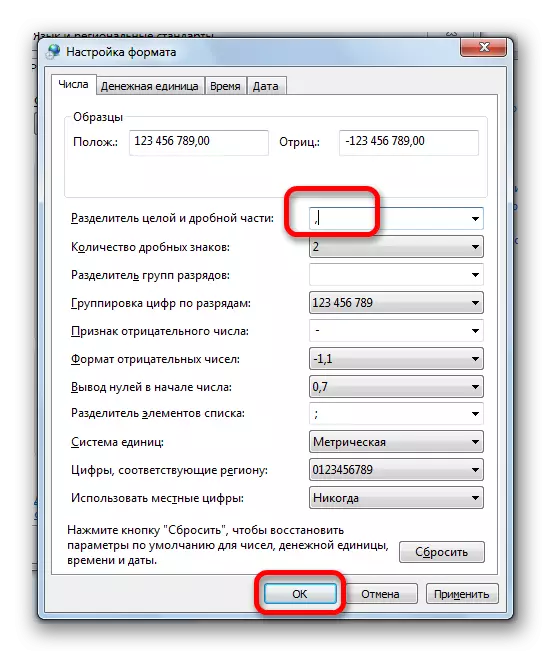
Item anu terakhir penting pisan. Upami anjeun henteu nedunan éta, maka anjeun moal tiasa ngalaksanakeun lampah aritmetik anu biasa sareng data anu dirobih. Salaku tambahan, éta moal leres dianggo sareng program anu sanés dipasang dina komputer.
Sakumaha anjeun tiasa tingali, aya sababaraha cara pikeun ngagentos alat koma dina Microsoft Expel. Pasti, kalolian langkung resep prosedur ieu kanggo ngagunakeun panggampang sareng anu paling gampang "dipilari sareng ngaganti sareng ngagentos" alat. Tapi, Hanjakalna, dina sababaraha kasus éta, henteu mungkin pikeun ngagentos data pikeun leres. Teras solusi anu sanés pikeun pitulung anu tiasa datang pikeun nyalametkeun.
