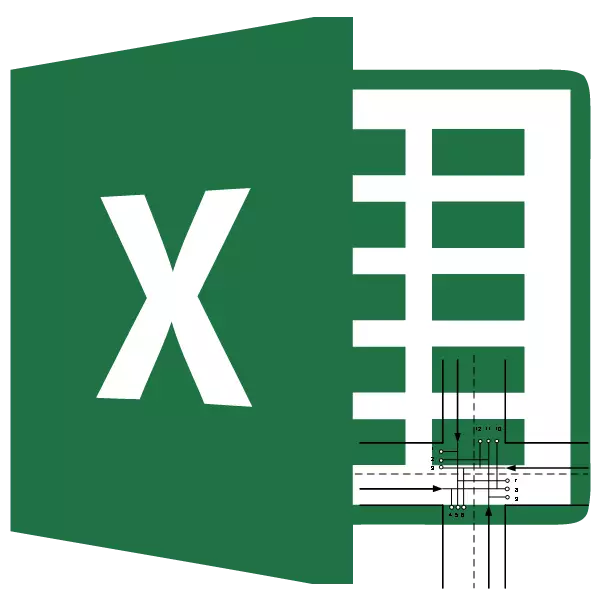
Tugas angkutan téh tugas néangan versi optimal lolobana Kotamadya Sukabumi sahiji jenis sarua ti supplier ka konsumen. dasar nyaeta model loba dipaké di sagala rupa spheres matematika sarta ékonomi. Microsoft Excel boga parabot anu greatly mempermudah solusi tina tugas angkutan. Panggihan kumaha carana make eta dina kaperluan praktis.
pedaran umum tina tugas angkutan
Tujuan utama tina tugas angkutan téh pikeun milari hiji rencana angkutan optimal ti supplier ka konsumen dina biaya minimal. Kaayaanana keur tugas sapertos nu ditulis salaku skéma atanapi matrix. Program Excel ngagunakeun tipe matrix.Lamun volume total barang di gudang supplier sarua jeung jumlah paménta, tugas angkutan disebut tutup. Mun indikator ieu mah sarua, teras misalna tugas angkutan disebut muka. Pikeun ngajawab éta, kaayaan kudu dibawa ka jenis tutup. Jang ngalampahkeun ieu, tambahkeun seller samaran atawa meuli samaran jeung cadangan atanapi pangabutuh bédana sarua antara paménta sarta proposal dina situasi nyata. Dina hal ieu, hiji kolom tambahan atawa string kalayan nilai enol anu ditambahkeun kana tabel ongkos.
Parabot pikeun ngarengsekeun tugas angkutan di Excel
Pikeun ngajawab tugas angkutan di Excel, anu "Solusi" fungsi anu dipaké. Masalahna nyaeta sacara standar éta ditumpurkeun. Dina raraga ngaktipkeun alat ieu, anjeun kudu ngalakukeun tindakan nu tangtu.
- Urang nyieun pindah kana tab "Gambar".
- Klik dina subsection "parameter".
- Dina jandela anyar, buka dina prasasti "superstructure".
- Dina "Management" block, nu di handap jandéla nu geus dibuka, Anjeun ngeureunkeun Pilihan di Excel nambahkeun-di titik di turun-handap daptar. Urang nyieun klik dina tombol "Go ...".
- Jandéla aktivasina geus dimimitian. Install kotak centang deukeut "Solusi Search" ayat. Pencét tombol "OK".
- Alatan lampah ieu dina tab "Data", hiji tombol "Solusi" bakal muncul dina blok pita setélan. Manehna bakal butuh eta lamun nyungsi leyuran tugas angkutan.
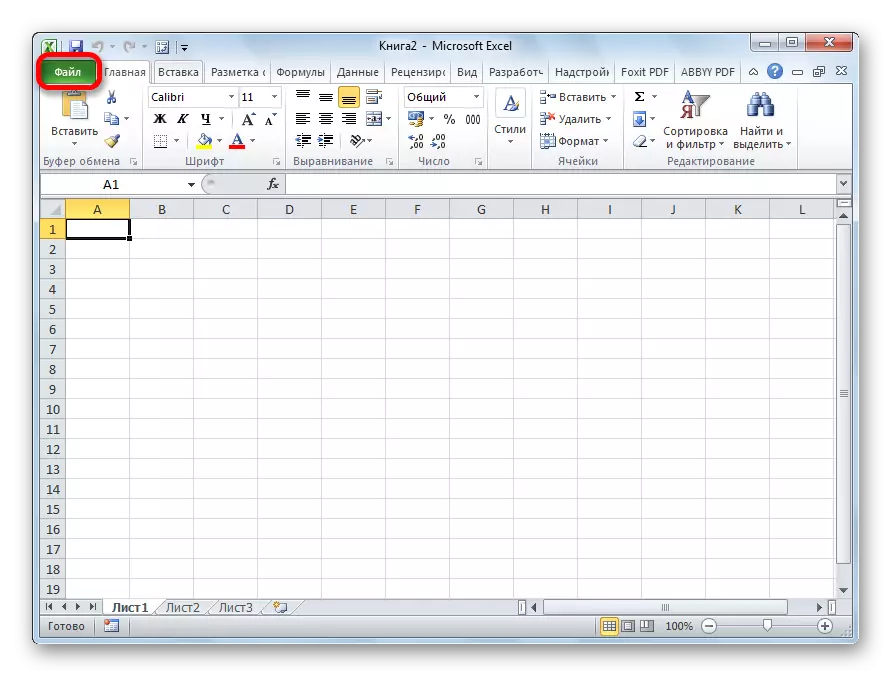
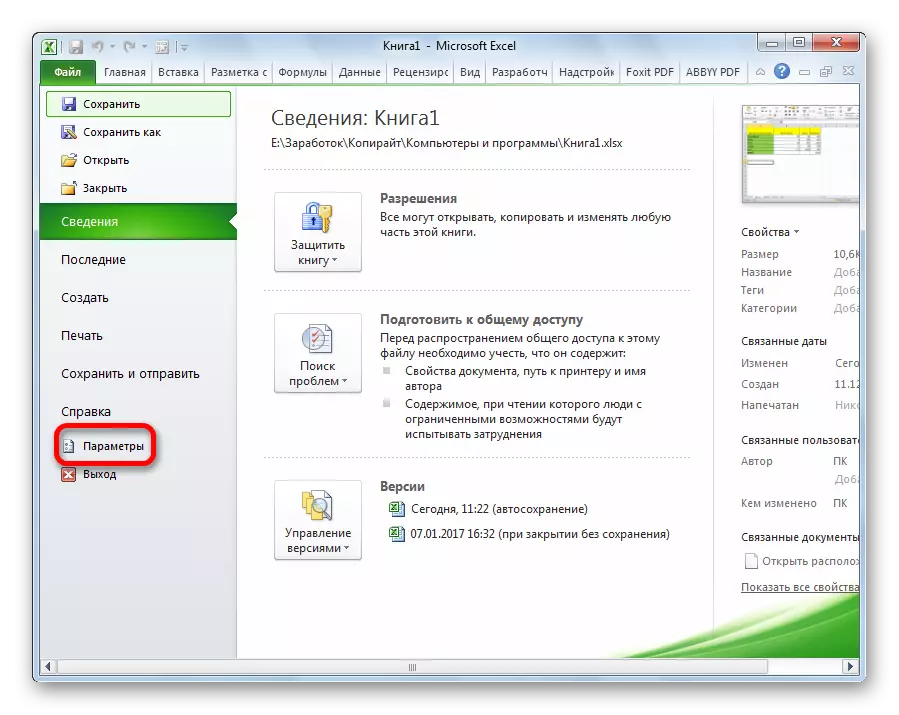

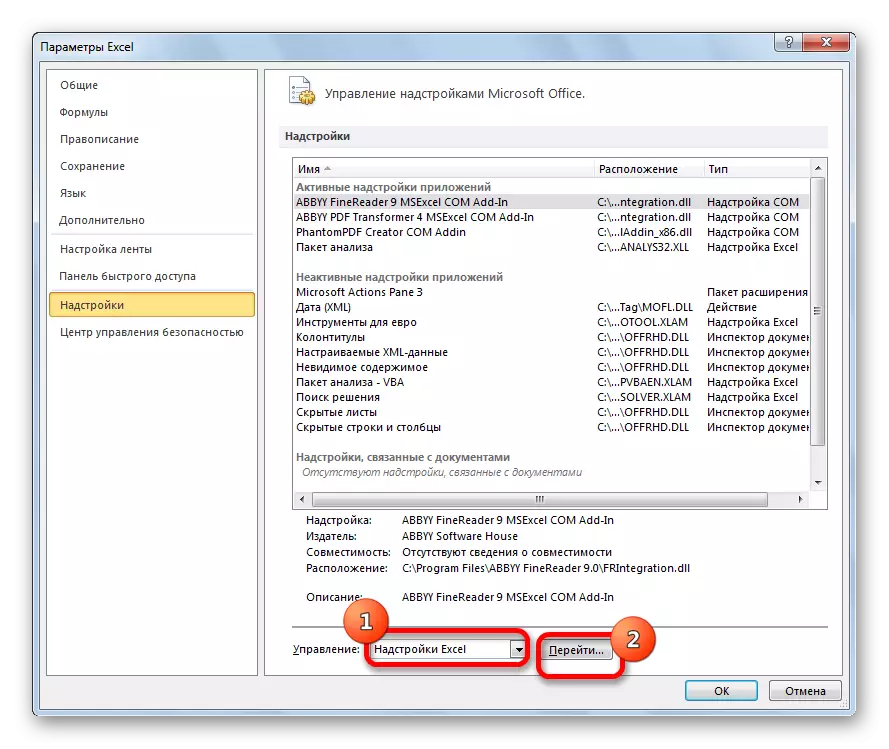

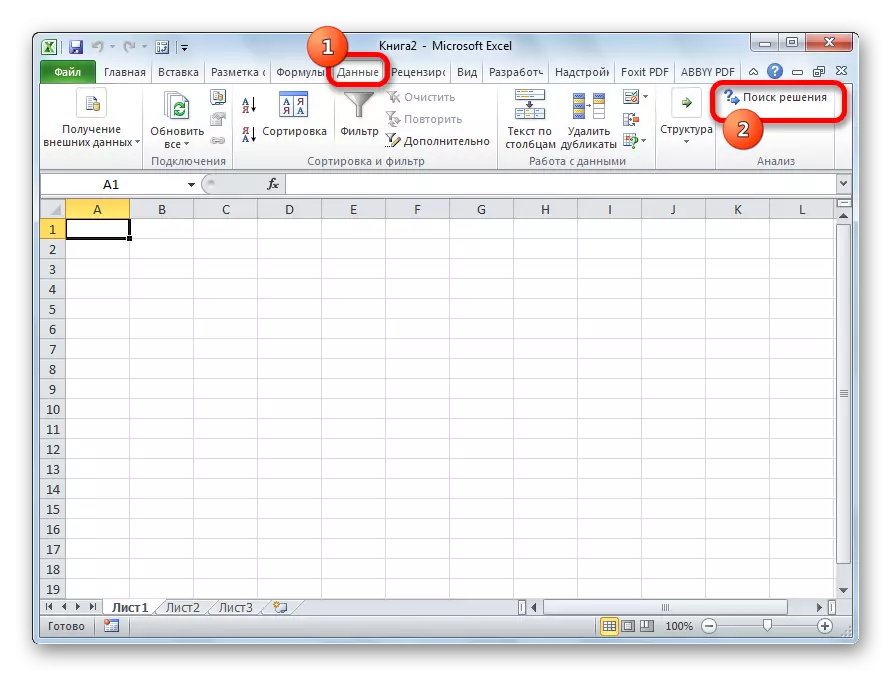
Pangirasan: Fungsi "Solusi Solusi" dina Excele
Conto Solusi tina Tugas Angkutan di Excel
Ayeuna hayu urang nganalisis hiji conto husus leyuran tugas angkutan.Kaayaan masalah
Simkuring gaduh 5 suppliers na 6 pembeli. Jilid tina produksi suppliers ieu sangkan nepi 48, 65, 51, 61, 53 unit. kedah meuli urang: 43, 47, 42, 46, 41, 59 unit. Ku kituna, jumlah total suplai sarua jeung jumlah paménta, nyaeta, urang keur kaayaan tugas angkutan katutup.
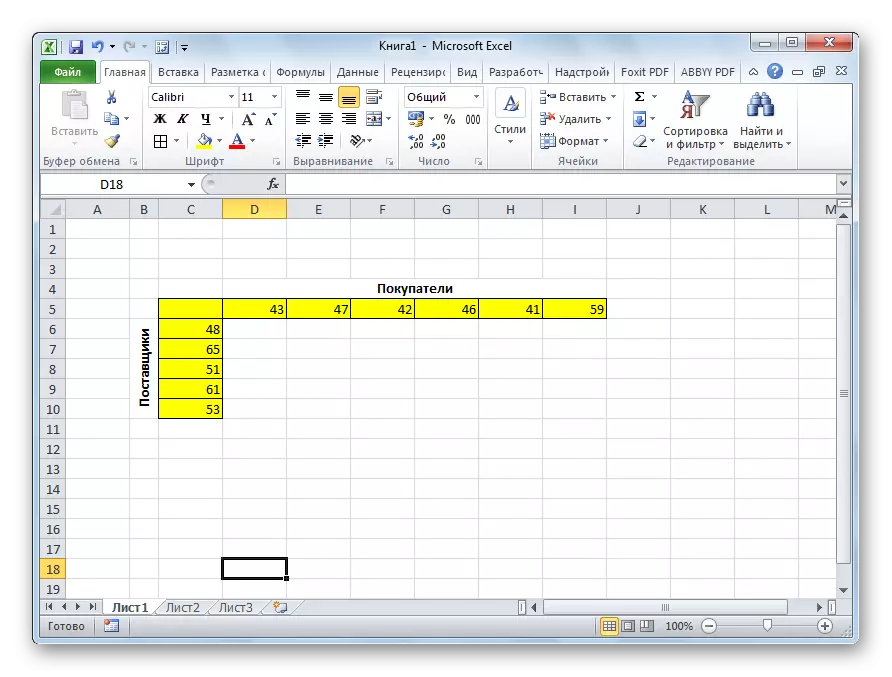
Sajaba ti éta, dina kondisi, matrix waragad biaya transportasi ti hiji titik kana sejen, anu dipintonkeun dina ilustrasi dihandap warna héjo dipintonkeun.
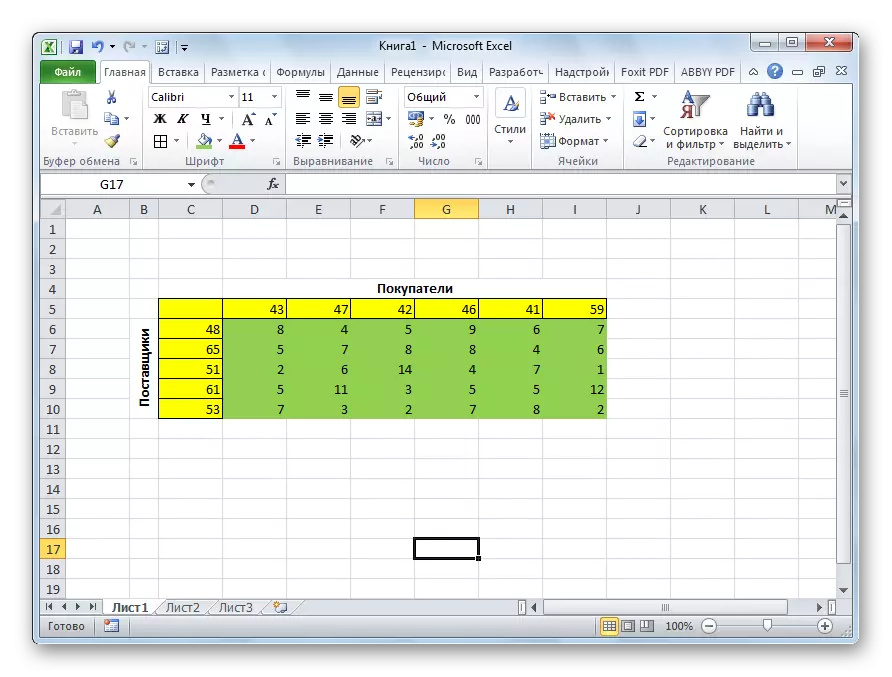
Solusi tina masalah
Kami Nyanghareupan tugas dina kaayaan nu eta ieu didadarkeun di luhur, pikeun ngurangan waragad transportasi pikeun minimum a.
- Dina raraga ngajawab masalah, urang ngawangun méja kalayan persis angka sarua sél, kitu ogé matrix ongkos luhur-dijelaskeun.
- Urang nyorot wae sél kosong dina lambaran éta. Pencét ikon "Selingkuh" Dipasang dina kénca senar
- Dibuka "Wizard Fungsi". Dina daptar anu anjeunna nawarkeun, urang kedah manggihan fungsi dimmprot. Kami nyorot sareng pencét tombol "OK".
- Jandéla alesan input muka. Salaku argumen munggaran urang sangkan rentang sél ongkos matrix. Jang ngalampahkeun ieu, éta cukup nyorot kursor data sél. Argumen kadua bakal rentang sél méja, nu ieu disiapkeun pikeun itungan. Teras, pencét tombol "OK".
- Klik dina sél, anu perenahna dina kénca sél ditinggalkeun luhureun méja pikeun itungan. Salaku tukang waktos Anjeun nelepon fungsi, muka dalil tina jumlahna dina eta. Ku ngaklik dina widang argumen mimitina, urang allocate sakabéh rentang luhur sél tabel pikeun itungan. Saatos koordinat maranéhna dibéréndélkeun dina widang pakait, klik dina tombol "Heug".
- Urang jadi di pojok katuhu handap sél jeung fungsi tina jumlahna. Spidol keusikan némbongan. Klik tombol kenca mouse na tarik kamajuan keusikan handap nepi ka tungtung méja ka ngitung. Sangkan disalin rumus.
- Klik sél disimpen dina luhur ti luhur kénca tabel sél pikeun itungan. Saperti dina waktos saméméhna, urang nelepon ka fungsi tina jumlahna, tapi waktos ieu kami nganggo kolom mimiti tabel pikeun itungan salaku hiji argumen. Pencét tombol "OK".
- Nyalin kana kamajuan tina ngeusian rumus dina sakabéh baris.
- Buka tab "data". Aya di "Analisis" blok alat ku ngaklik dina tombol "Solusi Search".
- Leyuran milarian pilihan. Dina widang "ngaoptimalkeun Target Fungsi", tangtukeun sél anu ngandung fitur Sumpacy. Di "Blok" blok ngeset nilai "minimum". Dina "Ngarobah Parobahan Cell" sawah, anjeun tangtukeun sakabéh lingkup tabel pikeun itungan. Di block setélan "Luyu jeung watesan", klik dina "Tambahkeun" tombol pikeun nambahkeun sababaraha larangan penting.
- Pilihan tina nambahkeun pangwatesan nu dibuka. Munggaran sadaya, urang kedah nambah kaayaan yén jumlah data dina jajar tabel pikeun itungan kudu sarua jeung jumlah data nu aya dina barisan tabel kalawan kondisi. Dina "Patalina jeung sél" sawah, tangtukeun lingkup jumlah dina garis tabel itungan. Lajeng nempatkeun tanda nu sarua keur (=). Dina widang "Wates", tangtukeun lingkup sums dina garis tabel kalawan kondisi. Sanggeus éta, kami klik dina tombol "OK".
- Nya kitu, nambahan kaayaan yén kolom tina dua tabel kudu jadi sarua jeung unggal lianna. Urang nambahkeun hiji wangenan yén jumlah rentang sadaya sél dina tabel kana ngitung kedah gede ti atanapi sarua jeung 0, ogé kaayaan anu kudu hiji integer. Jinis umum tina larangan kudu ditémbongkeun saperti dina gambar di handap ieu. Pastikeun nuturkeun guna "variabel make tanpa palarangan non-négatip" ngadeg hiji tanda dipariksa, sarta leyuran ieu dipilih ku solusi pikeun ngajawab solusi tina metoda NELG. Sanggeus sadaya setelan nu dieusian, klik dina "Teangan Solusi" tombol.
- Sanggeus éta, aya itungan hiji. Data dipintonkeun dina sél tabel pikeun ngitung. Solusi hasil teangan jandela muka. Mun hasilna nyugemakeun anjeun, klik dina tombol "Heug".
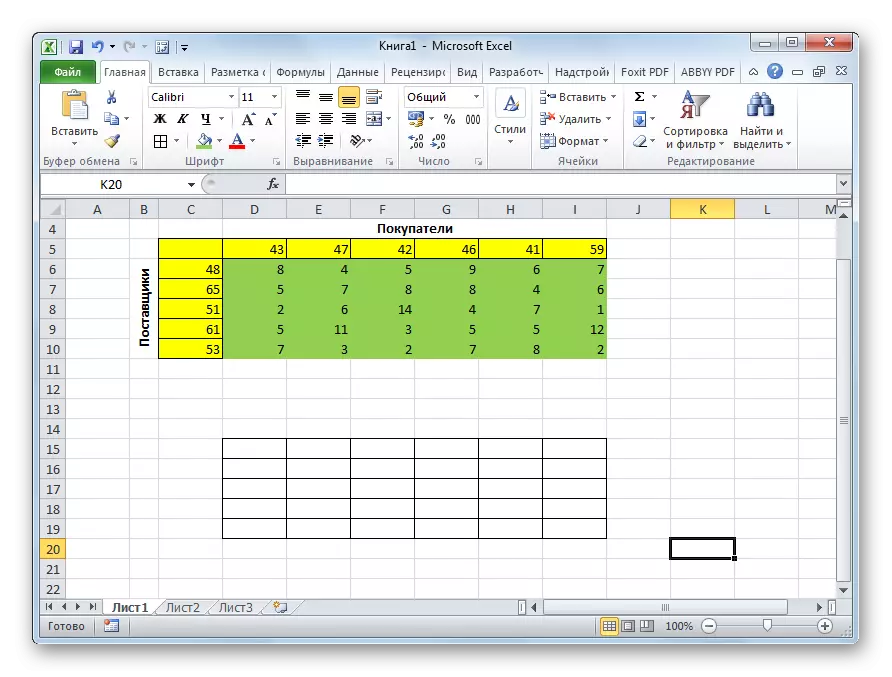
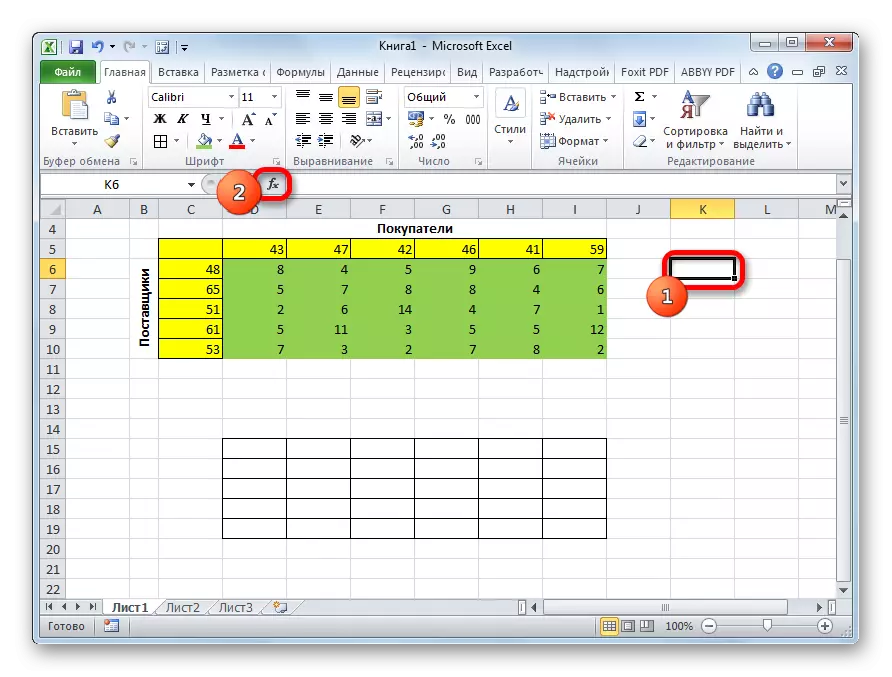
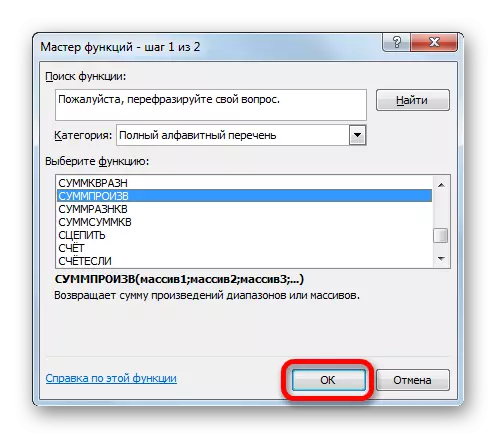
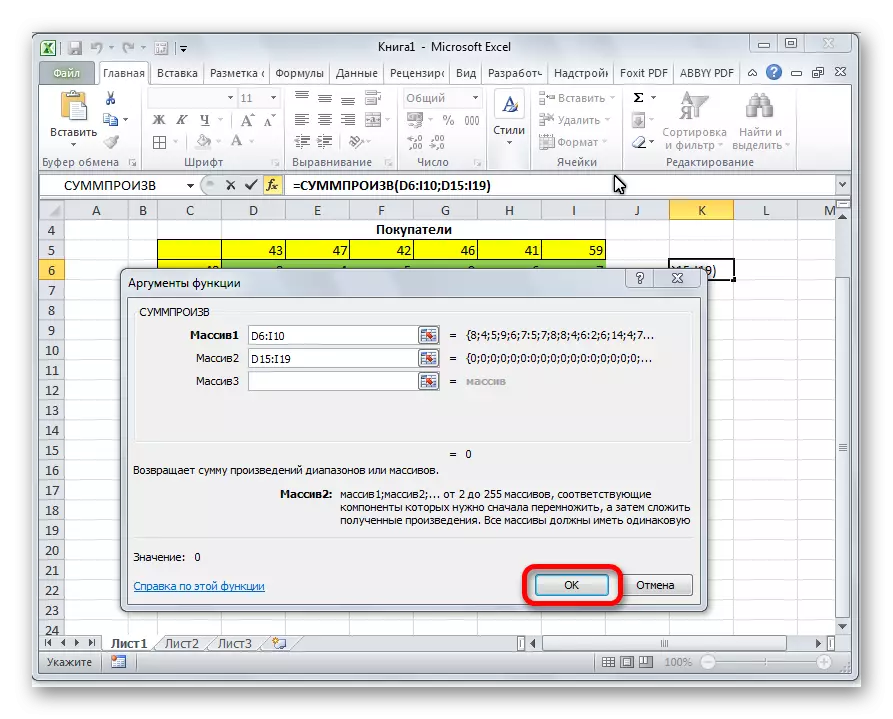
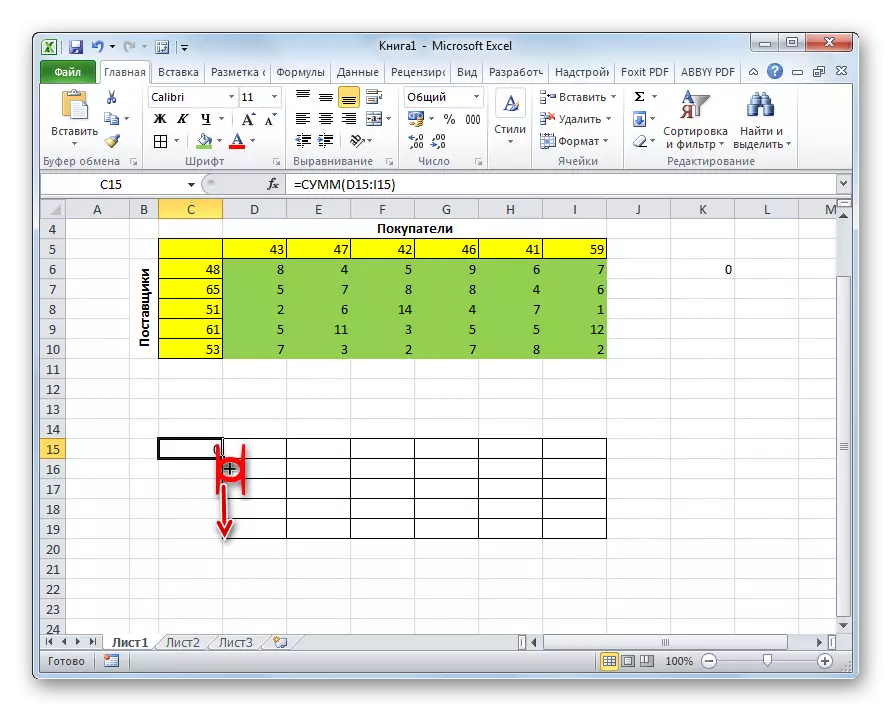
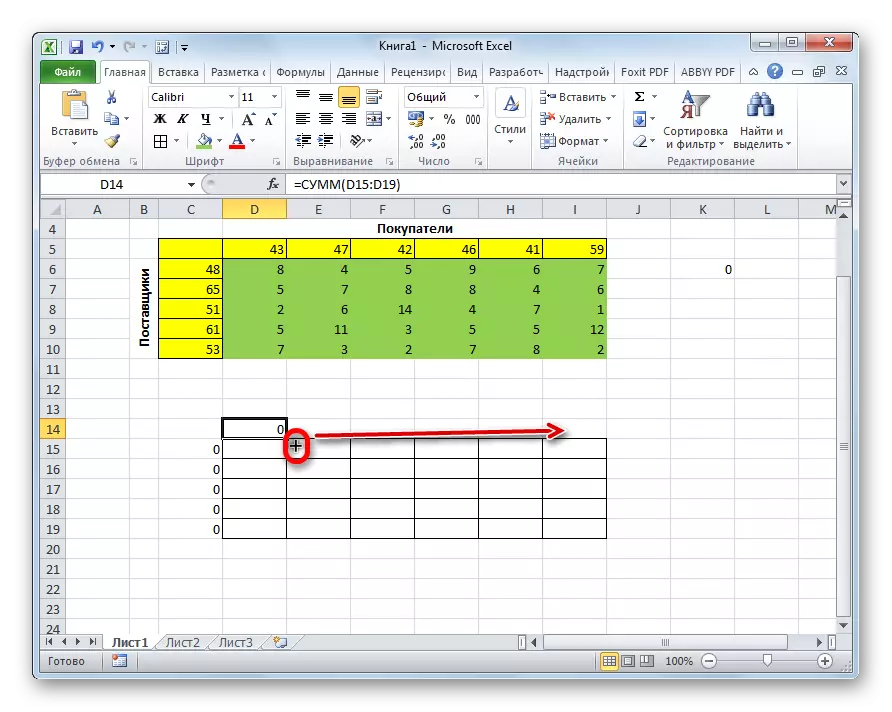
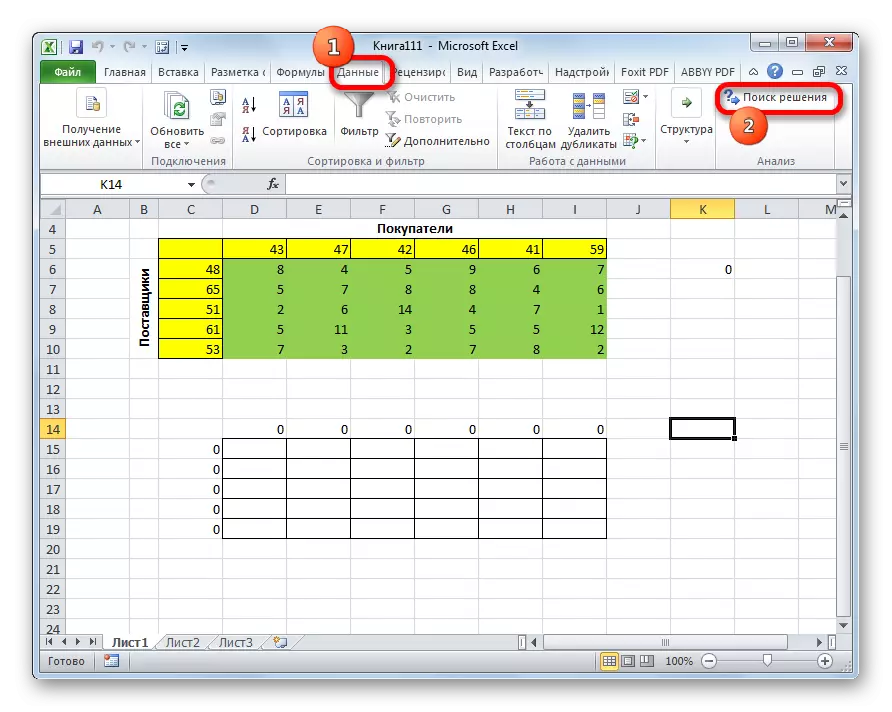
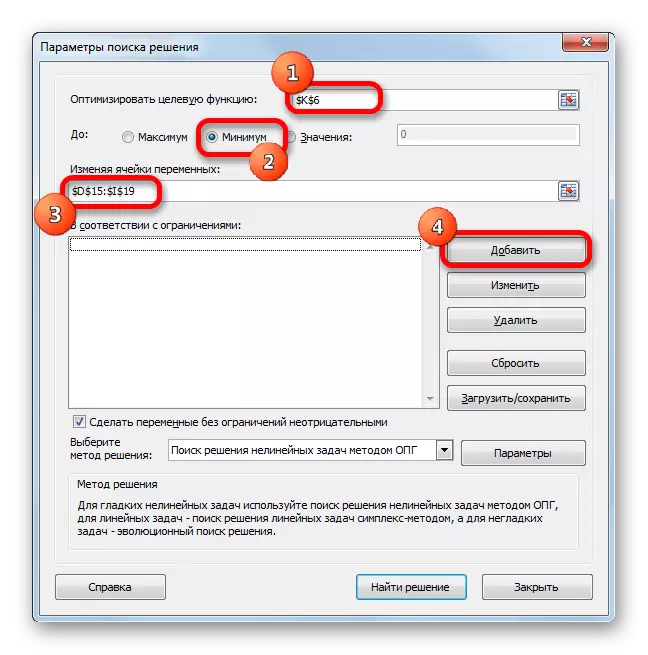
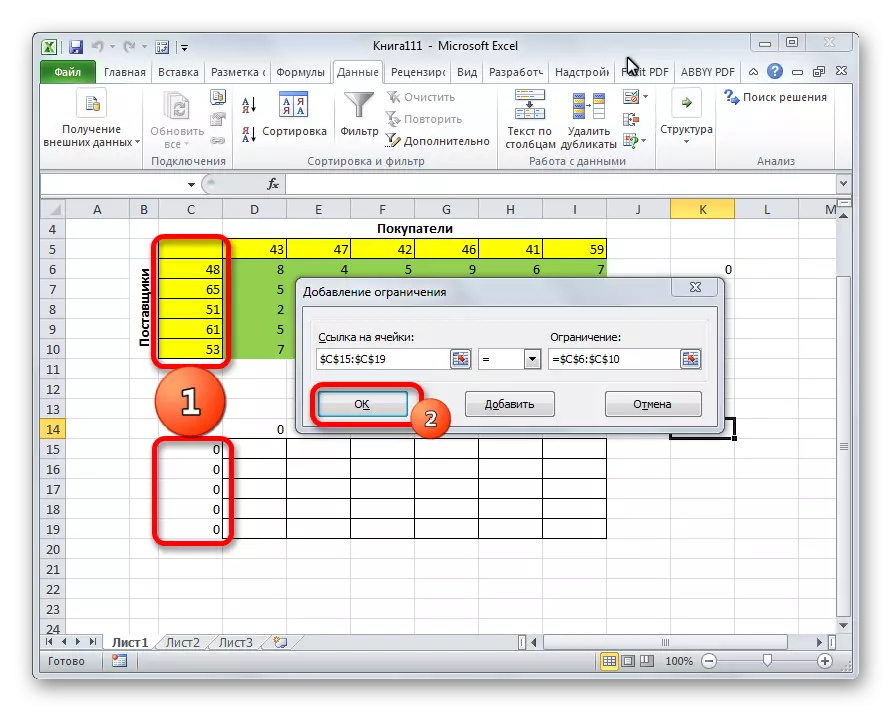
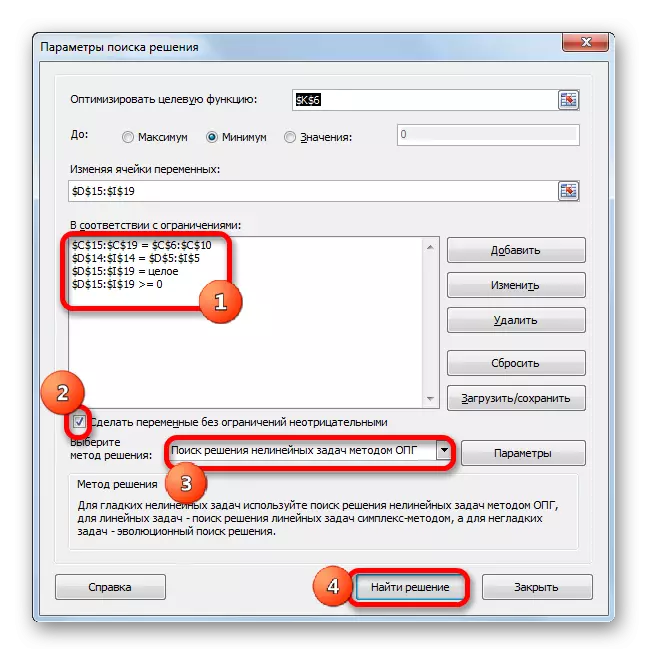
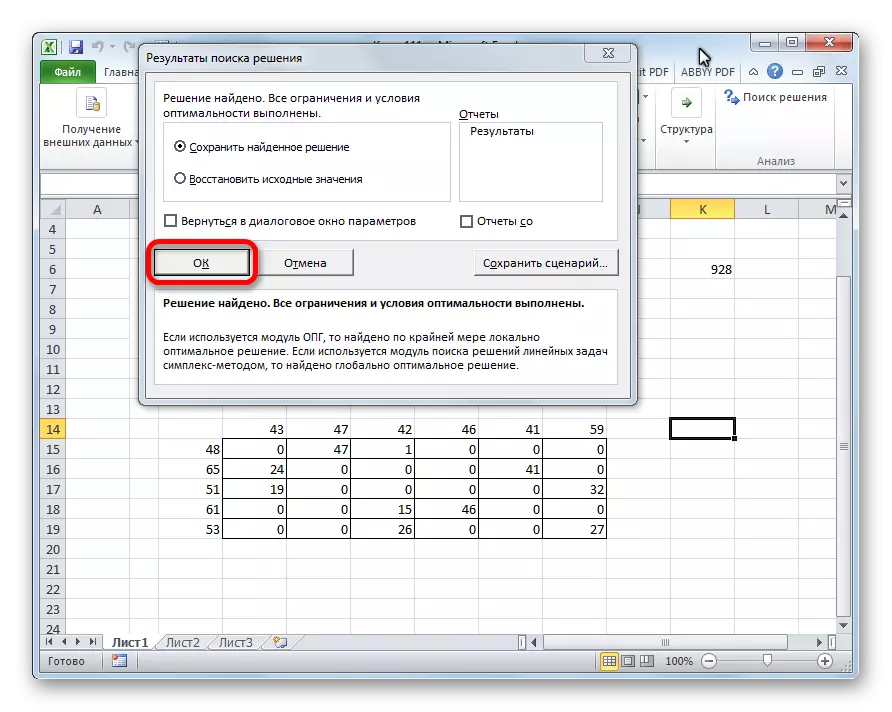
Salaku bisa ningali, solusi tina tugas angkutan di Excel diréduksi jadi formasi bener data input. Itungan sorangan ngalaksanakeun program tinimbang pamaké.
