
Aya kasus nalika nalika program gulung, saatos Jumlah nomer ka sél, éta ditampilkeun salaku tanggal. Utamana kaayaan ieu ngaganggu upami anjeun kedah asupkeun data jinis anu sanés, sareng para pamaké teu terang kumaha cara ngalakukeun. Hayu urang terang terang sababna dina Excele tibatan angka tanggalna ditampilkeun, ogé Nekteup kumaha carana ngalereskeun kaayaan ieu.
Ngalereskeun masalah anu ningalikeun nomer salaku tanggal
Hiji-hijina alesan naha data dina sél tiasa ditampilkeun nalika tanggal nyaéta éta ngagaduhan format anu lepat. Kituna, ngartikeun tampilan data, salaku kabutuhan, pangguna kedah robih. Anjeun tiasa ngalakukeun ieu sakaligus dina sababaraha cara.Métode 1: Menu kontéks
Kaseueuran pangguna ngagunakeun menu kontéks pikeun ngajawab tugas ieu.
- Klik katuhu dina kisaran dimana anjeun kedah ngarobih format. Dina menu kontéks, anu bakal ditampilkeun saatos tindakan ieu, pilih pitur "format sél ...".
- Jandéla pormat dibuka. Buka tab "nomer" upami éta ujug-ujug dibuka dina tab anu sanés. Urang kedah ngalih "format nomer" parameter sareng "nilai" pikeun pangguna anu anjeun peryogikeun. Seringram harming hartosna "umum", "Nilu", "artos", "Téks", tapi aya anu sanés. Éta sadayana gumantung kana kaayaan khusus sareng tujuan tambahan data. Saatos gentos parameter, klik dina tombol "OK".
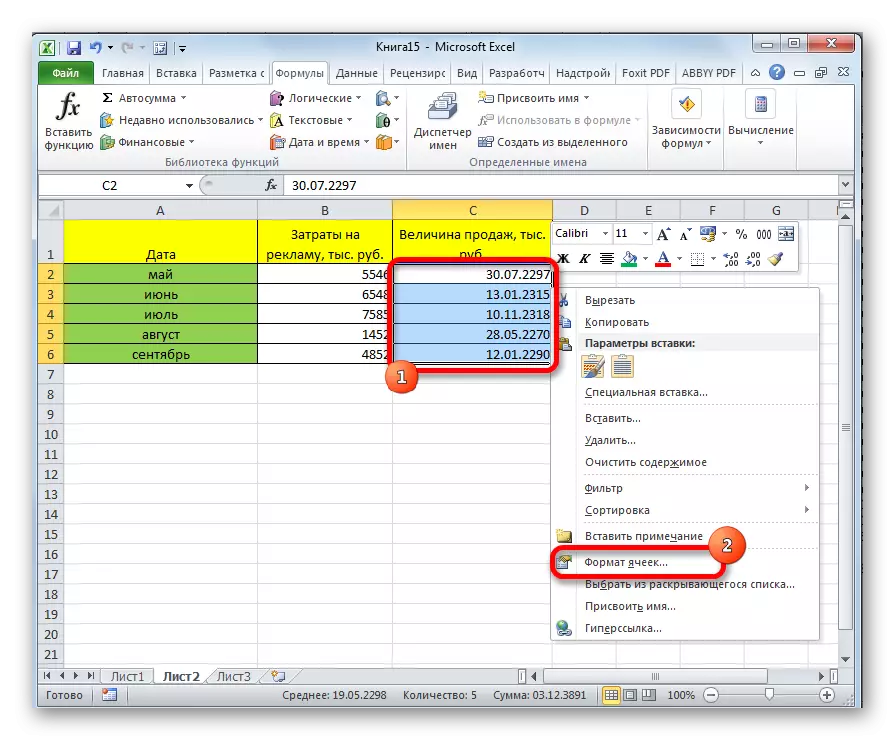
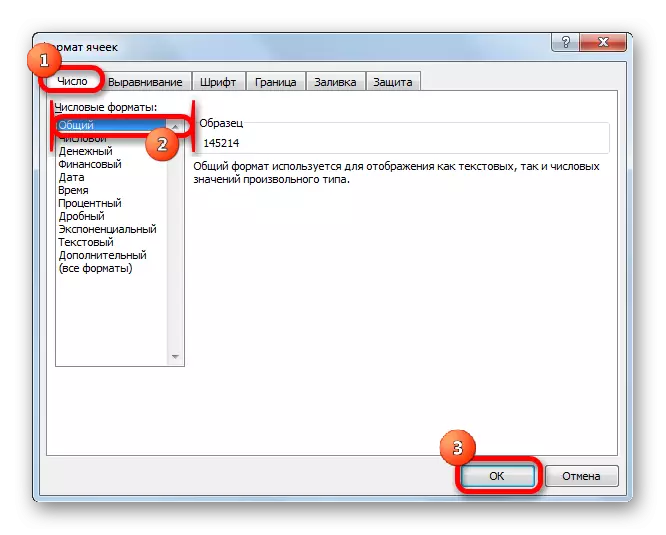
Saatos kitu, data dina sél anu dipilih moal ditampilkeun salaku tanana, sareng bakal dipidangkeun dina format anu anjeun butuhkeun. Nyaéta, tujuanna bakal dihontal.
Métode 2: Ngarobih pormat di pita
Metodeu kadua anu sederhana heula, sanajan pikeun sababaraha alesan kirang popular ti dieu.
- Pilih sél atanapi kisaran sareng format tanggal.
- Duaan di "Tab" Ike dina touch "nomer", buka kolom format anu khusus. Éta nunjukkeun format anu paling populér. Pilih salah sahiji anu paling cocog pikeun data khusus.
- Upami pilihan anu dipikahoyong teu aya di antara daptar anu dibere, teras klik kana item "format numerik sanés ..." Dina daptar anu sami.
- Buka deui jandela setélan anu sami sareng anu sami, sapertos dina metode anu sateuacana. Éta ngagaduhan daptar langkung lega tina parobahan data dina sél. Sasuai, lampah salajengna ogé bakal persis sami sareng nalika masalah éta nyauran solusi munggaran. Pilih item anu dipikahoyong sareng klik tombol "OK".
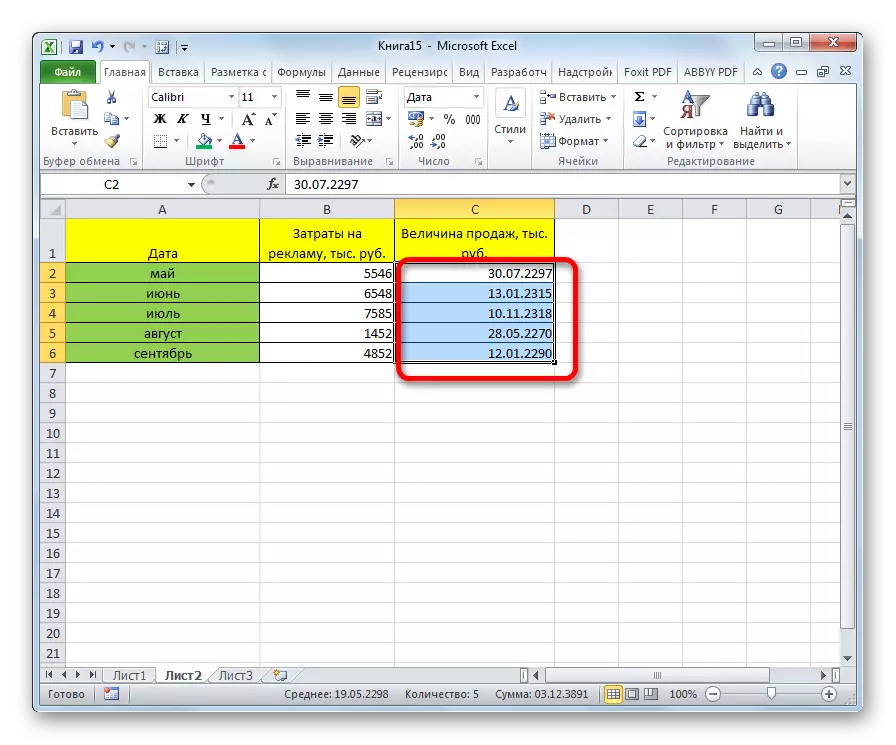
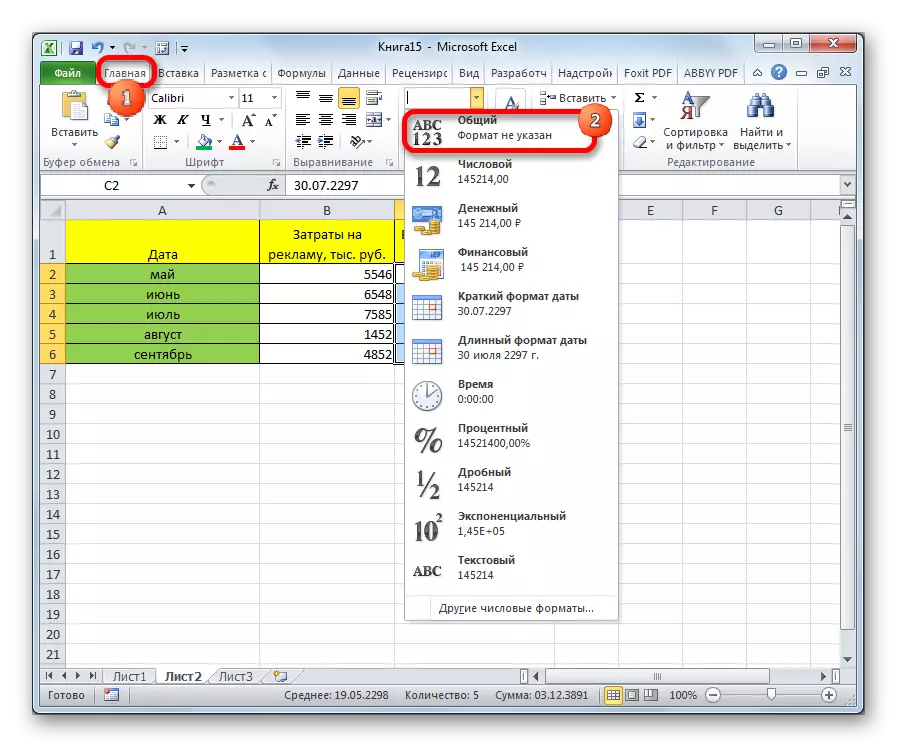
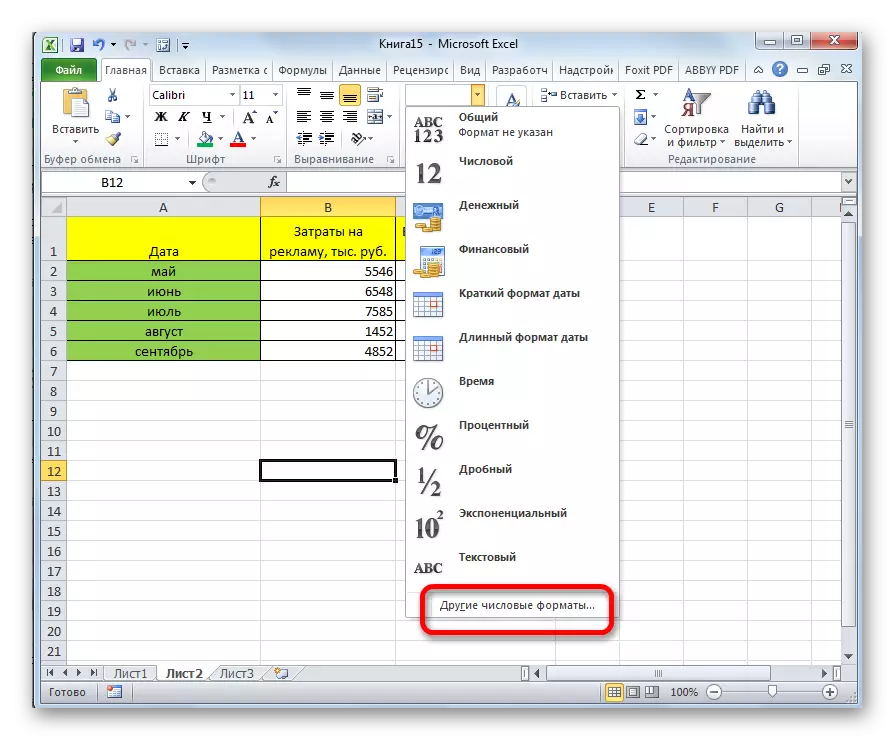
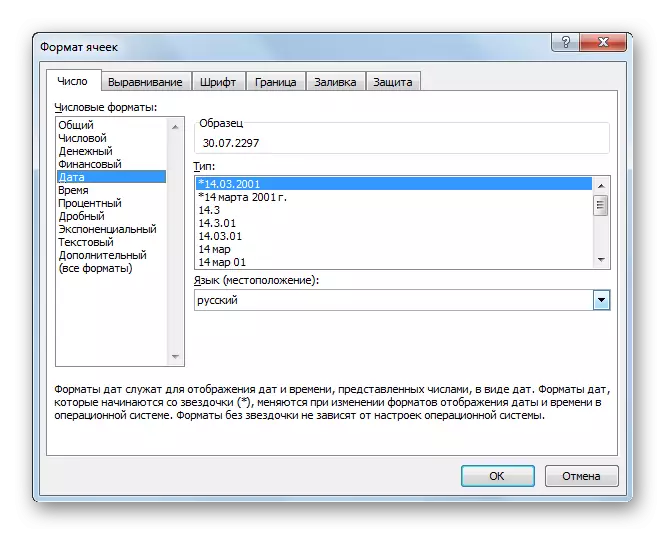
Saatos éta, pormat dina sél anu dipilih bakal dirobih kana anu anjeun butuhkeun. Ayeuna nomer di aranjeunna moal ditampilkeun salaku tanggal, tapi bakal nyandak wangun anu ditangtoskeun.
Sakumaha anjeun tiasa tingali, masalah nampilkeun tanggal dina sél malah jumlahna henteu masalah husus anu hadé. Ieu cukup gampang pikeun ngajawab éta, ukur sababaraha klik sareng beurit. Upami panggunaan anu terang algoritma lampah, prosedur ieu janten Sasar. Anjeun tiasa ngalakukeun éta ku dua cara, tapi duanana ngirangan ngabentuk format sél tina tanggal kapilik.
