
Nalika damel ku méja atanapi punabase sareng sajumlah inpormasi, kaayaan sapertos mungkin nalika sababaraha garis diulang. Ieu ningkatkeun data ayeuna di handap. Salaku tambahan, ayana dupit, coaksi anu henteu salah dina rumus-formula mungkin. Hayu urang terang kumaha mendakan sareng ngahapus garis ngulang di Program Microsoft.
Milarian sareng ngahapus
Milarian sareng cabut nilai méja anu didaptarkeun. Panginten dina sababaraha cara. Dina masing-masing pilihan ieu, teangan sareng cair duplika mangrupikeun arom tina prosés anu sami.Métode 1: Ngaleungitkeun basajan tina garis ulangan
Cara panggampangna pikeun ngaleungitkeun duplikat nyaéta ngagunakeun tombol khusus dina pita anu dimaksagakeun pikeun tujuan ieu.
- Kami nyorot sadayana kisaran. Buka tab "data". Pencét kana "Cabut duplikat" tombol. Hal ieu perenahna di pita dina "damel sareng data" Toolbar ".
- Jandéla pembaruan dibuka. Upami anjeun ngagaduhan méja nganggo cap (sareng di seuseueurna anu langkung seueur, aya ogé), maka halaman "data kuring ngandung cackmines" parameter kedah pariksa. Dina jandéla utama jandéla aya daptar kolom, anu bakal dipariksa. String ieu bakal dianggap deodle ukur upami data sadaya kolom anu diasingkeun ku tanda cek bakal. Hartina, upami anjeun nyandak keletik tina nami kolom, ku dipertakeun kamungkinan ngarékam ngarékam. Saatos sagala setélan anu diperyogikeun dipegatkeun, klik dina "OK".
- Excel ngalaksanakeun milarian sareng ngaleupaskeun duplikat. Sanggeus parantos parantos parantos, jandela inpormasi némbongan dina anu ngalaporkeun sabaraha nilai deui nyaéta jumlah éntri anu pikaresepeun. Pikeun nutup jandela ieu, klik tombol "OK".
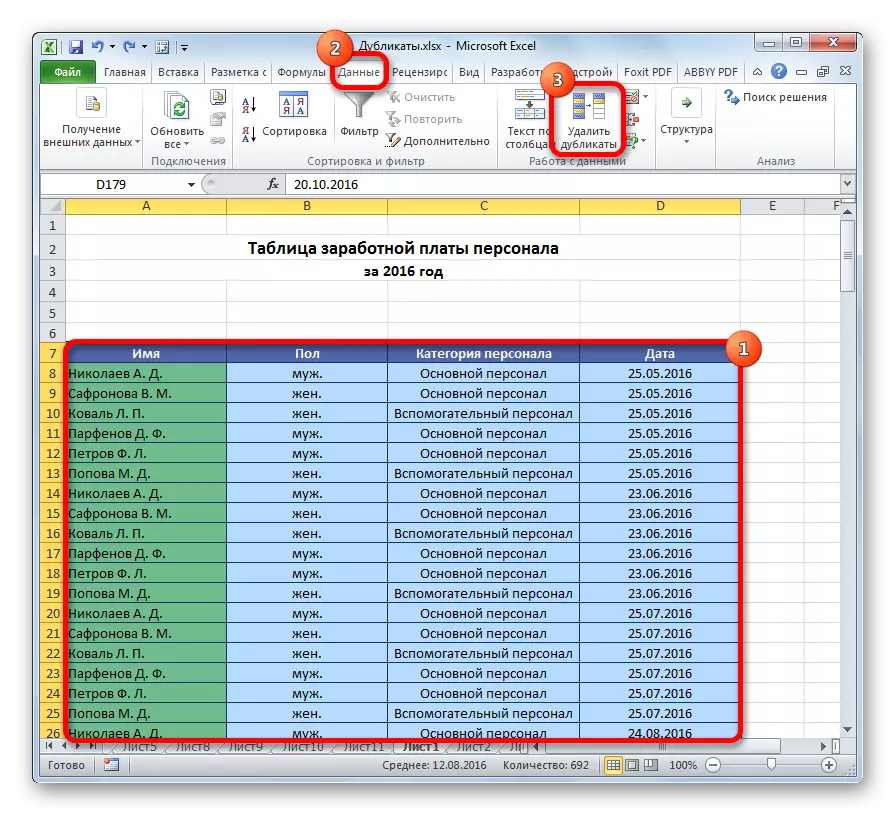


Métode 2: Ngahapus duplikat dina méja pinter
Dupur tiasa dipiceun tina rentang sél ku nyiptakeun méja pinter.
- Kami nyorot sadayana kisaran.
- Nalika dina tab imah, klik dina hiji format salaku méja "pametan", ayana di kasét dina "gaya alat 'fryles". Dina daptar anu ditembongkeun, pilih gaya naon waé anu anjeun pikahoyong.
- Teras tina jandela leutik muka, dimana anjeun kedah ngonfirus kisaran anu dipilih pikeun janten bentuk "tata méja pinter". Upami anjeun parantos ngabagi sadayana anu leres, anjeun tiasa mastikeun upami anjeun damel kasalahan, maka kedah dibenerkeun dina jandela ieu. Éta ogé penting pikeun narik perhatian yén méja sareng headlines "parameter ngadeg pariksa tanda. Upami éta henteu, maka anjeun kedah nempatkeun. Sanggeus-parantos setélan réngsé, klik kana "OK". "Méja pinter" diciptakeun.
- Tapi nyiptakeun "méja pinter" ngan ukur hiji léngkah pikeun ngajawab tugas utama urang - ngaleupaskeun duplikat. Pencét tabél naon waé tabel. Dina waktos anu sami, kelompok tambahan tab "kerja sareng tabel" némbongan. Nalika dina tab desainer, klik kana "ngahapus kabel", anu aya di kasét dina kotak layanan.
- Saatos kitu, jandéla Droplal muka tula, dianggo anu dijelaskeun sacara rinci nalika ngajelaskeun metoda kahiji. Sadaya tindakan salajengna dilakukeun dina urutan anu sami.



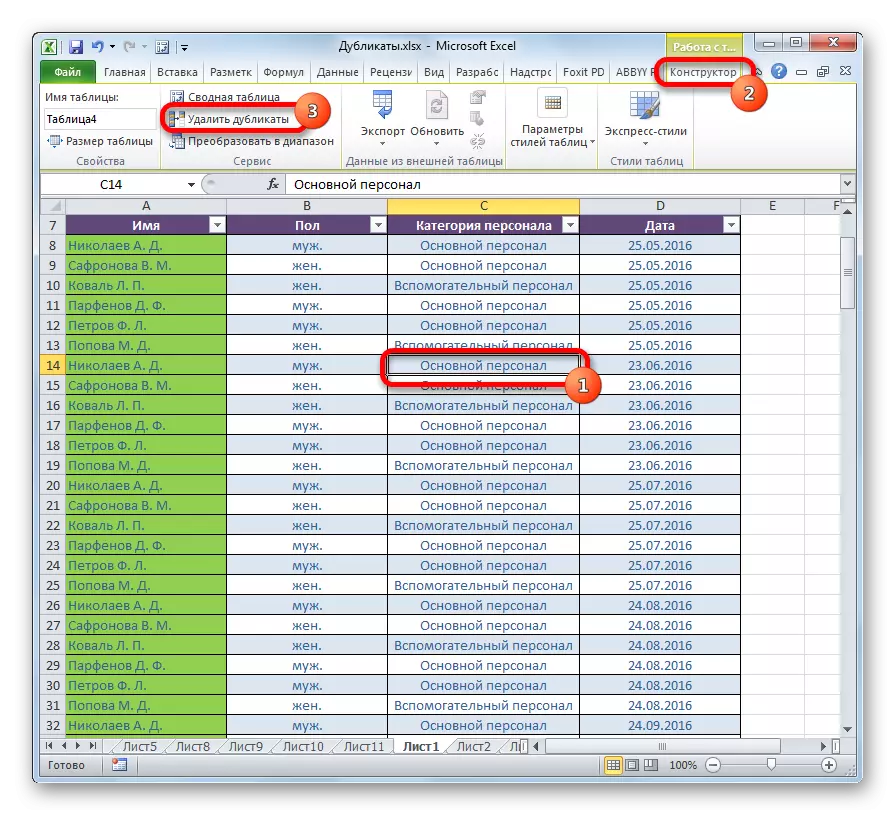
Metoda ieu paling serbat sareng fungsi sadaya anu dijelaskeun dina tulisan ieu.
Pangirasan: Kumaha ngadamel méja
Métode 3: Ngolah Aplikasi
Cara ieu henteu sapinuhna ngaleungitkeun domignasi, saprak éampikan ngan ukur ngarékam deui dina méja.
- Pilih méja. Buka tab "data". Pencét tombol "Filter", ayana di "Urut sareng Saringan" Blok Setélan.
- Saringan kaasup, sakumaha anu ditandatanganan ku gambar anu muncul dina bentuk segitiga anu diukur dina nami kolom. Ayeuna urang kedah ngonpigurasi éta. Pencét tombol "Langk Adut", lokasina caket dieu sadayana dina grup alat anu sami "nyusun sareng nyaring".
- Jandéla saringan ngalegaan dibuka. Masang di dinya keletik sabalikna sareng éntri unik unik "parameter. Sadaya setelan anu sanésna tinggalkeun standar. Saatos éta, klik dina tombol "OK".
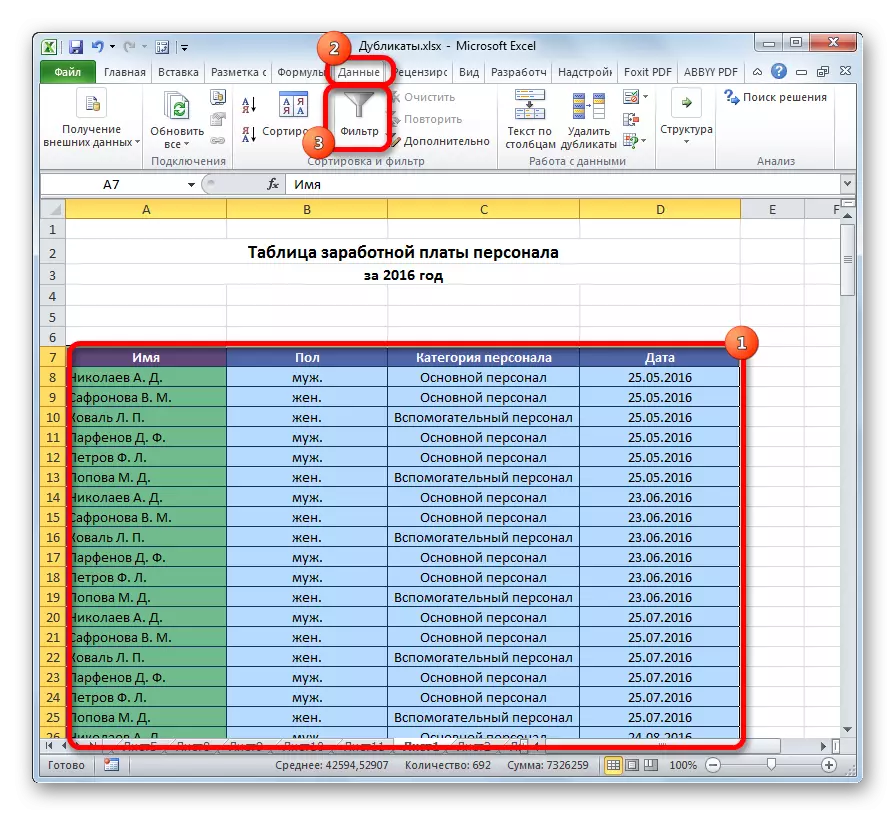


Saatos éta, catetan anu ngulang deui bakal disumputkeun. Tapi iketna tiasa diaktipkeun dina iraha waé ku mencét tombol "Filter".

Pangirasan: Saringan maju
Métode 4: pormat kondisional
Anjeun tiasa mendakan sélul ulang nganggo sikat méja dina méja. Leres, ngahapus aranjeunna kedah janten alat anu sanés.
- Pilih daérah méja. Sedengkeun dina tab Bandan, klik dina "tombol pormat kondisionalan kaayaan anu lokas dina" gaya "" blok blok. Dina ménu anu ditembongkeun, urang berharga ngaliwat item ngaran lembaga sareng "nilai-ngulang-nangtoskeun ...".
- Jandéla setélan pormat muka. Parameter anu munggaran di dinya henteu dirobih - "malikan deui". Nalika dina parameter pamilih, anjeun tiasa, kumaha ngan ukur ngeureunkeun setelan standar sareng naon waé anu cocog pikeun anjeun, saatos éta clike kami klik dina tombol "OK".


Saatos éta, bakal aya sél anu dipilih kalayan nilai balikan. Sélépét ieu anjeun bakal tiasa ngahapus ku cara manual ku cara standar.
Nengetan! Pungsi pemilu kalayan nganggo pormat kondisional henteu dilakukeun sanés garis sacara gélo, tapi pikeun unggal sél khusus, kusabab unggal sél khususna, kusabab unggal sél khususna, janten henteu cocog pikeun Sadaya Kasas.
Pangirasan: Pormat kondisional di Excel
Métode 5: Aplikasi rumus
Salaku tambahan, anjeun tiasa nganggo kakurangan sinus sareng sababaraha fungsi sakaligus. Kalayan éta, anjeun tiasa milarian duplisi dina kolom khusus. Pandangan umum tina rumus ieu bakal siga kieu:
Eleck (Indéks (Alamat_Stolbet; Dewan Milarian (0; Informasi (Alamatan_Sorki_STolBTs_DSTHOV:
- Jieun kolom anu misah dimana duplikat bakal ditampilkeun.
- Kami ngenalkeun rumus kana template anu ditetepkeun dina sél bébas tina kolom anyar. Dina hal khusus kami, rumus éta bakal ngagaduhan bentuk ieu:
= Upami utiliti (indéks (A8: A15; Lokasi (0; ski (E7: $ E7: A85); 1; 1) ); "")
- Kami nyorot sakabeh kolom pikeun teras-duplikasi, kecuali éta lulugu. Pasang kursor dina tungtung struktur formus. Pencét tombol F2 dina keyboard. Teras anjeun ngetik Ctrl + Shift + Lebetkeun Kombinasi Kunci. Ieu kusabab peculiarities formula pikeun susah.


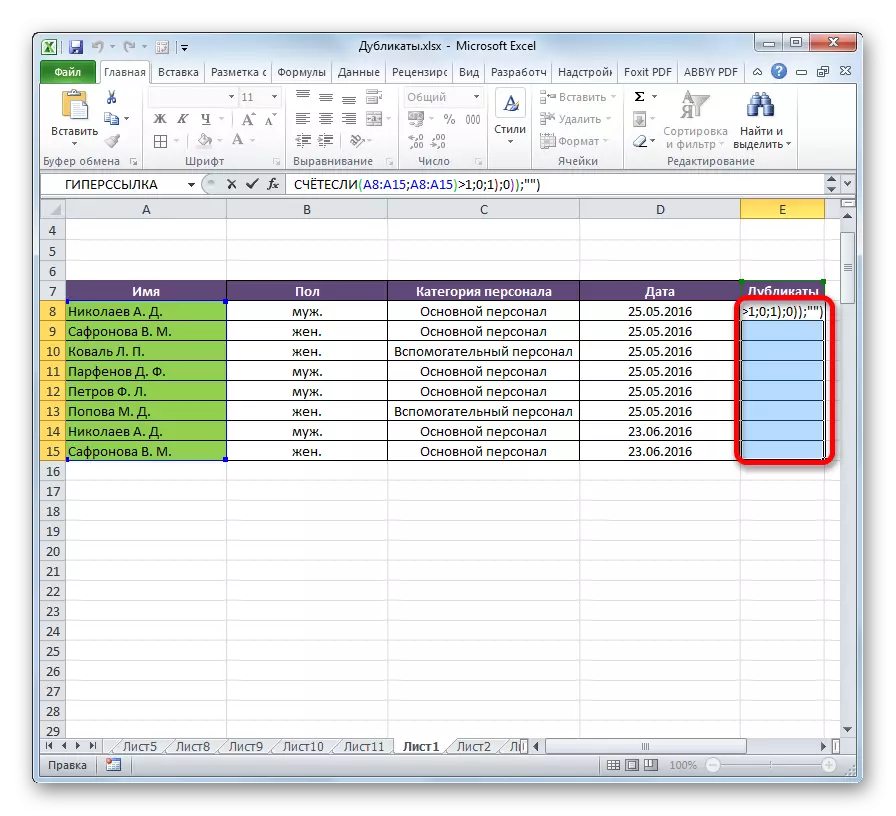
Saatos tindakan ieu dina kolom duplikat, nilai repetitive bakal muncul.

Tapi metoda ieu masih ketat pikeun kalolobaan pangguna. Salaku tambahan, anjeunna ngan ukur ngimbang-teras milari ditampilkeun, tapi henteu kaberesihan. Ku sabab eta, disarankeun pikeun nganggo solusi sederhana sareng fungsina anu dijelaskeun sateuacanna.
Sakumaha anjeun tingali, aya seueur alat anu dimaksudkeun pikeun milarian sareng ngaleungitkeun ganda. Masing-masingna gaduh ciri sorangan. Salaku conto, formatasi kondisional mutuskeun milarian pamilarian mung kanggo unggal sél anu nyalira. Salaku tambahan, henteu sadaya alat henteu tiasaang tiasa milarian, tapi ogé ngahapus nilai-nilai diulang. Versi anu paling universal nyaéta nyiptakeun "méja pinter". Nalika nganggo metodeu ieu, anjeun tiasa kalayan gampang sareng nyukupan milarian milarian duplikat. Salaku tambahan, perlindunganana kajadian langsung.
