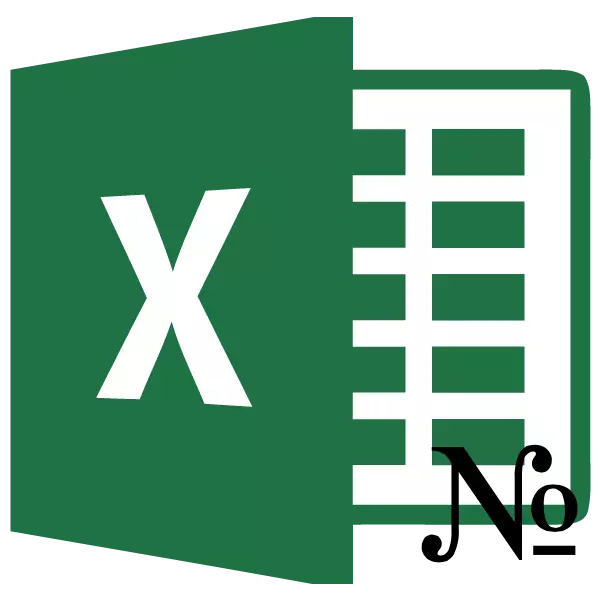
Nalika damel sareng tabel, éta cukup sering dipikabutuh pikeun ngadamel kolom kolom. Pasti, ieu bisa dilakukeun ku cara manual, aliran anu disiringan kanggo unggal kolom tina keyboard. Upami aya seueur kolom dina méja, éta bakal peryogi waktos anu ageung. Aya alat khusus di Excele, ngamungkinkeun ngalaksanakeun gancang.. Hayu urang kaluar kumaha aranjeunna damel.
Métode Nomer
Di Excel, aya sababaraha kolom kolom otomatis. Sababaraha di antarana cukup basa anu saderhana sareng kaharti, batur langkung rumus kanggo panenjo. Hayu urang ngeureunkeun jéntré dina unggal aranjeunna pikeun nyimpulkeun pilihan anu nganggo langkung produktif dina hal khusus.Métode 1: ngeusian spidol
Aktivitas anu paling populér tina kolom nomer otomatis pasti dianggo dina panci ngeusian.
- Buka tabél. Tambihkeun tali ka éta dina jumlah kolom bakal disimpen. Jang ngalampahkeun ieu, ku urangutasi sél string waé anu bakal langsung dina kaayaan ngatur, ngaklik tombol mouse anu leres, nyaéta nyaéta ménu kontin. Dina daptar ieu, pilih "Témpél ..." Itli.
- Jandéla selapkeun leutik dibuka. Kami narjamahkeun saklar ka "tambihan senar". Pencét tombol "OK".
- Dina sél munggaran tina garis katambah, kami nempatkeun nomer "1". Teras we mawa kursor ka pojok katuhu sél handap ieu. Kursor janten salib. Nya anjeunna disebut spion keusikan. Dina waktu anu sami, clamping tombol beurit kénca sareng tombol CTRL dina keyboard. Kuring tarik ciri keusikan ka katuhu ka tungtung méja.
- Sakumaha urang tiasa ningali, baris anjeun kedah ngeusi nomer dina raraga. Nyaéta, nomer kolom éta dilaksanakeun.



Anjeun ogé tiasa ngalebetkeun cara anu rada. Eusian dua sél munggaran tina garis anu ditambah sareng nomer "1" sareng "2". Kami ngiringan boh sél. Kami netepkeun kursor ka pojok katuhu handap tina anu leres. Kalayan tombol moas anu nyepung, séréd gandiri pamilu nepi ka ahir tabél, tapi waktos ieu anjeun henteu kedah pencét konci CTRL. Hasilna bakal sami.

Sanaos versi mimiti metodeu ieu sigana langkung saderhana, tapi, tapi seueur heula pangguna milih ngagunakeun kadua.
Aya pilihan sanés pikeun nganggo spidol keusikan.
- Dina sél munggaran urang nyerat nomer "1". Nganggo spidol, nyalin eusi ka katuhu. Dina hal ieu, balik deui, tombol CTRL henteu diperyogikeun.
- Saatos nyalin dilakukeun, urang tingali yén sadayana jalur ngeusi nomer "1". Tapi urang peryogi nomer. Pencét dina PicroCAM anu muncul caket sél anu paling anyar. Daptar tindakan némbongan. Urang ngadamel pamasangan anu dibenerkeun kana posisi "eusian".
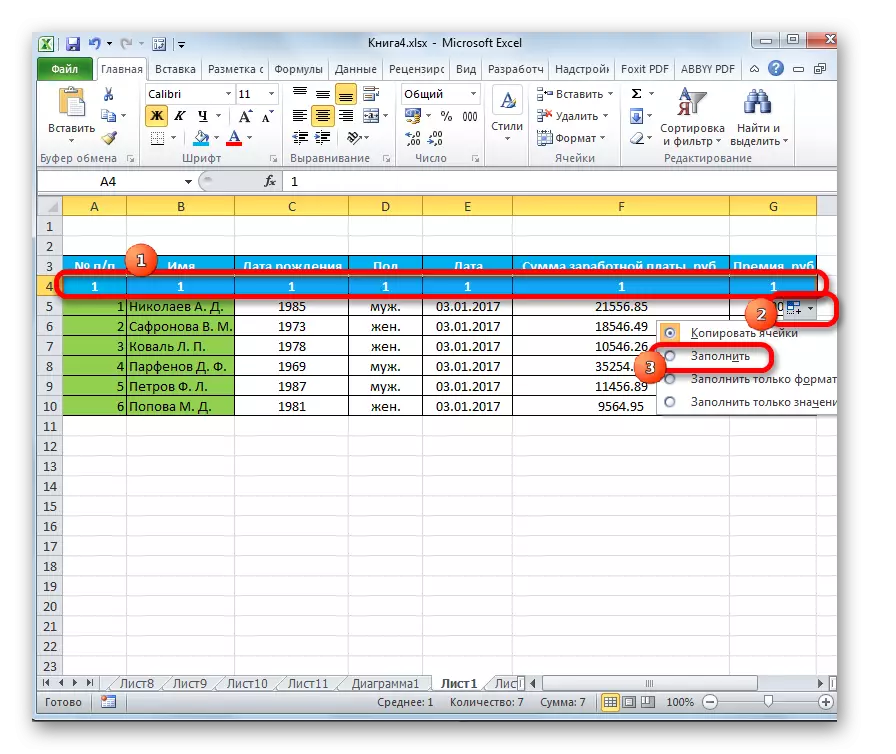
Saatos éta, sadaya sél tina kisaran khusus bakal dieusi nomer dina raraga.
Pangirasan: Kumaha carana ngadamel autocomplete dina Excel
Métode 2: Nomer nganggo tombol "eusian" dina kasét
Cara anu sanés pikeun ngadeser kolom dina microsoft unggul nunjukkeun panggunaan "eusian" kana kasét.
- Saatos baris ditambah kanggo jumlah kolom, pas kana nomer sél munggaran "1". Urang sorot sadayana barisan méja. Duanana di That "Bumi" Pola urang klik tombol "Eustoskeun", anu aya dina to "ngédit" toolbar. Menu turunna muncul. Di jerona, pilih item "supponsel ...".
- Jandéla setelan kamajuan muka. Sagala parameter parantos kedah dikonfigurasi sacara otomatis salaku urang peryogi. Nanging, éta moal superfluous pikeun mariksa kaayaan éta. Dina jinis "lokasi", saklar kedah diatur kana posisi "ku senar". Parameter "Tipe" kedah dipilih "nilai aritmetika". Otomatis Léngkah Otomatis kedah ditumpurkeun. Hijina, éta henteu kedah janten tanda pariksa caket ngaran parameter. Dina widang "Léngkah", pariksa nomer 1 angka. Widang "nilai wates" kedah kosong. Upami sababaraha parameter henteu kabetot sareng kalungguhan di luhur, teras ngonpigurasikeun numutkeun saran. Saatos anjeun nyayogikeun yén sadaya parameter dieusi sacara leres, klik dina tombol "OK".

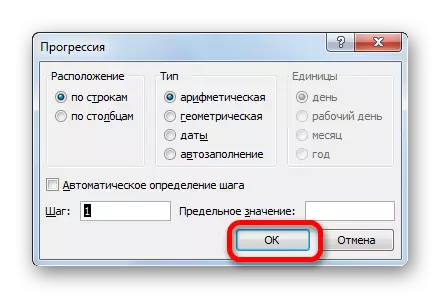
Handap ieu, kolom tabél bakal ditetepkeun dina raraga.
Anjeun moal tiasa ngiringan sadayana tali, tapi kantunut nomer "1" dina sél munggaran. Teras nyauran jandela layar nganggo metodeu anu sami anu digambarkeun di luhur. Sadaya parameter kedah hajiwa sareng jalma kami nyarios saméméhna, kecuali nilai "wates". Éta kudu ditunda dina jumlah kolom dina méja. Teras klik tombol "OK".
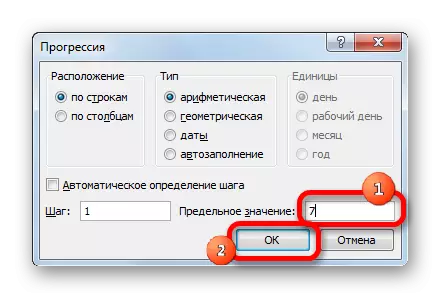
Ngeusian bakal dieksekusi. Pilihan anu terakhir nyaéta anu hadé pikeun tabel kalayan saeutik kolom anu ageung pisan, sabab éta kedah nyerum ngagulung kursor di mana waé nalika nerapkeun éta.
Métode 3: Fungsi kolom
Anjeun tiasa ogé nuliskeun kolom nganggo fungsi khusus, anu disebut kolom.
- Pilih sél dimana nomer "1" kedah di nomor spiker. Pencét tombol "témpél fungsi", disimpen dina kénca kénca struktur fusai.
- Wizard muka. Éta ngandung daptar fungsi unggul. Kami milarian nami "kolom", kami nyebarkeun sareng diklik tombol "OK".
- Fungsina bantahan dibuka. Di médan link, anjeun kedah nangtoskeun hubungan ka sababaraha sél tina kolom lambaran kahiji. Dina titik ieu penting pisan pikeun nradji, utamana upami kolom munggaran tina méja éta sanés kolom munggaran lambaran sorot. Alamat Link tiasa diteraskeun sacara manual. Tapi éta langkung gampang laksanakeun ieu ku ngadamel kursor di widang link, teras diklik dina sél anu dipikahoyong. Sakumaha anjeun tingali, saatos éta, koordinat ditingal dina widang. Pencét tombol "OK".
- Saatos tindakan ieu, sosok "1" ditingali dina sél anu dipilih. Supaya nomer sadayana kolom, janten pojok katuhu handap sareng nyauran spirian. Ngan sapertos waktos sateuacana, kami nyerilkeun ka katuhu pikeun tungtung méja. Anjeun henteu kedah nyanghareupan tombol Ctrl, pencét ukur tombol mouse anu pas.
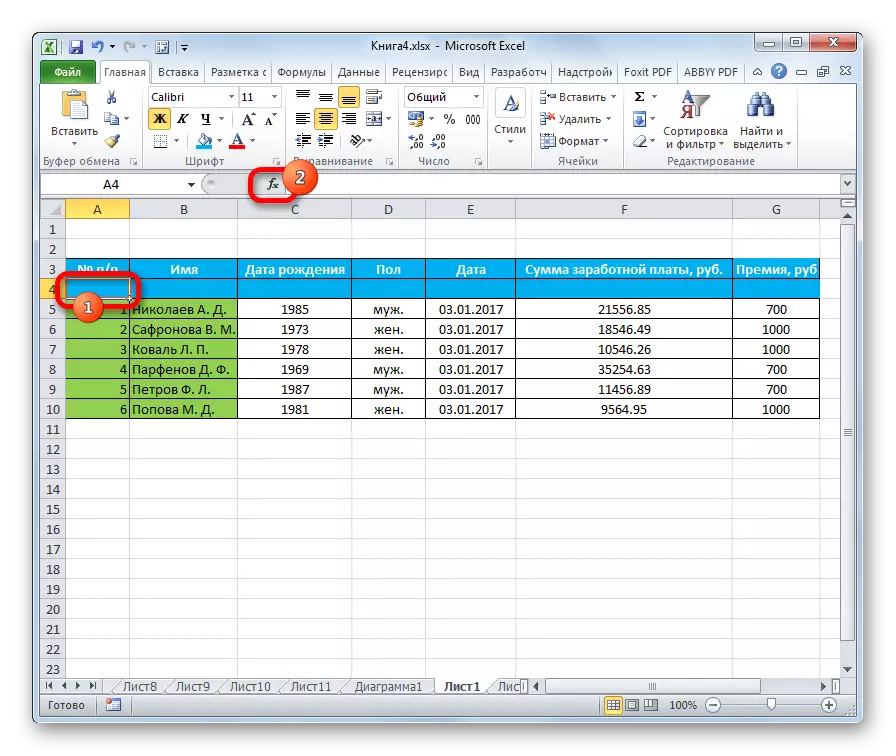

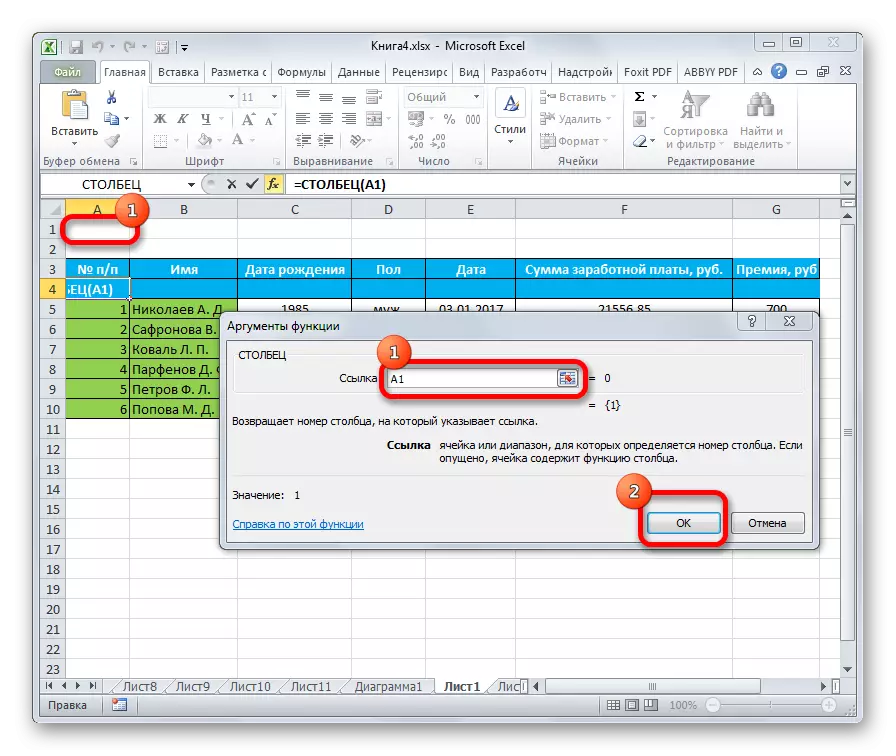

Saatos réngsé sadaya tindakan di luhur, sadaya kolom tabel bakal diatur dina raraga.

Pangirasan: Fungsi wizard dina Excel
Sakumaha anjeun tiasa tingali, nomer kolom dina mentétan tiasa aya dina sababaraha cara. Anu paling populer ti aranjeunna nyaéta ngagunakeun spidol keusikan. Dina tablet teuing lebar, master akal nganggo tombol "eusian" sareng transisi ka parangkat tina netes. Metoda ieu henteu nunjukkeun ngamanipulasi kursor ngalangkungan sadayana pesawat tina lambaran. Salaku tambahan, aya fungsi kolom khusus. Tapi kusabab pajeulitna pamakean sareng konsistensi, pilihan ieu henteu populer sareng pangguna maju. Leres, sareng waktos prosedur ieu nyandak langkung seueur ngeunaan panggunaan anu biasa.
