
Aya sababaraha perjalanan dina pamrosésan poto: notél "alami" "kalayan peletakan karakteristik modél, molukeun sacara arti, sareng kageulisan kulit). Regoo "nalika lemes gambar saloba kulit mungkin, ngaleungitkeun sadaya fiturna.
Dina pamaréntah ieu, urang ngaleungitkeun sadaya modél anu teu perlu tina beungeut sareng masihan éta gloss kulit.
Kulit herang
Sumber kode ka pelajaran bakal ngalakukeun gambar ieu awéwé:
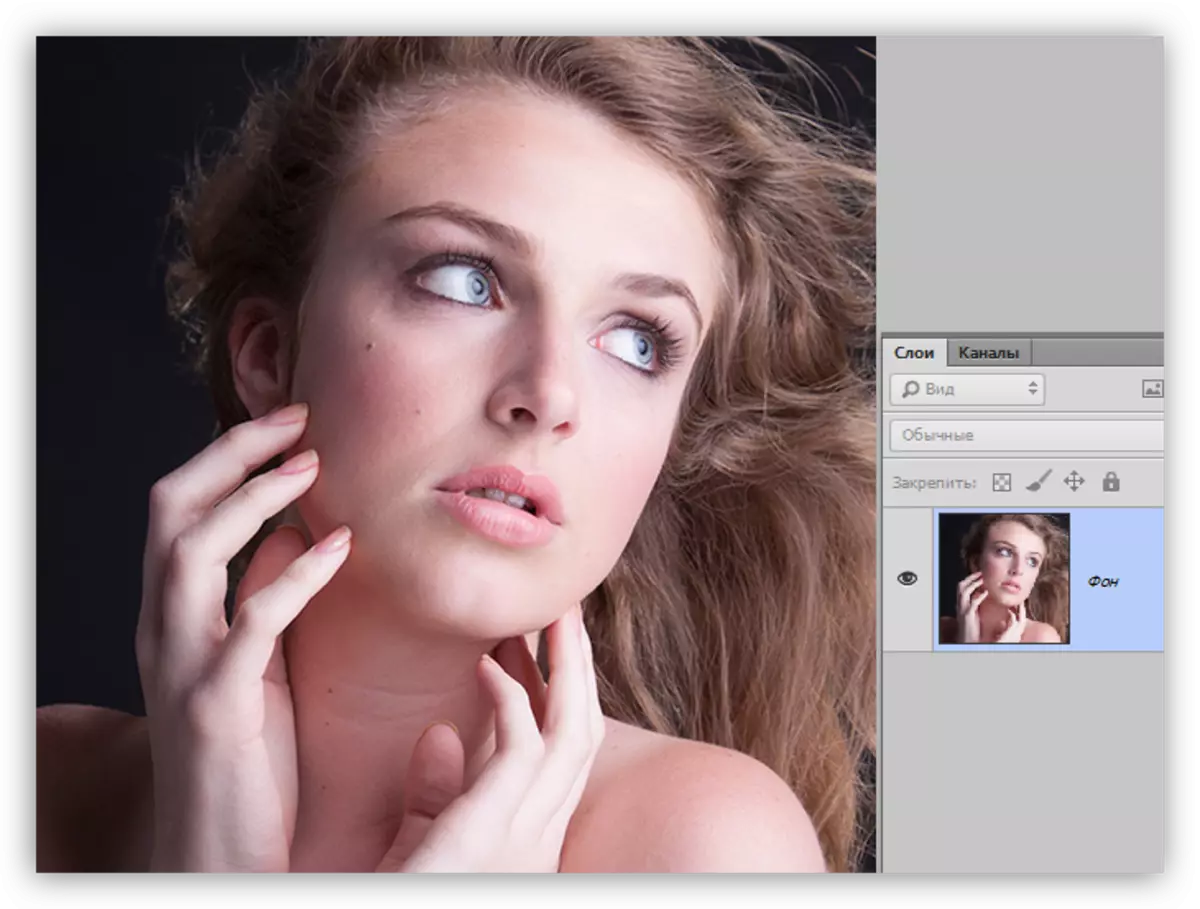
Hapus cacad
Kusabab urang bade kabur sareng lemes sapela, maka anjeun kedah ngaleungitkeun ngan ukur fitur anu ngagaduhan kontrasna anu tinggi. Pikeun snapshot gedé (resolusi luhur), paling saé ngagunakeun metoda kecerkonséktur frekuensi frekuf diluncurkeun di pangajaran di handap.
Pangirasan: Retouching tina Snapshot ku metode Dhecks Iflorasi frékuénsi
Dina kasus urang, cara anu langkung saderhana.
- Jieun salinan latar.
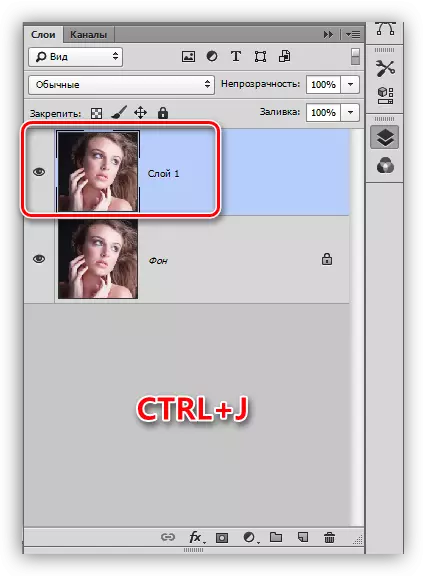
- Kami nyandak "titik mulangkeun sikat".
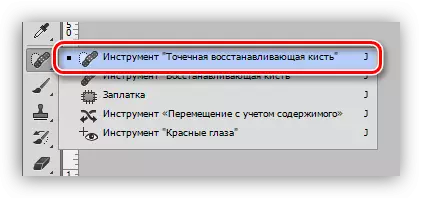
- Urang milih ukuran sikat (kurung alun-alun), teras klik dina cacad, upamana, mol. Urang damel di sapanjang poto.

Kulit lemes
- Tinggal dina salinan lapisan, urang nuju ka "saringan - blur" blur. Dina blok ieu, kami mendakan saringan sareng nami "blund liwat permukaan".

- Ngaluarkeun parameter filter supados kulit parantos sacara lembab, sareng kontur panon, biws, jsb tetep katingali. Rasio radius sareng nilai Isogelia kedahna sakitar 1/3.
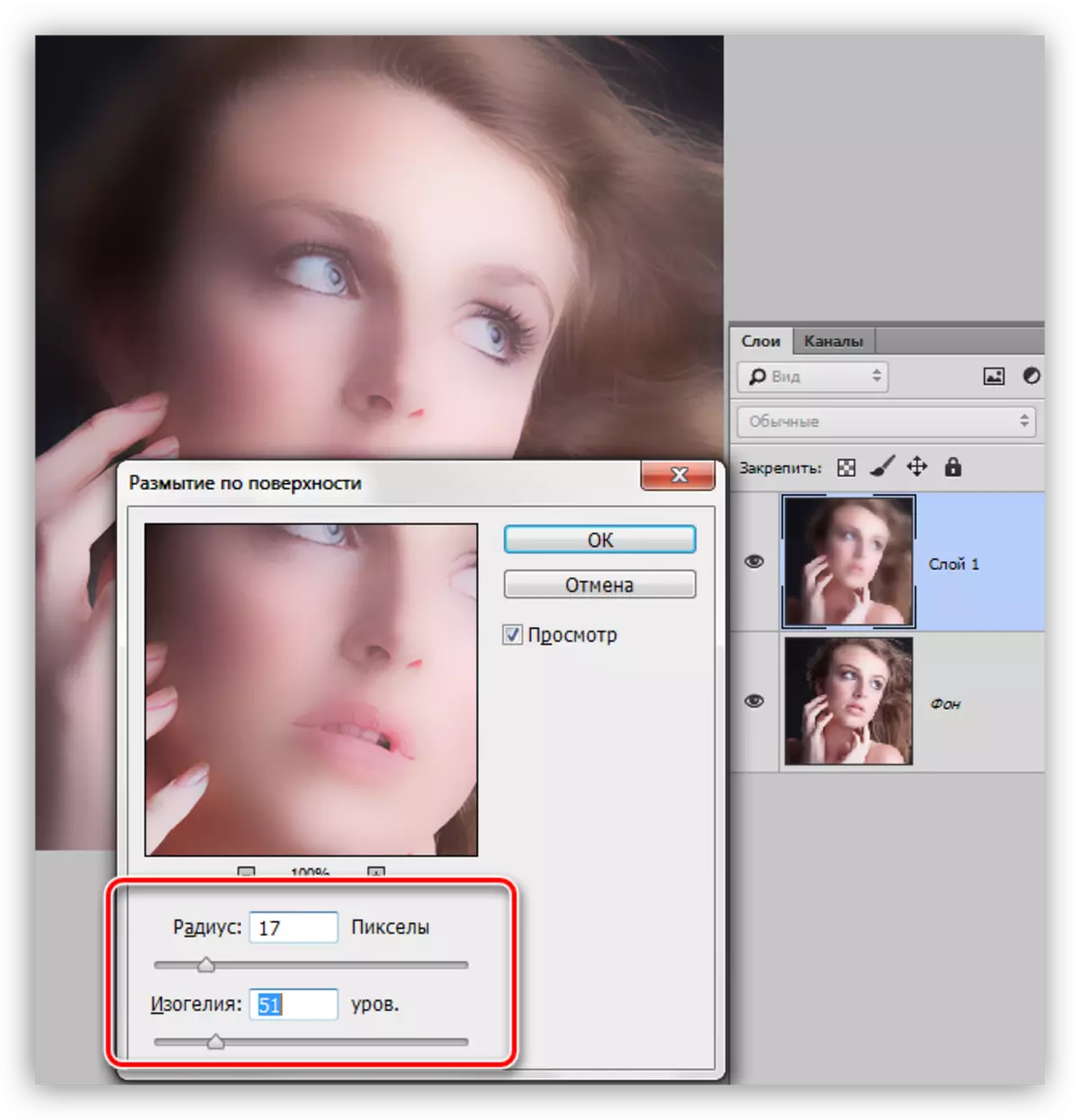
- Pindah ka palét lapisan sareng tambahkeun topéng nyumput hideung ka lapisan sareng blur. Hal ieu dilakukeun ku klik kana ikon anu aya sareng kenop ciwit Altern.
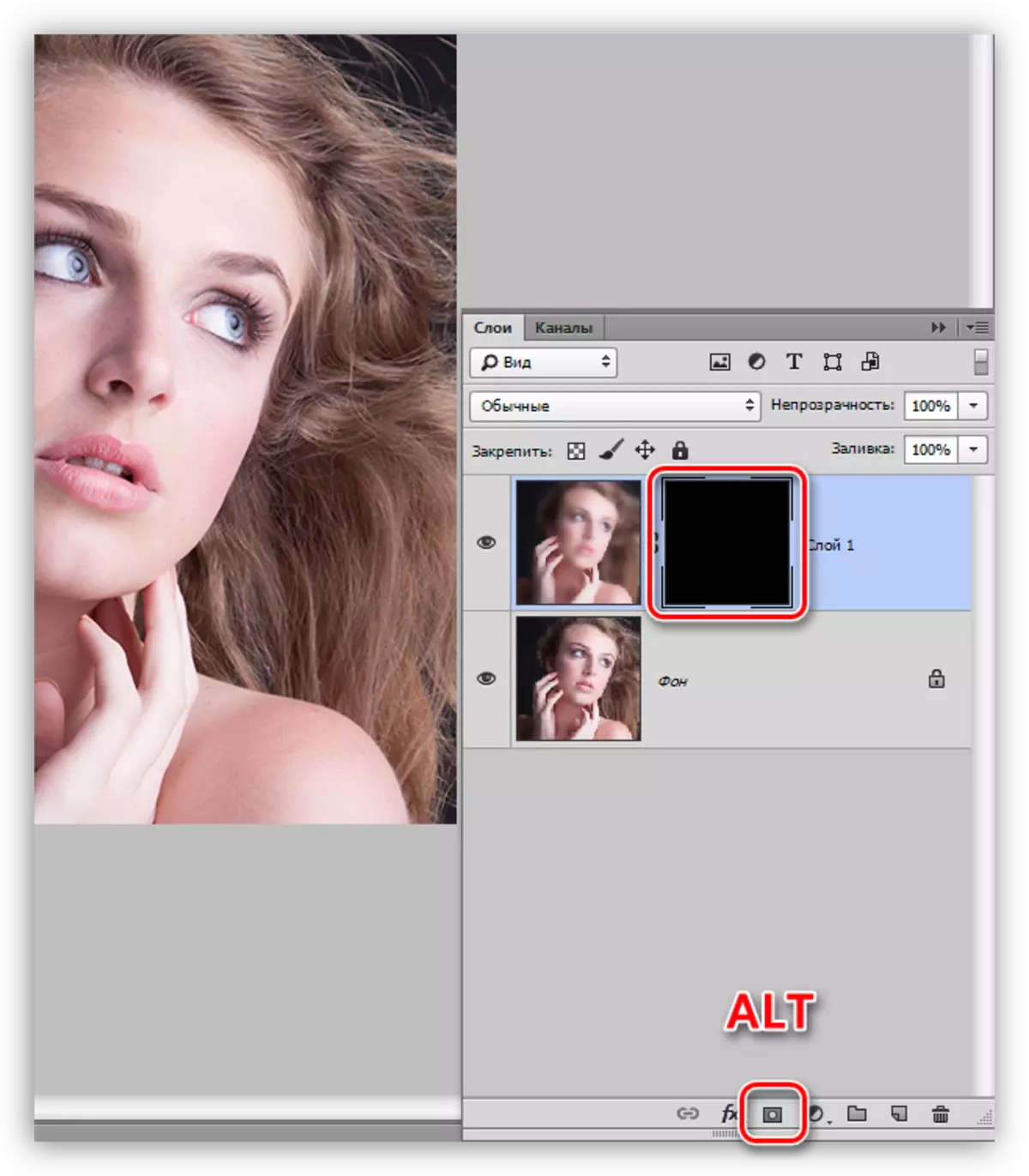
- Salajengna urang peryogi sikat.

Sikat kedah buleud, kalayan tepi lemes.
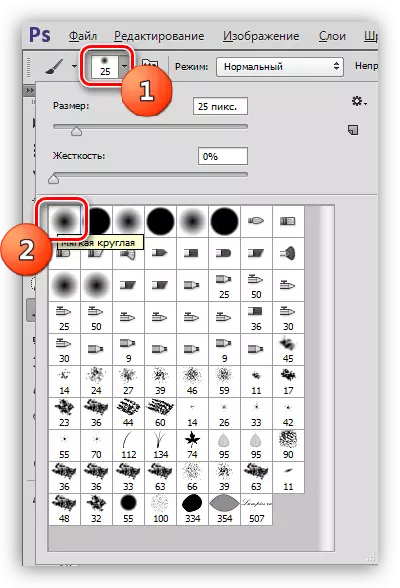
Salajak Sikat éta 30 - 40%, warna bodas.

Pangirasan: Alat "sikat" dina Photoshop
- Sikat ieu, cet kulit dina topéng. Kami ngalakukeun sacara saksama, tanpa ngarampa wates antara nuansa poék sareng cahaya sareng kontur wajah.
Pangirasan: Masker di Photoshop
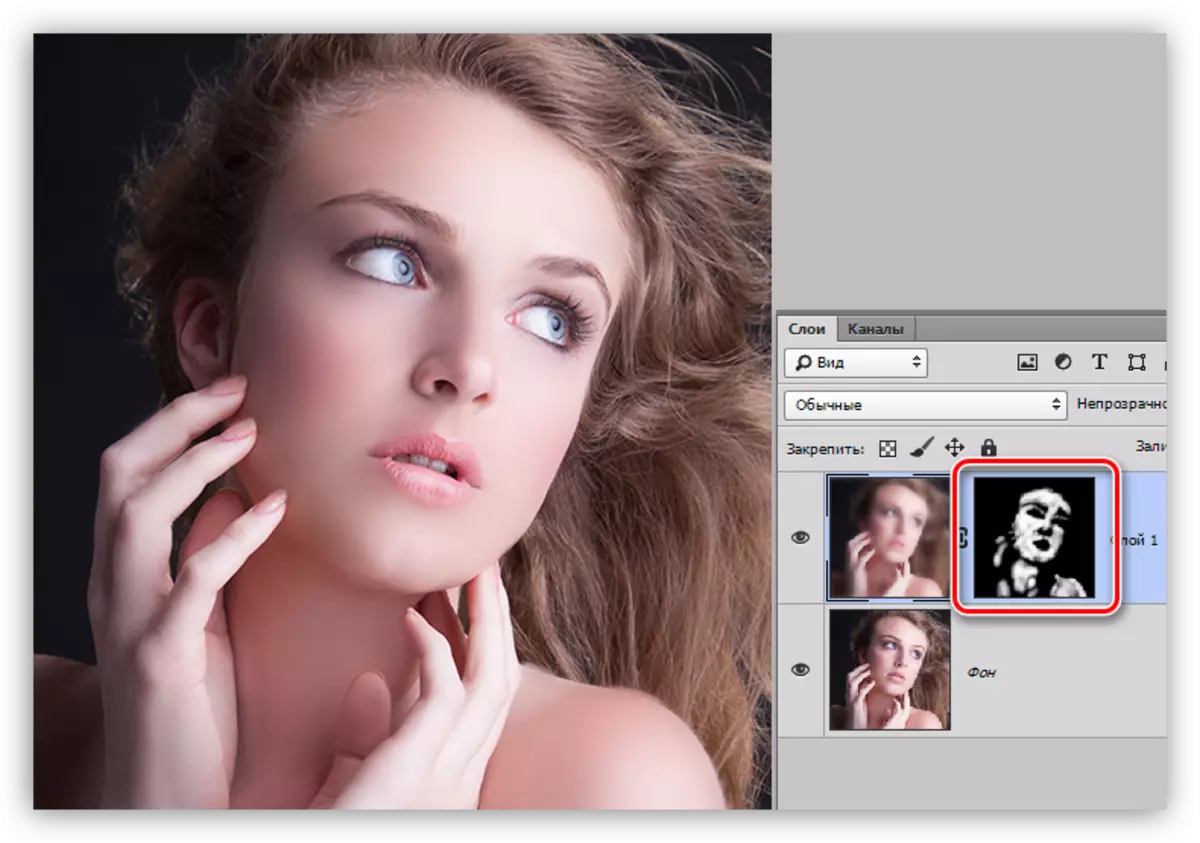
Gloss
Pikeun masihan gloss, urang kedah nyaluyuan daérah kulit, ogé gambar ngagambar glamét.
1. Damel lapisan anyar sareng ngarobah mode imposisi dina "lampu lemes". Kami nyandak sikat bodas sareng opacity 40% sareng ngalangkungan bagian anu terang tina gambar.

2. Damel lapisan sanés sareng lapisan peletakan "lampu lemes" sareng urang nyandak sikat dina gambar, waktos ieu nyiptakeun sabalikna dina bagian anu paling terang.
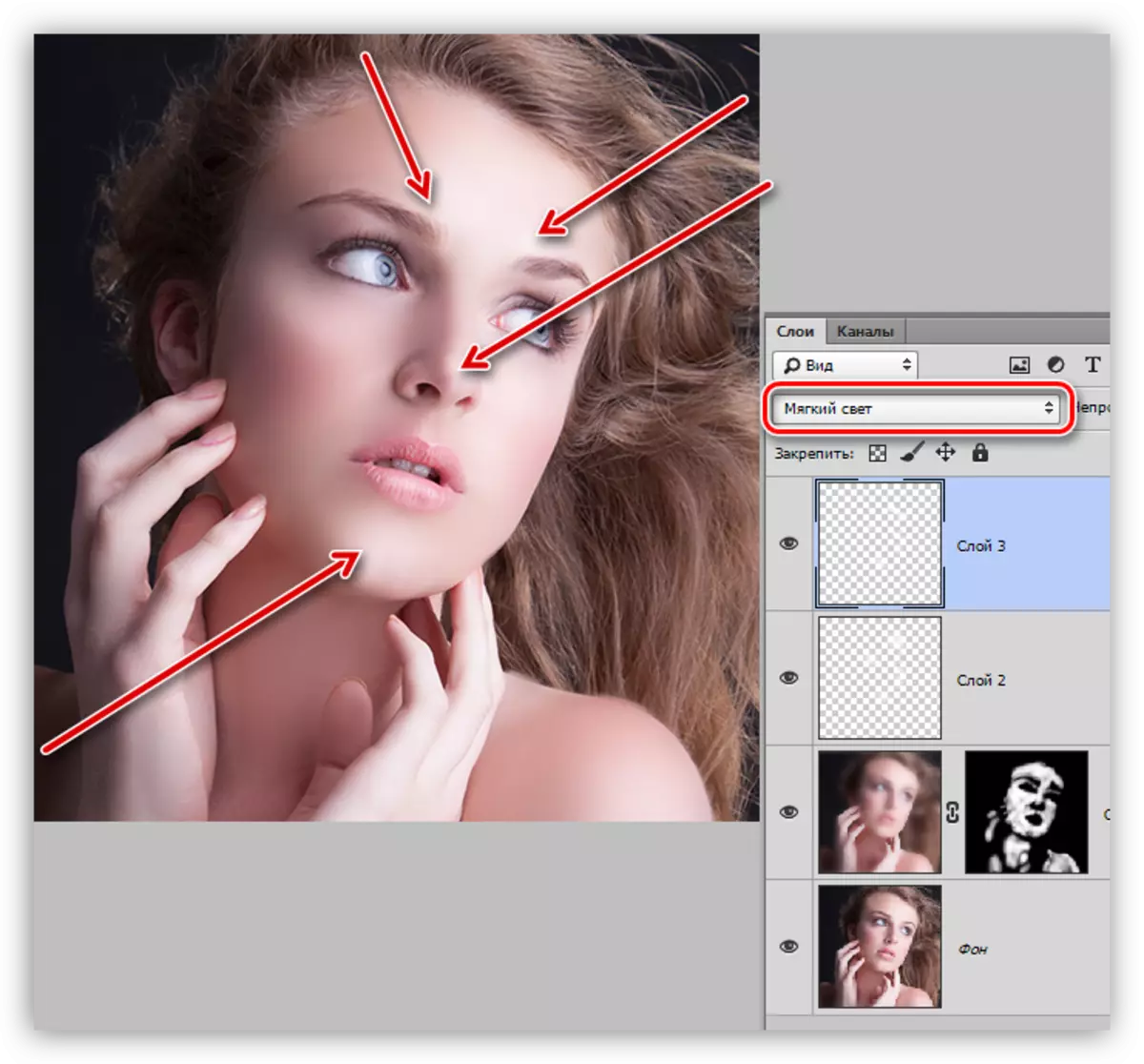
3. Pikeun ngarobih gloss, ngadamel lapisan koréksi "tingkat".
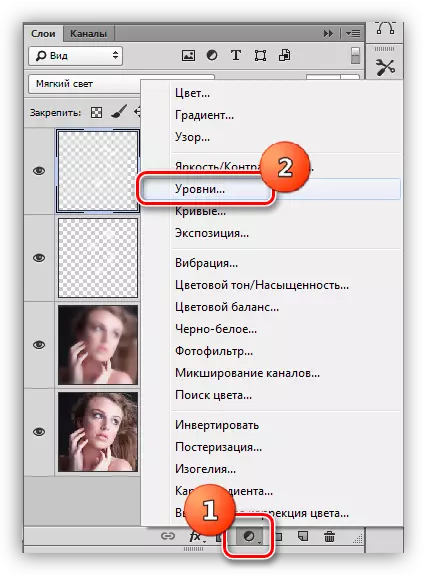
4. Sisters ekstrim bakal ngalembereh caang, dibalikeun aranjeunna ka pusat.
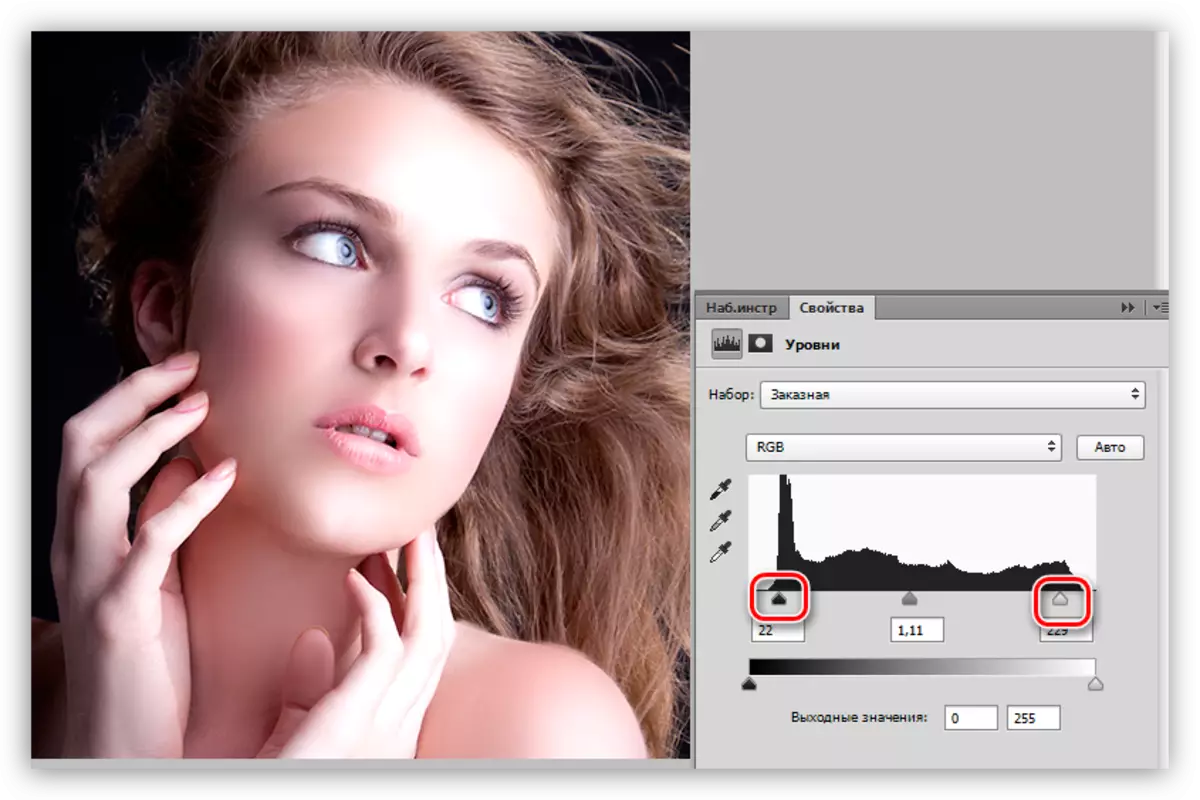
Ngolah ieu tiasa atos. Modél kulit parantos janten lancar sareng ngagurilap (herang). Pinet ieu ngolah poto ngamungkinkeun anjeun lemes kulit An salent-na, tapi indivitas sareng Tekstur sareng Wordes moal disimpen, éta kedah ditanggep.
