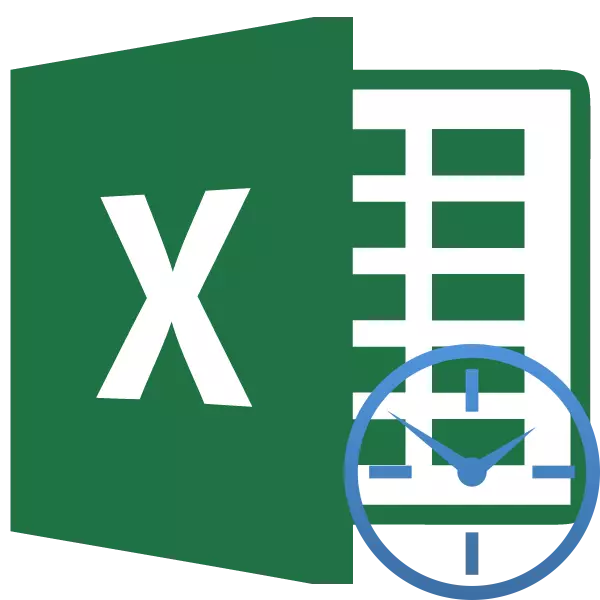
Nalika damel sareng waktos Excel, sakapeung aya masalah tarjamahan jam dina menit. Éta sigana tugas saderhana, tapi sering henteu gampang pikeun seueur pangguna henteu nganggo huntu. Tumuwuh sareng ngan diwangun dina fitur itungan dina waktos dina program ieu. Hayu urang ngagantikeun kumaha narjamahkeun macét dina waktosna unggul dina sagala rupa cara.
Jam konversi per menit dina Excel
Sakumana pelumpangan tina tarjamahan tina jam dina menit nyaéta unggang waktos moal biasa pikeun urang, tapi kanggo dinten. Hartina, pikeun program ieu, 24-jam sami sareng hiji. Wayah 12:00 A program ngagambarkeun resep 0,5, sabab 12 jam nyaéta 0,5 bagian langkung.
Pikeun ningali kumaha ieu kajadian dina conto, anjeun kedah nyorot sél dina lambar dina waktos.
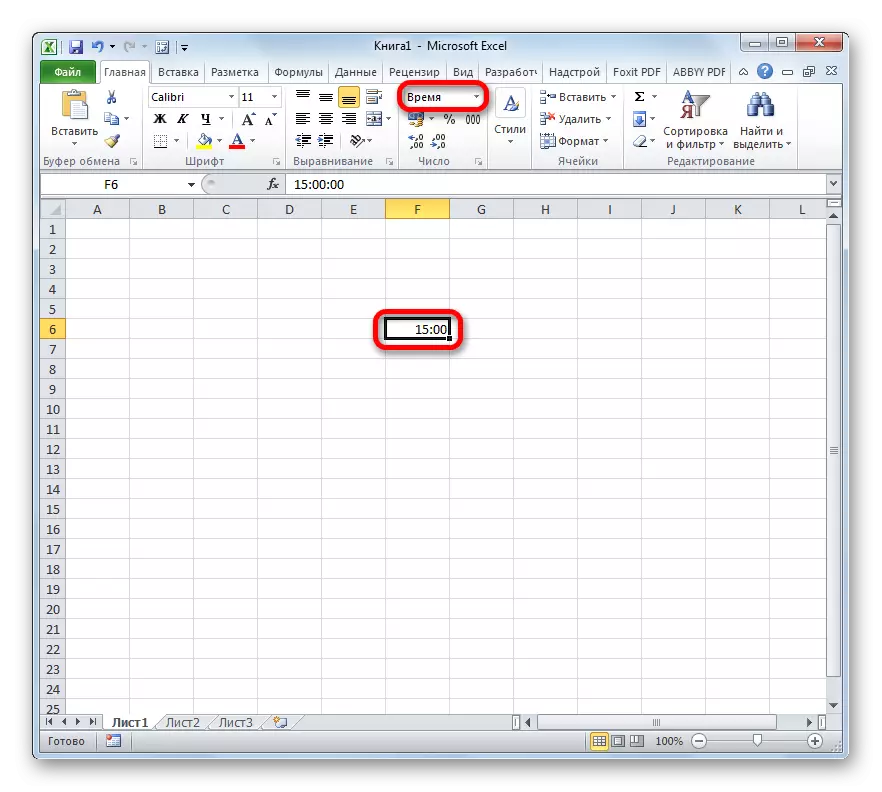
Teras pormat éta dina format umum. Ieu nomer anu bakal aya dina sél, sareng bakal nunjukkeun panenjo program anu kadaptar. Rentang na tiasa bénten ti 0 ka 1.
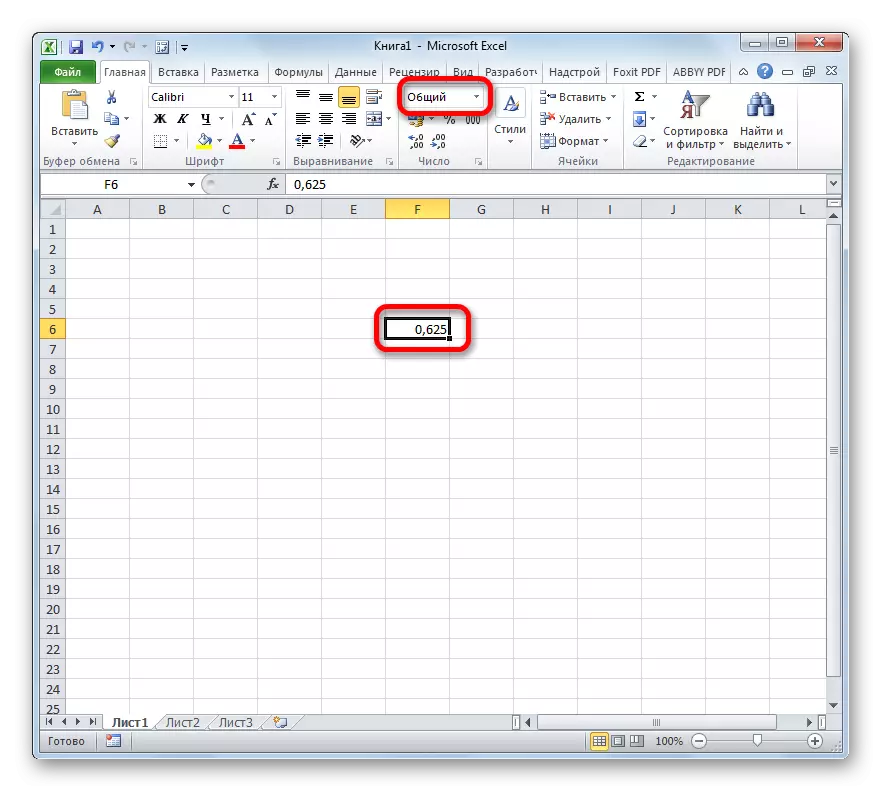
Ku alatan éta, pikeun sual konversi jam dina menit, éta peryogi pikeun muka prisme kanyataan ieu.
Métode 1: Aplikasi Operasi
Cara pangbasajanna pikeun narjamahkeun jam dina menit mangrupikeun panyipian kana kofisien khusus. Di luhur kami mendakan yén unives waktosna dina waktos. Ku sabab éta, pikeun meunang tina ungkapan dina menit jam, anjeun kedah ngalikeun babasan ieu ku 60 (jumlah menit dina jam) sareng 24 jam dina dinten). Ku kituna, koefisien anu kedah urang kedah ngalikeun nilai bakal 60 × 24 = 1440. Hayu urang tingali kumaha éta bakal katémbong na.
- Urang sorot dina sél dimana hasil ahir bakal dina menit. Kami nempatkeun tanda "=". Pencét sél, anu mana data anu ayana dina jam. Kami nempatkeun tanda "*" sareng ngetik nomer 1440 tina keyboard. Pikeun mesen program pikeun program pikeun neruskeun hasil data.
- Tapi hasilna masih tiasa kaluar sakumaha henteu leres. Ieu disababkeun kana kanyataan éta, ngolah data waktos format waktos ngalangkungan rumus, sél, upami hasilna diturunkeun, format anu sami diturunkeun. Dina hal ieu, éta kedah dirobih kana umum. Pikeun ngalakukeun ieu, pilih sél. Tuluy urang ngalih ka THA "Orus", Upami anjeun sanés, sareng klik kana widang khusus anu nuju format anu ditampilkeun. Tempatna di pita dina "nomer" ". Dina daptar anu dibuka diantara nila-nilai, pilih "item umum".
- Saatos tindakan ieu, data anu leres bakal ditingal dina sél anu ditangtukeun, anu bakal ngahasilkeun tarjamahan jam per menit.
- Upami anjeun gaduh langkung ti salah sahiji nilai, tapi dietakeun pikeun konvérsi, anjeun henteu tiasa ngalakukeun operasi di luhur, sareng nyalin rumus ngeusian. Jang ngalampahkeun ieu, nempatkeun kursor nepi ka juru katuhu katuhu sél nurunkeun sél sareng rumus. Kami antosan nalika Spidcher anu diaktipkeun salaku salib. Pencét tombol mouse kénca sareng manteng kursor paralel ka sél kalayan data anu dirobah.
- Sakumaha anjeun tiasa tingali, anggeus tindakan ieu, nilai sapanjang barisan bakal dirobih dina menit.
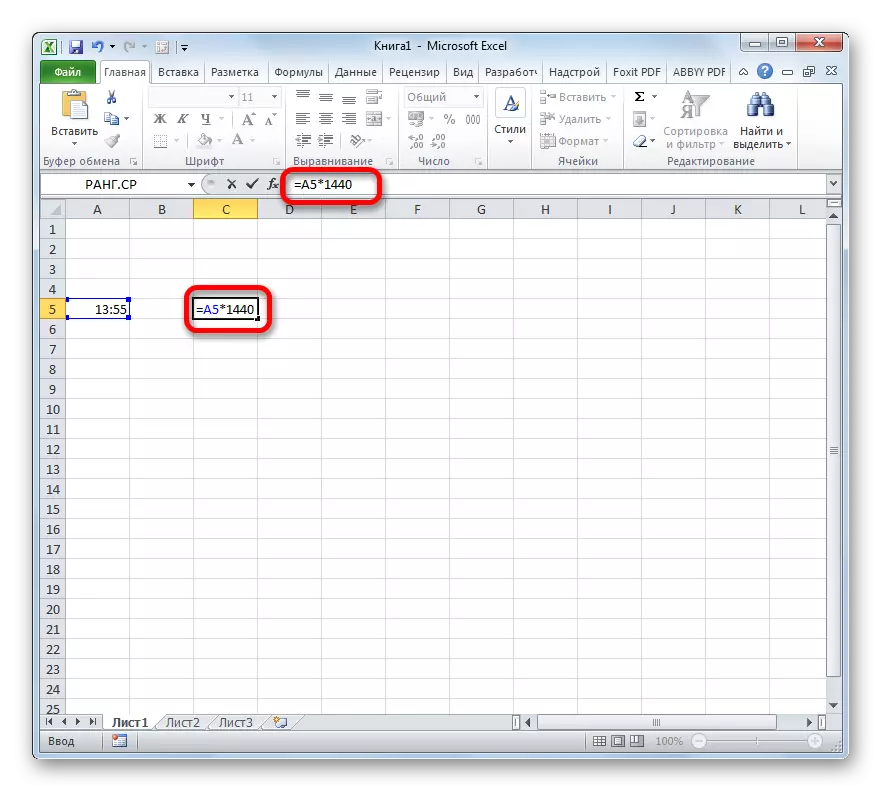
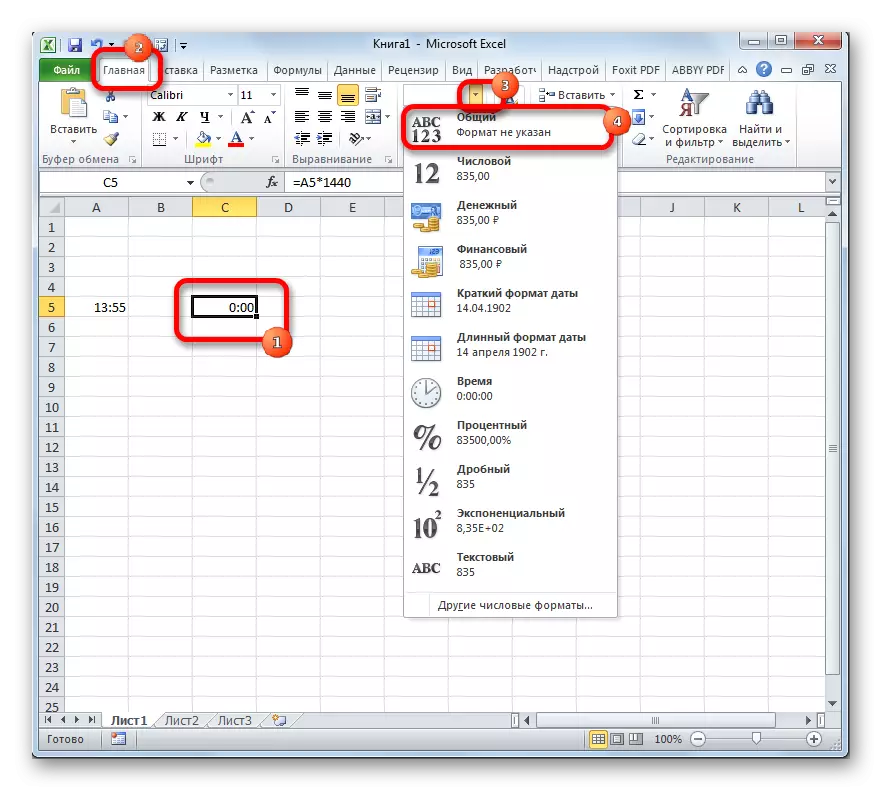
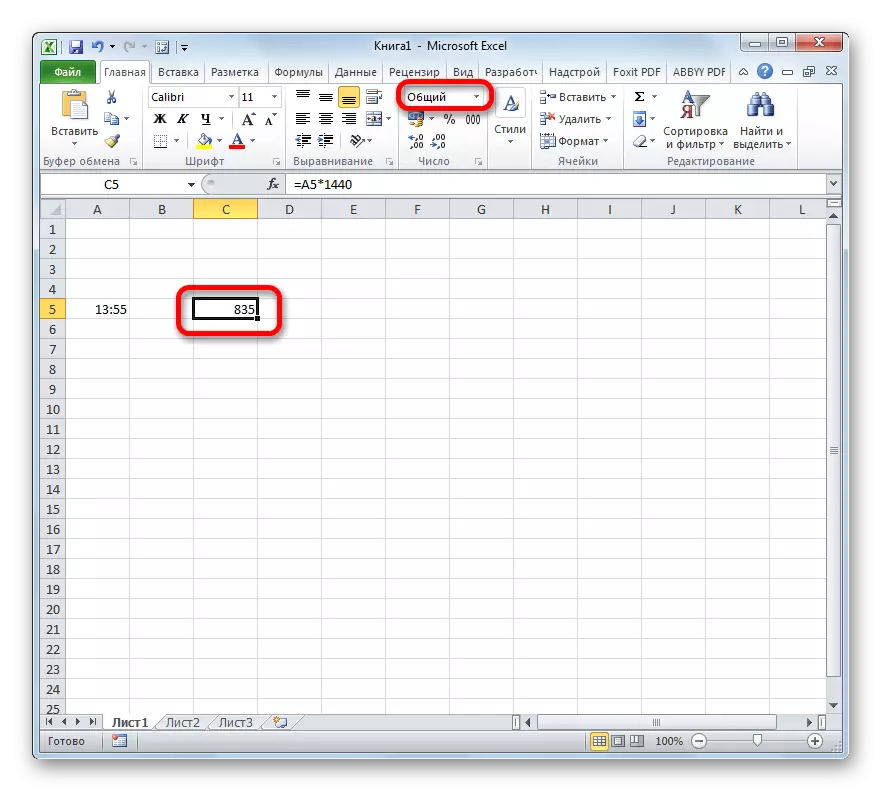
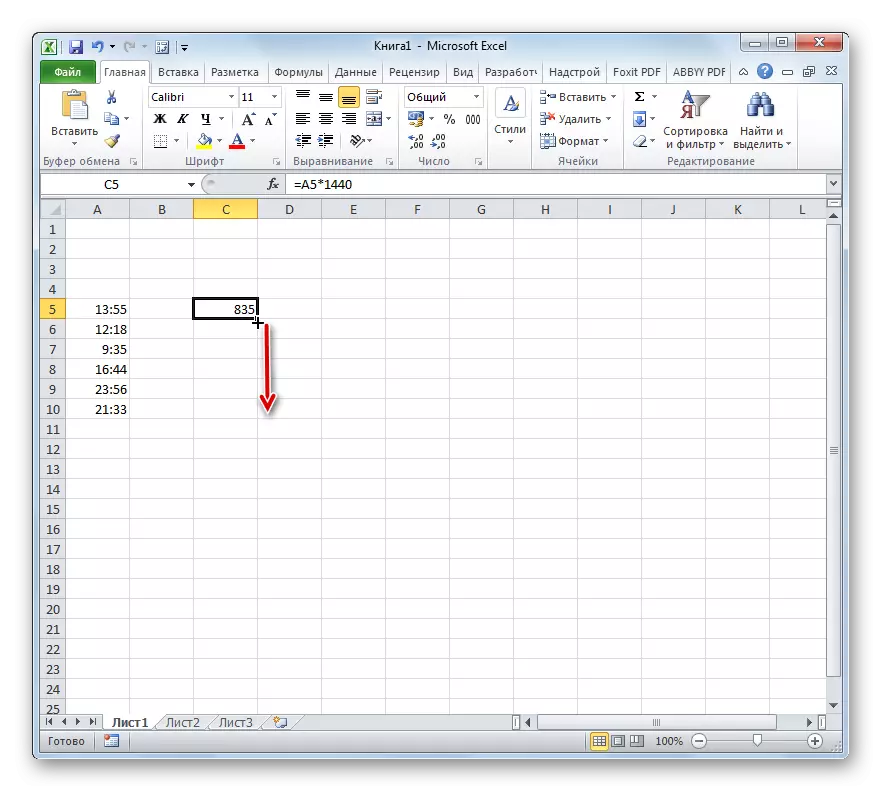
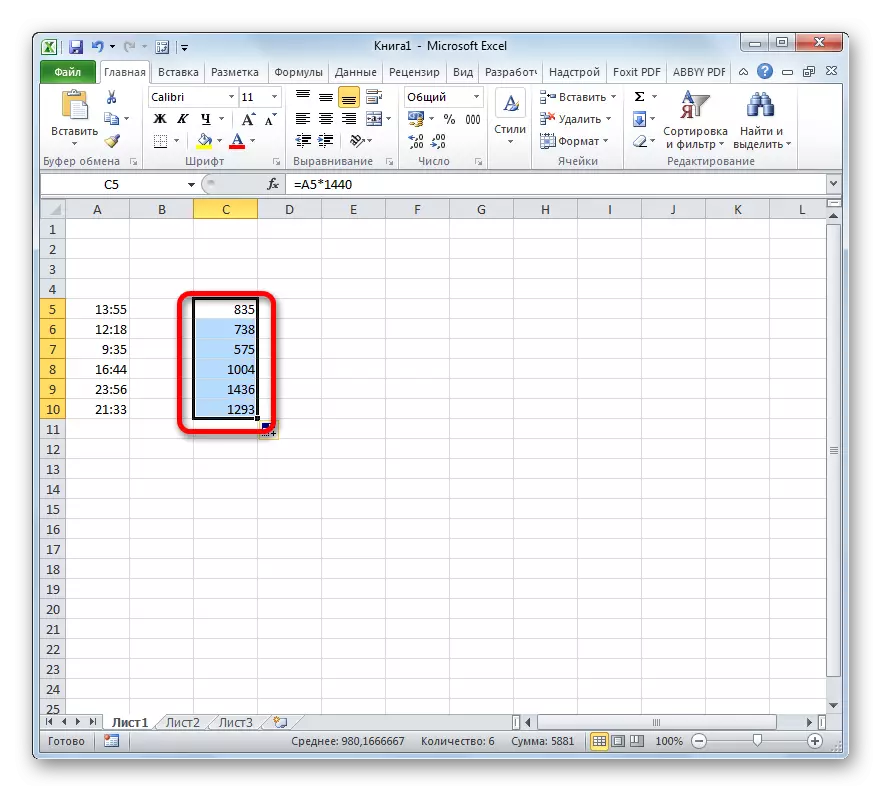
Pangirasan: Kumaha carana ngadamel autocomplete di jalan
Métode 2: Nganggo fungsi percobaan
Janten ogé jalan anu sanés pikeun Transformasi jam per menit. Jang ngalampahkeun ieu, anjeun tiasa nganggo édisi akaadrat. Perlu pertimbangkeun yén pilihan ieu ngan ukur tiasa dianggo nalika nilai awal dina sél kalayan pormat umum. Ieu nyaéta, 6 jam di dinya kudu ditampilkeun sanés "6:00", tapi "6 jam 30 menit, henteu" sareng "6:30".
- Pilih sél anu direncanakeun dianggo pikeun nunjukkeun hasilna. Pencét ikon "Selapkeun fungsi" anu aya anu caket caket submar.
- Ieu tindakan ieu ngakibatkeun pembukaan master fungsi. Éta ngandung daptar lengkep operator Excel. Dina daptar ieu urang milari fungsi prob. Sanggeus mendakan éta, kami nyebarkeun sareng klik dina tombol "OK".
- Fungsina jandéla incumen dimimitian. Operator ieu ngagaduhan tilu argumen:
- Nomer;
- Unit sumber;
- Unit ahir ukur.
Widang argumen munggaran nunjukkeun ekspresi terbatal anu dirobih, atanapi tautan kana sél, dimana ayana. Supaya téknologi numbu, anjeun kedah pasang kursor dina widang jandela, teras klik kana sél dina lambar dina data perenahna. Saatos éta, koordinat bakal ditingalikeun di sawah.
Dina kolom unit sumber sumber dina kasus ieu, anjeun kedah netepkeun jam. Encoding maranéhna nyaéta: "HR".
Dina widang unit ahir, kami nangtoskeun menit - "mn".
Barina ogé data dilakukeun, klik dina tombol "OK".
- Excel migawe konvérsi sareng dina sél anu tos ditangtukeun bakal masihan hasil ahir.
- Komar tambahan dina metoda anu saencana, nganggo persia eusian, anjeun tiasa ngolah sadaya fungsi kisaran data.
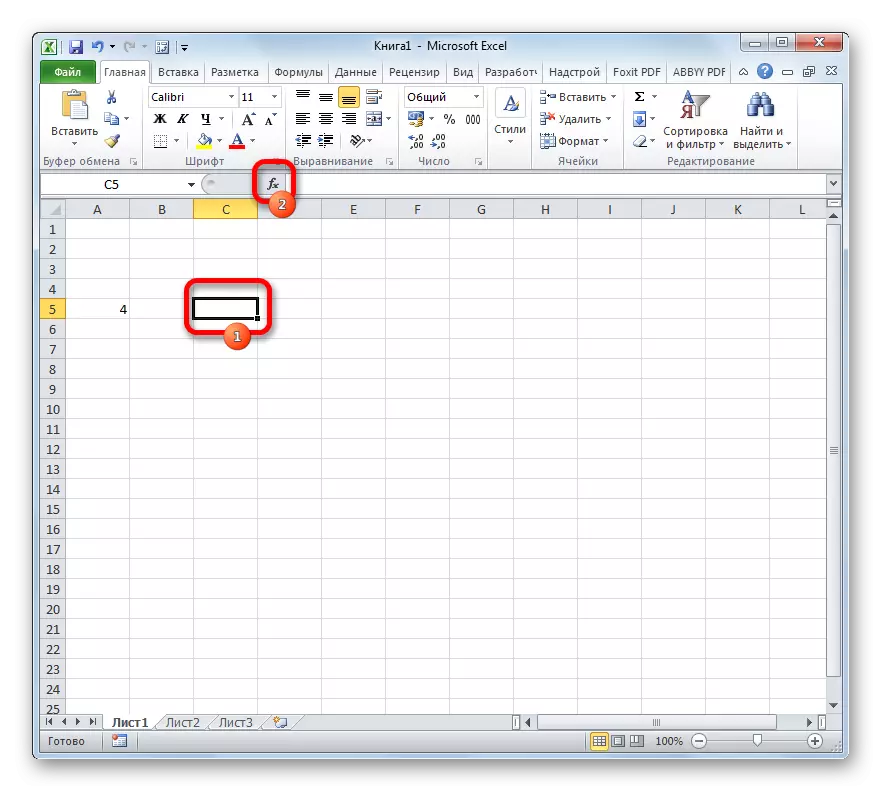
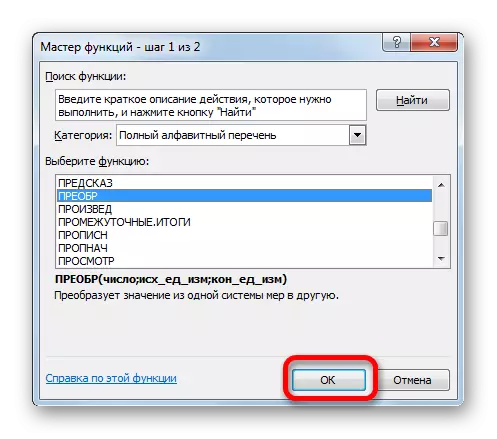
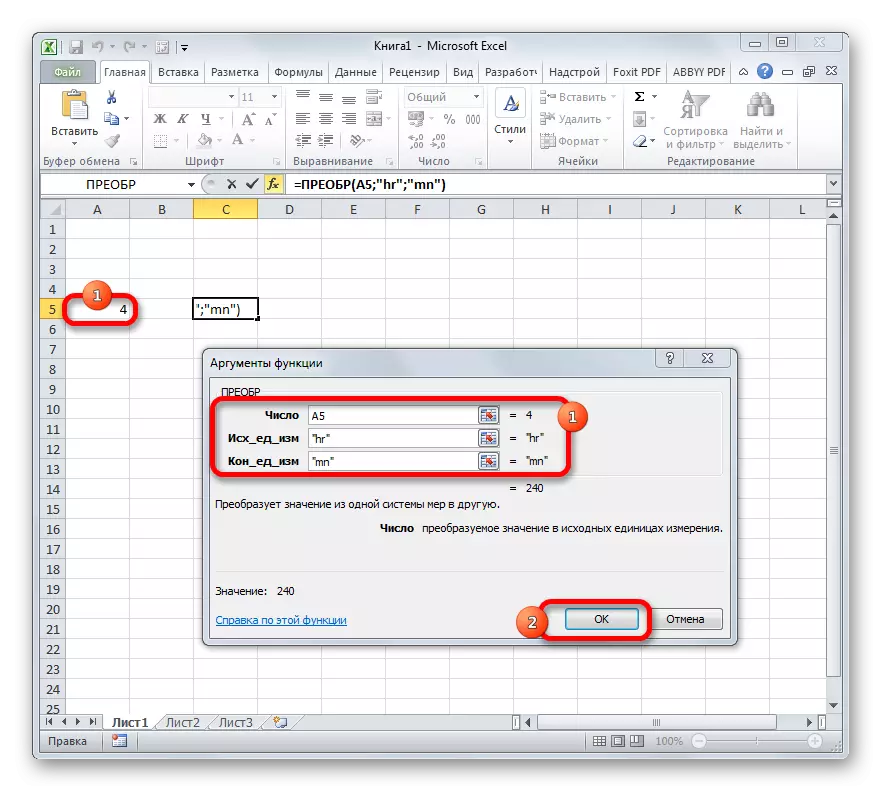
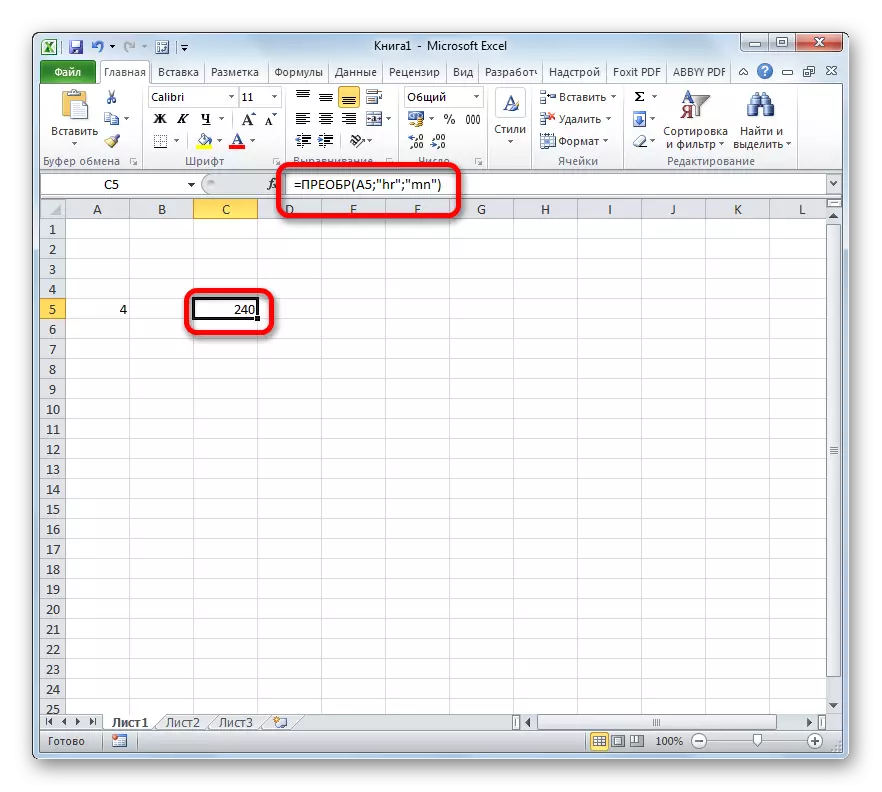
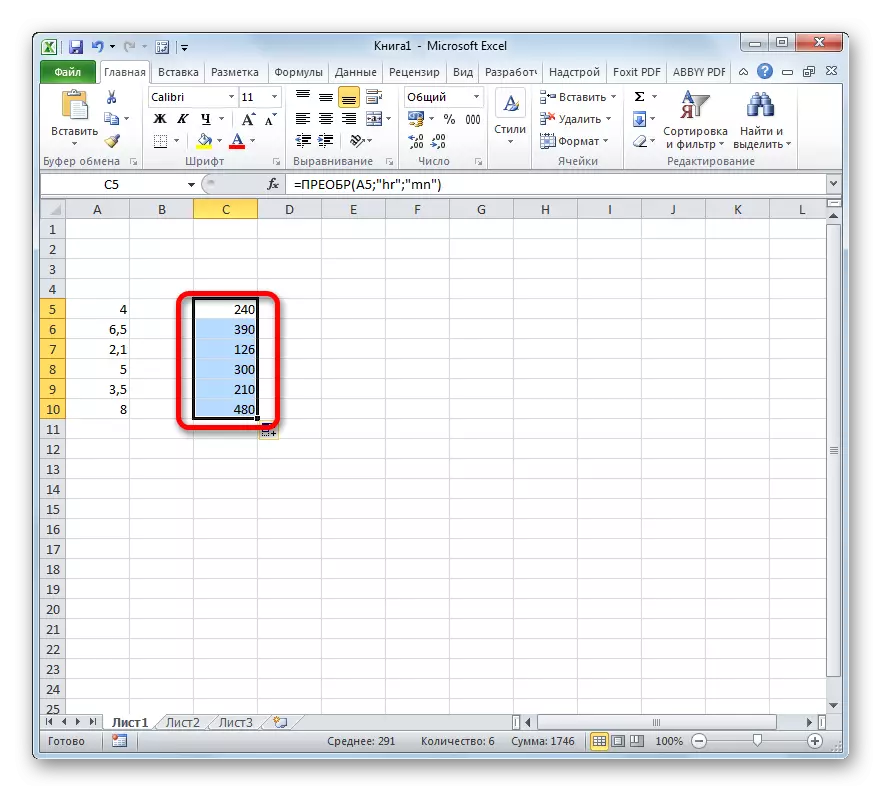
Pangirasan: Master fungsina di Excele
Sakumaha anjeun tiasa tingali, konversi jam per menit sanés tugas saderhana sapertos glance kahiji. Éta utamina masalah pikeun ngalakukeun ieu sareng data dina format waktos. Untungna, aya cara anu ngamungkinkeun anjeun ngarobih arah ieu. Salah sahiji pilihan ieu nyayogikeun ngagunakeun koefisien, sareng fungsi kadua.
