
Dina sababaraha kasus, nalika ngolah gambar di Phothop, urang tiasa nampi nyerang "awéwé" ti piksel ku kontur obyék. Seringna kajadian janten titik-titik anu kuat, atanapi motong unsur leutik.
Dina pamaréntahan ieu anu urang bakal ngabahas sababaraha cara pikeun ngaleungitkeun piksel di photoshop.
Pike
Janten, sakumaha kami parantos diucapkeun, aya tilu pilihan anu béda pikeun nyusup piksel. Dina hal anu kahaan, éta bakal aya pantes "fungs" pinter ", dina kadua - alat anu disebut" ramo ", sareng dina katilu -" bulu - "" "
Urang bakal ngalaksanakeun ékspérimén sareng karakter lucu sapertos kieu:

Saatos nambahan, kami nampi sumber anu hébat pikeun latihan:

Métode 1: Fungsi "netepkeun tepi"
Pikeun ngagunakeun fitur ieu, anjeun peryogi panginten pikeun nyorot karakter. Dina kasus urang, "alokasi gancang" sampurna.
- Candak alat.
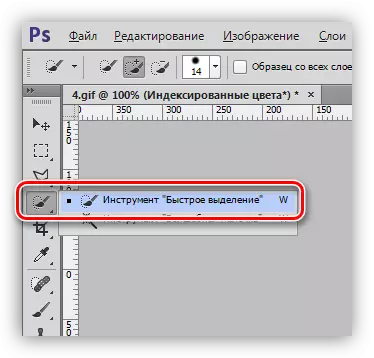
- Alok merlin. Kanggo genah, anjeun tiasa manjapkeun skala nganggo CTRL sareng + konci.
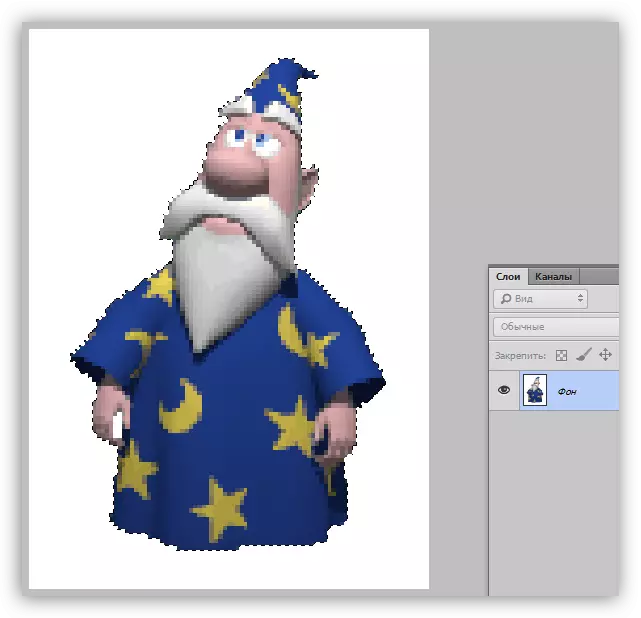
- Kami milarian tombol sareng prasasti "netelakeun tepi" di luhur antarmuka.

- Saatos ngaklik, jandéla setelan bakal muka, anu sanés, mimitina, éta diperyogikeun pikeun nyetél panempoan anu resep:
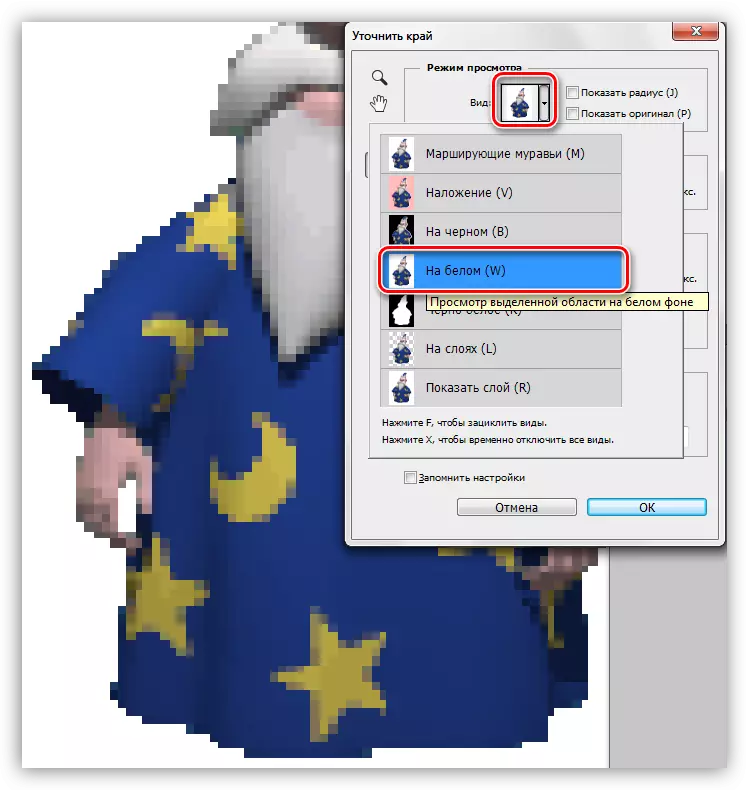
Dina hal ieu, éta bakal langkung gampang pikeun ningali hasil dina locré bodas - janten tiasa langsung ningali kumaha gambar final bakal sapertos.
- Ngaropea parameter ieu:
- Radius kedah sakitar 1;
- Parameter "lemes" mangrupikeun 60 unit;
- Kontras naék dugi ka 40 - 50%;
- Ditarik di sisi kénca ku 50 - 60%.
Nilai-nilai di luhur ngan ukur kanggo gambar khusus ieu. Dina hal anjeun, aranjeunna tiasa béda.
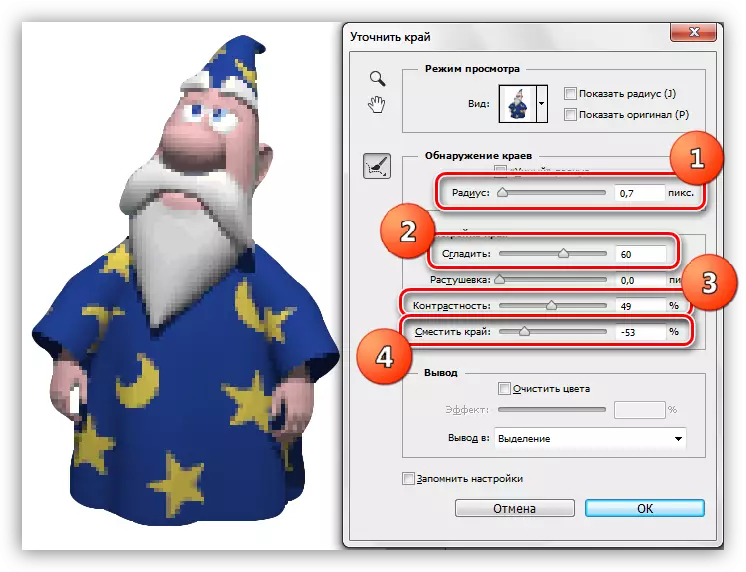
- Di handapeun jandela, dina daptar ragrag ka handap, pilih ngalanggar kana lapisan anyar kalayan topéng, sareng pencét oké écés.
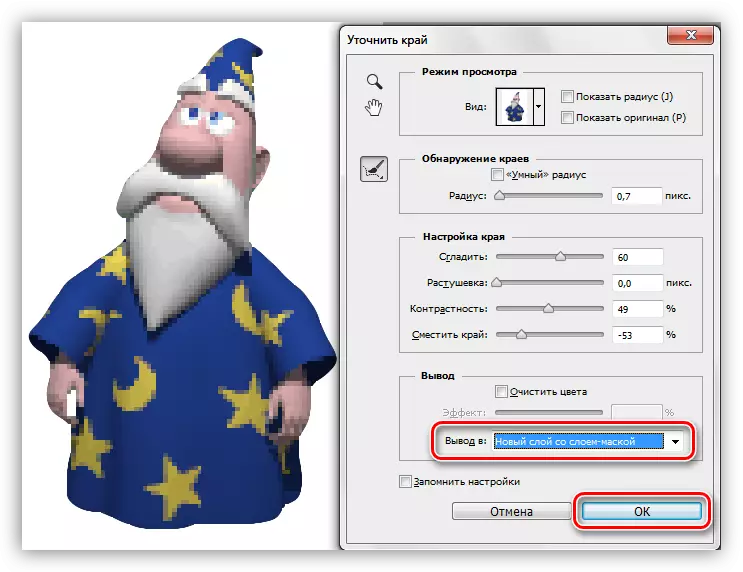
- Hasil tina sadaya tindakan bakal disusun sapertos lemes (lapisan sareng eusian bodas diciptakeun ku cara manual, pikeun kajelasan):

Conto ieu dilaksanakeun pikeun miceun ptsels tina kontéks gambar, tapi tetep aya dina sésa sesa bagian.
Métode 2: alat ramo
Urang bakal tiasa dianggo kalayan hasil anu dilakukeun.
- Jieun salinan sadaya lapisan anu katingali di palét sareng Ctrl + Alt + Shift + E konci. Lapisan luhur kedah diaktipkeun.
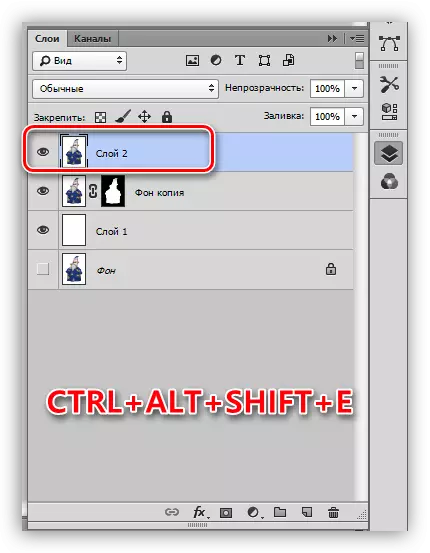
- Pilih "ramo" dina jandela kénca.
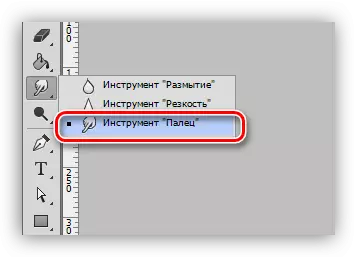
- Setélan Ninggalkeun tanpa parobihan, ukuran tiasa dirobih nganggo kurung pasagi.

- Lahang, tanpa gerakan anu seukeut, urang teras sapanjang kontur wilayah anu dipilih (béntang). "Banjangan" anjeun sanés ngan ukur barang sorangan, tapi ogé warna latar.
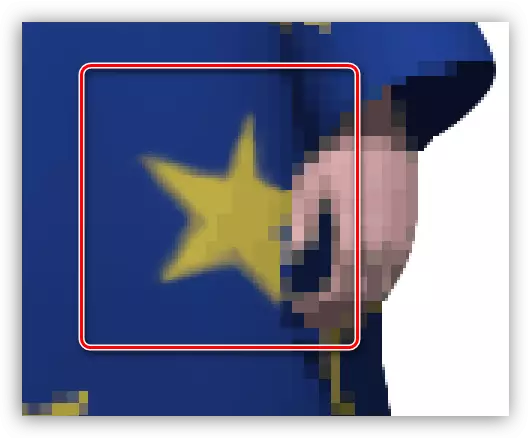
Kalayan skala 100%, hasilna katingalina pantes pisan:
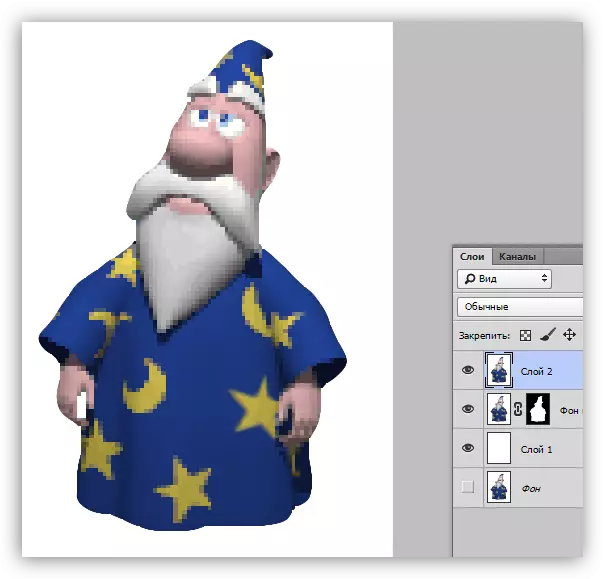
Paraos ngurus arus "ramo" cukup nyeri, sareng hiji alat anu nyalira teu nyata, ku kituna metodeu cocog pikeun gambar leutik.
Métode 3: "bulu"
Ngeunaan alat pulpén dina situs kami aya pelajaran anu saé.
Pangirasan: Alat Pen di Photoshop - Téori sareng Prakték
Pulpen diterapkeun upami anjeun kedah langkung akurat piksel anu teu perlu. Anjeun tiasa ngalakukeun ieu duanana sapanjang kontur sareng plotna.
- Aktipkeun "bulu".
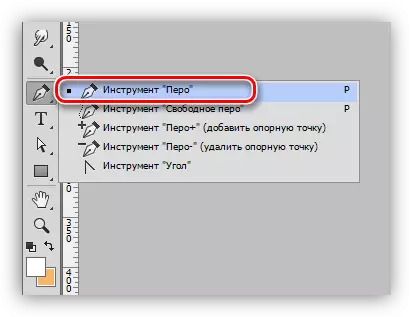
- Kami maca pangajaran, sareng nyayogikeun bagian gambar anu dipikahoyong.
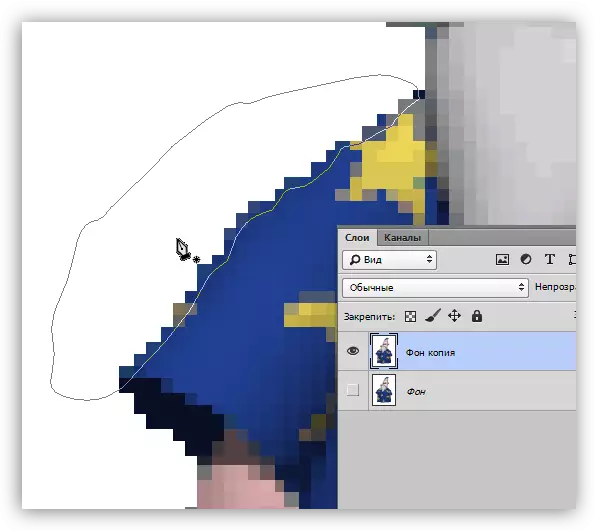
- Clausa PCM dimana waé di kanvaser, sareng pilih item "Sakap wilayah".
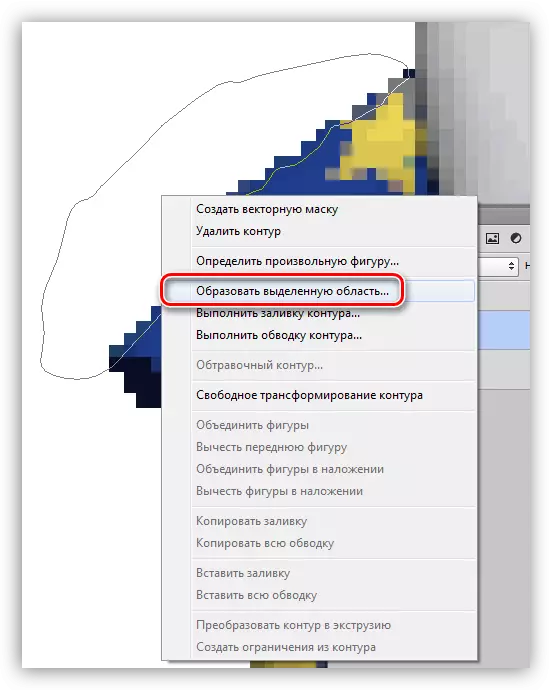
- Saatos "sireum Markas" muncul, ngan ukur miceun plot anu henteu perlu ku pik busur "goréng" ku piksel hikkolan kalayan konci pupul. Dina acara yén sakumna obyék anu disusun, maka pilihan bakal dipikabutuh pikeun negert (CTRL + Shift + i).
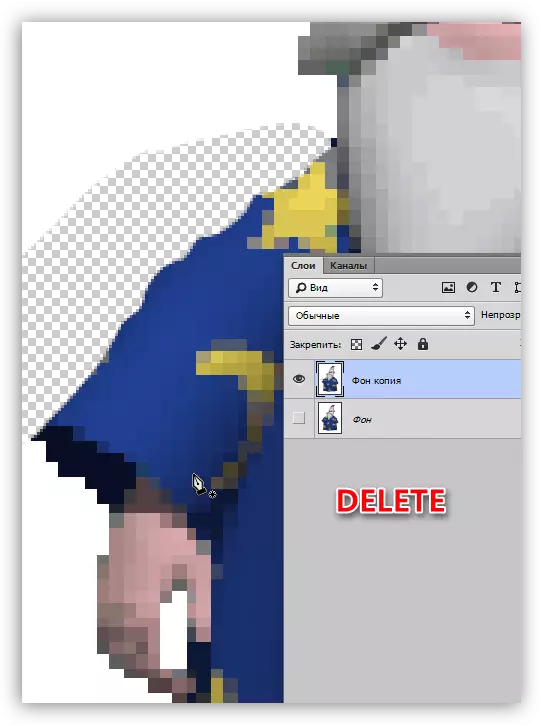
Ieu mangrupikeun tilu cara anu lumayan sareng basajan pikeun mulus ixyes awéwé di Photoshop. Sadaya pilihan ngagaduhan hak anu aya, sakumaha dianggo dina kaayaan anu béda.
