
Pikeun ngajawab sababaraha tugas, nalika nyiptakeun méja, anjeun kedah dina sél anu dipidéng atanapi jero sareng rumus na, nangtoskeun program ieu ngagaduhan peran anu diperyogikeun. Excel gaduh alat anu dimaksud pikeun ngajalankeun operasi ieu. Hayu urang nimbangkeun sababaraha cara pikeun nerapkeun fitur ieu.
Itungan jumlah dinten
Ngitung sajumlah dinten sabulan di Excele nganggo kategori sareng operator waktos khusus. Pikeun mendakan pilihan anu paling saé pikeun dilarapkeun, anjeun peryogi, pertamana, nyetél tujuan operasi. Gumantung kana ieu, hasil tina itungan tiasa dialih janten pamill unsur anu misah dina lambar, sareng ogé tiasa dianggo jadi jero rasar anu sanés.Métode 1: Kombinasi operator dinten sareng anjeun
Cara anu paling gampang pikeun ngajawab tugas ieu nyaéta gabungan operator dinten sareng kakon.
Fitur ayeuna milik kelompok operator "sareng waktos". Éta nunjukkeun nomer khusus ti 1 ka 31. dina hal urang, tugas tina operator ieu bakal nunjukkeun dinten terakhir bulan di ngagunakeun fungsi anu diwangun dina wujud argumen conmen.
PERTAMA KOMUNITAS HARI:
= Dinten (tanggal_v_)
Nyaéta, hiji-hijina argumen fitur ieu mangrupikeun "tanggal dina format numeris". Éta bakal ditaros kana operator conta. Peryogikeun saurna tanggal dina pormat numeris tina format anu biasa. Contona, tanggal 04.05.2017 langkung tangan siga 42859 dina bentuk angka. Ku alatan éta mangrupikeun format ieu henteu nganggo operasional. Jarang dianggo pikeun ditingalikeun dina sél.
Operator contores dirancang pikeun nunjukkeun nomer urut dinten terakhir dina bulan, anu perenahna dina sajumlah bulan anu dieusian atanapi balik ti tanggal anu ditangtoskeun Fungsi sintaksis nyaéta:
= Congmin (Nach_dat; nomer_mets)
Operator "Dasar" ngandung hiji tanggal ti mana lembaga anu dilakukeun, atanapi tautan ka sél, dimana ayana.
Operator "Bulan" nunjukkeun jumlah sasih ka tempat na.
Ayeuna Hayu urang tingali kumaha éta berpungsi dina conto anu khusus. Jang ngalampahkeun ieu, cokot lambaran unggul, dina salah sahiji sél tina jumlah almenak wana anu kasebat. Éta dipikabutuh nganggo set operator di luhur pikeun nangtoskeun sabaraha dinten dina waktos bulanan mana anu ditunjuk.
- Urang sorot sél dina lambaranana kana hasilna bakal ditingalikeun. Pencét tombol "témpél fungsi". Tombol ieu disimpen dina kénca tina senar rumus.
- Jandéla Wizards Fungsi dimimitian. Pindah ka bagian "tanggal sareng waktos". Kami mendakan sareng nyorot catetan "dinten". Kami klik dina tombol "OK".
- Operator urang alesan jandela muka. Salaku bisa ningali, éta ngandung ngan hiji médan - "titimangsa dina format numeris". Biasana aya sababaraha atanapi tumbu ka sél nu ngandung eta, tapi dina widang ieu bakal aya fungsi ngurung. Kituna, urang nyetel kursor di sawah, lajeng klik ikon dina wangun segitiga ka kénca ti rumus senar. Daptar operator karek dipake muka. Lamun manggihan ngaran "ngayakinkeun" dina eta, teras langsung klik ka buka jandéla argumen ngeunaan fungsi ieu. Mun anjeun teu manggihan ngaran ieu, lajeng, dina hal ieu, klik dina "Fungsi séjén ..." posisi.
- Fungsi master dimimitian deui jeung deui urang ngalih ka grup sarua operator. Tapi waktos ieu pilari nami sahiji "Conmines". Saatos allocating nami baé, klik dina tombol "Heug".
- The conmen alesan operator jandela dimimitian.
Dina widang kahijina, disebut "mimiti tanggal", anjeun kedah ngadegkeun jumlah nu aya dina sél misah urang. Ieu persis jumlah poé dina periode nu eta lumaku, urang baris nangtukeun. Dina raraga ngatur alamat sél urang, urang nempatkeun kursor di sawah, lajeng ngan klik dinya on tombol kenca mouse. Koordinat bakal geuwat dipintonkeun dina jandela.
Dina "Jumlah Bulan" sawah, urang nempatkeun peunteun "0", saprak urang kudu nangtukeun lilana periode nu jumlah ditangtukeun milik.
Saatos éta, klik dina tombol "OK".
- Salaku bisa ningali, sanggeus ngajalankeun peta panungtungan, jumlah poé dina bulan, nu jumlah dipilih nujul, dipintonkeun dina sél dina lambaran éta.

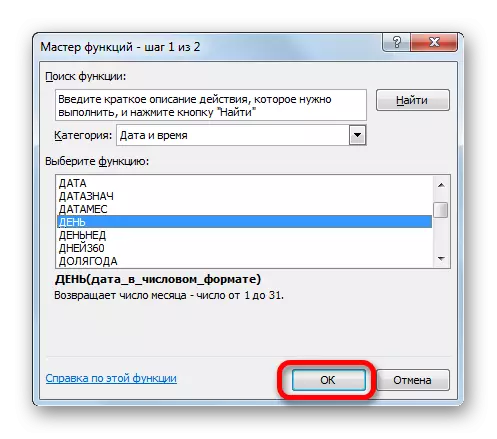

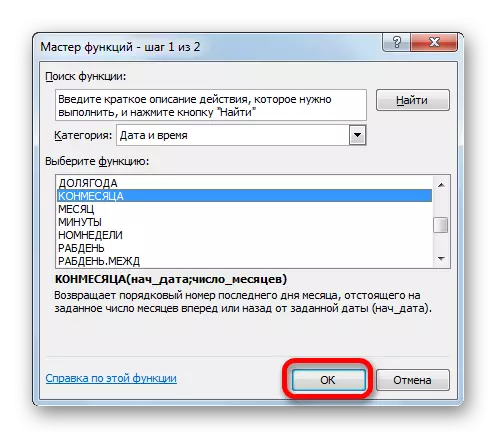
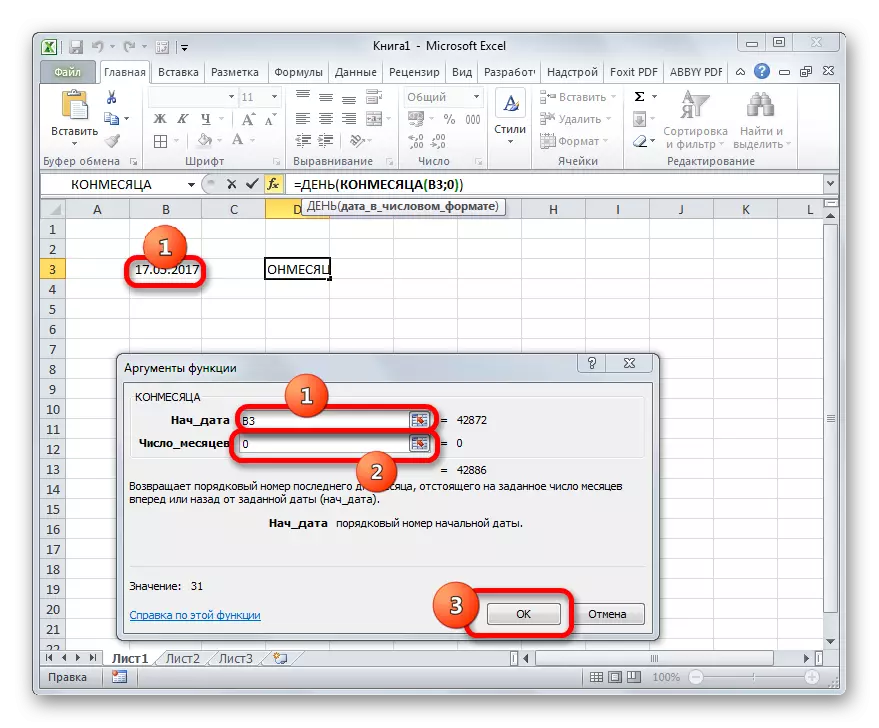

Rumus umum, urang nyokot formulir di handap:
= Day (ngayakinkeun (B3; 0))
Dina rumus ieu, nilai variabel nyaeta mung alamatna sél (B3). Ku kituna, lamun teu hayang nedunan prosedur ku cara maké hiji wizard fungsi, anjeun tiasa ngalebetkeun rumus ieu kana naon baé unsur lambar, kantun ngagentos alamat sél anu ngandung angka nu hiji éta téh luyu dina kahayang bisi anjeun. Hasilna bakal sami.
Pangirasan: Master fungsina di Excele
Metoda 2: panetepan otomatis tina Jumlah poé
Ayeuna hayu urang nempo tugas sejen. Hal ieu diperlukeun yén Jumlah poé teu ditampilkeun dina jumlah kalénder dibikeun, tapi dina kiwari. Sajaba ti éta, parobahan période bakal dilumangsungkeun otomatis tanpa partisipasi pamaké. Sanajan sigana aneh, tapi ieu tugas nyaeta gampang ti hiji saméméhna. Pikeun ngajawab éta, teu sanajan perlu muka pungsi wizard, saprak rumus nu ngalakukeun operasi ieu teu ngandung nilai variabel atawa tumbu ka sél. Anjeun ngan bisa ngajalankeun kana sél lambar nu mana rék nembongkeun hasil, nuturkeun rumus di handap unchanged:
= Day (ngayakinkeun (kiwari (); 0))
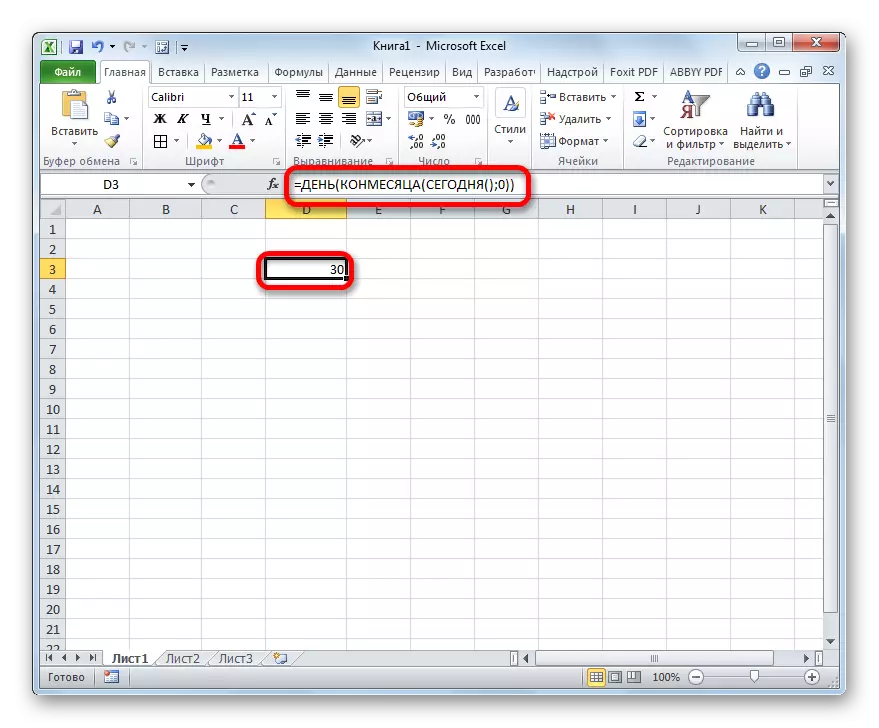
The diwangun-di fungsi kiwari, nu urang dilarapkeun dina mintonkeun hal jumlah dinten ieu kieu sarta teu mibanda alesan. Ku kituna, dina sél anjeun, jumlah poé dina bulan ayeuna bakal dipintonkeun.
Metoda 3: Itungan tina Jumlah poé keur dipake dina rumus kompléks
Dina conto di luhur, urang némbongkeun kumaha nedunan itungan jumlah poé dina sabulan sapanjang jumlah kalénder ditangtukeun atawa otomatis di bulan ayeuna jeung kaluaran hasilna dina sél misah. Tapi nyungsi nilai ieu bisa jadi diperlukeun pikeun indikator séjén ngitung. Dina waktu nu sarua, itungan jumlah poé bakal dilumangsungkeun di jero rumus rumit sarta moal dipintonkeun dina sél misah. Hayu urang tingali kumaha ngalakukeun ieu dina conto nu.
Urang kudu nyieun supados Jumlah poé ditinggalkeun nepi ka ahir bulan ayeuna bakal ditingal dina sél. Salaku dina metoda saméméhna, pilihan ieu teu merlukeun bubuka tina Master of Fungsi. Anjeun saukur tiasa ngajalankeun kana sél ekspresi handap:
= Day (Iblis (kiwari (); 0)) - Day (kiwari ())
Sanggeus éta, jumlah poé nepi ka ahir bulan bakal bisa ditingal dina sél ditangtukeun. Saban poé hasilna bakal otomatis diropéa, sarta ti awal periode anyar, count bakal dimimitian deui. Tétéla jenis mundur otomatis.
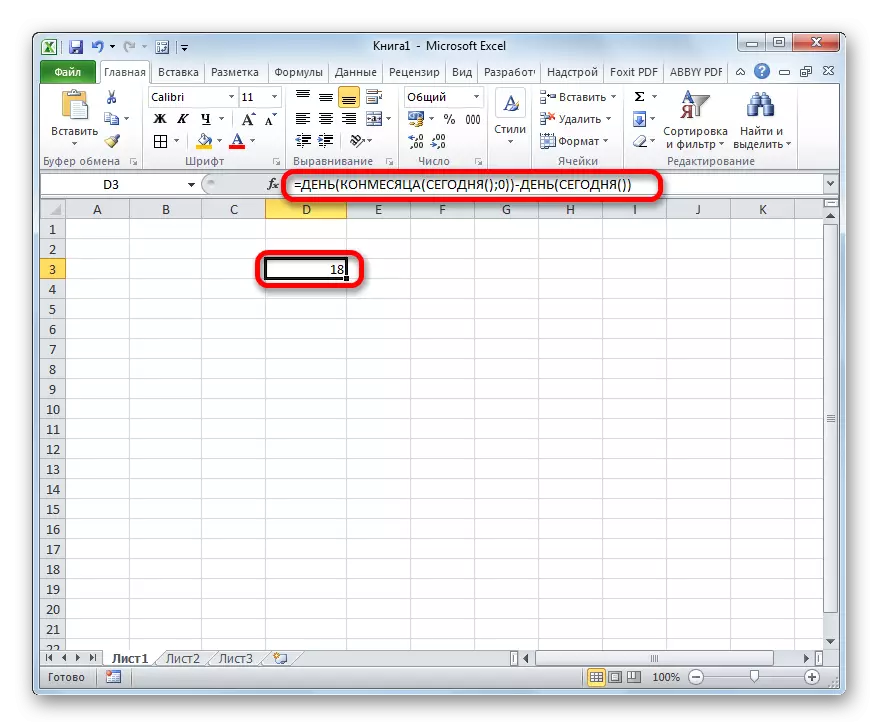
Salaku urang tingali, rumus ditangtukeun ngawengku dua bagian. Kahiji di antarana mangrupa ekspresi geus akrab ti itungan jumlah poé dina sabulan:
= Day (ngayakinkeun (kiwari (); 0))
Tapi dina bagian kadua, eta dicokot tina indikator ieu dinten:
-Jen (kiwari ())
Ku kituna, dina mawa kaluar itungan ieu, rumus pikeun ngitung jumlah poé mangrupa bagian integral rumus leuwih kompleks.
Metoda 4: Formula Alternatif
Tapi, hanjakalna, versi program anu sakedap maung 2007 teu aya operator Cong Acmen. Kumaha carana janten pangguna anu nganggo versi heubon aplikasi? Pikeun aranjeunna, kasempetan sapertos kitu parantos ngaliwatan rumus anu sanés, anu langkung masif ti di luhur. Hayu urang tingali kumaha ngitung sajumlah dinten di sabulan sapanjang nomer kalénder anu nganggo pilihan ieu.
- Urang sorot sél pikeun ngalanggar hasilna sareng angkat kana jandela dalil operator operator dinten parantos biasa ka urang. Masang kursor kana hiji-hijina widang jandela ieu sareng klik segitiga ka luar biasa Pindah ka "fungsi séjén ..." Bagian.
- Dina jandéla prungsi fisp dina gugah sareng waktos, urang nyayogikeun ngaran "saur" sareng klik kana tombol "OK".
- Jandéla operator diluncurkeun. Fitur ieu ngarobih tanggal tina format anu biasa kana nilai angka, anu bakal kedah ngolah poé operator ax operator.
Jandela anu dibuka ngagaduhan tilu lapangan. Dina widang "Day", anjeun tiasa langsung ngasupkeun nomer "1". Éta bakal janten tindakan anu teu dirobih pikeun kaayaan naon waé. Tapi dua widang anu sanés bakal ngalakukeun sacara tuntas.
Pasang kursor dina widang taun. Salajengna, angkat ka seleksi operator ngalangkungan segitiga anu teralat ka urang.
- Sadaya dina kategori anu béda-sami pamirasan anu nyayogikeun nami "" sareng klik tombol "OK".
- Jandéla dalil operator dimimitian. Éta netepkeun taun dina jumlah anu ditangtoskeun. Dina ngan ukur sawah "tanggal di Nizhnomat" jandela, netepkeun tautan ka sél anu ngandung tanggal asli anu anjeun kedah nangtukeun sajumlah dinten. Saatos éta, henteu rurusuhan pikeun klik dina tombol "OK", teras klik kana nami "tanggal" dina cara sakaligus.
- Teras urang balik deui ka jandéla argumen. Kami netepkeun kursor dina kolom "sasih" sareng teraskeun kana pilihan fungsi.
- Dina fungsi wizard, klik dina nami "bulan" sareng klik dina tombol "OK".
- Jandela dalil dina jandéla dimimitian. Tugasna mirip kana operator anu sateuacanna, ukur ningalikeun jumlah sasih bulan. Dina hiji-hijina widang jandela ieu, kami nyetél rujukan anu sami sareng nomer aslina. Teras dina tali tutuwuhan, klik kana nami "dinten".
- Uih deui ka argumen. Di dieu urang kedah ngan ukur hiji barkod leutik. Dina widang jandela, dimana data parantos aya, nambihan "-1" -1 kanggo tungtung formes na saatos operator "saatos operator" saatos operator "saatos operator" saatos operator "saatos operator" saatos operator "saatos operator" saatos operator "saatos operator" saatos operator "saatos operator" saatos operator "saatos operator" saatos operator "saatos operator" saatos operator "saatos operator" saatos operator "saatos operator" saatos operator "saatos operator" saatos operator "saatos operator" saatos operator "saatos operator" saatos operator "saatos operator" saatos operator "saatos operator" saatos operator "saatos operator" saatos operator "saatos operator" saatos operator "saatos operator" saatos operator "saatos operator" saatos operator "saatos operator" saatos operator "saatos operator" saatos operator "saatos operator" saatos operator "saatos operator" saatos operator "saatos operator" saatos operator "saatos kahéran". Saatos éta, klik dina tombol "OK".
- Sakumaha urang tingali, dina sél anu tos dipilih, jumlah dinten di bulan, dimana jumlah anu ditetepkeun milik. Rumus umum ngagaduhan nanaon ieu:
= Dinten (tanggal (taun (D3); bulan (D3) +1; 1)


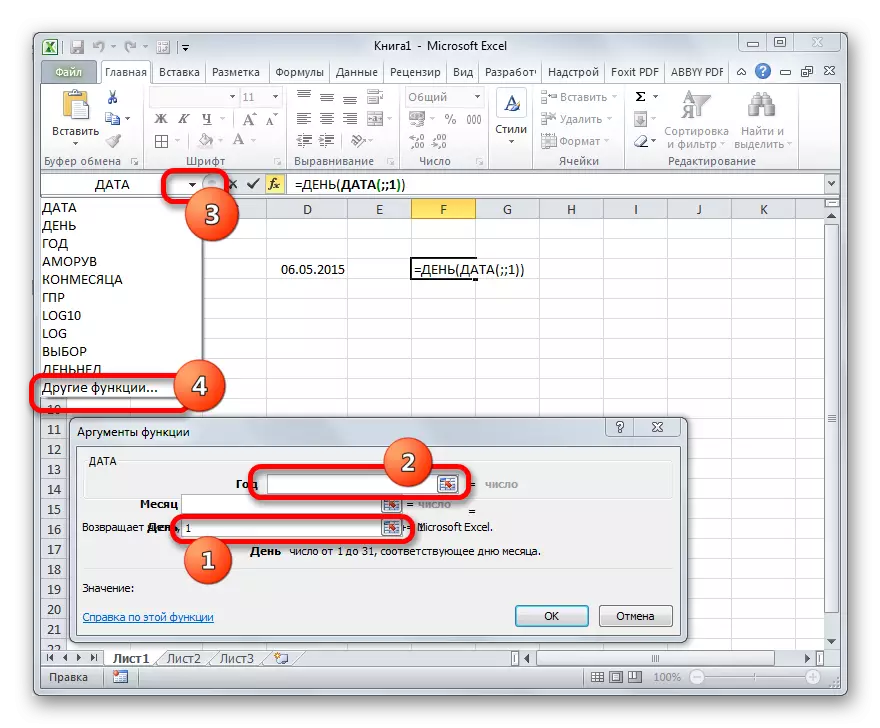
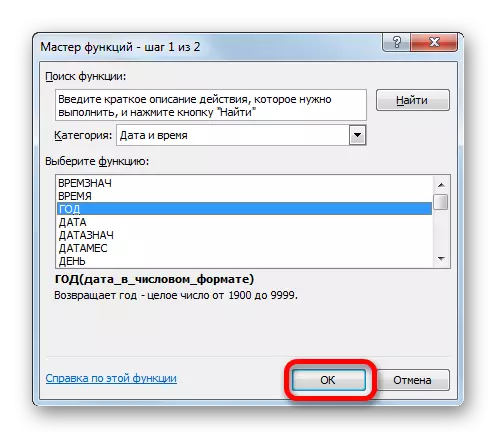
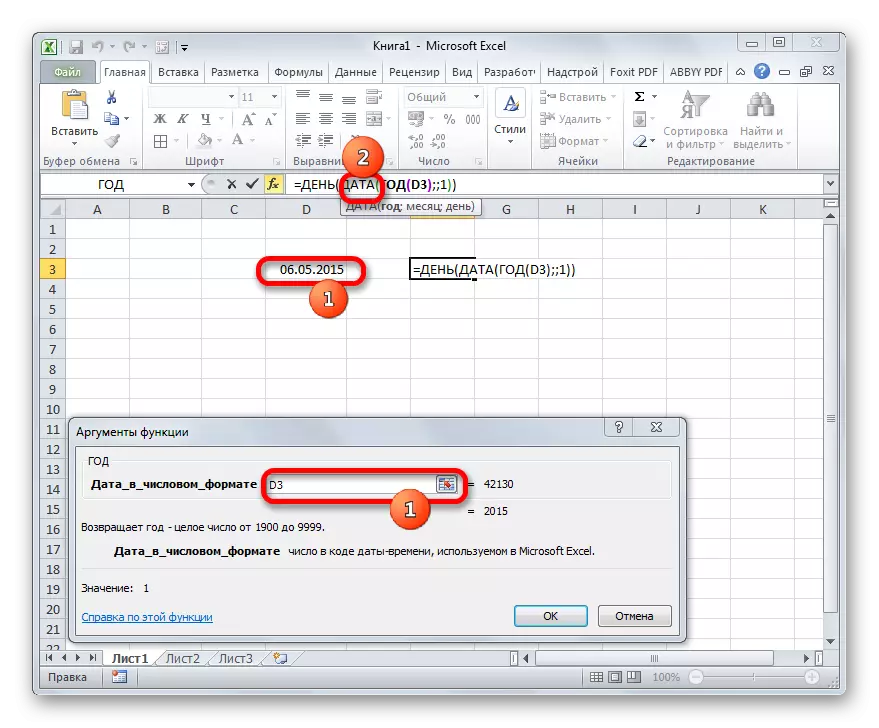
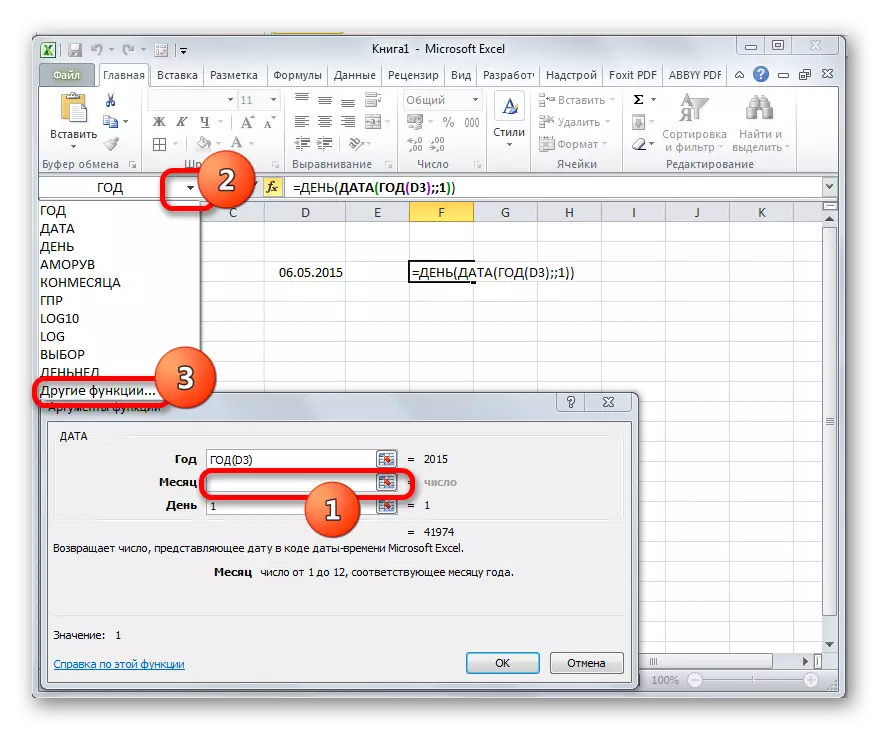
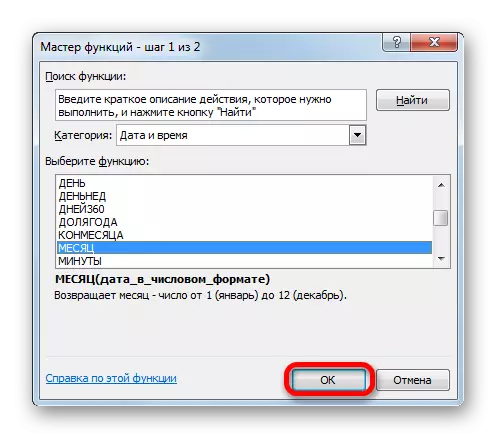
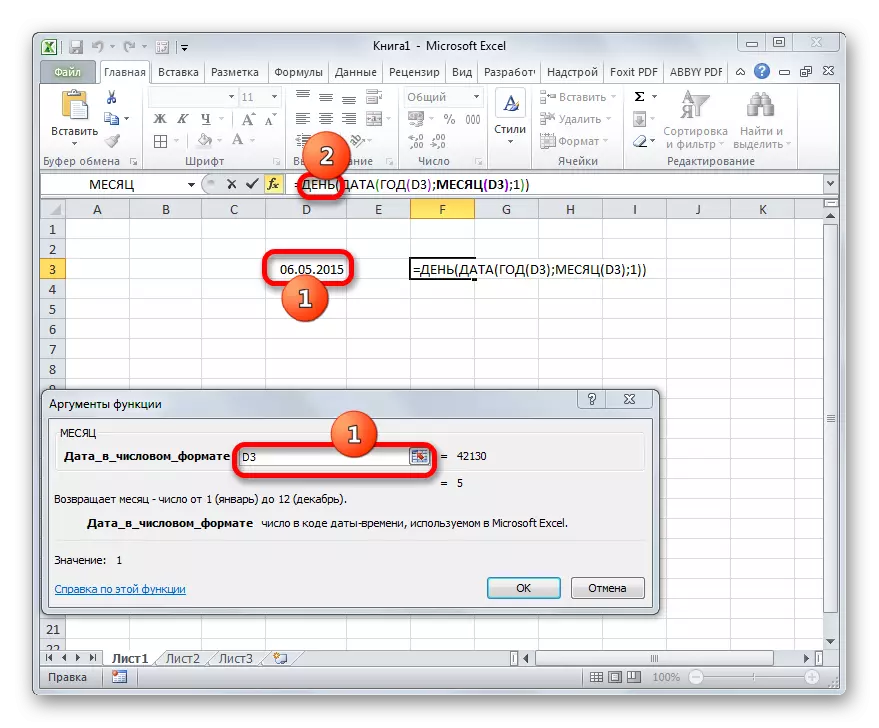

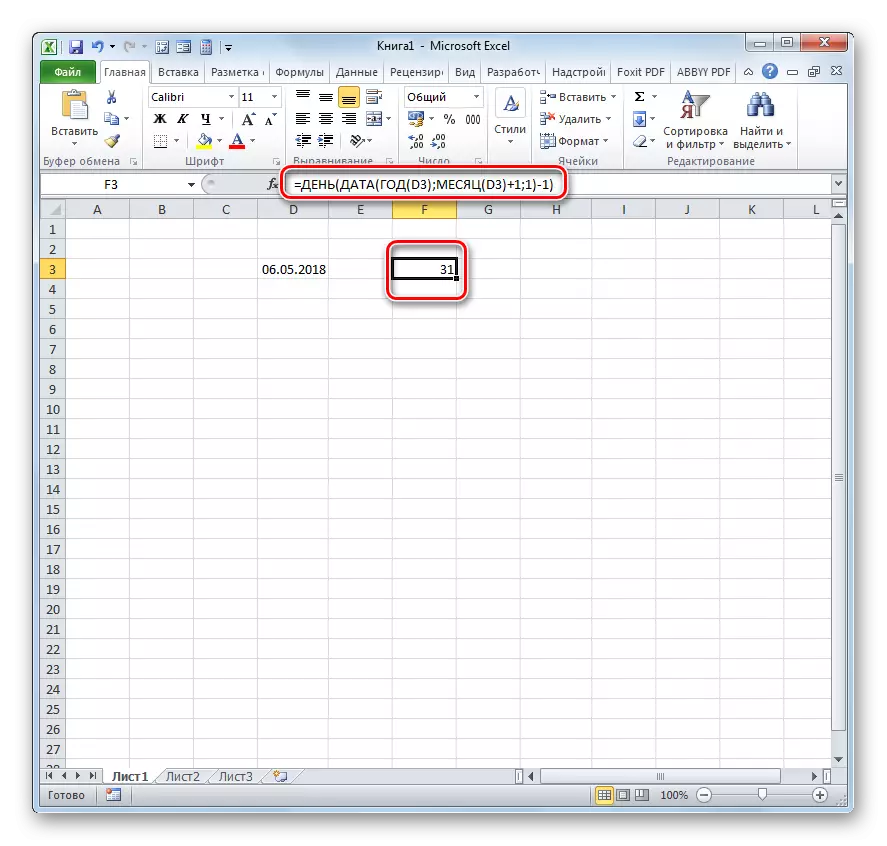
Rahasi-dasar rumus ieu saderhana. Kami bakal nangtukeun tanggal dinten salajengna waktos waktos sanés, teras nyandak hiji dinten ti dinya, nampi jumlah dinten dina sasih. Nila variabel dina rumus ieu nyaéta acabah pikeun sél D3 di dua tempat. Upami anjeun ngaganti sareng alamat sél dimana tanggal aya dina kasus khusus anjeun, anjeun tiasa nyayogikeun unlapup ieu ngagaduhan unit unsur ieu tanpa bantosan fungsi wIIGS.
Pangirasan: Tanggal sareng waktos fungsina
Sakumaha anjeun tiasa tingali, aya sababaraha pilihan pikeun milarian sababaraha dinten dina bulan di Excel. Naon anu persis pikeun langkung dianggo dina tujuan pamustunganana, tapi ogé tina versi program anu dianggo.
