
Perlu dipikanyaho yén dina kaayaan biasa, lulugu kolom dina program Excel anu dilambangkeun ku hurup tina hurup Latin. Tapi, dina hiji titik, pamaké bisa ngadeteksi yén kiwari di kolom tandana angka. Ieu bisa lumangsung pikeun sababaraha alesan: rupa-rupa malfunctions program, lampah dihaja sorangan, ngahaja tampilan switching ku pamaké séjén, jsb Tapi, naon sabab éta teu, nalika kaayaan sarupa lumangsung, sual balik kana tampilan ti ngaran tina kolom ka kaayaan baku janten relevan. Hayu urang manggihan cara ngarobah angka kana hurup dina Excel.
Mintonkeun ngarobah pilihan
Aya dua pilihan keur bringing panel koordinat kana pikiran biasa. Salah sahijina dilumangsungkeun ngaliwatan antarmuka EXEL, sarta kadua ngakibatkeun paréntah paréntah sacara manual nganggo kode. Mertimbangkeun di leuwih jéntré duanana métode.
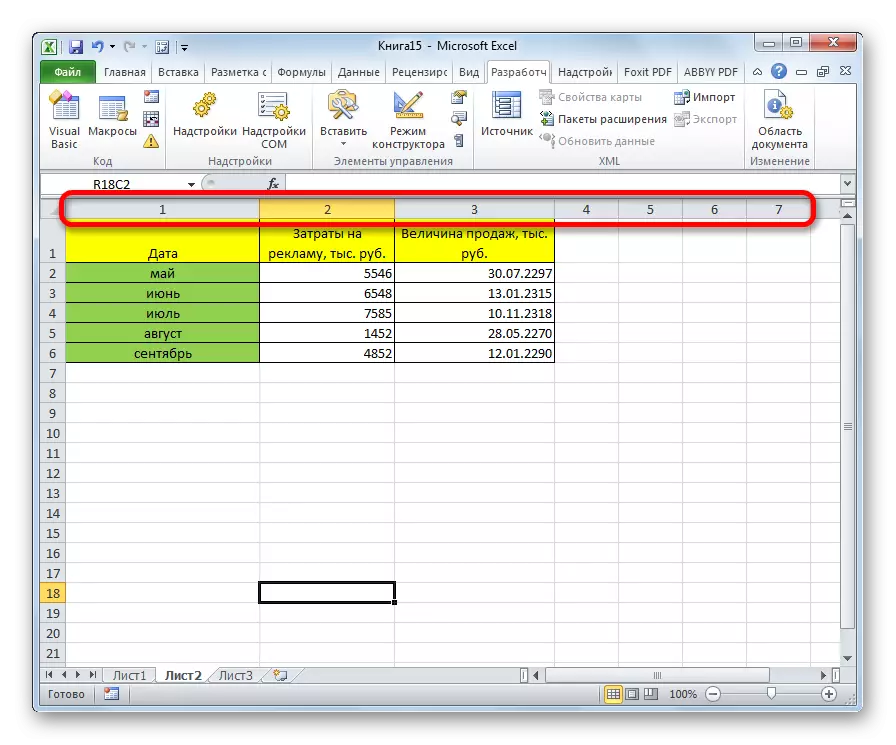
Metoda 1: Make Program Interface
Cara panggampangna pikeun ngarobah tampilan ti ngaran tina kolom kalawan nomer per hurup nyaéta ngagunakeun pakakas program langsung.
- Urang ngadamel transisi ka tab "Gambar".
- Urang ngalih ka "parameter" bagian.
- Dina program tina parameter program nu muka, buka "Formula" subsection.
- Kasebut saenggeus ganti kana bagéan puseur dina jandela nu kami manggihan "Gawé sareng Rumus" blok setélan. Ngeunaan R1C1 Patalina Style parameter Cabut keletik teh. Pencét tombol "OK" di handapeun jandela.

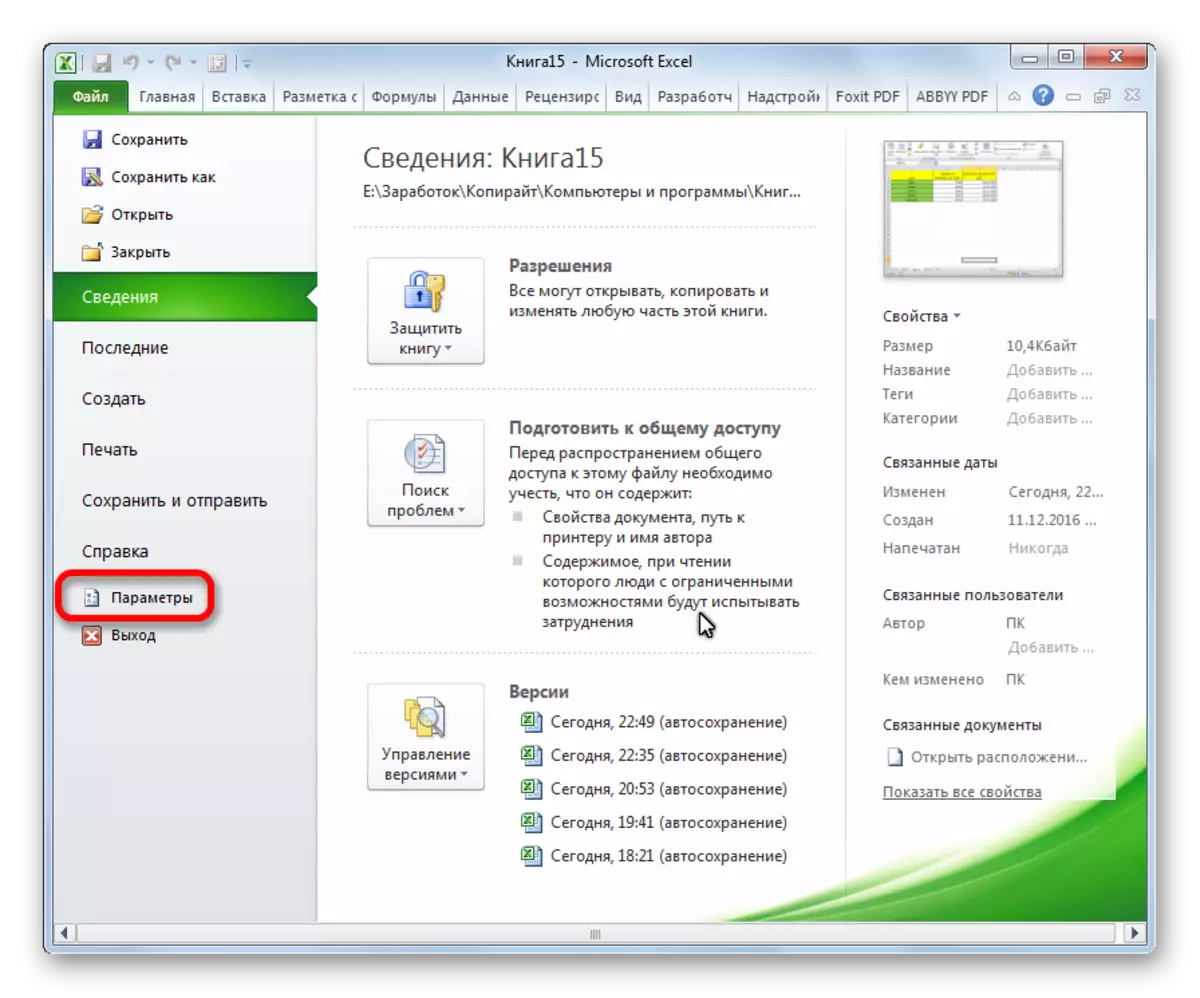
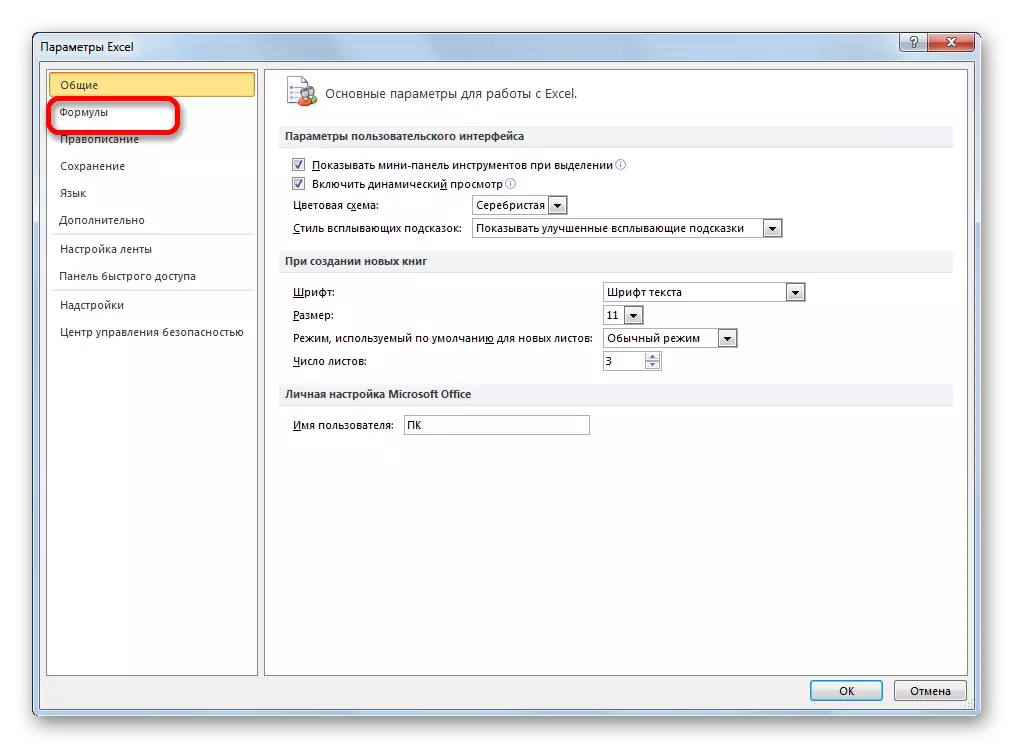
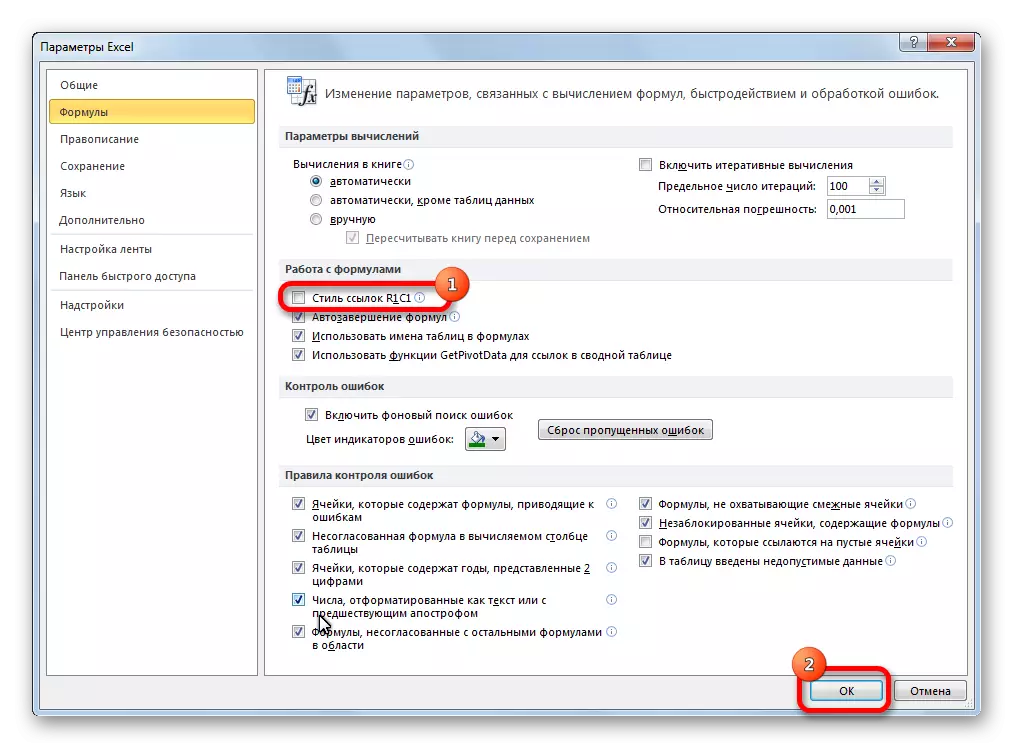
Kiwari ngaran kolom dina panel koordinat bakal nyandak penampilan dawam pikeun urang, nyaeta, eta bakal ditandaan ku hurup.
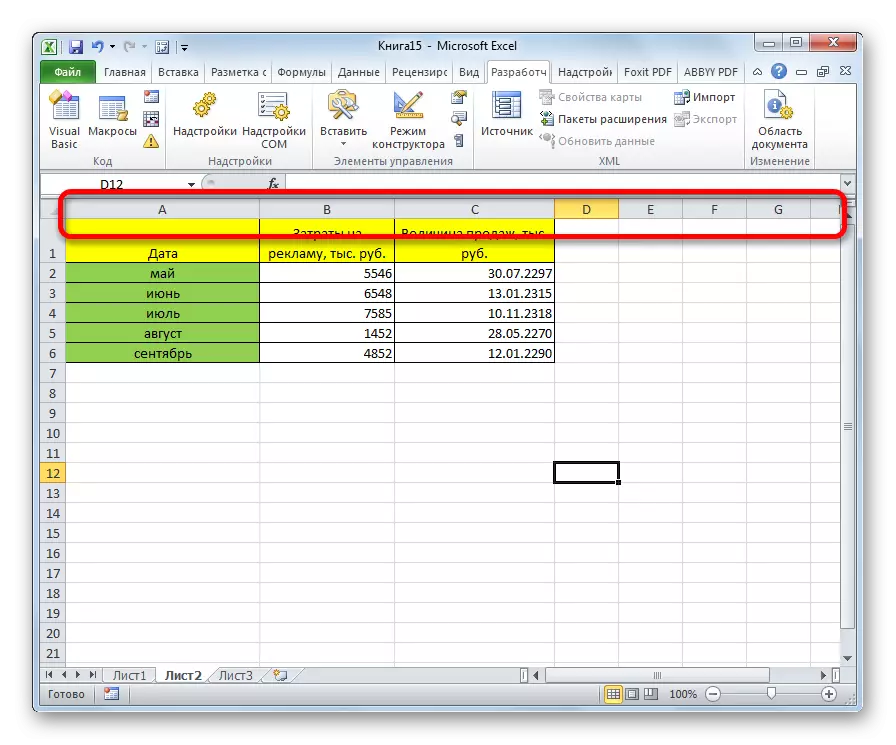
Metoda 2: makro pamakéan
Pilihan kadua salaku solusi pikeun masalah ngalibatkeun makro nu.
- Ngaktipkeun mode pamekar on tape teh, upami tétéla bisa ditumpurkeun. Jang ngalampahkeun ieu, sangkan pindah ka tab "Gambar". Salajengna, urang klik dina "parameter" Prasasti.
- Dina jandéla nu muka, pilih item pita Setup. Di sisi katuhu tina jandela, urang nangtukeun keletik a deukeut "pamekar" item. Pencét tombol "OK". Ku kituna, modeu pamekar diaktipkeun.
- Buka tab pamekar. Simkuring klik dina "Dasar Visual" tombol, anu perenahna di tepi pisan kénca pita dina blok "Code" setélan. Anjeun teu bisa ngahasilkeun lampah ieu dina pita, tapi ngan saukur dipencét tombol keyboard dina Alt + keyboard F11.
- Éditor VBA dibuka. Pencét kana keyboard kombinasi CTRL + G. Dina jandela anu muka, lebetkeun kode:
Aplikasi.reference = xla1
Pencét tombol ENTER.
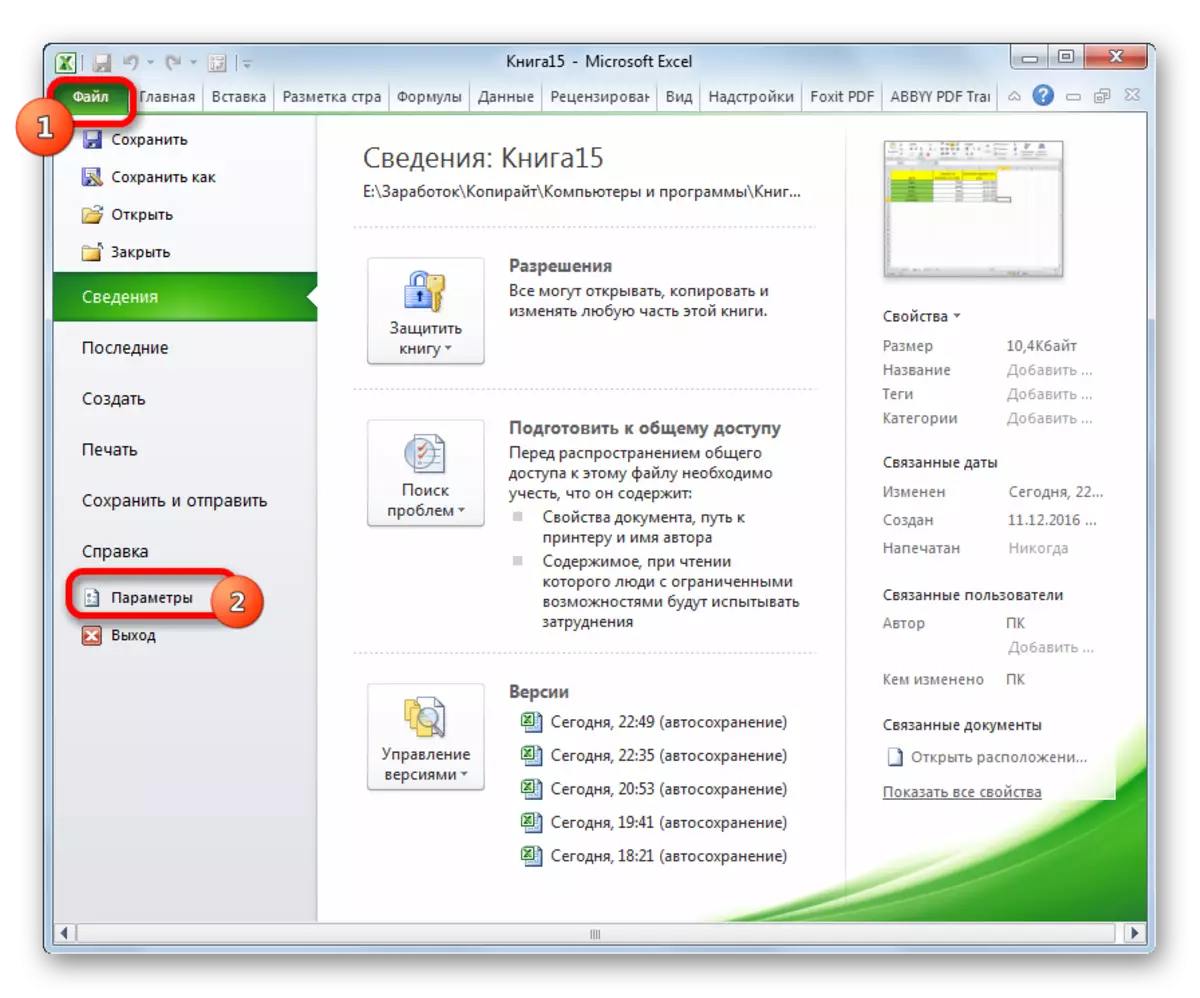

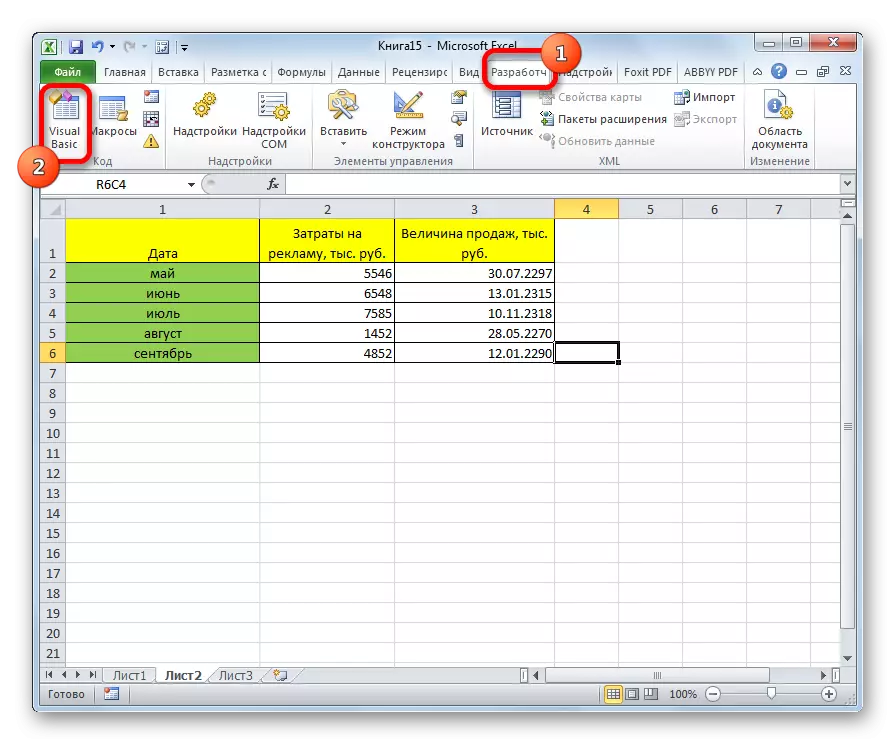
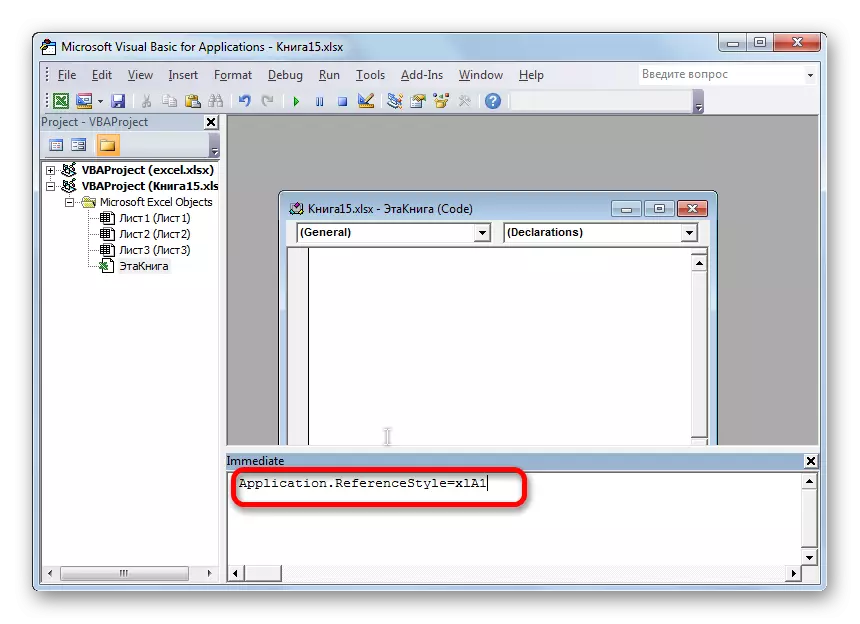
Saatos tindakan ieu, tampilan alvantor nami kolom lambaran bakal balik, ngarobih pilihan nomisika.
Sakumaha anjeun tiasa ningali, parobahan anu teu kaduga nami kolom Kolom ku hurup ka nomer anu henteu kedah dilaksanakeun dina tungtung paéh pangguna. Sadayana gampang pisan uih deui ka kaayaan saméméhna ku parobihan di parameter Excel. Hiji pilihan nganggo macro ngajadikeun akal pikeun nerapkeun ngan ukur upami alesan anjeun moal tiasa nganggo jalan standar. Contona, sabab sababaraha jinis kagagalan. Tangtosna, anjeun tiasa nerapkeun pilihan ieu kanggo tujuan ékspérénsiendat pikeun ngan ukur ningali kumaha jinis gentos dina prakték.
