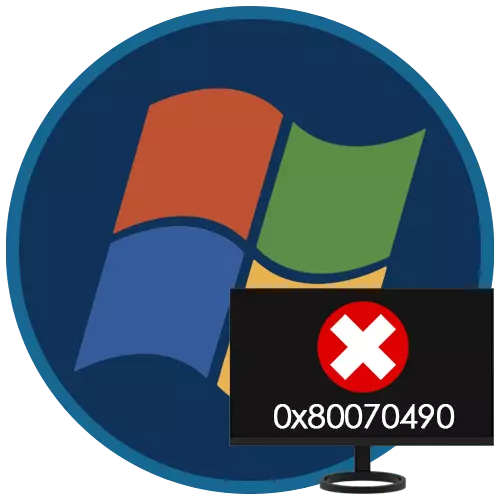
Liphoso tse hlahang lifenseti hangata ha li iponele ho fihlela mosebelisi a fetoha ts'ebetso efe kapa efe ea sistimi. Re tla bua ka e 'ngoe ea mathata a joalo "a supileng" ka code 0x80070490 sehloohong sena.
Phoso ea 0x80070490 ho Windows 7
Phoso ena e hlaha ha o ntse o leka kapa ho kenya lintlafatso, hammoho le, maemong a sare, nakong ea ho kenya sistimi ea sistimi. Mabaka a lebisang ho hlōeng, a mangata. Ka sehloohong ho senya lifaele tsa metsoako ea sistimi ea sistimi. Ka mor'a moo, re tla hlahloba likhetho tse ling, ka mohlala, mosebetsi o sa nepahalang oa lits'ebeletso le tšusumetso ea lenaneo la setho sa botona le sa bong.Sesosa sa 1: Antivirus
Software ea mokha oa boraro ea ho thibela litlhaselo tsa vaerase e ka thibela ts'ebetso ea likarolo tse ling, ho kenyeletsa le "setsi sa ntlafatso". Lithibela-mafu hangata ke mabaka a tsebisoe feela bahlahisi feela, kenyelletsa mokhoa oo ho thoeng o bitsoang mekhoa ea "belaellang" le lifaele tse "belaellang. U ka lokisa boemo ka ho tima tšireletso. Haeba phoso e ntse e tsoela pele, o lokela ho leka ho kenya software ho hang.

Bala hape: u ka tima, tlosa antivirus
Sesosa sa 2: Litšebeletso
Ho sitoa ho lits'ebeletso tsa sistimi, ho ikarabella ka kotloloho bakeng sa tsela e tloaelehileng ea ts'ebetso ea ntlafatso, e ka baka phoso kajeno. Ka tlase re fana ka lethathamo la tsona le litaelo tsa ho rarolla mathata.
- Pele u hloka ho fihla ho ea ho li-scop tsa litšebeletso tsa litšebeletso. Ho etsa sena, tobetsa konopo ea "Qalo", kenya lentsoe "Tšebeliso" ntle le qotsulo ea ho batla ebe u ea skrini e ka tlase).

- Fensetere ea rerele e tla bula tseo re tla li hlahisa litso tsohle.
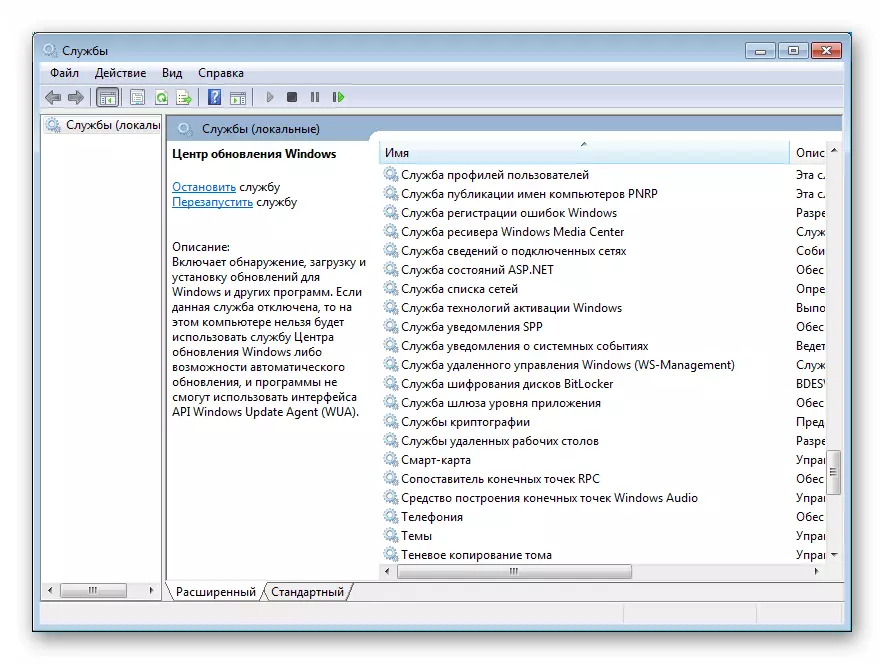
Litšebeletso tse hlokang tlhokomelo:
- "Setsi sa Ncha sa Windows". Re fumana litšebeletso lethathamong ebe re tobetsa habeli ka mabitso.
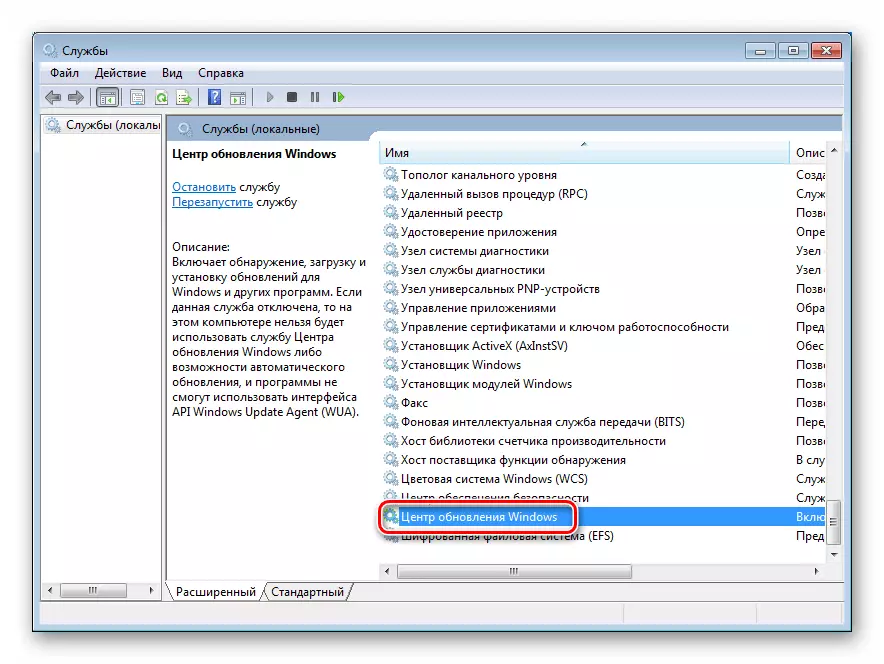
Fensetereng ea thepa, sheba mofuta oa ho qala. Paramente ena ha ea lokela ho "holofetse". Haeba sena ha se joalo, ka lenane le tlase, khetha "ho qala" ka bohona "kapa ho" thula "ka mor'a moo o qala ts'ebeletso.
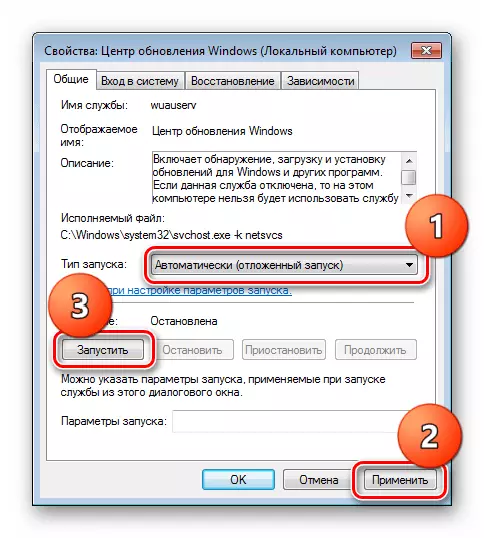
Haeba tsohle li le ka tatellano ea mofuta oa ho qala, koala boemo ba thepa ebe li qala tšebeletso ka ho tobetsa sehokela se boletsoeng skrineng se boletsoeng skrineng se boletsoeng skrini.
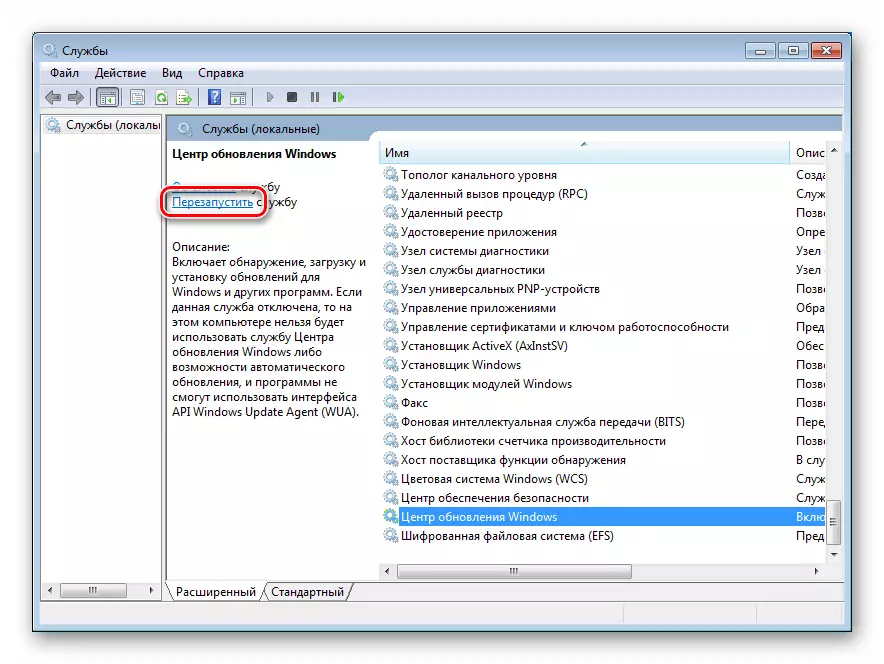
- "Semelo se bohlale se bilika". Ho eona, o hloka ho beha litekanyetso tse tšoanang kapa tsa qala hape.
- "Litšebeletso tsa cryptography." Re sebetsa ka papiso ka lits'ebeletso tse fetileng.
Kamora hore lits'ebetso tsohle li phethe, u ka leka ho ntlafatsa. Haeba phoso e ntse e tsoela pele, o lokela ho sheba maemo hape mme o qala komporo hape.
Sesosa sa 3: Tšenyo ea polokelo
Haeba khahlano le vaerase e holofatsa le ho hlophisa litšebeletso ha ea ka ea thusa phoso ea 0x800490490490490490, ho bolela hore sistimi e senya lifaele tse hlokahalang. Serapeng sena, re tla leka ho li khutlisa. Etsa hore e ka ba mekhoa e meraro.Mokhoa oa 1: Tsamaiso ea Tsamaiso
Pele ho tsohle, o hloka ho leka ho hlahisa ts'ebetso e tloaelehileng ea rollback o sebelisa sesebelisoa se hahiloeng. Khetho e tla sebetsa maemong ao tšireletso e buselitsoeng ho disk ea sistimi le lintlha tsa ho hlaphoheloa ke ka boeona. Sengoloa se ka tlase se kenyelletsa mekhoa e meng e ka sebelisoang maemong a hajoale.

Bala haholoanyane: Ho Tsosoloso ea Sistimi ea Windows 7
Mokhoa oa 2: Khutlisa lifaele tsa sistimi
Windows e na le lisebelisoa tse peli ho khutlisetsa lifaele tsa sistimi le likarolo tse senyehileng. Ho bohlokoa ho tseba hore ts'ebeliso ea bona e ka baka liphoso tse sa khoneheng tsamaisong, e leng e tla qala ho lahleheloa ke data, e le hore u tla bona tlhaiso-leseling e bolokehileng - mecha ea litaba e 'ngoe kapa media e ntšitsoeng. Litaelo tsohle li tla fumana lihokela tse ka tlase.

Bala Haholoanyane:
Khutlisetsa lifaele tsa sistimi ho Windows 7
Ho khutlisetsa likarolo tse senyehileng ho Windows 7 ka DISM
Mokhoa oa 3: Reinstall ka ntlafatso
Ts'ebetso ena e u lumella ho ntlafatsa sistimi e sebelisang mecha ea litaba (bootable) e nang le Windows 7 Breardtion ka kotloloho ho tsoa ho desktop. E tla boela e tsosolosoe, kapa ho e-na le eona, lebenkele le lecha la karolo ea likarolo li kentsoe. Ts'ebetso ena e kenyelletsa ho pholosa lifaele tsa mosebelisi, mananeo le li-setting, empa ho hlile hoa hlokahala ho tsoela pele le ho boloka data ho disk ea mokha oa boraro.
Pele u tsamaisa ntjhafatso, o lokela ho lokolla sebaka ho disk disk, ka hohle kamoo ho ka khonehang, joalo ka ha ho behiloe sebaka se eketsehileng. Ntle le moo, ho hlokahala hore PC e hokahane le inthanete. Ntlha e 'ngoe: Haeba sistimi e teng ha e ngolisoe kapa e tsamaisoa ka "likopano" tse ling tsa "likopano" Boholo ba karolo ena, lintho tsena tse amanang le tsona li se li buloa. Maemong ana, o tla tlameha ho eketsa "lifensetere".
Bala haholoanyane: Joang ho hloekisa drive e thata ho tloha litšila ho Windows 7
- Kopanya disk kapa Flash Drive le Windows ho PC. Ka kopo elelloa hore kabo ke tlameletsoe ho ba mofuta o tšoanang le o hlasimolla joalo ka sistimi e kentsoeng.
Bala Haholoanyane:
Ho theha drive ea Usb ea Usb le Windows 7
Mokhoa oa ho fumana boholo bo bonyane ba 32 kapa 64 ho Windows 7
Mokhoa oa ho fumana mofuta oa hau oa Windows 7
Phihlelo e bontša hore o ka sebelisa disk ka disk e kentsoeng e sebelisa lisebelisoa tsa Daemon kapa software e tšoanang, empa ho molemo ho se be kotsi 'me u ntse u etsa se mahareng.
- Bula disk ho "khomphutha" "" khomphutha "ebe u tsamaisa faele ea Setup.exe.
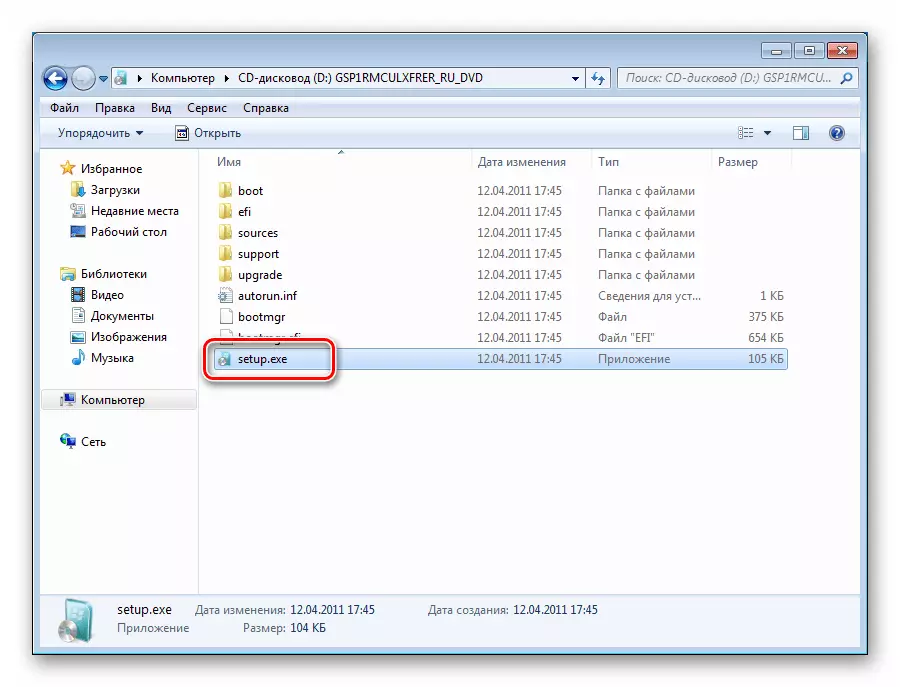
- Tobetsa "Kenya".
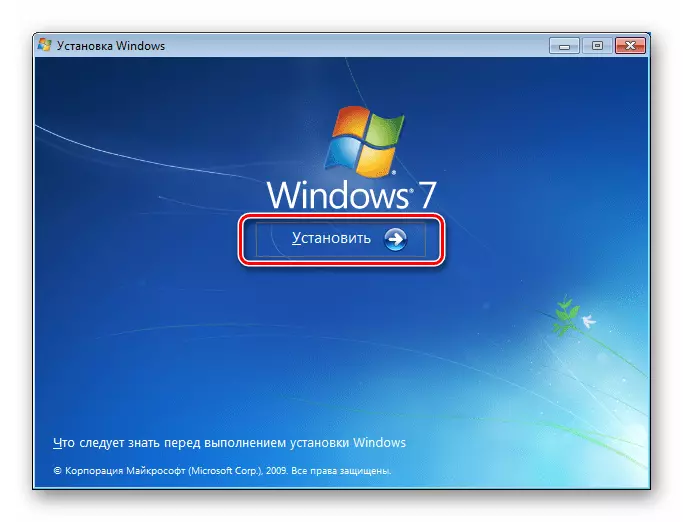
- Khetha mofuta oa holimo - ho hokahanya marang-rang ho fumana lintlafatso tsa bohlokoa (PC e tlameha ho hokahanngoa le netweke).
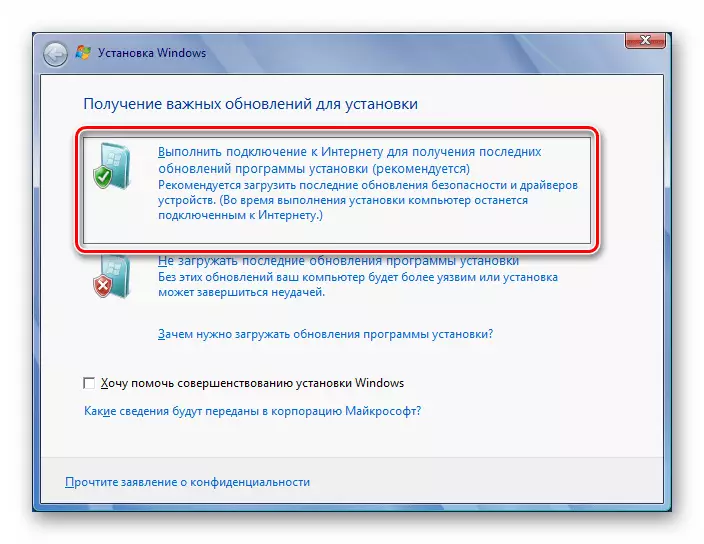
- Re emetse ho fihlela lifaele tse hlokahalang li jarollotsoe. Haeba sistimi e sa ntlafatsoe ka nako e telele, ho ka nka nako e telele haholo.
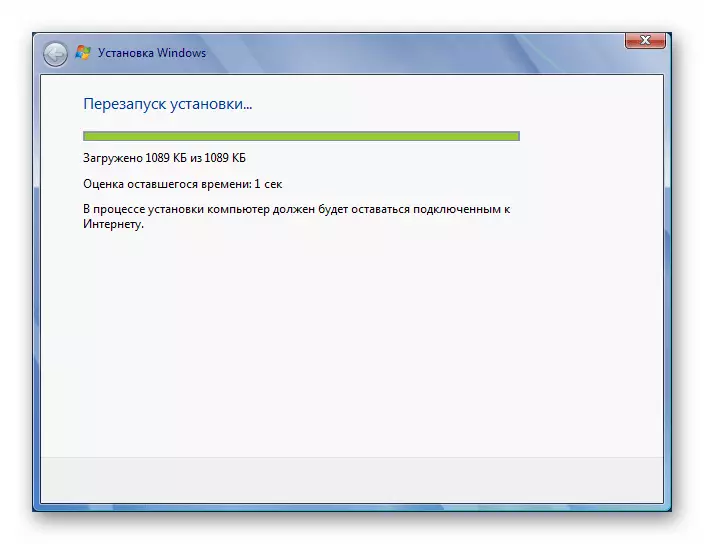
- Kamora ho qala lengolo-tsoibila, re amohela mantsoe a laesense ebe re tobetsa "Next".

- Khetha ts'ebetso ea ntlafatso (ntho e holimo).
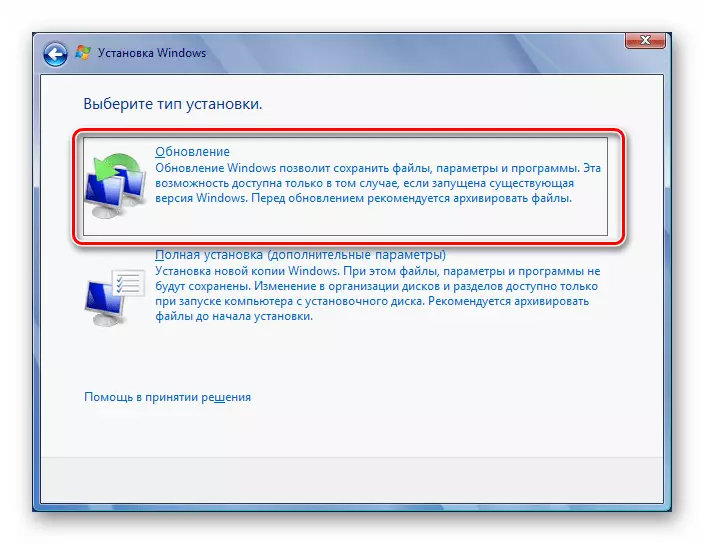
- Mohato o latelang o ka nka lihora tse 'maloa, ho latela hore na mananeo a makae a kentsoe ho PC le boemong ba tsamaiso. Re eme feela ho fihlela lifaele ha se na litšitiso le tlhaiso-leseling e hlokahalang e bokelloang. Sena se tla hlaha hape rebout (se ke oa ama letho).
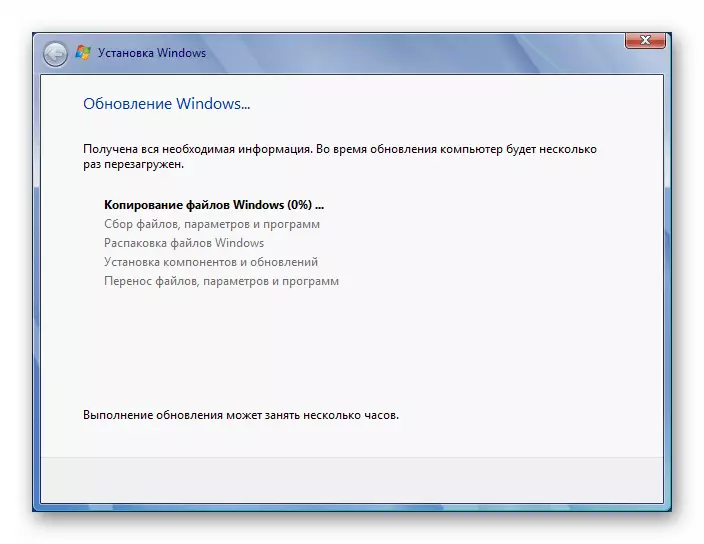
- E latelang e latela mokhoa oa Standard bakeng sa ho kenya senotlolo, ho theha puo, jj.
Bala ho eketsehileng: Joang ho kenya Windows 7 C USD
Phoso ea 0x80070490 ha u kenya windows
Haeba phoso e etsahala ha u kenya kopi e ncha ea sistimi, ho ka bolela feela hore mofani oa eona o tlalehiloeng o senyeha. Tharollo ea mona e tla ba popo ea koloi e ncha e ncha le Windows. Ho bua ka taeo ho kaholimo.Sephetho
Phoso eo re e tlokolla ka eona sehloohong sena ke e 'ngoe ea tse mpe ka ho fetisisa, kaha e thibela tlhahiso ea sistimi. Sena se fokotsa polokeho mme o isa litlamorao tse ling ka mokhoa oa mathata ka ho hlophiseha le ho tsitsipana. Litharollo tse holimo e ka ba tsa nakoana, kahoo maemong a joalo ho bohlokoa haholo ho nahana ka khutlisetso e felletseng ea lifensetere, hammoho le ho ba le backups tse bolokiloeng pele.
