
A backup copy in this case is a complete image of Windows 10 with all the time set by the programs, users, settings and other (i.e., this is not Windows 10 recovery points containing only information about the changes in system files). Thus, when using a backup to restore a computer or laptop, you get the state of the OS and programs that was at the time of copying the copy.
What is it for? - First of all, to quickly return the system to a predetermined state if necessary. Restore from a backup occupies a much less time than reinstalling Windows 10 and setting up the system and devices. In addition, it is easier for a novice user. Create such images of the system is recommended immediately after clean installation and initial configuration (installation of device drivers) - so the copy takes less space, it is created faster and applied if necessary. It may also be interested in: storing backup files of files using Windows 10 file history.
How to make a backup copy of Windows 10 built-in tools
Windows 10 includes several features for creating backup systems. The easiest to understand and use, with a fully working method - creating an image of a system using the backup and recovery control functions.
To find these functions, you can go to the Windows 10 control panel (start typing "Control Panel" in the search box on the taskbar. After opening the control panel in the View field, install the "icons") - the history of files, and then in the left left The corner select "Backup System Image".
The following steps are simple enough.
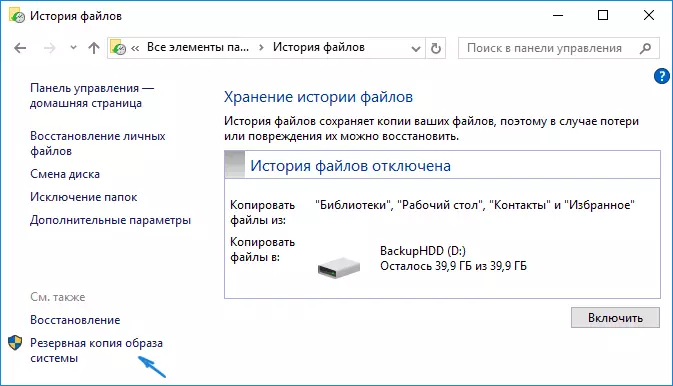
- In the window that opens, click "Creating a System Image".
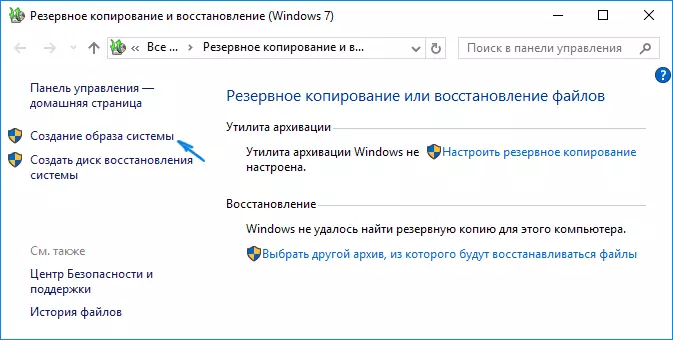
- Specify where you want to save the system image. It should be either a separate hard drive (external, separate physical HDD on a computer), or DVDs, or a network folder.
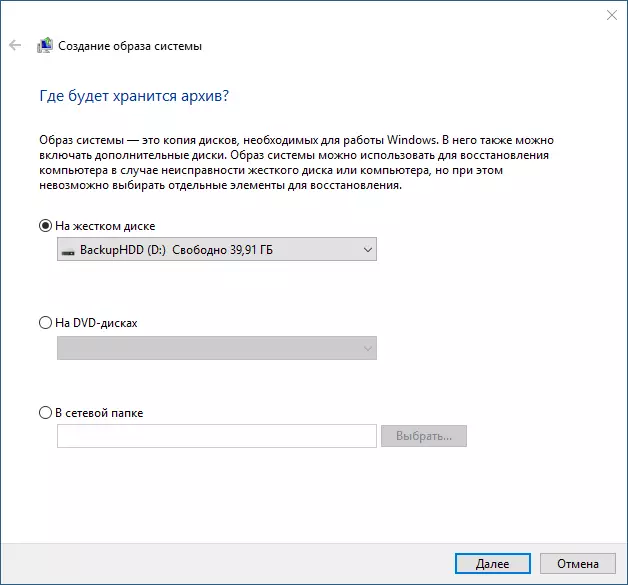
- Specify which discs will be archived with a backup. By default, the reserved and system partition (C) is always archived.

- Click "Archive" and wait for the procedure. On a clean system, it takes not a lot of time within 20 minutes.
- Upon completion, you will be prompted to create a system recovery disk. If you do not have a flash drive or disk from Windows 10, as well as access to other computers from Windows 10, where you can quickly make it if necessary, I recommend creating such a disc. It will be useful in order to further use the backup system.
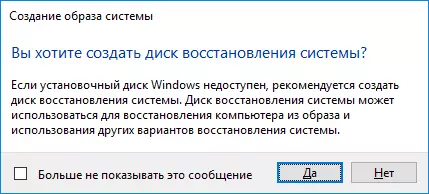
That's all. Now you have a backup copy of Windows 10 to restore the system.
Restore Windows 10 from backup
Recovery occurs in the Windows 10 Recovery Environment, to get into which you can both from the working installed OS (in this case it is necessary to be an administrator of the system) and from the recovery disk (pre-created by means of the system. See Creating a Windows 10 recovery disk) or a bootable flash drive ( disk) with Windows 10. I will describe each option.
- From the working OS - go to Start - Parameters. Select "Update and Security" - "Restore and Security". Then in the "Special Download Options" section, click the Restart Now button. If there is no such partition (which is possible), there is a second option: Exit the system and on the lock screen, press the power button on the right below. Then, holding SHIFT, click "Reboot".
- From the installation disk or Windows 10 flash drive - boot from this drive, for example, using Boot Menu. In the next after selecting the language window on the left below, click "Restore System".
- When booting a computer or laptop from a recovery disk, the recovery environment is immediately opened.
In order to order, select the following "Troubleshooting" items - "Advanced Parameters" - "Restore System Image".

If the system find the system image on the connected hard disk or DVD, it will immediately offer to recover from it. You can also specify the image of the system manually.
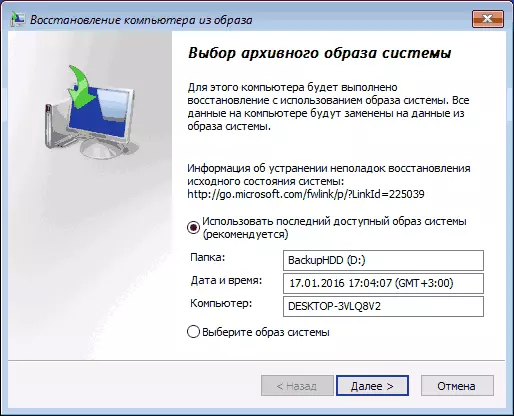
At the second stage, depending on the configuration of the disks and partitions, you will be offered or not offered to select the partitions on the disk that will be overwritten by the data from the backup of Windows 10. At the same time, if you made an image of only C disc and has not changed the partition structure , It should not worry about the safety of data on D and other disks.
After confirming the system recovery operation from the image, the recovery process will begin. At the end, if everything went successfully, put the download from the hard disk of the computer in the BIOS (if changed), and boot in Windows 10 in the state in which it was saved in the backup.
Creating an image of Windows 10 using Dism.exe
Your default system has a DISM command line utility that allows you to create a Windows 10 image and recovery from a backup. Also, as in the previous case, the result of the following steps will be a complete copy of the OS and the contents of the system partition in the current state.
First of all, in order to make a backup using a Dism.exe, you will need to boot in the Windows 10 Recovery Environment (how to do this is described in the previous section, in the description of the recovery process), but start not "restoring the system image", and item "Command line".
In the command prompt, enter the following commands in order (and follow these steps):
- diskpart.
- List Volume (as a result of the execution of this command, remember the letter of the system disk, in the recovery environment it may not be C, it is possible to determine the desired disc by size or disk label). There, please note the letter of the disk where you will save the image.
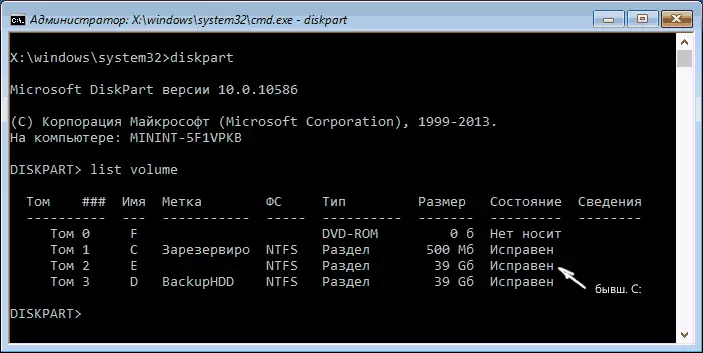
- EXIT.
- DISM / Capture-image /ImageFile:D:\Win10Image.wim / Capturedir: E: / Name: "Windows 10"
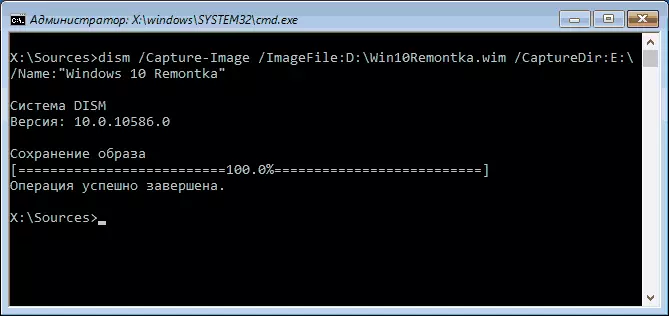
In the above command, the D: - the one that the backup of the system is saved with the name Win10Image.wim, and the system itself is located on the disk E. After starting the command, you will have to wait some time until the backup is ready, as a result you will see a message about that "the operation is successfully completed." Now you can exit the recovery environment and continue to use the OS.
Recovery from the image created in Dism.exe
The use of the backup created in the Dism.exe also occurs in the Windows 10 Recovery Environment (on the command line). At the same time, depending on the situation, when you encountered the need to restore the system, the actions may differ slightly. In all cases, the system section of the disk will be pre-formatted (so take care of the safety of the data on it).
The first scenario - if the partition structure is preserved on the hard disk (there is a C drive, the section reserved by the system and, possibly other sections). Perform the following commands on the command prompt:
- diskpart.
- List Volume - After executing this command, pay attention to the letters of partitions where the recovery image is stored, the section "Reserved" and its file system (NTFS or FAT32), the letter of the system partition.
- SELECT VOLUME N - in this command n - volume number corresponding to the system partition.
- Format FS = NTFS Quick (section formatted).
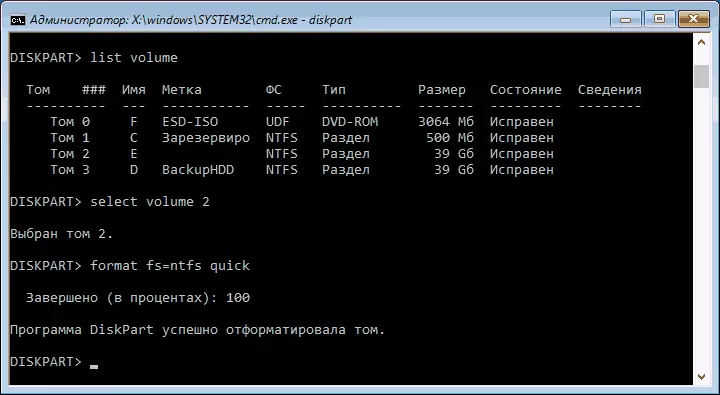
- If there is reason to believe that the Windows 10 bootloader is damaged, then follow the commands under items 6-8. If you just want to roll back to work badly work from a backup, these steps can be skipped.
- SELECT VOLUME M - where m is the volume number "reserved".
- Format FS = FS Quick - where FS is the current file system of the partition (FAT32 or NTFS).
- Assign Letter = Z (We assign the letter Z section, it will be required later).
- EXIT.
- DISM / Apply-image / apply.wim / index: 1 / applydir: E: \ - In this command, the image of the Win10Image.wim system is in section D, and the system section (where we restore OS) - E.
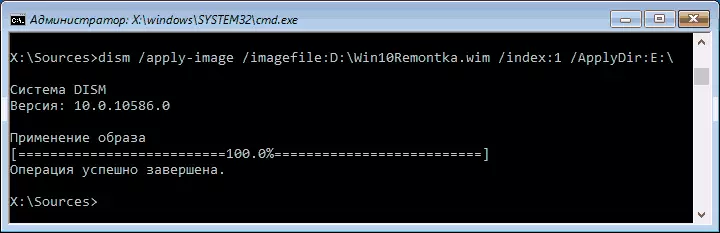
After the backup deployment is completed on the disk system section, subject to the absence of damage and loader changes (see paragraph 5), you can simply exit the recovery environment and boot into the restored OS. If you performed steps from 6 to 8, further complete the following commands:
- BCDBoot E: \ Windows / S Z: - Here E is a system section, and Z is the section "Reserved".
- diskpart.
- SELECT VOLUME M (volume number is reserved, which we learned earlier).
- Remove Letter = Z (We delete the letter of the reserved section).
- EXIT.
We leave from the recovery environment and reboot the computer - Windows 10 should be booting at a previously saved state. There is also an option: You do not have a partition with a disk bootloader, in this case, pre-create it using DiskPart (about 300 MB in size, in FAT32 for UEFI and GPT, in NTFS for MBR and BIOS).
Using DISM ++ to create a backup and recovery from it
Described above Actions to create a backup can be done easier: using the graphical interface in the free program DISM ++.
Steps will be as follows:
- In the main program window, select Tools - Advanced Bacap System.
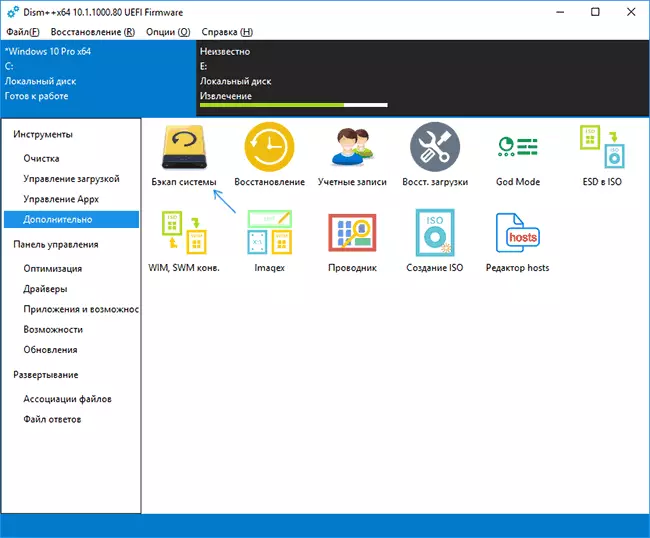
- Specify the place of saving the image. Other parameters should not be changed.
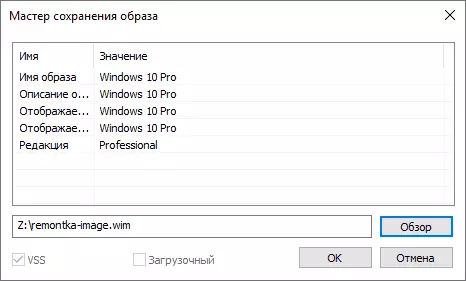
- Wait until the system is completed (it may take a long time interval).
As a result, you will receive a .wim image of your system with all settings, users installed by programs.
In the future, it is possible to recover from the command line, as described above or everything also uses DISM ++, but for this you have to load it from the flash drive (or in the recovery environment, in any case the program should not be on the same disk, the contents of which is restored) . This can be done like this:
- Create a bootable USB flash drive and copy the file with the DISM ++ folder to it.
- Load from this flash drive and press the SHIFT + F10 keys, the command line will open. In the command prompt, enter the path to the DISM ++ file.
- When you start a DISM ++ from the recovery environment, a simplified version of the program window will be launched, where it will sufficiently click "Restore" and specify the path to the system image file.
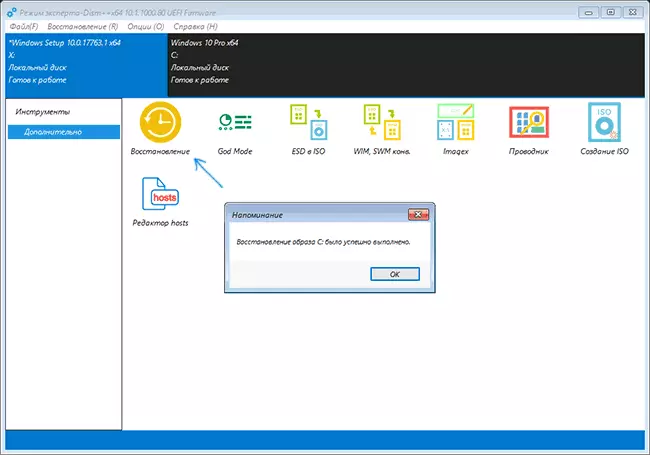
- Consider that when recovering the contents of the system partition will be deleted.
More about the program, its features and where to download: Setting, clean and restore Windows 10 in DISM ++
Macrium Reflect FREE - another free program for creating backup systems
I already wrote about Macrium Reflect in a separate article about transferring Windows 10 on SSD in Macium Reflect Free - an excellent, free and relatively simple program for backup, creating hard disk images and similar tasks. Supports the creation of incremental and differential backups, including automatically on schedule.
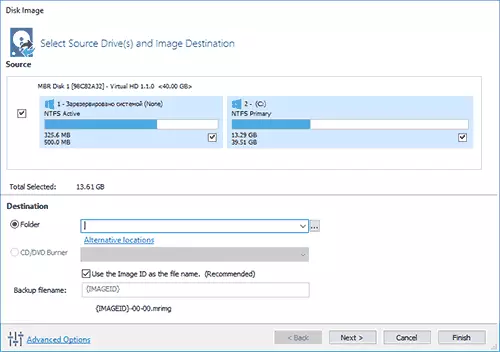
You can recover from the image as using the program itself and the bootable flash drive or disc created in it, which is created in the Other Tasks menu item - Create Rescue Media. By default, the drive is created on the Windows 10 database, and the files for it are downloaded from the Internet (about 500 MB, and the data is offered during installation, and create such a drive - when you first start).
MACRIUM REFLECT has a significant number of settings and options, but for the basic creation of backups Windows 10, the default settings are fully suitable. Details about using MACRIUM REFLECT and where to download the program in a separate manual backup Windows 10 to Macrium Reflect.
Windows 10 backup in Aomei Backupper Standard
Another option to create a backup system is a simple free program Aomei Backupper Standard. Its use, perhaps, for many users will be the easiest option. If you are interested in a more complex, but also a more advanced free option, I recommend you read the instructions: Backups using Veeam Agent for Microsoft Windows FREE.
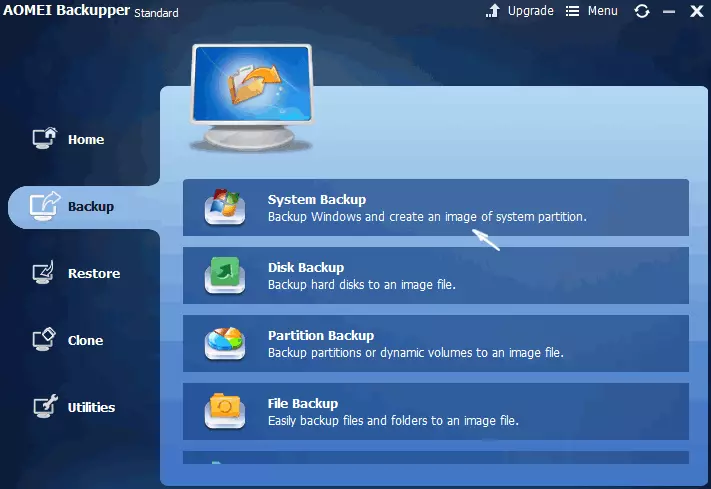
After starting the program, go to the tabup tab and select what kind of backup you want to create. Within the framework of this instruction, this will be an image of the system - System Backup (a section of a section with a loader and an image of a system disk system partition).
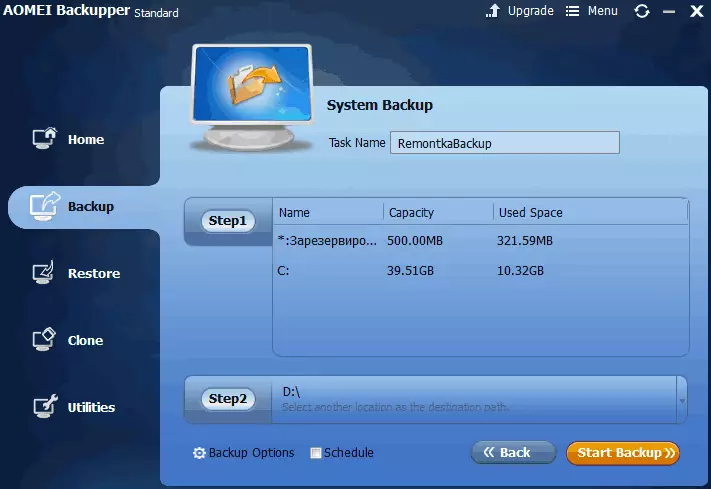
Specify the name of the backup, as well as the disservation of the image (in Step 2) - it can be any folder, disk or network layout. Also, if you wish, you can set the options in the Backup Options item, but the default settings are completely suitable for the novice user. Click the "Start Backup" button and wait until the system image creation procedure is completed.
You can restore the computer to the saved state in the future, you can continue directly from the program interface, but it is better to pre-create a boot disk or a flash drive with Aomei Backupper so that in case of problems with the starting OS, you can boot from them and restore the system from the existing image. Creating such a drive is performed using the "Utilities" program - "CREATE BOOTABLE MEDIA" (while the drive can be created both based on WinPE and Linux).
When booting from the boot USB or CD Aomei Backupper Standard, you will see the usual program window. On the Restore tab, in Path Point, specify the path to the saved backup (if the locations have not been automatically determined), select it in the list and click "Next".
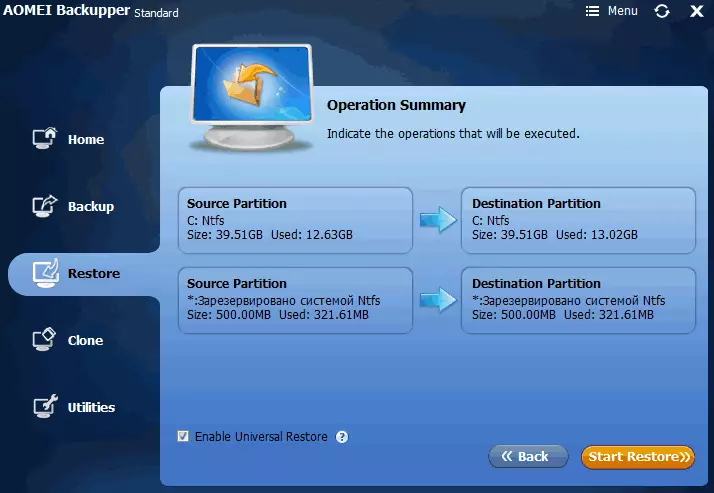
Make sure that Windows 10 recovery will be manufactured in the desired location and click the Start Restore button to start using the backup system.
You can download Aomei Backupper Standard from the official page https://www.ubackup.com/ (SmartScreen filter in Microsoft Edge for some reason blocks the program when loading. Virustotal.com does not show the detection of something malicious.) Looking out a program from another Developer - Easeus Todo Backup Free.
Creating a complete image of the Windows 10 system - video
Additional Information
This is not all ways to create images and backup systems. There are many programs that make it possible to do this, for example, many well-known products of Acronis. There are command line tools, such as imagex.exe (but Recimg disappeared in Windows 10), but I think, within the framework of this article, it is already described above enough options.
By the way, do not forget that in Windows 10 there is a "built-in" image of the recovery, which allows you to automatically perform a reinstalling system (in parameters - update and security - recovery or in the recovery environment), more about it and not only in the Windows 10 Restore article.
