
In this instruction on the steps on how to transfer Windows 10 on an SSD or simply another system disk using the free Minitool Partition Wizard Free program, about some nuances with which you can encounter in the process and video, where all steps are shown visual. All the above will work and to transfer other versions of OS from Microsoft.
- Download and install Minitool Partition Wizard Free
- Transferring Windows 10 to another SSD or HDD disc
- Possible problems and additional information
- Video instruction
Where to download and how to install Minitool Partition Wizard Free
Despite the fact that the installation of the Minitool Partition Wizard Free program is not particularly difficult, the attention of novice users should be paid to some nuances:
- You can download the program from the official site https://www.partitionwizard.com/free-partition-manager.html
- In the process of installing on the first screen, I recommend to leave only one mark, as in the screenshot below.
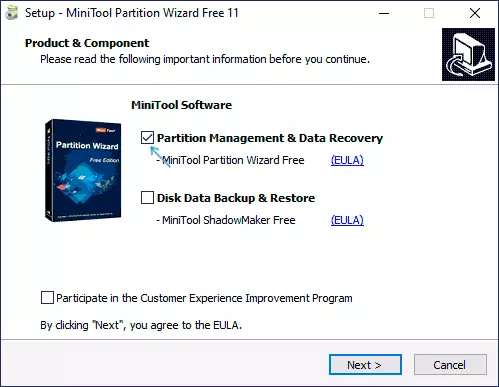
- And after selecting the installation path, you will be offered additional software, usually not necessary: to not install it, remove the consension mark, and then click "Next".
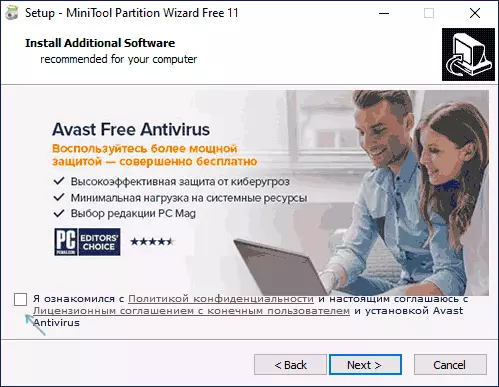
As the new versions released the installation process and the proposed additional utilities can change, but I recommend to refuse everything except the program itself to work with the partitions of the disks, the transfer of the OS and cloning sections about which is discussed.
Windows 10 transfer process on SSD or HDD
Before you start, consider: the second disk is already connected to the computer - SSD or HDD, and during the process all data from it will be deleted. I also recommend closing any programs related to the cleaning system and disks, it is desirable to disable antiviruses and not bad - disable the Internet (so that updates are not started during the process).
Run Minitool Partition Wizard Free and perform the following steps:
- On the first screen, select Migrate OS to start the system transfer. There is another item - a Disk Clone, with which you can complete the complete cloning of the disks with all sections, but I recommend using the specified one. Attention: In the latest versions of the program, this feature has become inaccessible in the free version, however, if you find version 11.6, the function works there.
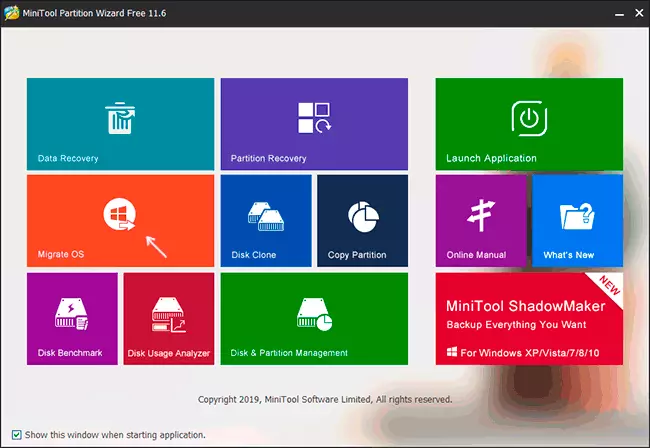
- A window with two selection options will appear: the first assumes the complete transfer of all sections from the source disk to the target, including those sections that are not systemic. The second is to transfer only system partitions, excluding separate sections with data, which can be useful when the data you plan to leave on the first physical disk or when the size of the new SSD is noticeably less than the size of the original HDD. In both cases, it will not be removed from the source disk.
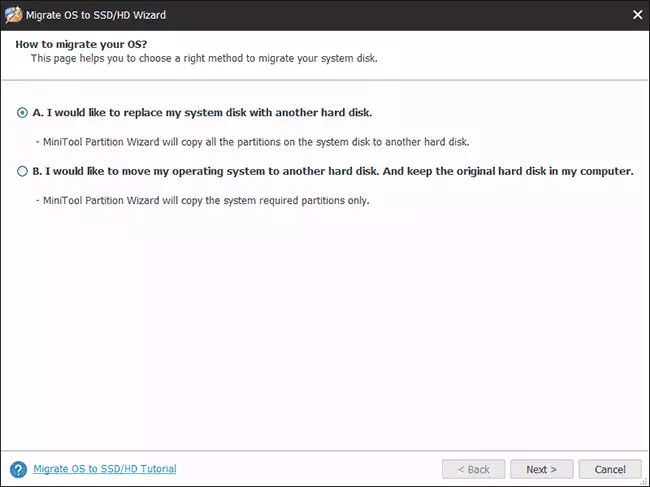
- In the next step, you need to select the target disk - the one to which the system will be transferred. I remind you If it has data, they will be deleted in the process.
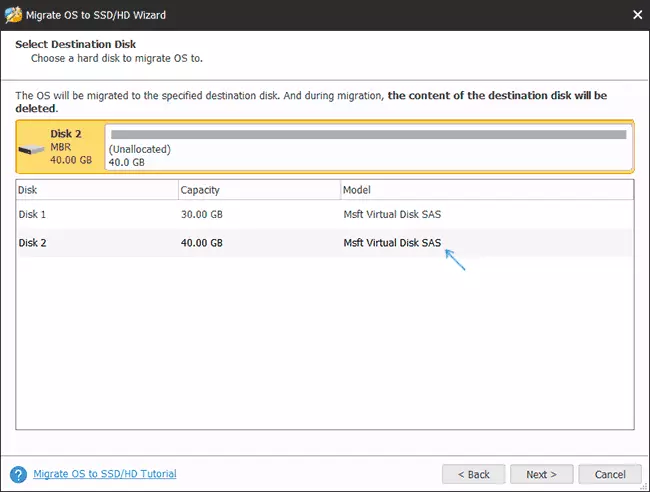
- The next step allows you to set the sizes of partitions on the new disk: they can be left unchanged, or select the "Fit Partitions to Entire Disk" item, which will change the dimensions of the partitions on the target disk in such a way that the unused space remains (if the second disk is no longer) or The system fit on it (if the size of the partitions on the first disk is larger than the space on the second disk, but the volume is busy volume that can accommodate it). I recommend using this item if you do not know what to choose.
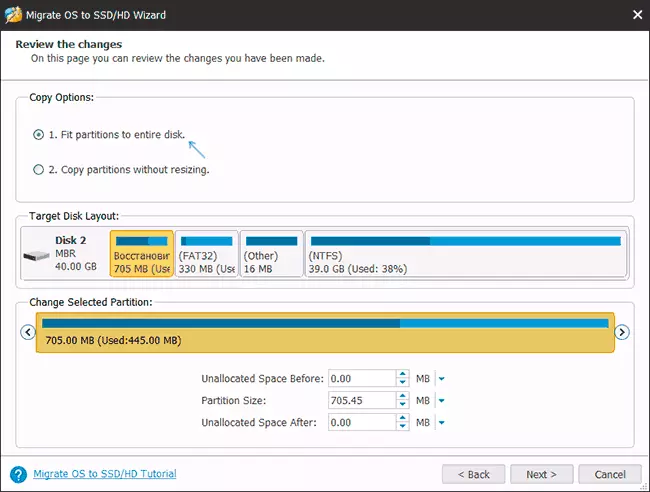
- On the next screen, it is enough to press "FINISH", and then, in the main window of the program - Apply and confirm the start of work to start applying changes.
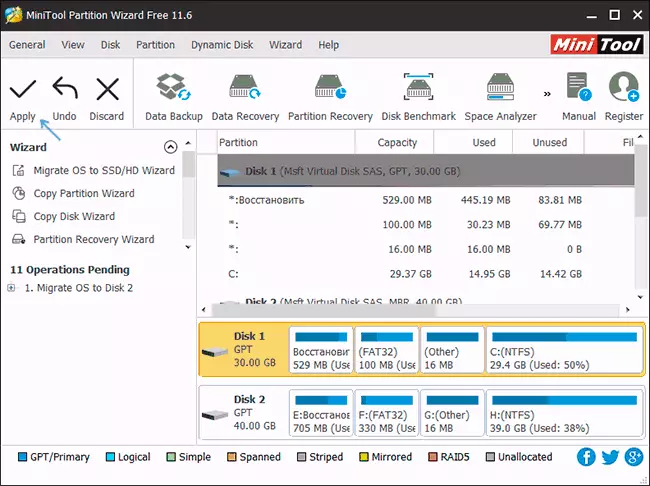
- The process, especially on the HDD, can take a long time (sometimes very) and consists of two stages: first - in the running OS, then - restart the computer by pressing the "Restart Now" button and the continuation of the process after rebooting.
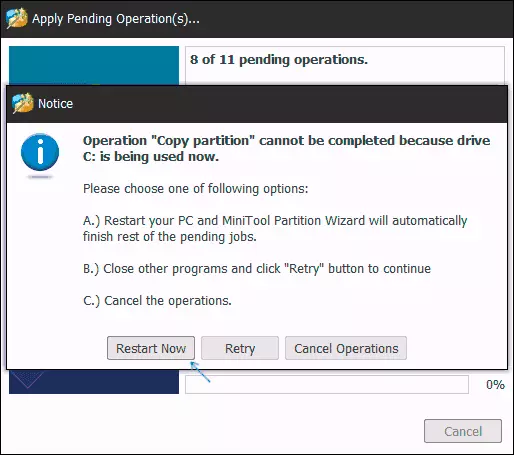
- Attention: When you reboot, you will see the inscription "Press Any Key to Cancel" (Press any key to cancel) on the black screen. Do not press if you do not want to cancel the continuation of the OS transfer process.
- After a certain period of waiting, the computer will reboot. Moreover, depending on the BIOS parameters, the system can boot from both the "old" and from the "new" disk (you can check in the conductor in size - the disk from which the current system has been loaded will always be under the letter C, you can also see in " Drive control "). I recommend to go to BIOS / UEFI and select the desired download disk.
This is completed on this process, but sometimes some problems are possible after transfer.
Possible problems after transferring Windows 10 and additional information
After downloading the computer or laptop, already from the new SSD or HDD, without turning off the old, you may encounter the following problems:
- Windows will stop seeing the second (old) disk, although it has not disconnected how to decide it is described here: Windows does not see the second disk - how to fix it.
- The conductions will appear in the conductor that should be hidden with the names like "restore" or unamery, a volume of several hundred MB. It is better to hide them (and if they are on the old disk and are no longer needed - remove). You can delete partitions in the "Disk Management" utility, and hide from the conductor - using diskpart. How exactly is shown in the video below, starting at 5:55.
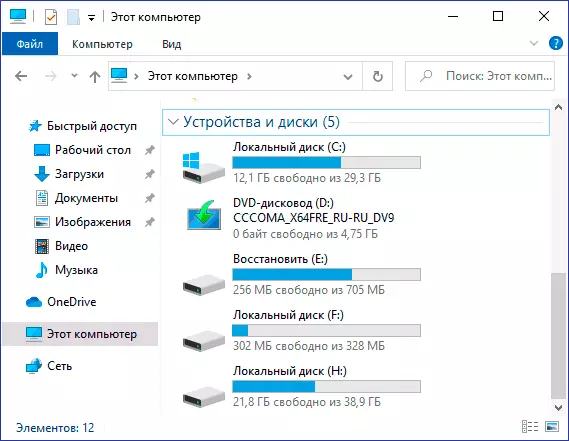
Video instruction
If you have any other problem that I did not take into account - describe it in detail in the comments, I will try to help.
