
Easeus Todo Backup FREE is one of the free programs that allows you to quickly and conveniently create backup copies of Windows 10 (and other systems) and recover from them in various ways, including from the boot flash drive, which is created in the program itself. In this review - in detail how to create a backup copy of Windows 10 with EASEUS software and perform recovery in the future.
I will note that this program would characterize this program as a solution for novice users, if you need more powerful free backup tools, I recommend to get acquainted with Veeam Agent for Microsoft Windows Free and creating a backup of Windows in Macrium Reflect Free.
Creating a backup in Todo Backup Free, the features of the free version of the program
The process of creating a backup copy of Windows 10 or another version of the system in Easeus Todo Backup Free, despite the lack of Russian interface language is very simple:
- In the main program window, click the "System Backup" button.
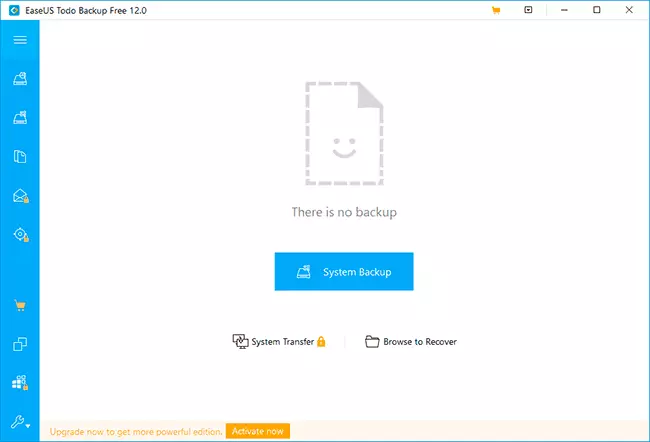
- The current backup system will be automatically selected (a section with a loader will also be placed in a backup). You can set the location of the backup (ideally on a separate physical disk), the name of the backup and description, and if necessary, configure the backup schedule.
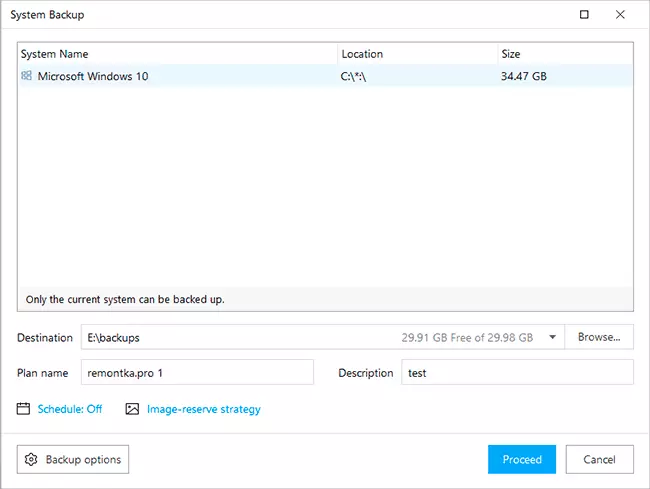
- In the Backup Options item, you can configure a backup compression, breaking it on parts of the desired size, as well as encryption in Encryption.
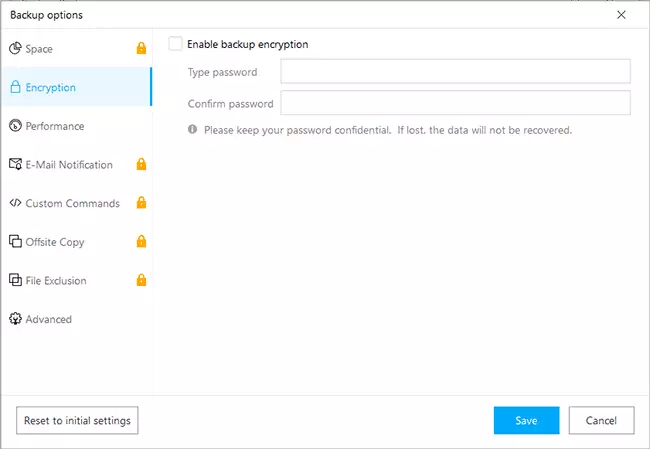
- Click the "Proceed" button to start creating a backup.
- Wait for the Windows backup creation completion, it may take a long time that depends on the speed of your HDD or SSD and the scope of system files.
In fact, on this backup processing process is completed: it can be used at any time to fully restore the system, even if the computer is not loaded or hard disk (SSD) has been replaced with a new one.
Restoration from backup in Easeus Todo Backup Free
Recovery from a backup created in Easeus Todo Backup Free can be run from the program inside the running system by clicking the Recovery button next to the way or if it is not displayed - by selecting the image by clicking "Browse to Recover", but I would recommend creating a loading flash drive ( Disk) to restore or integrate Restore Todo Backup in the Windows 10 download menu:
- Click the tool button and select "CREATE EMERGENCY DISK" to create a disc or recovery flash drive, or "Enable Preos" to add the option to start recovery to the menu before booting Windows I recommend the first option, as it will help even in the event of a system disk malfunction.
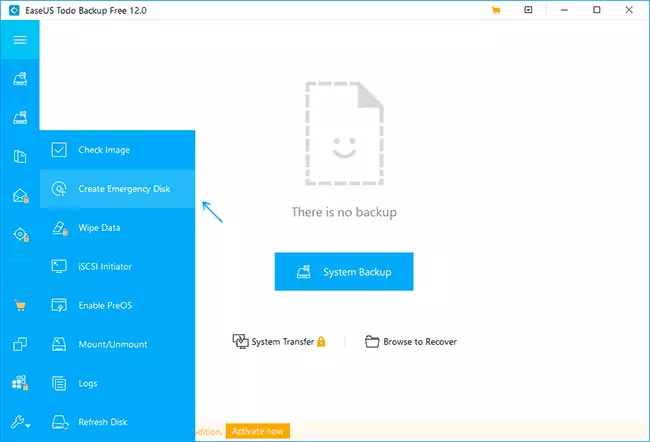
- The disc can be created based on WinPE or Linux if you do not know which option to choose - I recommend Winpe (selected by default). Specify whether you want to create an ISO image to restore, boot flash drive or write a CD / DVD, if necessary, add drives drivers (ADD Driver), click "Create". When requesting where you want to get data for writing the WinPE image, specify "Download from Microsoft".
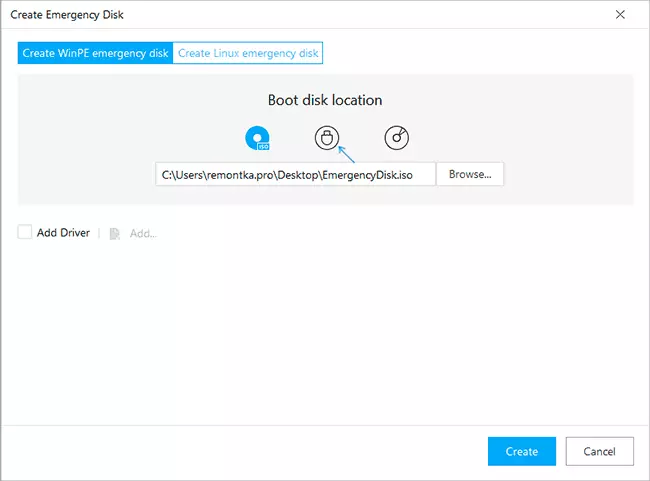
- Wait for the creation of a loading flash drive or disk.
Now you can download the computer from the created drive and restore the system from the backup:
- In the BIOS / UEFI, set the download from a used USB drive or disk, and better use Boot Menu. Disable Secure Boot or turn on the loading of Legacy (in the case of WinPE) there is no need. When requesting "Press Any Key to Boot From CD or DVD", press any key.
- After starting, you will see the standard Easeus Todo Backup window. If the program detects backups, it will sufficiently press the "Recovery" button next to the backup. Otherwise, click "Browse to Recover" and specify the path to the backup.
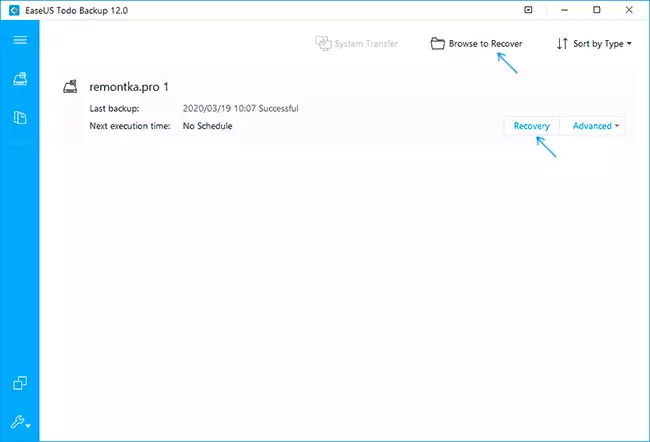
- Sections stored in a backup of Windows 10 are displayed, click "Next" (hereinafter).
- Select the physical disk to be recovered. Attention: All data and sections from it will be deleted and overwritten those stored in the backup.
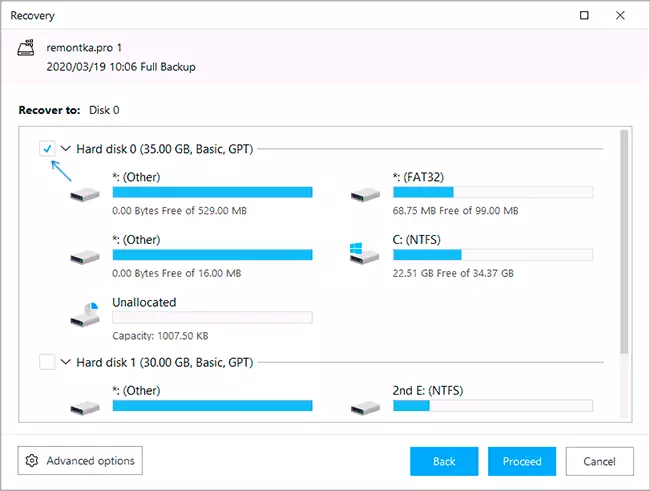
- Click "Proceed", confirm that you agree with the deletion of all data from the target disk and wait for the restoration of the system from the backup.
- Upon completion, it is enough to click "Finish", close the program window and restart the computer from the system hard disk or SSD. When you first start after recovery, automatic disk checking on errors using CHKDSK may start.
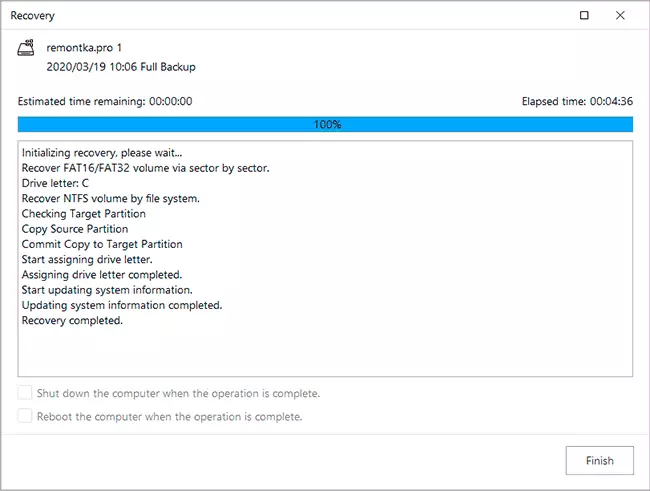
As a result, if everything went successfully, the system will be completely restored as the files and programs that were in it at the time of creating a backup. In my test, everything worked fine and there was no problem. Do I recommend? I can not say definitely: in my opinion, the funds mentioned at the beginning of the article is still preferable. However, I do not exclude that for someone this option will seem simpler and convenient.
You can download Easeus Todo Backup Free from the official site https://www.easeus.com/backup-software/tb-free.html. When installing instead of install free, you can select the "Try Home Edition" item, then within 30 days you will be unlocked and additional program functions, such as the transfer of the system to another disk.
