
Likhothaletso bakeng sa disconnection tsa kahamahanyo paatsepama
Tima paatsepama kahamahanyo ka Litlhophiso tsa video karete latelang feela maemong a moo sena se hloka boemo jwale. A re ke re hlahlobe mabaka a tsena tsohle ka ho qaqileng le ho feta:- Holofatsa lithibelo ka 60 FPS. Ka ba bang ba lipapali, 60 foreime lithibelo ka sete ea bobeli ke default 'me ha a tlosa Litlhophiso le ka hare ho lona. Ka nako eo o lokela ho go tima paatsepama kahamahanyo ka entsprechen video e karete mokhanni ho hlakola moedi ena.
- Ho e phumula toeba tieho. Seo ho thoeng ke Keletso so tsitse hangata e sitisa nakong temana la lipapali kapa online, hobane bohato lona ke ponahalo ea lieha ha fallela mouse. Haeba u hloka ho tlosa ho eona, e tla thusa ho fetola boemo ka eona.
- Tlhahiso eketsang. Lathe kahamahanyo - Additional mojaro ka karete ea video. Ka ho eketsa tlhahiso, ha fokotsa entsprechen hlakileng, u ka leka ho tima paramethara ena.
- Ntlafatsa ho nepahala ha ho thunngoa. The hakolotse V-kgokagantswe thekenoloji tla eketsa ho nepahala ha thunya ka fulang, hobane ka nako e le nngwe sepheo tla ba ngata ho le bonolo.
Hona joale hore u kholisehile hore paatsepama kgokagantswe ke hlile ba bohlokoa ba holofetseng, khetha e mong oa dikgetho e latelang mokhoa o loketseng sebelisoa ke karete ea video. Haeba ka tšohanyetso ho ile ha etsahala hore ha u tsebe eo Grafiken adaptara e hlomamisa ka k'homphieutha, qala ka ho bala boitsebiso boo motho ka ho website ya rona ka tlase.
Bala ho eketsehileng: Tlhaloso ea video karete ea mohlala ka k'homphieutha
Khetho 1: NVIDIA
Video karete tloha NVIDIA ke o mong oa ka ho fetisisa ratoa, kahoo, ho e bohlokoa ho ho qala ka ho bona. Hammoho le mokhanni, e leng Software tse nyenyane e phaella ka ho re ho tshebetso ya ho sebetsa ka ho eo mosebetsi oa tla ho phethwa ka.
- Le letona Penya ka sebaka sa hao se nang letho ka komporong ea 'me ka menu ya eo e hlaha, o khetha "NVIDIA taolo phanele a".
- Ka menu ya le letšehali, fallela "Laola 3D di-parameter".
- Ka "Global di-parameter" le literata tse hlaha, e fumana "Lathe Synchropulse" ntho le bula lethathamo lerotholi-tlase.
- Ho eona u ka fetola boemo, 'me le tla sebelisoa ka tsela e iketsang.


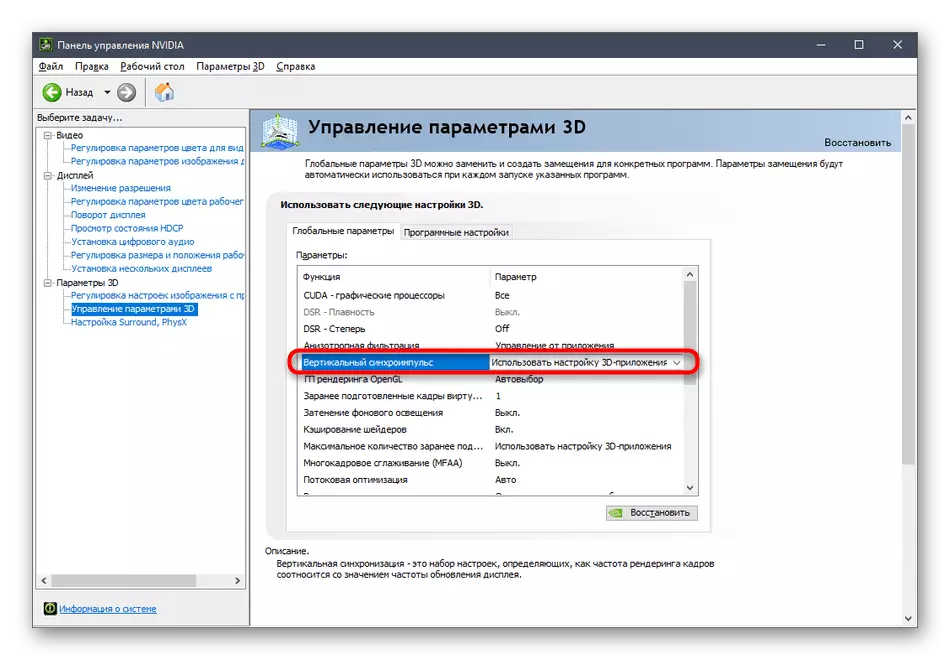
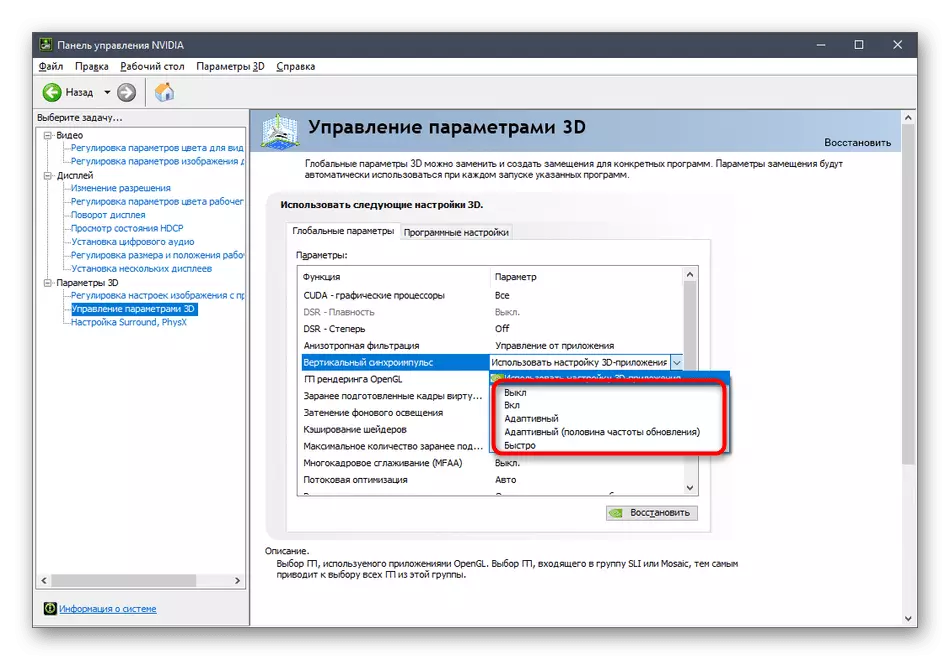
Ha ho na le mathata a ka a qalang tsa "NVIDIA phanele a taolo" kapa ho ke ke ha fumaneha ka Windows, ho tla ba ho hlokahala hore ho rarolla bothata bona ka mekhoa e bonolo ho li fumana. Bala ka ho eketsehileng ka bona ka dibukana e ka tlaase.
Bala Haholoanyane:
NVIDIA mathata Control Panel
Khutlise sieo NVIDIA taolo phanele a ka Windows 10
Khetho 2: AMD
Lipane tsa likarete discrete kapa o kopantswe tsa video ho tswa AMD ho tima paatsepama kahamahanyo tla hlokahala hore ho etsoe ka ho etsa liketso tse tšoanang, empa ho sutumetsa tsoa litšobotsi tsa tshebediso ya menu ya Grafiken tsa Litlhophiso ena.
- Bula "Qala" le fumana AMD seta lenaneo teng. Ho ka etsahala ho etsa sena le ka phehella le PCM ka e le sebaka se se nang letho ka komporong ea ka tsela e tšoanang ha e ntse e etsahetse tabeng ea NVIDIA.
- Ka mor'a hore phetolo hlahella ha fensetere, ho ea "Lipapali" tab ya.
- Ho na le u na le thahasello ka "General Settings" le literata.
- Atolosa ho "ho letela bakeng sa update lam paatsepama".
- Hona joale u ka khetha "kamehla ba holofetseng" kapa "Off, haeba e se boletsweng ke ya kopo."
- Bophirima tšoanang e fumaneha bakeng sa e mong le e kopo motho, empa pele ho tla ba ho hlokahala hore ho eketsa e ka karolo e tšoanang "Lipapali".
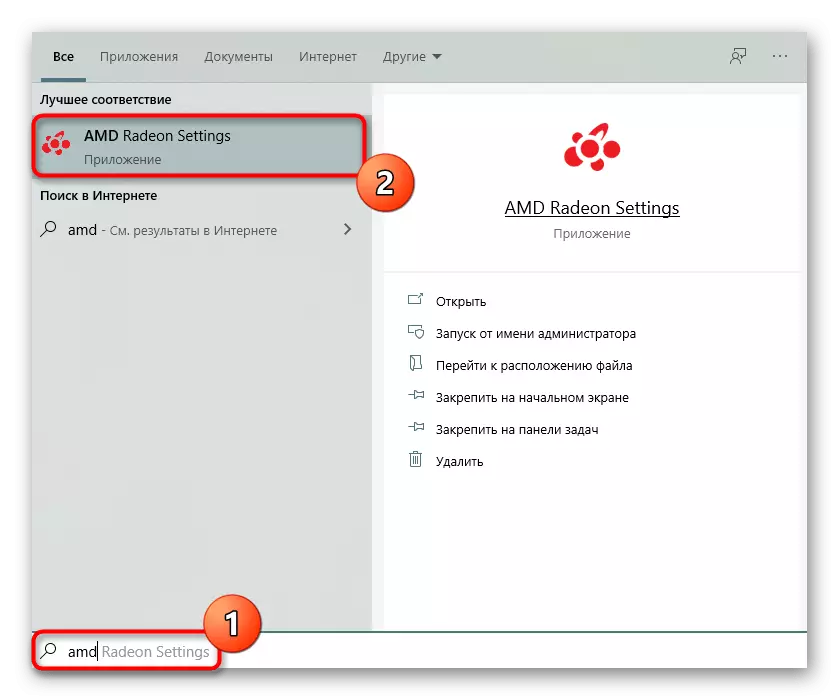
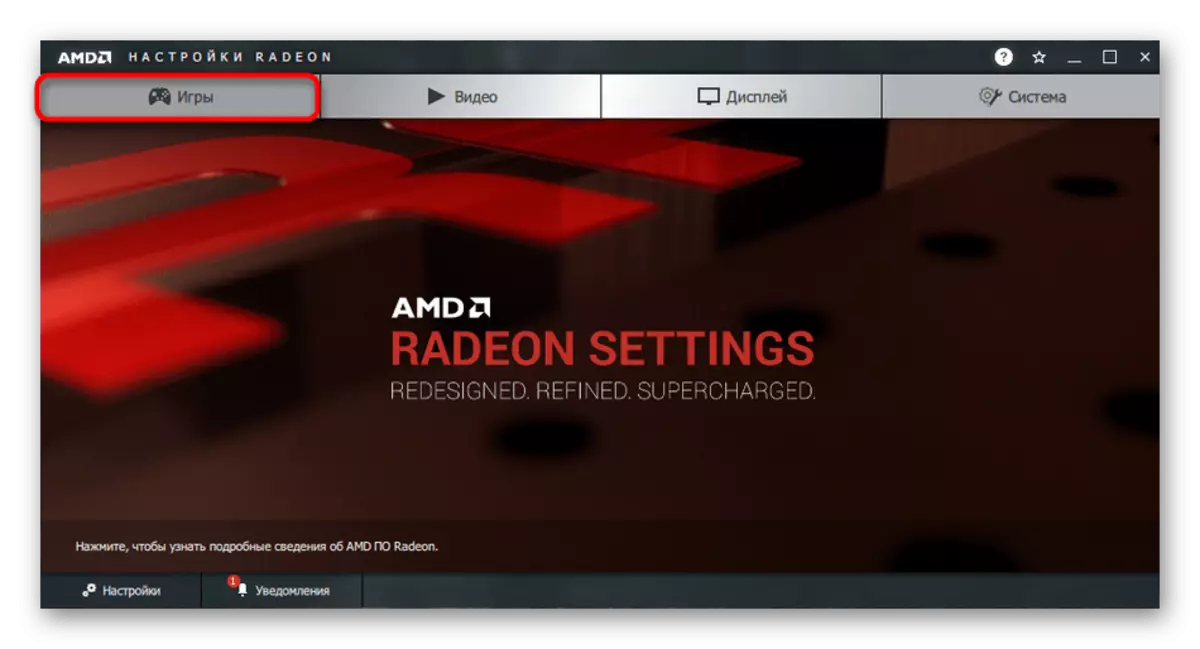
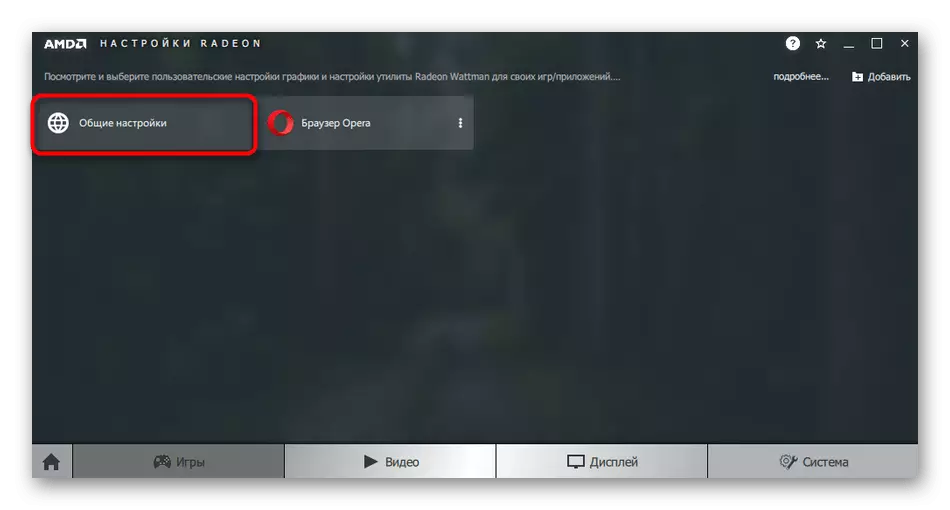
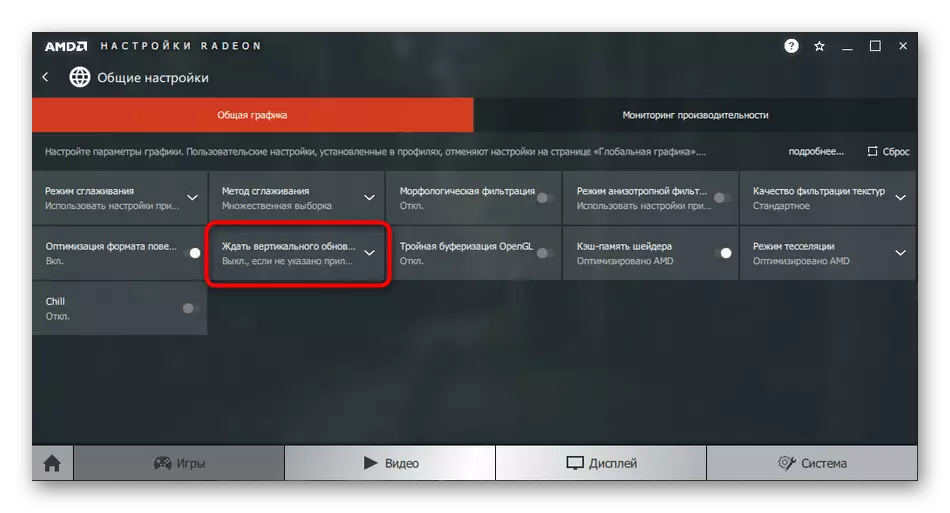
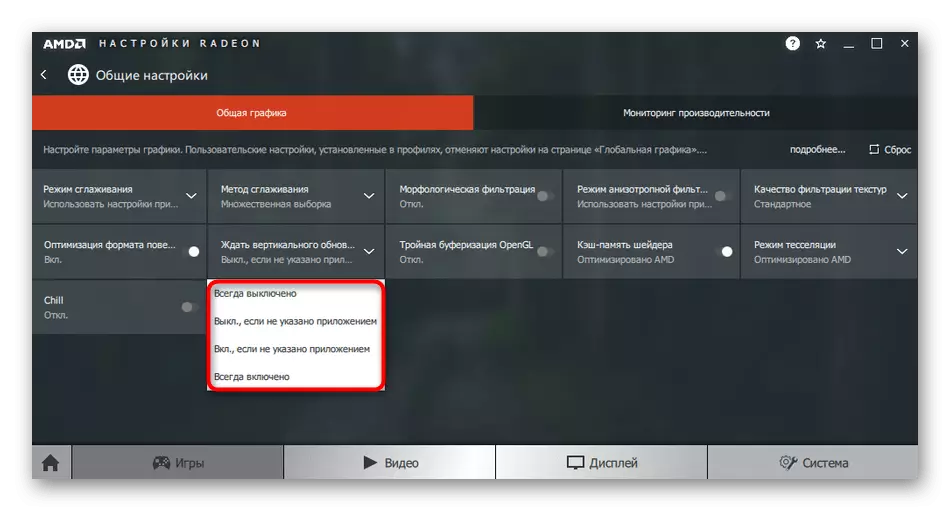
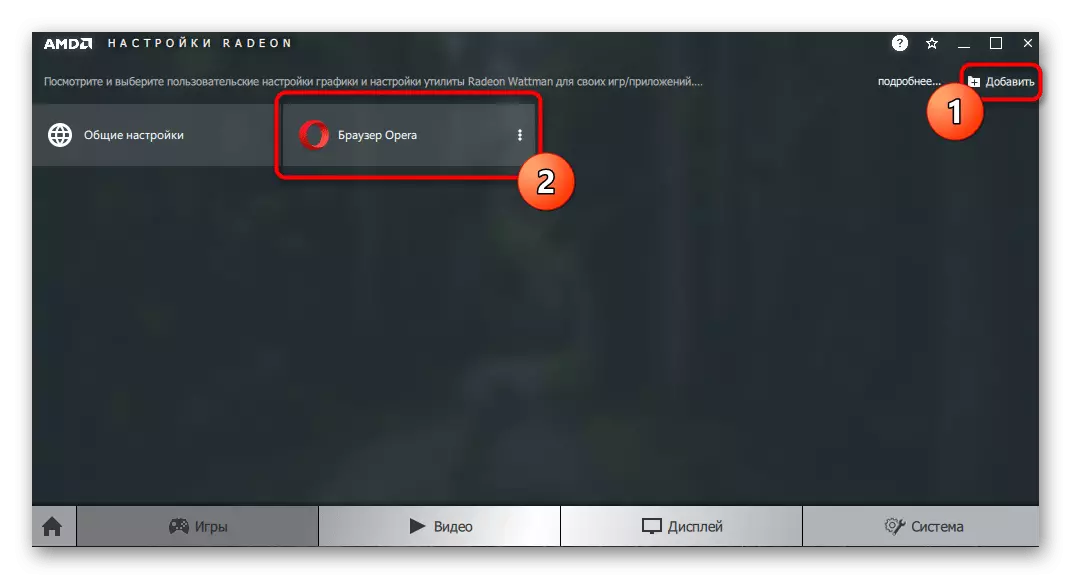
Khetho 3: Intel
Fetisisa lik'homphieutha kapa dilepothopo ba a hlomelloa ka kopantswe video e ka sehloohong ho tloha Intel, tseo le tsona li na le matla a ho laola paatsepama kahamahanyo. Leha ho le joalo, o ke ke ka khona ho ka ho feletseng go tima mona - empa, taolo ya paramethara tsa papali ka boeona e phethahatsoa. Ke hore, paatsepama kahamahanyo tla Bokooa feela ha ena e bolaeloa kopo ka boeona. Sebakeng sena se e hlalosoa ho e mong le e papali e kang ena:
- Le letona Penya ka e le sebaka se se nang letho ka komporong le khetha "Intel Grafiken Settings".
- Eya ho dihlopha "3D".
- Ntlha ea pele, ho na le ho tla hlokeha ho eketsa papali korotse, kahoo tobetsa "Overview".
- Ka "Explorer" fensetere, fumana executable kopo faele le habeli Penya ka eona.
- Letshwao la "Sebelisa Default Kopo Settings" checkbox bakeng sa "Sinne" paramethara. plate, " 'me ka nako eo etsa kopo liphetoho.


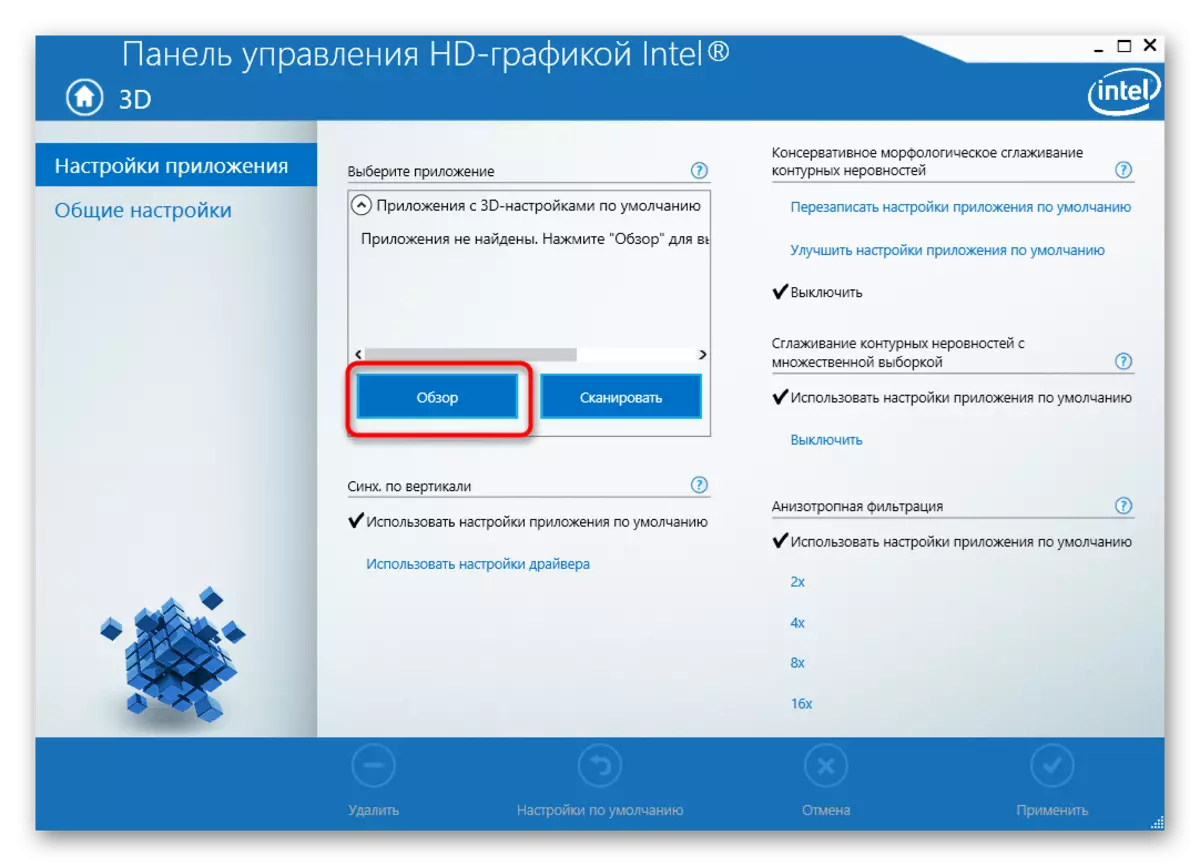

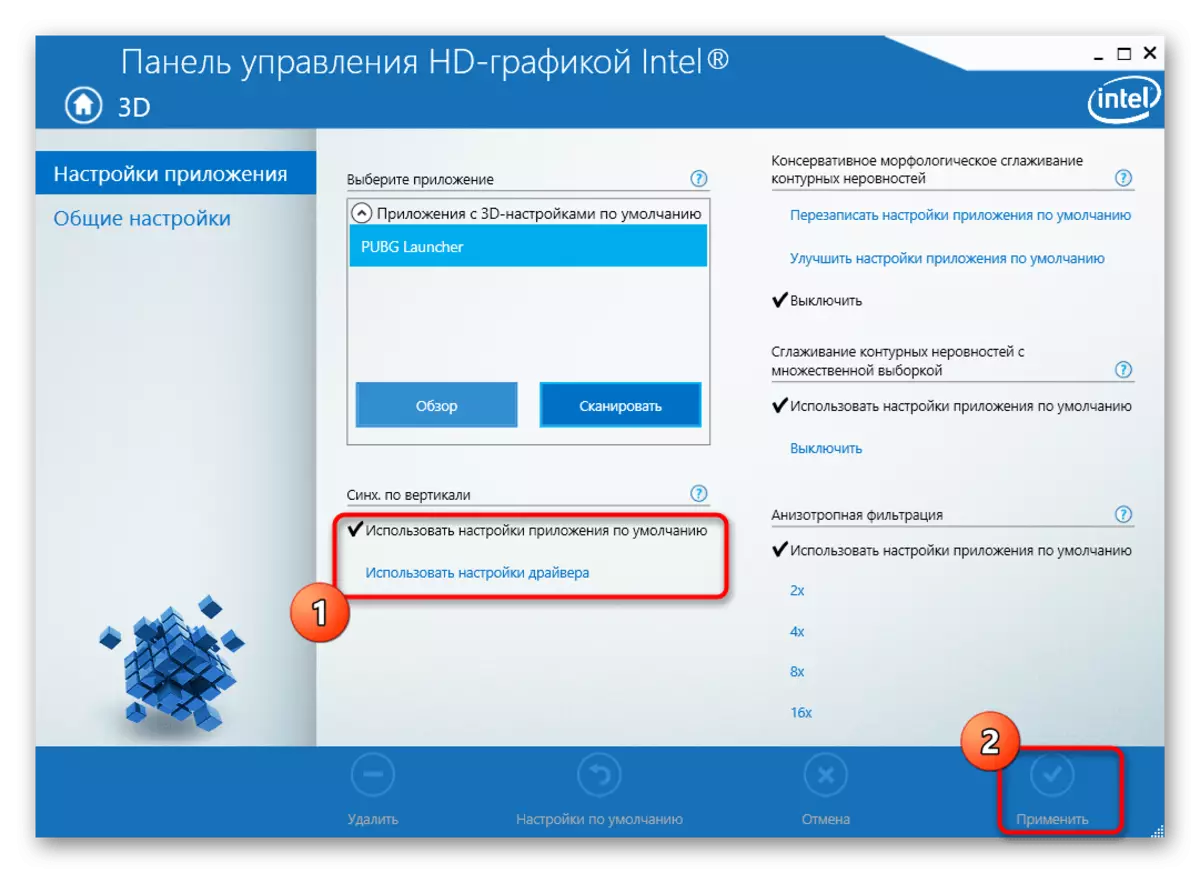
Ha kahamahanyo paatsepama sheba theoha e le hore ho ntlafatsa tshebetso ya khomphuta ya hao ka ho lipapali, ekelletsa moo ho kgothaletsa ho ela hloko ditomotsebe tsa tse ling tse amanang le tshebetso ena. Tobetsa platform latelang ho tsoela pele ho bala sehlooho se reng.
Bala haholoanyane: Joang ho ntlafatsa ts'ebetso ea khomphutha
