
In this instruction, it is detailed about the methods of returning a flash drive to the usual state, after it was used as booting and installation and nuances that make this question relevant.
- When you can use simple formatting
- How to make an ordinary flash drive from the boot by removing partitions
Formatting to return a USB drive to the initial state
In many cases, when it comes to the loading flash drive of a relatively small volume with standard distributions of Windows 10, 8.1 or Windows 7, to return it to a normal state, it is sufficient to perform simple formatting. But not always (as in the next part of the instruction), and therefore, before using this method, I recommend to perform the following steps:
- Press Win + R keys on the keyboard, enter diskmgmt.msc. In the "Run" window and press ENTER (WIN-Key with Windows Emblem).
- At the bottom of the disk management window, find your USB flash drive and see if it contains one single section and no additional sections or unoccupied space (screenshot on the left) or more than one partition, as well as the section and unoccupied space (screenshot on the right).
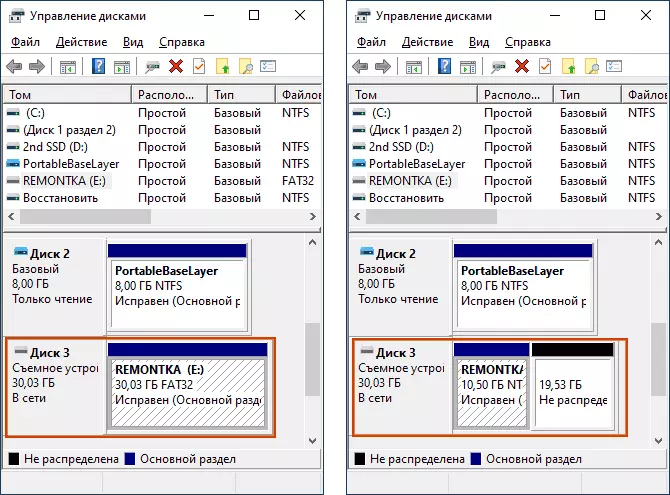
If only one partition on the flash drive, you can safely format it in the file system you need in the conductor (right click on the drive to format) or directly in the "drive control" by pressing the right button to section and selecting the "Format" item.
All you need to do is select the file system (here it can be useful: NTFS or FAT32 - what is more correct to choose for a flash drive). After formatting the drive will cease to be bootable and becomes a conventional removable drive, as before.
If there is more than one partition on the flash drive, or section and unoccupied space, go to the next part of the instruction.
How to make a conventional flash drive from the hardening of sections
The question of the transformation of the USB drive into a simple from the boot is most often set for the reason that when creating a loading (installation) flash drive from a large-volume storage device or with some unusual distributions, it "decreases" in volume (for example, up to 32 GB when using Windows Installation Media Creation Tool), or begins to display in the system as two separate removable drives. And simple formatting does not decide.
The reason is not an actual reduction in the size of the drive, and the creation of partitions on a flash drive during the recording of the operating system installation files to it. And not all systems can properly work with removable drives, on which several partitions (see how to split the flash drive to sections in Windows 10).
So that the flash drive stops being bootable and returned all its volume, it is enough to remove the sections from it and format. This can be done using the following steps:
- Run the command prompt on behalf of the administrator (ways to start the command line from the administrator), after which you use the following commands in order.
- diskpart.
- List Disk (As a result of the execution of this command, a list of disks will appear, you will need a disk number corresponding to your flash drive, in my case - number 3, IMPORTANT: In your case, use your number in the following team If you specify not that disk, the data will disappear from it.
- SELECT DISK 3.
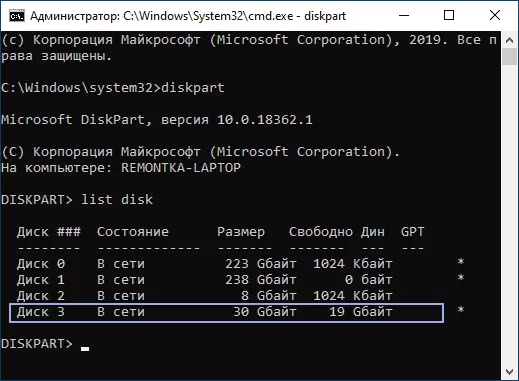
- Clean (after this command you can inform: Insert the disk into the device, do not pay attention)
- CREATE PARTITION PRIMARY.
- Format FS = NTFS Quick or Format FS = FAT32 Quick (depending on which file system needs to be selected for a flash drive).
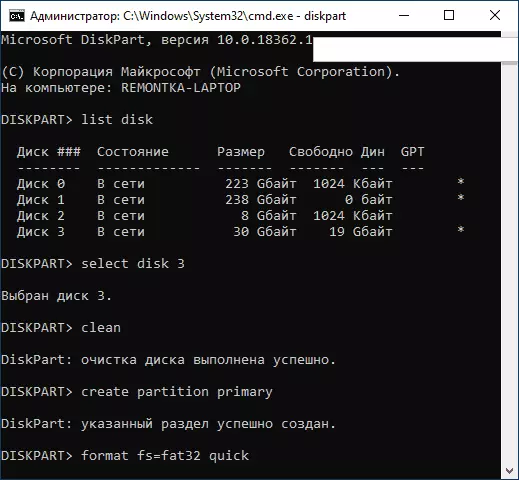
- EXIT.
For more information on this topic: how to delete partitions on a USB flash drive. As a result, you will again be the usual, not bootable, empty USB flash drive in the file system you need.
I hope the article turned out to be useful. If something remains unclear or does not work out as expected, report details in the comment, I will try and give a solution.
