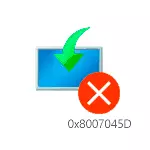
By itself, the 0x8007045D code reports an I / O error: or it is not possible to read the data from the installation drive, or it is not possible to record on the hard disk or SSD to which Windows is installed. You can meet the same error when easy to work in the system, this is a separate instruction - how to fix the I / O error 0x8007045D and 0x800703ee when copying files to a flash drive or memory card.
How to fix 0x8007045D error when installing Windows

Next - in order, some actions that should be taken first if you encountered the error in question.
- If the error occurs at immediately after selecting the section for installing Windows 10, 8.1 or Windows 7 and you see a message "We could not create a new section (Error: 0x8007045D)", while you choose a big unoccupied disk space, try manually create a section on This space: Press "Create" in the installation program and specify a more modest size - 50-100 GB, given that the dimensions are specified in megabytes (the error often appears on the terabyte disks). Also, you can also create partitions in the command line, which opens in the SHIFT + F10 installation installation program, or SHIFT + FN + F10 on some laptops. How to create sections in diskpart - I will describe further.
- If the error appeared after connecting new disks to the computer, try disable all the discs and drives (including CD drives optional at this stage of the USB device), leaving only the disk on which the installation is made.
- Perform a disc check (partition) to which the installation is made to errors using the command line: Again, you can open it using SHIFT + F10 or SHIFT + FN + F10 directly in the installation program, then use the CHKDSK C: / F / command R (where C: - the letter of the discs). Consider that the letters of disks in the installation program may differ from those that were in the system. To view current letters you can use in order of commandDiskPart List Volume EXIT
- If an error with code 0x8007045D occurs when copying the installation files and reports that Windows cannot install the necessary files, try the following options: connect a flash drive to another connector, preferably not via a USB hub, but in the case of a PC on the back of the computer. It may also make sense to try to write another image to another drive. At the same time, the same error can talk about hard disk or SSD problems, and in some cases - and with RAM. I recommend in case of this particular message to do all actions from a separate instruction. Error 0x8007025D Windows 10 during installation - causes identical.
Now about creating partitions on the command line using DiskPart, if you cannot create them in the installation program and, provided that the disk is completely clean (i.e. contains only one "unoccupied space"). If there is important data on the disk , then perform the described commands only on condition that you know and understand what exactly you are doing.
Take into account that when installing Windows in UEFI mode on the GPT disk, the system will also need a section for the FAT32 file system: it will try to create it after you created sections, but you can do it yourself by creating the first partition of 100 MB and formatting it. In FAT32, Command Format FS = FAT32 Quick (Entered immediately after the Create Partition Primary).
Use in order the following commands:
- diskpart.
- List Disk (As a result of the execution of this command, you will receive a list of connected drives, you need a disk number on which we will create sections, then - n)
- SELECT DISK N.
- CREATE PARTITION PRIMARY SIZE = Size_V_Megabytes (I recommend installing in the area 40-50 GB or, respectively, 40960-51200 MB).
- You can repeat the command to create the following sections on the same disk. It is not necessary to format them, the installation program should do it itself.
- After creating partitions, enter the EXIT command and close the command prompt, update the partition list in the installation program. Select a section to install and click "Next" to check if the error will save.
An additional command that can be useful in the process is Assign Letter = Letter (perform after creating a partition), assigning the letter just to the created section, which gives us the ability to perform it to check for errors using CHKDSK.
