
Senotlolo ke sesebelisoa sa bohlokoa ka ho fetisisa bakeng sa ts'ireletso ea lithuto tse rekong, kahoo e tlameha ho tšepahala. Haeba phasewete ea hau ho akhaonto ea ID ea Apple ha e tšepahale ka ho lekaneng, u lokela ho fana ka motsotso oa nako ea ho e fetola.
Fetola phasewete ho tsoa ho Apple ID
Ka moetlo, o na le mekhoa e mengata hang-hang, e u lumella hore u fetole phasewete.Mokhoa oa 1: ka sebaka sa Apple
- E-ea khokahanong ena ho leqephe la tumello ea tumello ea Apple le kena akhaonteng ea hau.
- Ka ho kena, fumana karolo ea polokeho ebe o tobetsa konopo ea password ea edit.
- Menyu e 'ngoe e tla hlaha ka har'a skrineng eo o hlokang ho kenya phasewete ea khale hang, ebe o kenya e ncha habeli. Ho etsa liphetoho, tlanya ho konopo ea "Edit password".
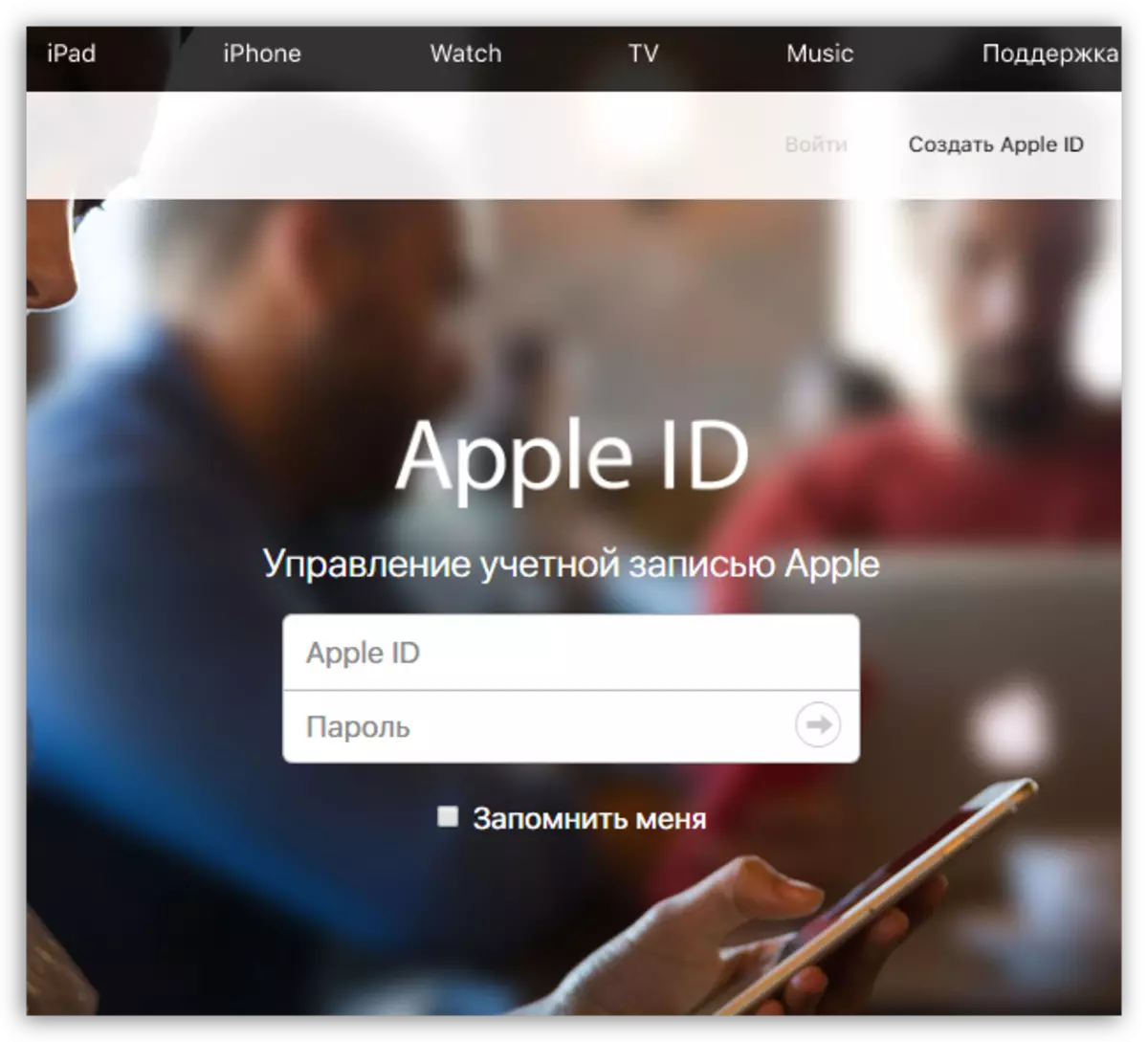
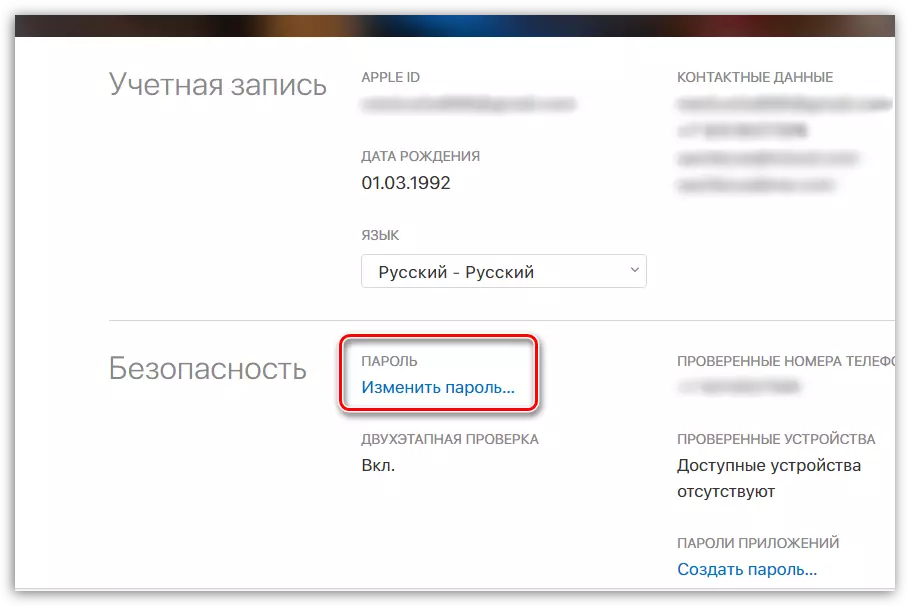

Mokhoa oa 2: ka sesebelisoa sa Apple
U ka fetola phasewete ho tsoa ho lisebelisoa tsa hau tse hokahaneng le akhaonto ea hau ea Apple ea Apple.
- Matha Lebenkele la App. Ho "khetho" tab, tobetsa ho ID ea hau ea Apple.
- Menyu ea boikhethelo e tla qala skrineng eo o hlokang ho tobetsa konopo ea "View ID ea App".
- Sebatli se tla qala ka boeona skrineng, e tla qala ho fetisetsa tlhahisoleseling mabapi le leseli mabapi le eydi e le URL. Tlanya aterese ea hau ea lengolo-tsoibila.
- Ka fensetere e latelang eo u hlokang ho khetha naha ea heno.
- Kenya data ho tsoa ho App ea hau ea Apple bakeng sa tumello sebakeng sa marang-rang.
- Sistimi e tla etsa mosebetsi o mong oa ho laola lipotso tseo likarabo tse nepahetseng li tla hlokahala.
- Fesetere e tla buloa ka lethathamo la likarolo tseo u hlokang ho li khetha ho "Ts'ireletso".
- Khetha konopo ea "Edit"
- U tla hloka ho hlakisa phasewete ea khale hang, 'me u kenye phasewete e ncha mela e latelang. Tlanya konopo ea "Edit" ho fetola liphetoho.
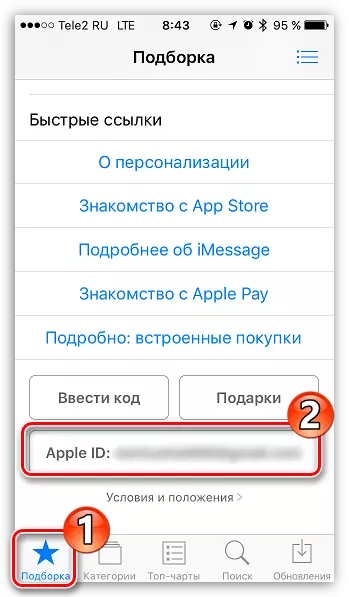
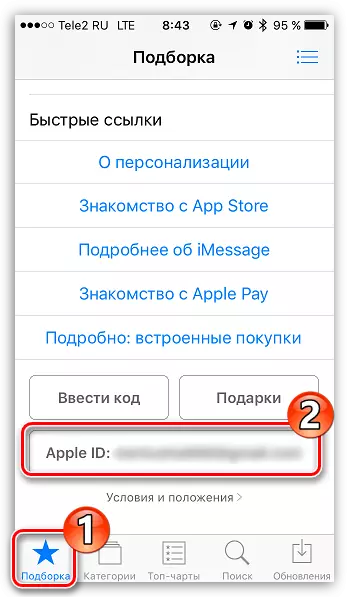

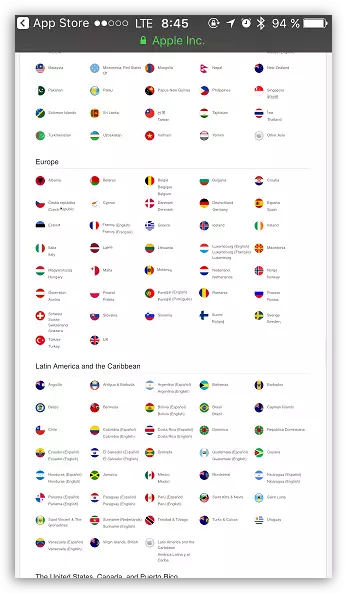

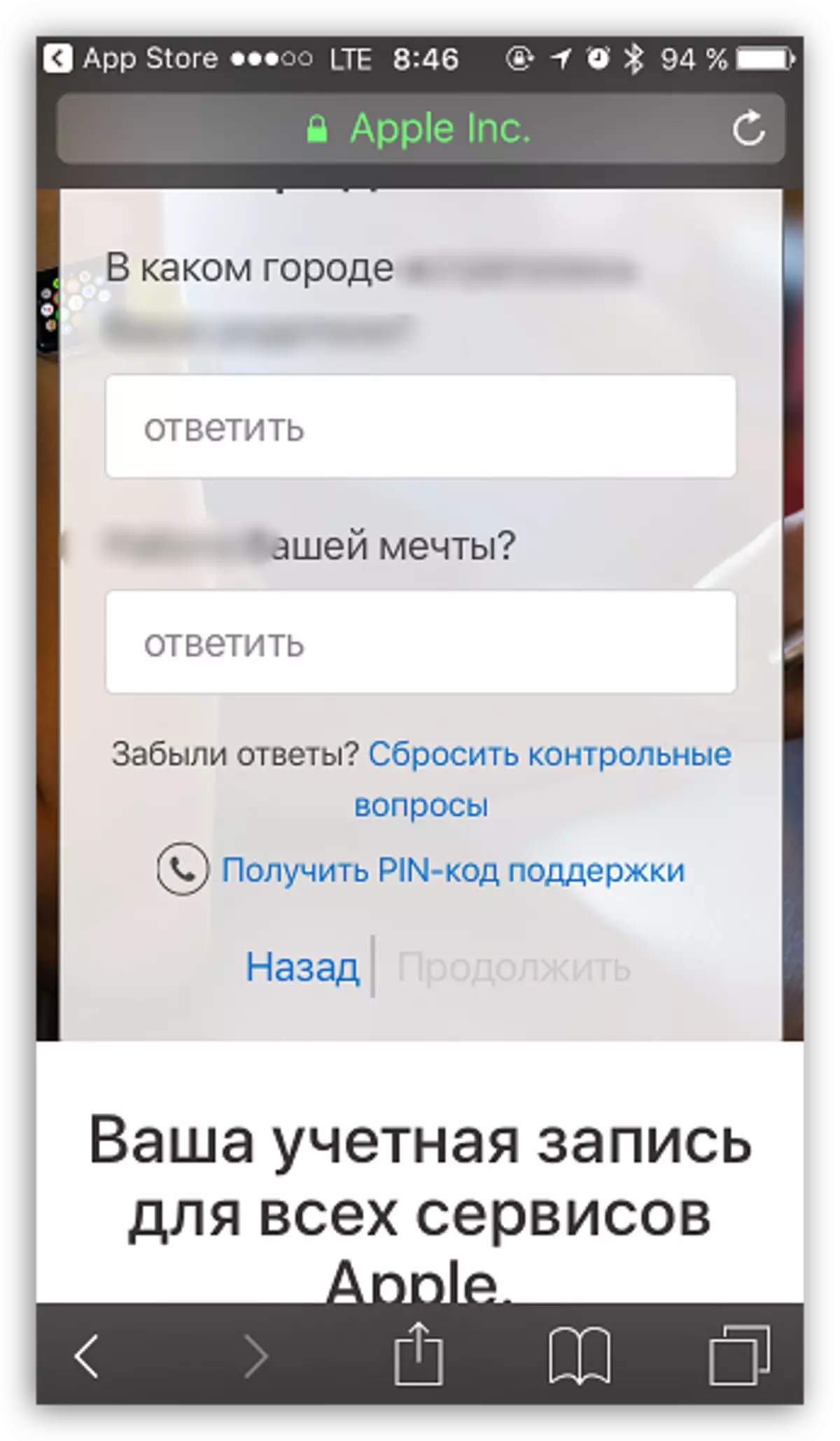
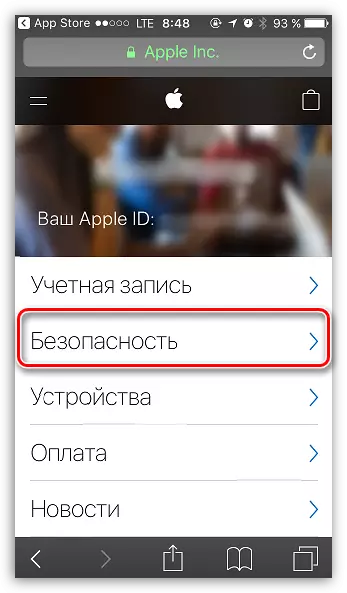


Mokhoa oa 3: Ka iTunes
'Me qetellong, mokhoa o hlokahalang o ka etsoa ho sebelisa lenaneo la ITYUNS k'homphieutheng ea hau.
- Matha li-iTunes. Tobetsa ho "Ak'haonte" TOB "ebe o khetha konopo ea" View ".
- Ho latela Window ea tumello, eo o hlokang ho hlakisa phasewete akhaonteng ea hau.
- Fesetere e tla bontšoa skrineng, ka holimo ho moo empli ea hau e tla ngolisoa, 'me "Edita ho Appleid.aple.com" e tla khetha ka nepo, eo u batlang ho e khetha.
- Hang-hang ea hang-hang e tla qala sebatli sa marang-rang se behiloeng ke kamehla, se tla u romella leqephe la tšebeletso. Pele o hloka ho khetha naha ea hau.
- Hlalosa ID ea hau ea Apple. Liketso tsohle tse latelang li kopantsoe le ho nepahala joalokaha ho hlalositsoe ka mokhoa o fetileng.


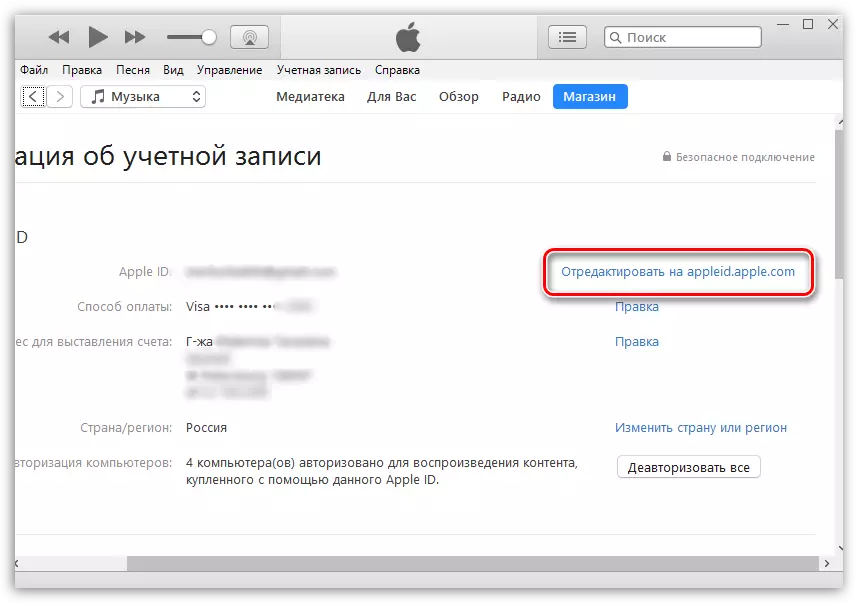
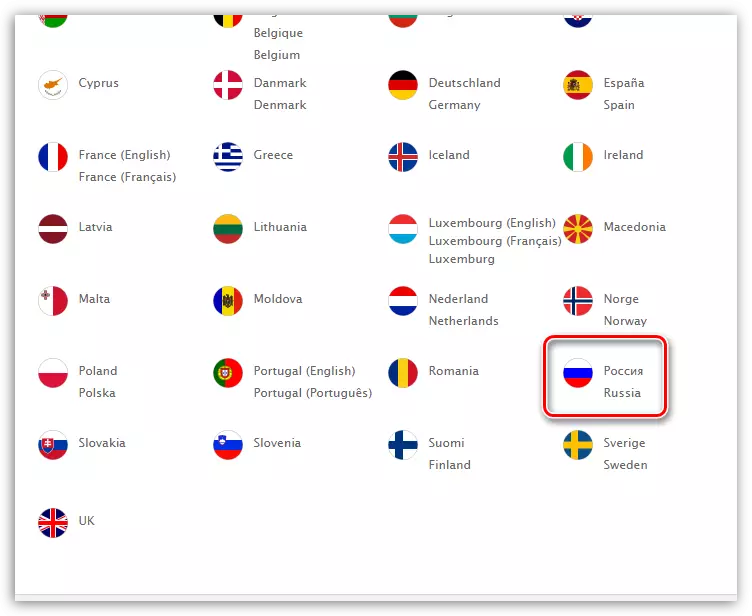
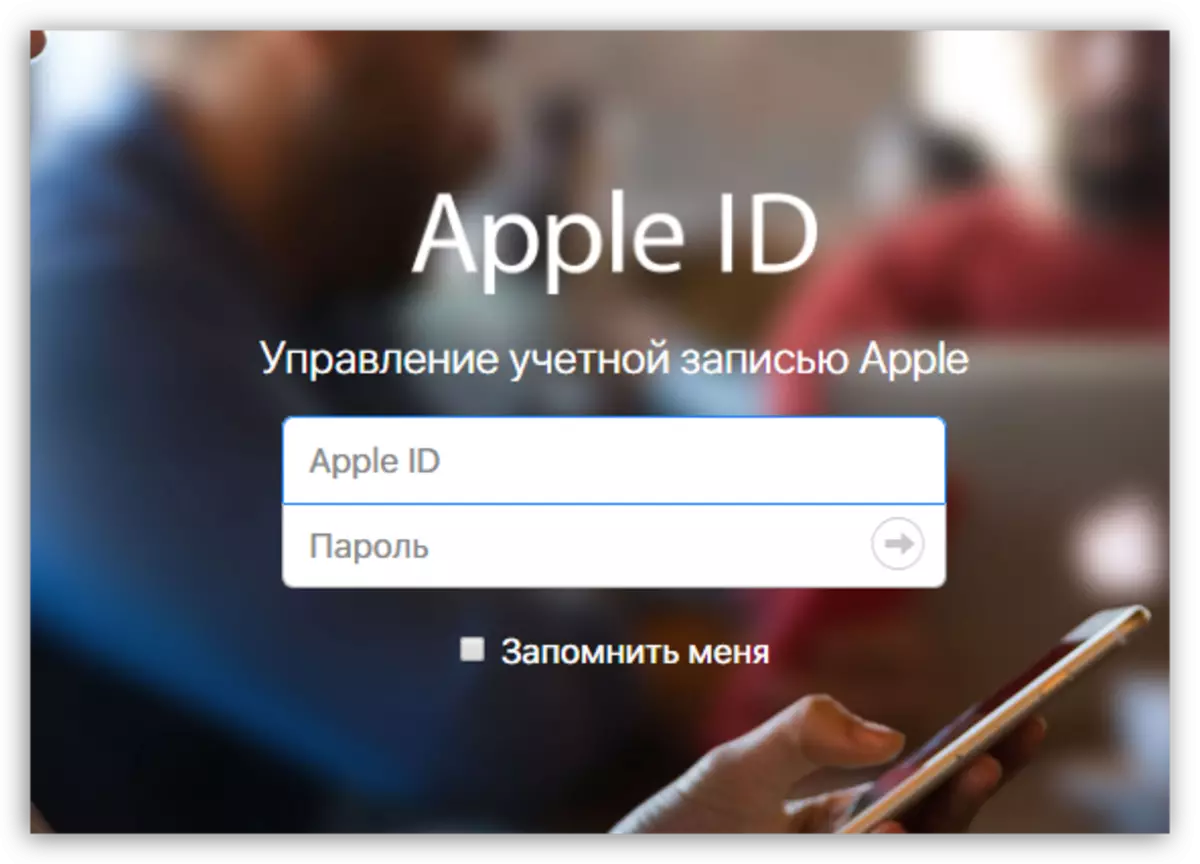
Makasineng ea phetoho ea password bakeng sa ID ea Apple kajeno kaofela.
