
Ажурирање управљачких програма за НВИДИА видео картицу је добровољно и не увек обавезно, али са издавањем нових издања можемо добити додатне "лепиње" у облику боље оптимизације, повећавајући продуктивност у неким играма и апликацијама. Поред тога, у свјежим верзијама се исправљају разне грешке и недостаци у кодексу.
Ажурирање НВИДИА управљачких програма
У овом чланку размислите о више начина за ажурирање управљачких програма. Сви су "правилни" и доводе до истих резултата. Ако неко није радио, и то се догађа, можете испробати другу.1. метод: ГеФорце Искуство
ГеФорце Искуство је део НВИДИА и инсталиран је са управљачком програмом када је ручна инсталација преузета са службеног места пакета. Софтверске функције су много, укључујући праћење објављивања нових софтверских верзија.
Програму можете приступити из системске ладице или из мапе на коју је подразумевано инсталиран.
- Системски пладањ.
Овде је све једноставно: морате отворити ладицу и пронаћи одговарајућу икону у њему. Жути ускличник сугерише да постоји нова верзија возача или друге НВИДИА. Да бисте отворили програм, морате да кликнете десним тастером миша на икону и изаберите ставку "Отвори НВИДИА ГеФорце Екпериенце".

- Мапа на тврдом диску.
Овај подразумевани софтвер је инсталиран у фасцикли програмских датотека (к86) на системском диску, односно где се налази и фолдер Виндовс. Пут је:
Ц: \ Програмске датотеке (к86) \ нвидиа Цорпоратион \ нвидиа ГеФорце Екпериенце
Ако користите 32-битни оперативни систем, мапа ће бити другачија, без знака "к86":
Ц: \ Програмске датотеке \ нВИДИА Цорпоратион \ нвидиа ГеФорце Екпериенце
Овде морате да пронађете извршни програм програма и покрените га.
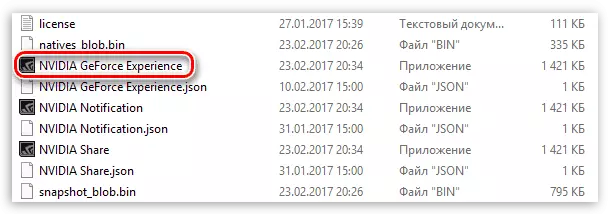
Поступак инсталације се јавља на следећи начин:
- Након покретања програма идите на картицу "Дриверс" и кликните на дугме Греен "Преузимање".
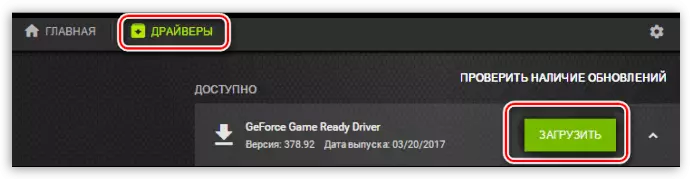
- Даље, морате сачекати завршетак преузимања пакета.

- Након завршетка процеса, изаберите врсту инсталације. Ако нема поверења у које компоненте се морају инсталирати, тада верујемо софтверу и изабрати Екпресс.

- По завршетку успешног ажурирања софтвера, требало би да затворите гефорце искуство и поново покренете рачунар.
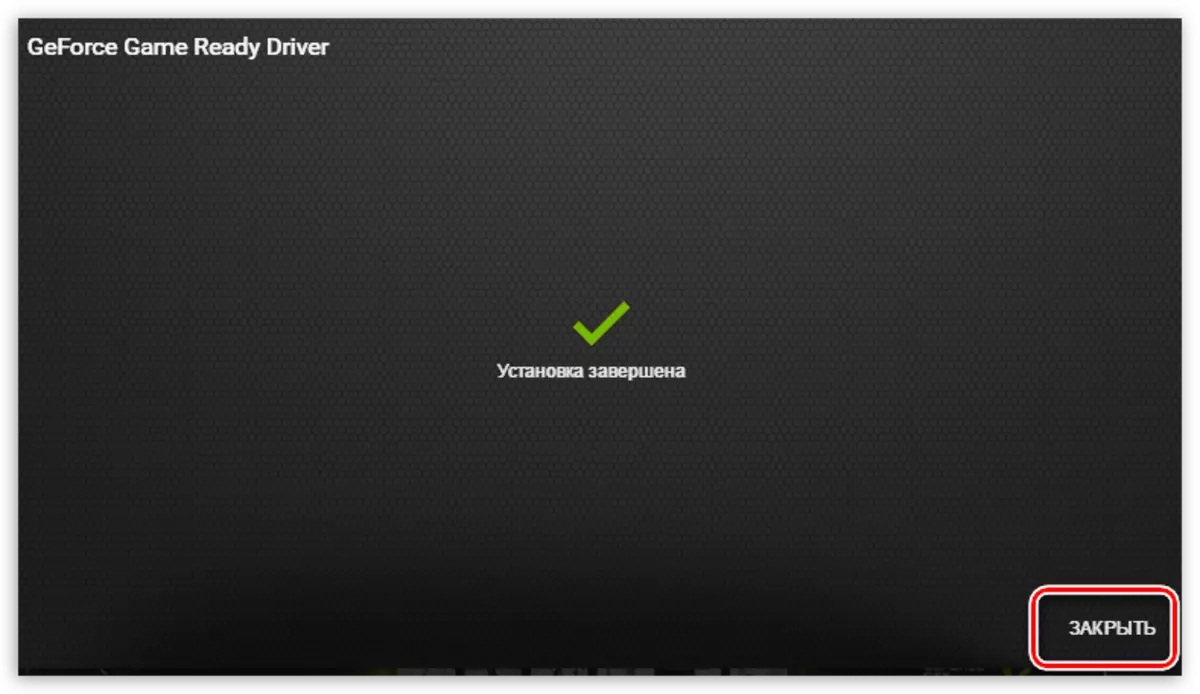
2. метод: "Управитељ уређаја"
У оперативном систему Виндовс постоји функција аутоматског претраживања и ажурирања управљачких програма за све уређаје, укључујући видео картице. Да бисте га искористили, морате да дођете до "менаџера уређаја".
- Позивамо Виндовс Цонтрол Панел, пребацимо се на "Мале иконе" гледатеља и пронађите жељену ставку.
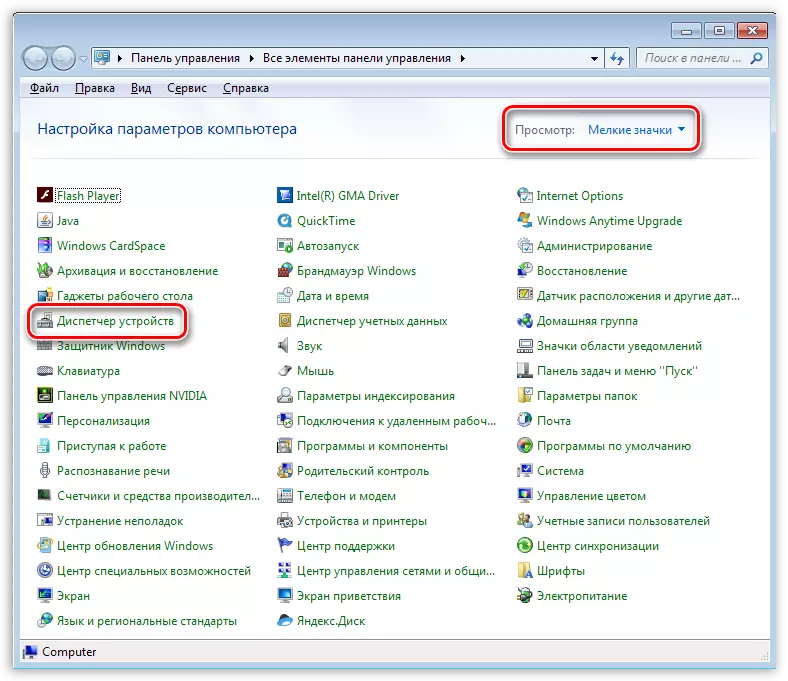
- Затим, у блоку са видео адаптерима налазимо вашу НВИДИА видео картицу, притисните је десном тастером миша и у отвореном контекстују менији одаберите ставку "Ажурирај драјвере".

- Након завршетка горе, приступићемо директно са самом функцијом. Овде је потребно да одаберемо "Аутоматска претрага ажурираних управљачких програма".
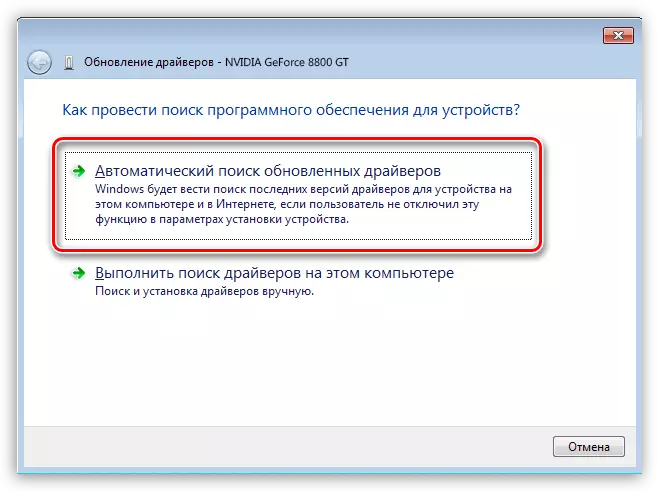
- Сама Виндовс ће сама провести све операције претраживања на Интернету и њеној инсталацији, посматраћемо се само, а затим затворити све прозоре и поновно покретање.
Метода 3: Ручно ажурирање
Ажурирање ручног управљачког програма укључује сопствену претрагу на веб локацији НВИДА. На овај начин можете да користите да ли сви други нису донели резултат, односно било какве грешке или кварове су настале.
По завршетку преузимања можете прећи на инсталацију, претходно затворити све програме - они могу ометати нормалну инсталацију управљачког програма.
- Покрените инсталацију. У првом прозору биће затражени да променимо начин распакирања. Ако нисте сигурни у исправност својих поступака, не дирам ништа, само кликните на дугме У реду.
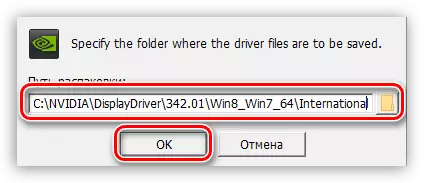
- Чекамо завршетак копирања инсталационих датотека.
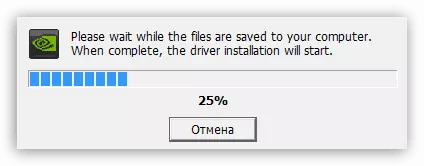
- Затим, чаробњак за инсталацију ће верификовати систем за присуство потребне опреме (видео картица), која је компатибилна са овим издањем.

- Следећи прозор инсталације садржи лиценчни уговор који треба предузети кликом на дугме "Прихвати, настави".
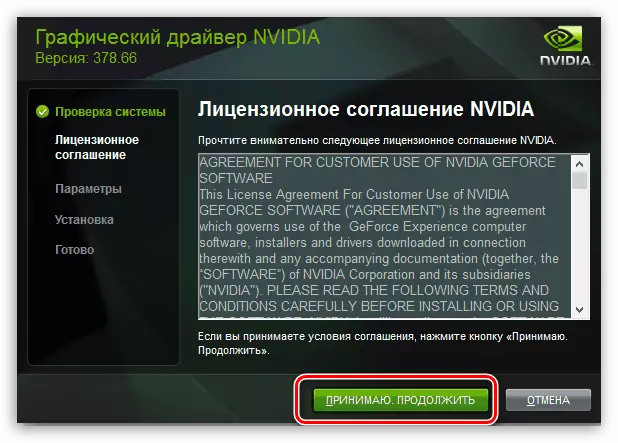
- Следећи корак је избор врсте инсталације. Овде такође остављамо задани параметар и настављамо притиском на "Даље".
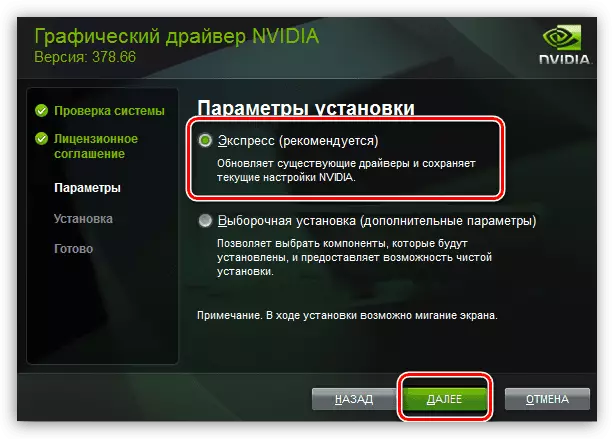
- Ни више од нас није потребно, сама програм ће испунити све потребне акције и поново покренути систем. Након оповргавања, видећемо поруку о успешној инсталацији.
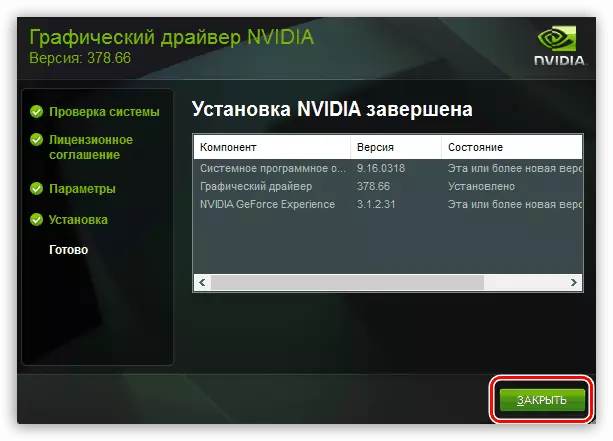
На овој опцијама ажурирања управљачког програма за видео картицу НВИДИА исцрпљују се. Овај рад можете обављати 1 пут у 2 - 3 месеца, након појаве свежег софтвера на званичној веб страници или у програму ГеФорце Екпериенце.
