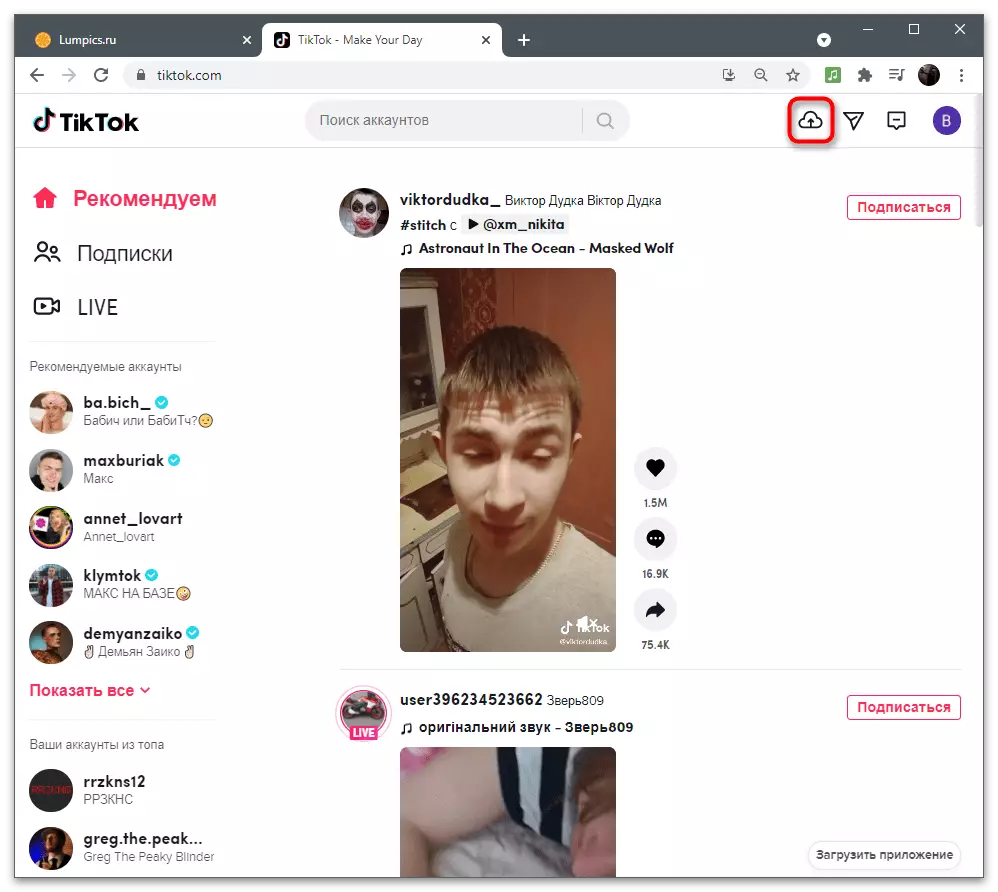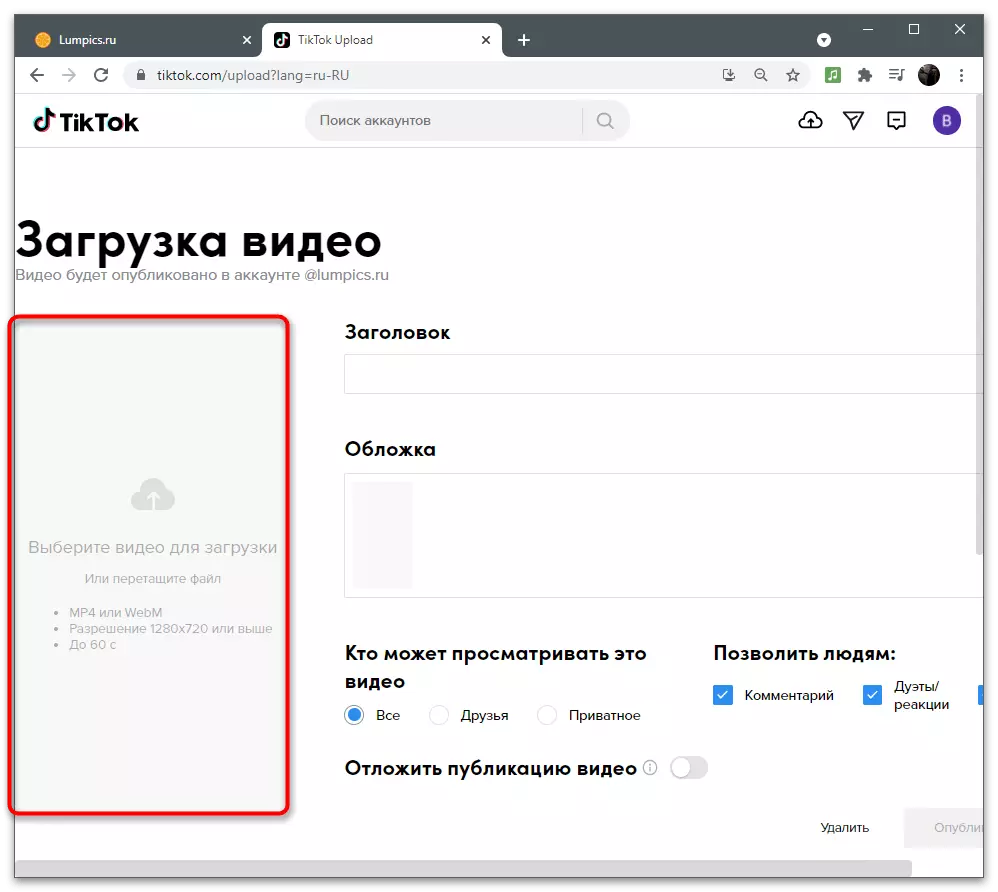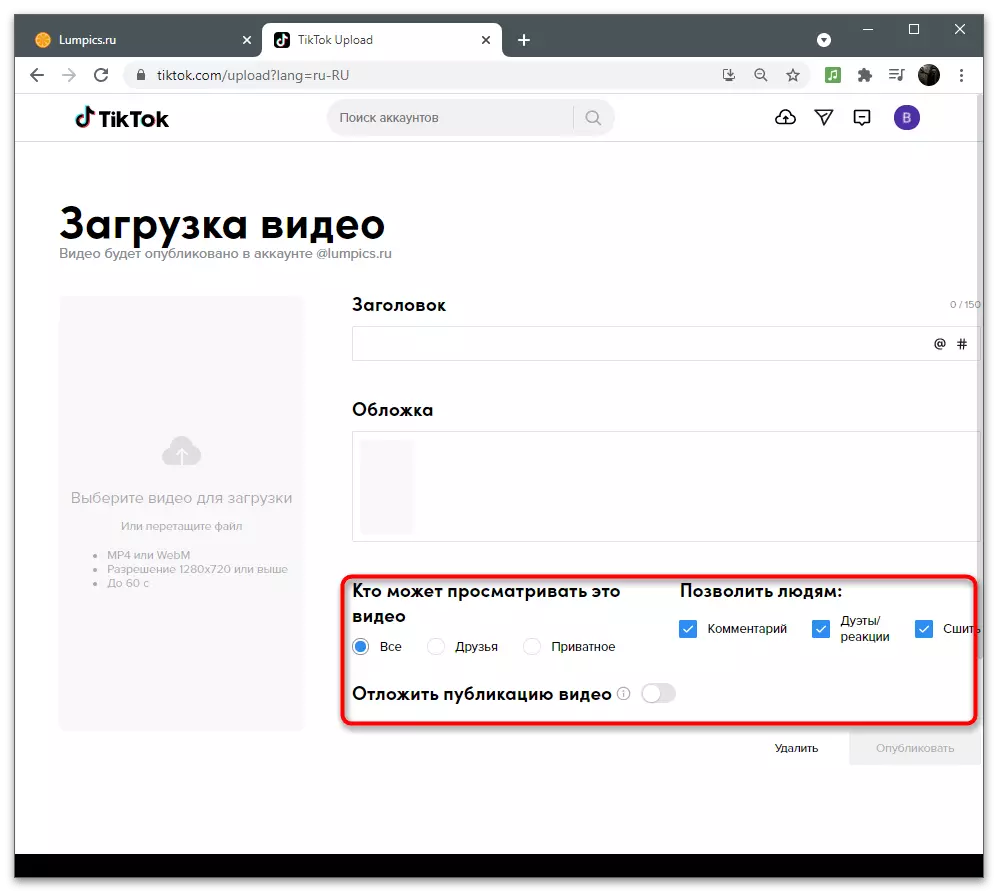Опција 1: Мобилни уређај
Већина корисника је приказала видео на њихове канале у Тиктоку, користећи мобилну апликацију за то. Има малог уграђеног уређивача који вам омогућава да примените основне технике инсталације и нико не забрањује употребу додатних решења за припрему садржаја. Можете да изаберете било који од следећих начина за додавање текста у видео пре преузимања на Титсток.Метода 1: Уграђени у уредник апликације
Предност уграђеног уређивача налази се у чињеници да корисник не мора да задржи још један или више програма на свом паметном телефону, пре-пишући и чување видео датотека у унутрашњем складишту уређаја. Видео се може снимати одмах у тикоту, након чега је брза руковати и положити.
- Кликните на дугме са плусом да бисте прешли на режим креирања ЦЛИП-а.
- Учитајте готов ваљак ако је већ сачуван као датотека или додирните дугме Старт, након што одаберете прави режим за вас.
- Запишите ваљак у дужини у 15 секунди или 1 минут, након чега потврдите прелазак на следећи корак кликом на Тицк и изаберите алат "Текст".
- Мали уредник ће се отворити, са ким ћемо радити у будућности. Прво користите тастатуру на екрану да бисте написали неопходни текст.
- Изаберите боју са палете изнад тастатуре.
- Користите опције са промјенама фонтова и поравнања.
- Док је у Тицоттоку изабрао, нема толико различитих стилова писања текста, али они су сасвим довољно у било којој сврси.
- Кликните на Текст да бисте је преместили на било које место на видео запису или ротирате ако је његова тренутна позиција погодна.
- Ако само кликнете на њу, појавиће се додатни прозор са радњама у којима можете превести натпис на говор, вратите се на уредник или подесите трајање приказа.
- Када користите последњу опцију, отвара се други уредник са временским линијама, где сте изложени оптималном трајању приказа натписа.
- Једном када су све акције завршене, идите на следећи корак, додајте опис видео записа, инсталирајте додатне параметре и објавите га у име вашег налога.
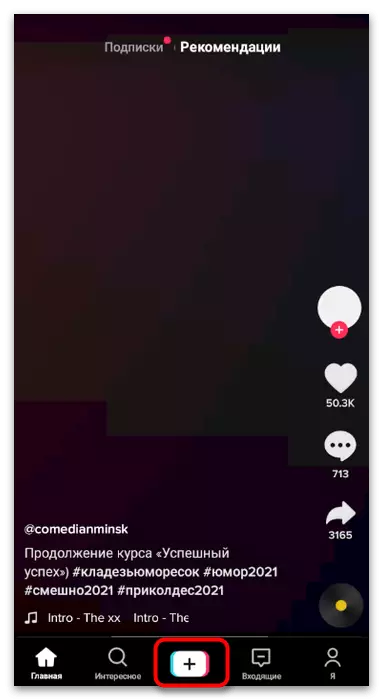
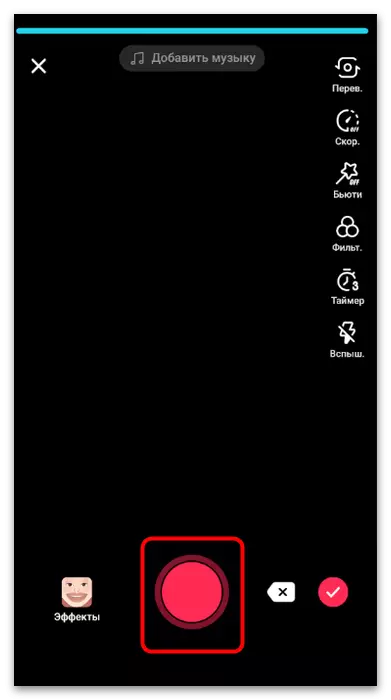
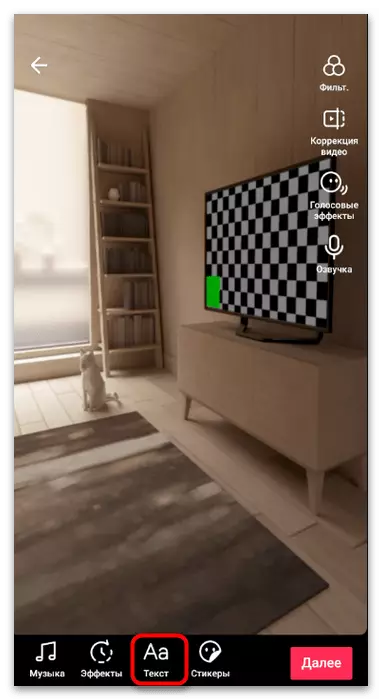


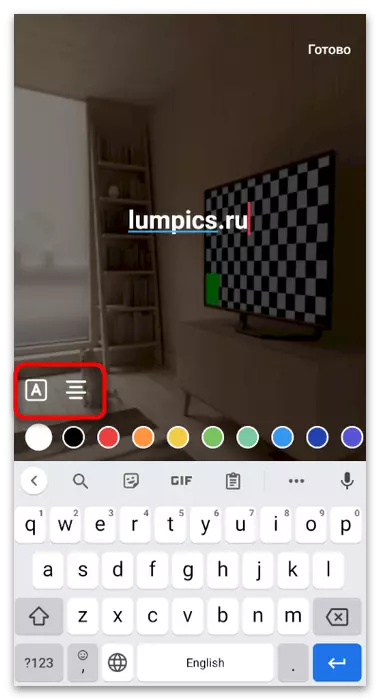




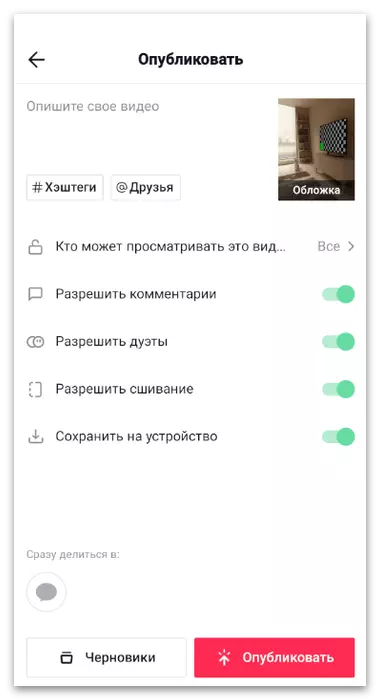
Као што се види, уграђене карактеристике у Титок уреднику нису толико, али они ће у идеалном одговарати онима који нису спремни да преузму посебне апликације за обраду видео записа. Ако не припадате њиховом броју и радије радите озбиљније инсталацију, док радите са натписима на клиповима, узмите у обзир следеће две методе у којима су описане специјализоване апликације.
2. метод: спајање
За Андроид и ИОС постоји огромна количина плаћених и бесплатних видео записа које пружају другачији скуп алата и функција. Не да их свима причају, па нудимо да останемо у две верзије. Први се зове Сплице: Компатибилан је са два оперативна система и сугерише да је корисник коришћено коришћење корисника.
Преузмите Сплице Фром /
- Кликните на одговарајуће дугме изнад или пронађите апликацију преко продавнице уграђене у мобилни уређај, преузмите га и пређите на стварање новог пројекта, снимајући икону са плус иконом.
- Када први пут почнете, дозволите да се приступите приступу фотографији и мултимедији на уређају, а затим пронађите датотеку са унапред уклоњеним видео за уређивање.
- Подесите име пројекта и активирајте анимацију текста ако желите да се то аутоматски постепено појављује и нестаје.
- Приликом инсталирања ваљка за Тиктоц, пожељно је одабрати портретни формат, јер је управо у таквом односу странка најчешће се натоваре. Међутим, ова поставка може варирати у зависности од параметара готове видео записа.
- По завршетку корака са прелиминарним акцијама, тапните на "Старт".
- Нудимо се упознати са главним алатима, а сада ћемо додавати натпис одабиром функције "Текст".
- Притисните двапут преко одабраног текста да бисте је уредили. Јединица ће се појавити десно на врху оптерећеног ваљка.
- Обриши ће стандардни натпис и ући у који ће ваш изглед касније бити промењен.
- Затворите уређивач и промените слово видео записа. Као што се може видети, појављују се водичи, омогућавајући да не обори пропорције и поставите текст глатко.
- Ако његова емисија не траје све видео снимке, промените трајање померањем текстуалног слоја за одговарајуће клизаче десно и улево.
- Затим обратите пажњу на додатне алате за уређивање: анимација изгледа, величине, боје и фонта. Изаберите шта желите да промените и користите регулаторе на екрану да бисте изабрали одговарајућа подешавања.
- Чим је ваљак спреман, додирните дугме за преузимање да бисте прешли на његово очување.
- Промените параметре фреквенције оквира у секунди и дозволе, након чега потврђујете почетак извоза и сачекајте да се то доврши.
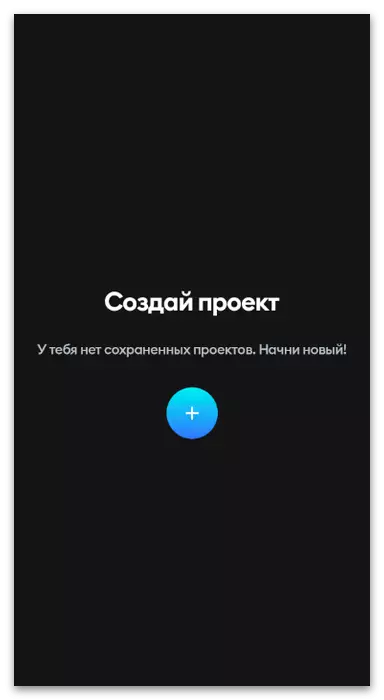




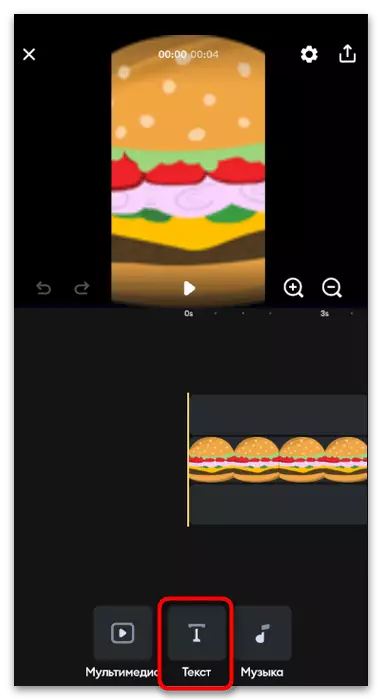





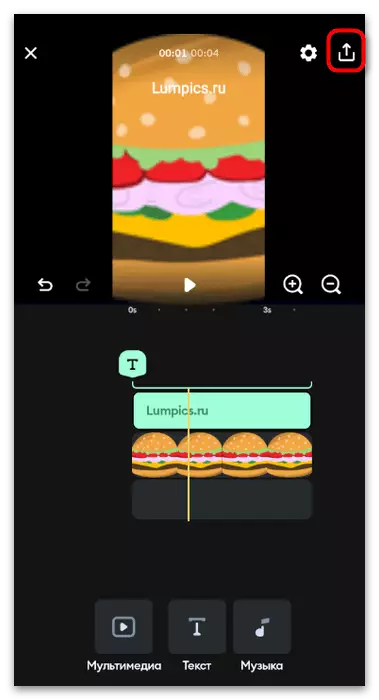
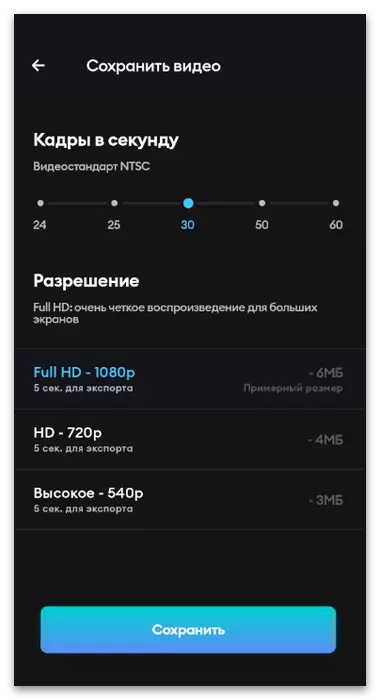
Метода 3: ИоуЦут
Апликација ИоуЦут је доступна само за Андроид, али ако сте корисник Аппле производи и претходна одлука коју нисте појавили, идите на завршни став овог одељка у чланку да бисте добили корисне информације о избору одговарајућег видео уредника .
- Инсталирајте иоуЦут на свој паметни телефон или таблету и покрените га. Почните да уређујете свој први видео, снимање одговарајућег дугмета.
- Када тражите видео приступ и другу мултимедију, узмите је одабиром опције "Дозволи".
- Користите уграђени навигатор да бисте пронашли одговарајући садржај и изаберите га за даљу инсталацију. Ако се ваљак још не бележи, урадите то сада, а затим се вратите у васцут.
- Преостали алати заобилази и нуде вам да се сами бавите са собом, јер је предмет чланка само у наметању натписа. Да бисте то учинили, изаберите одговарајућу функцију на панелу на дну.
- Почните уносити текст применом тастатуре на екрану на ово.
- Додирните га да промените величину, оријентацију или уклоњену уопште, ако је нешто пошло по злу.
- Обратите пажњу на додатна подешавања која вам омогућавају да промените фонт, боју, додајте ефекте или да конфигуришете величину знакова.
- ИоуЦут има много различитих фонтова и постоји начин додавања који их додаје помоћу бесплатних извора. Чак и међу унапред инсталираним прецизно поставља се стил погодан за видео за уређивање.
- Вратите се на временску линију и промените трајање приказа натписа у складу са дужином целог ваљка.
- Када завршите снимање видео записа, проверите да ли се све радње исправно извршавају и кликните на "Сачувај".
- Промените квалитет ако желите да уштедите простор, а затим покрените поступак обраде.



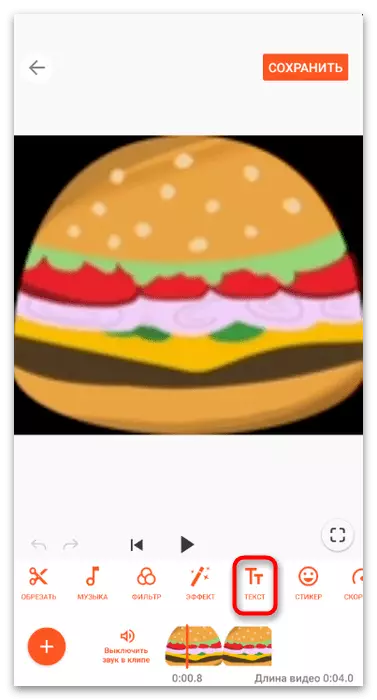
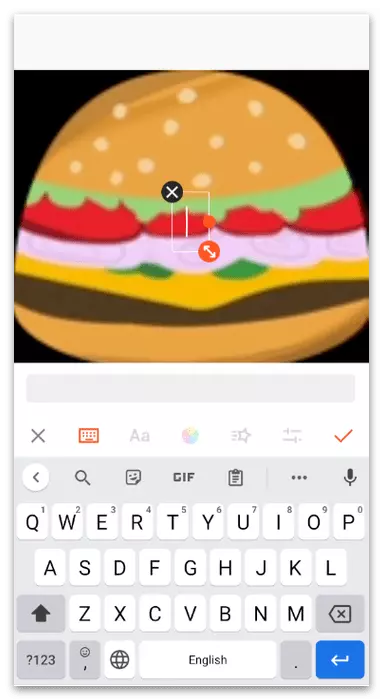



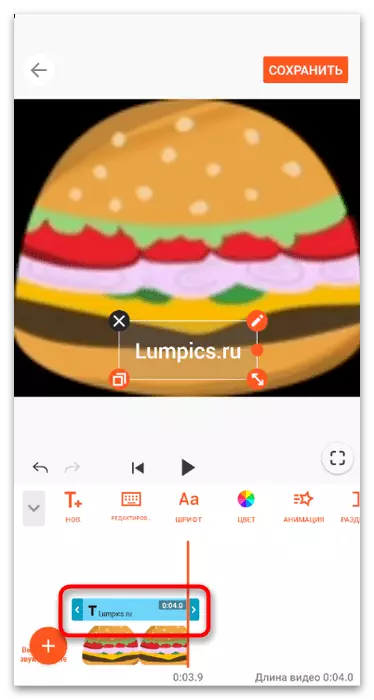


Горе смо већ разговарали о чињеници да постоје и друге апликације за обраду видео записа доступне за уређаје који раде и Андроид и ИОС. Да бисте се упознали са најбољим од њих и одаберите одговарајуће ако разматране опције нису биле баш погодне, могуће је у члановима на следећим везама. Претходна упутства Користите као савјети, јер је принцип наметања натписа и њихово уређивање готово истог свуда.
Прочитајте више: Апликације за монтажу видео записа на Андроид / иПхоне
Опција 2: Коришћење рачунара
Неки корисници стварају садржај за Тикто на свом рачунару, преферирајући да уређују видео записе са посебним програмима. Толико више прилика појављује се у погледу инсталације и целокупни процес траје мање времена, посебно када је у питању сложени распоред исједања. Размотрите процес прекривања текста на примеру два популарне видео измене.Метода 1: Давинци одлучи
Предност давинцима решења испред других професионалних видео измена је пре свега у слободној дистрибуцији, што је главно правило програмера. Свако може преузети пуну верзију софтвера са службене странице и почните га да га одмах користите, без ограничења, водених жигова и других метода које друге компаније користе за агитацију за агитацију да набаве проширену скупштину.
- Кликните на горњу везу да бисте били на веб локацији програмера и преузети најновију верзију програма на рачунар. Након стандардне инсталације, покрените га и креирајте нови пројекат одабиром опције "пројекат неименовања" у почетном прозору.
- Притисните дугме са сликом датотеке изнад блока библиотеке да бисте додали садржај за даљи рад.
- У "Екплореру" пронађите све видео записе и друге компоненте будућег снимка.
- Ако је потребно, додајте их заузврат и уверите се да су сви приказани у чаробњаку.
- Пребаците се на режим уређивања за праћење да бисте лакше управљали свим компонентама ваљка.
- Превуците видео у временску траку и учините исто са осталим компонентама дистрибуирајући их на слојевима.
- На картици "Ефецт Либрари" отворите одељак "Титреес".
- Изаберите одговарајућу реализацију за себе. Неки од њих су анимирани и њихова акција је приказана приликом лебдења курсора у низу када бирате. Ако вам је потребан статички натпис, користите опцију "Текст" или "Тект +".
- Померите натпис на стазу као нови слој и одмах га истежите на потребну удаљеност.
- У блоку "Текст" промените сам текст уношењем уместо стандардне фразе потребне.
- Кликните картицу "Подешавања" и уз помоћ регулатора конверзије који се налазе тамо подесите положај и обим текста. То је једини недостатак рада са натписима у Давинцима, јер не постоји интерактивна јединица за уређивање које вам омогућава да одаберете оптимално место у једном клику.
- Ако, поред рада са текстом, потребне су и друге радње, следите их одмах, након чега прелазите на последњи радни простор кликом на икону ракете.
- Изаберите приступачни предложак приказивања или одредите формат који се сами отварајте отварање падајуће листе.
- Не заборавите да се уверите да резолуција одговара оној у којем желите да преузмете ваљак на ваш канал у Тиктоку.
- Ако више не треба да мењате ниједна подешавања извоза, кликните на "Додај за ред Рендеринг Рендеринг".
- Отвара се прозор "Екплорер", у којем желите да одаберете оптимални простор на диску да бисте сачували ваљак.
- Проверите да ли се нови задатак појавио у блоку са десне стране. Узгред, сада можете обрадити други видео и такође их ставити у ред да бисте покренули серијско приказивање и да се одмакнете од рачунара, чекајући прераду.
- Да бисте започели извоз готовог снимка, кликните на дугме испод реда.
- Појавиће се скала која се појављује, а на крају, прво пронађите датотеку на рачунару, репродукујте је, проверите репродукцију видео записа и само тада доврши рад са одлуком давинцима.
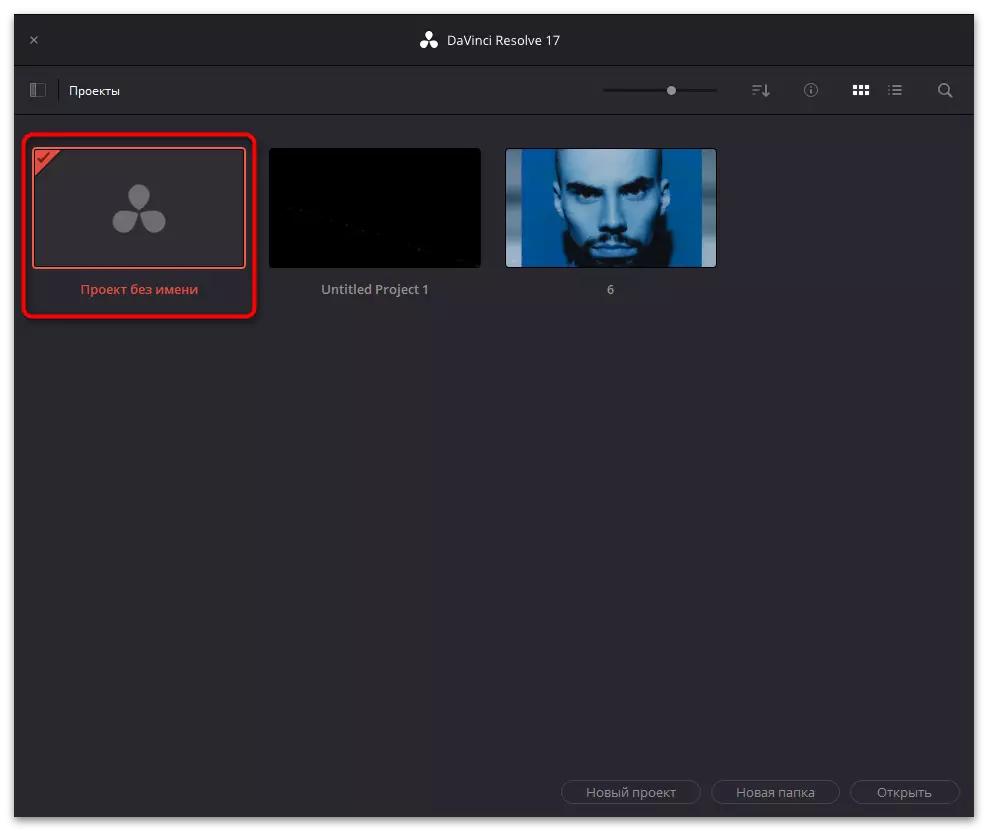




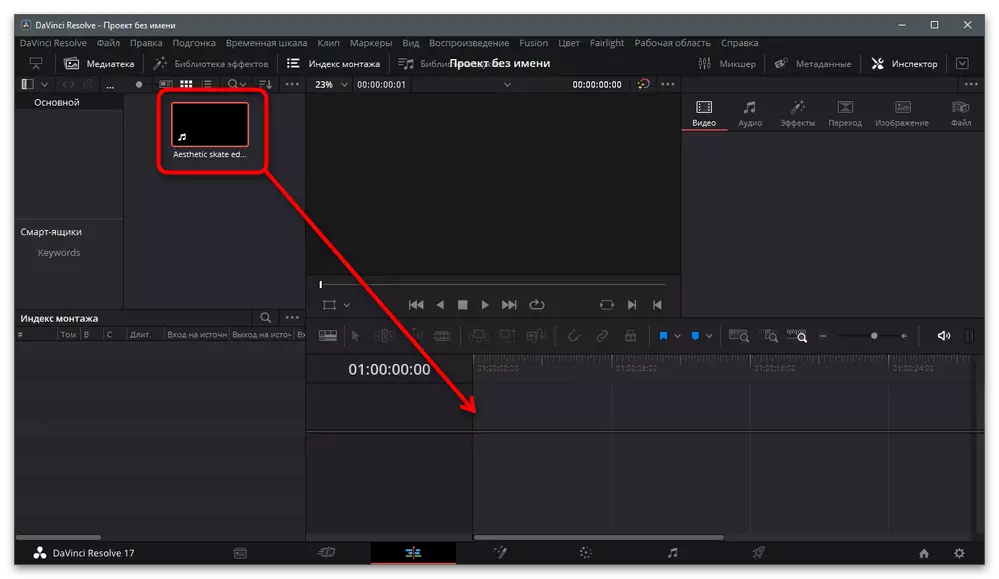
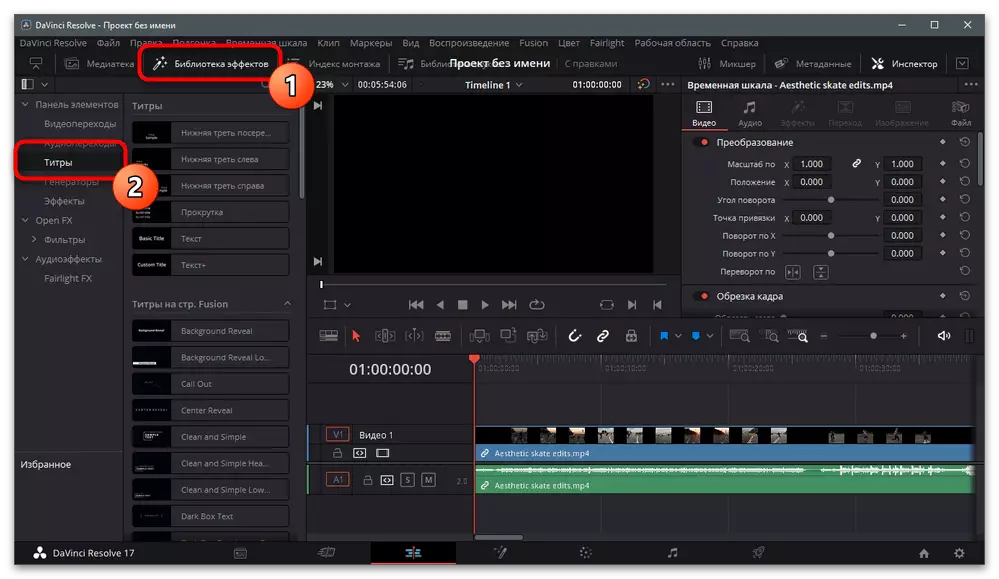
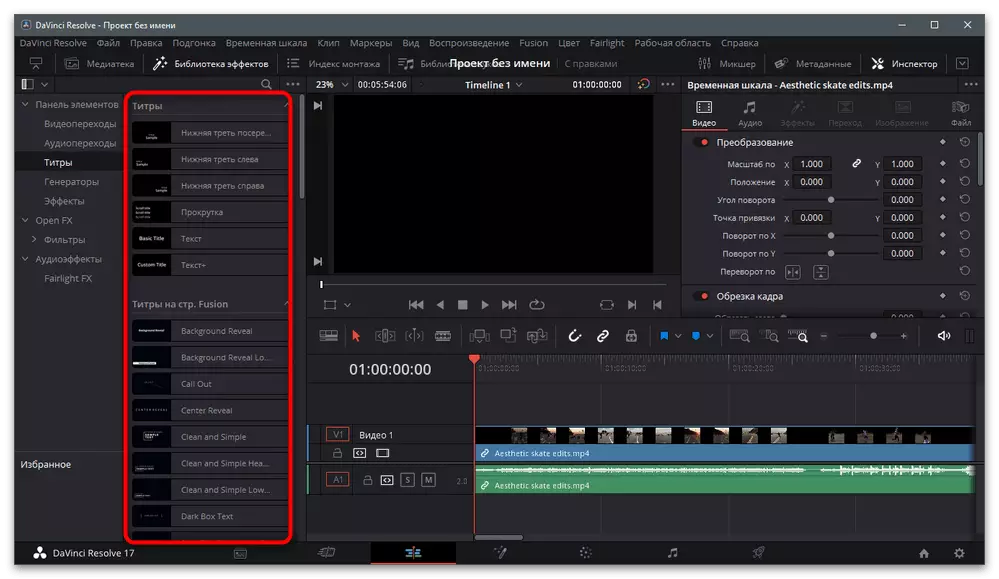
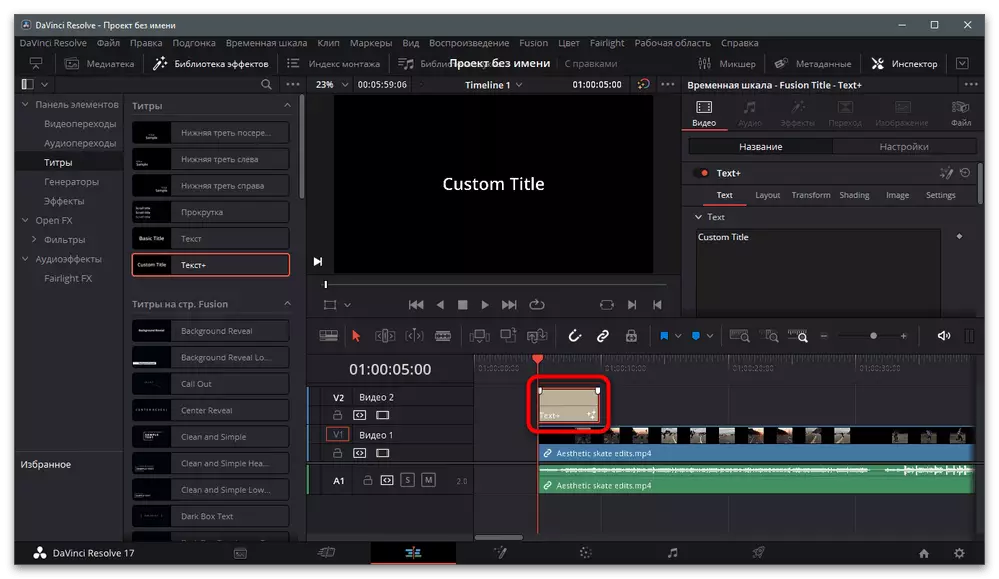
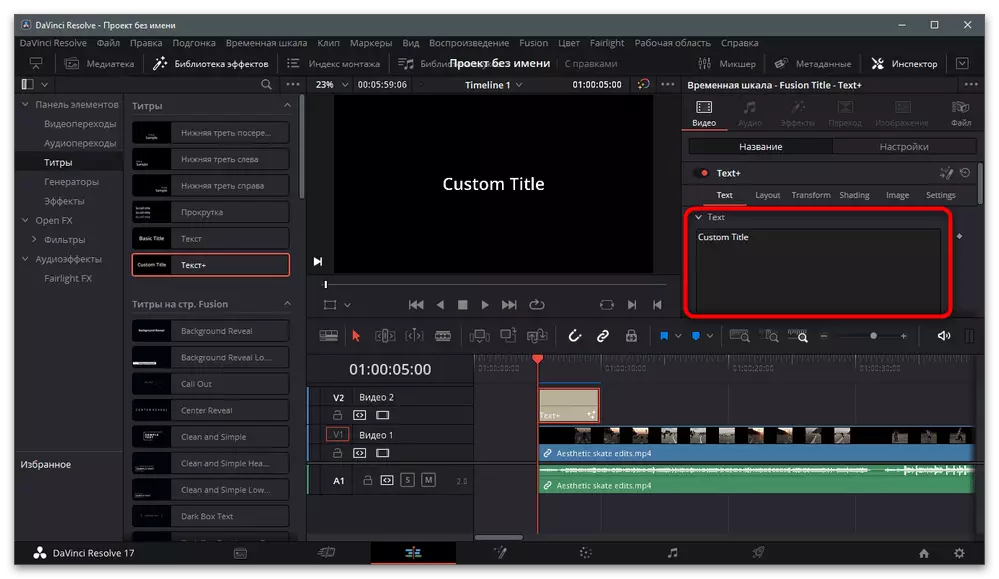
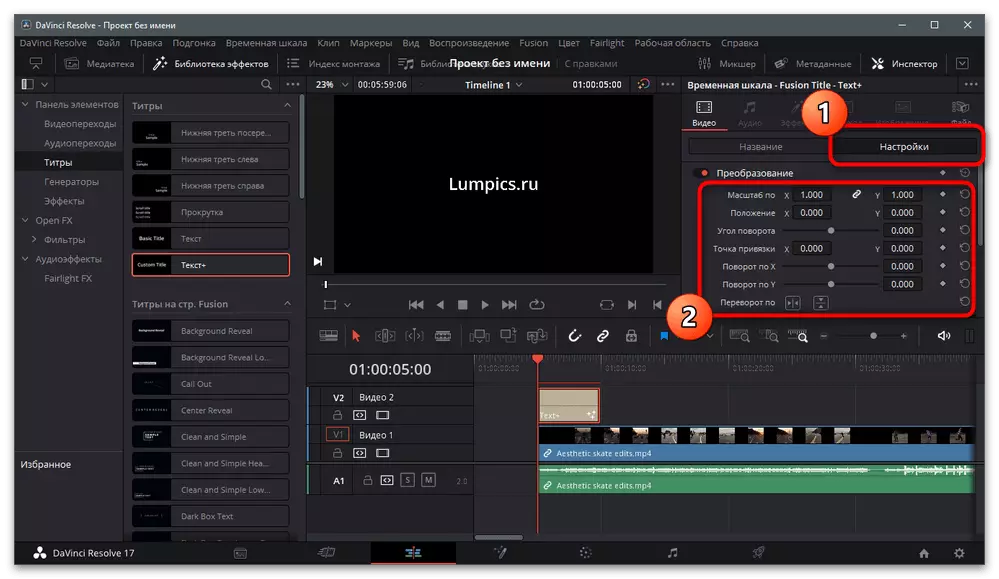

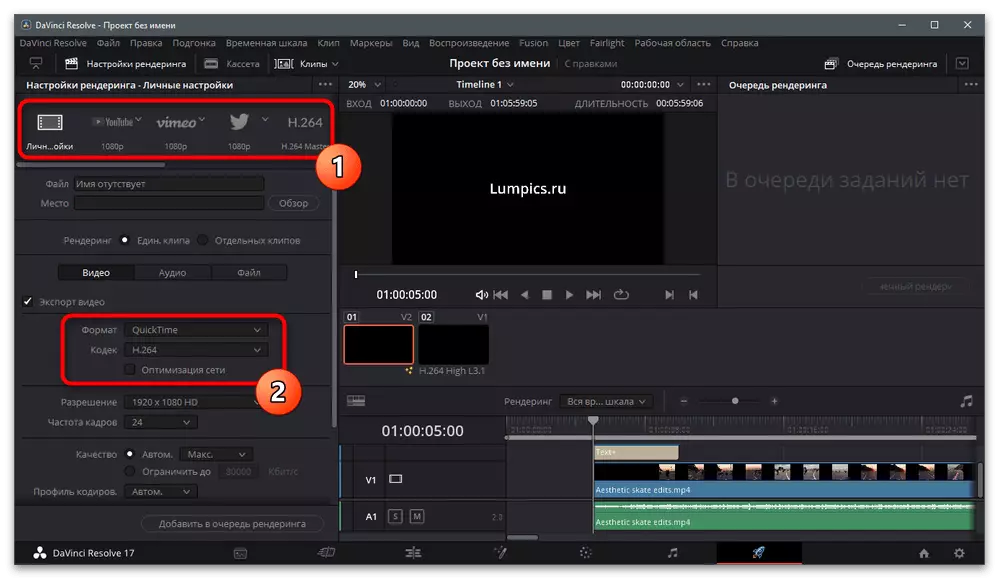

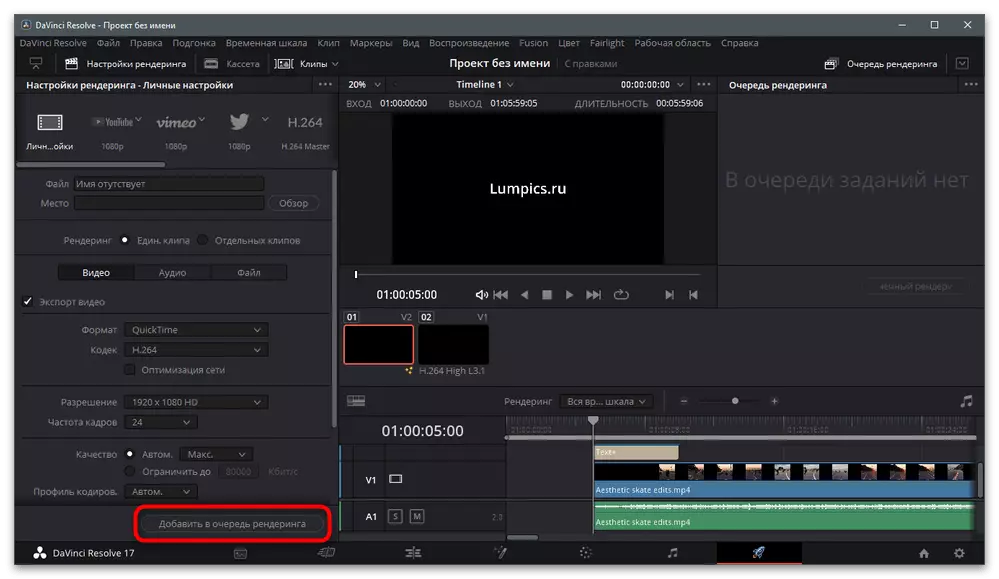
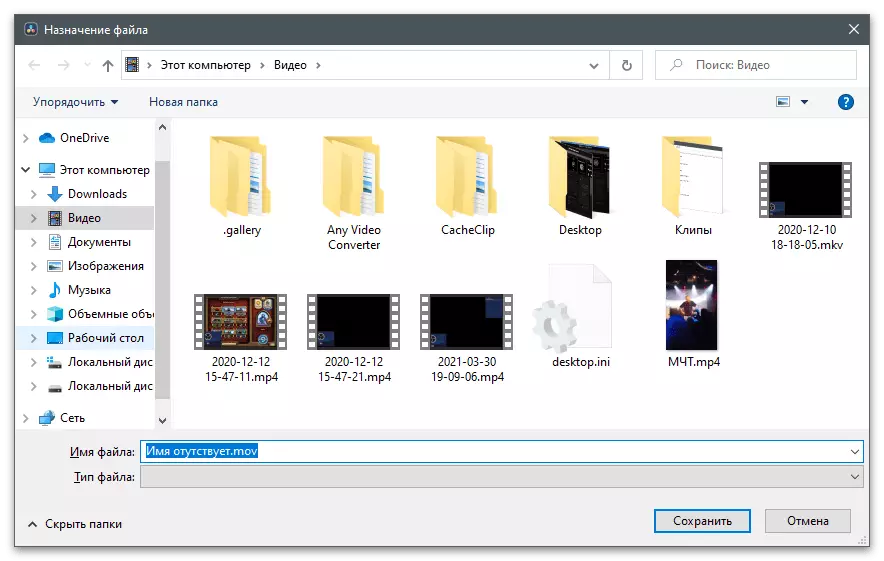



2. метод: Адобе Афтер Еффецтс
Још један популарни програм за обраду видео записа пре преузимања у Титсток је Адобе Афтер Афтер Еффецтс. Ово решење је претежно коришћење тих корисника који морају да додају визуелне ефекте или значајно променити неке оквире на видео записе, само примјене функције доступне само у последња ефектима. Ако требате да додате текст на врх слике, то можете учинити директно у овом програму тако што ћете обављати само неколико акција.
- Пошто је видео за прераду већ тамо, у главном прозору програма кликните на "Креирај песму из видео".
- У прозору "Увоз датотеке" пронађите ваљак за обраду и двапут кликните на њега да бисте отворили.
- На врху врха, активирајте алат "Текст".
- Притисните леви тастер миша у прозору Превиев и унесите жељени натпис. Користите тачке и линије, уређивање положаја и величине текста.
- Имајте на уму да је за то створен посебан слој на временској траци. Дакле, можете прилагодити трајање приказивања натписа или га онемогућити да бисте га поставили без непотребних елемената на видео снимку.
- Са десне стране постоји блок "симбола", који пружа основна подешавања текста: величина, боја, пропорције знакова и стилова писања. Подесите параметре у зависности од ваших потреба.
- Да бисте поставили приказивање, идите на датотеку и померите курсор на извозни предмет.
- Из менија који се појављује, пронађите ред на линију Ренеринг.
- Затим ћете морати да проверите излазне поставке кликом на линк са десном на натписом "Подешавања приказивања" (његово име варира у зависности од унапред постављених).
- У новом прозору одредите квалитет, подесите брзину кадра, резолуције и временско ограничење, ако је потребно.
- Слиједите "излазни модул" да бисте погледали преостала подешавања приказивања.
- Промените излазни формат, величину и аудио формат, ако је потребно.
- Кликните на "Рендеринг", чиме се покреће обрада садржаја.
- Очекујте завршетак операције и наставите да прегледате добијени материјал.
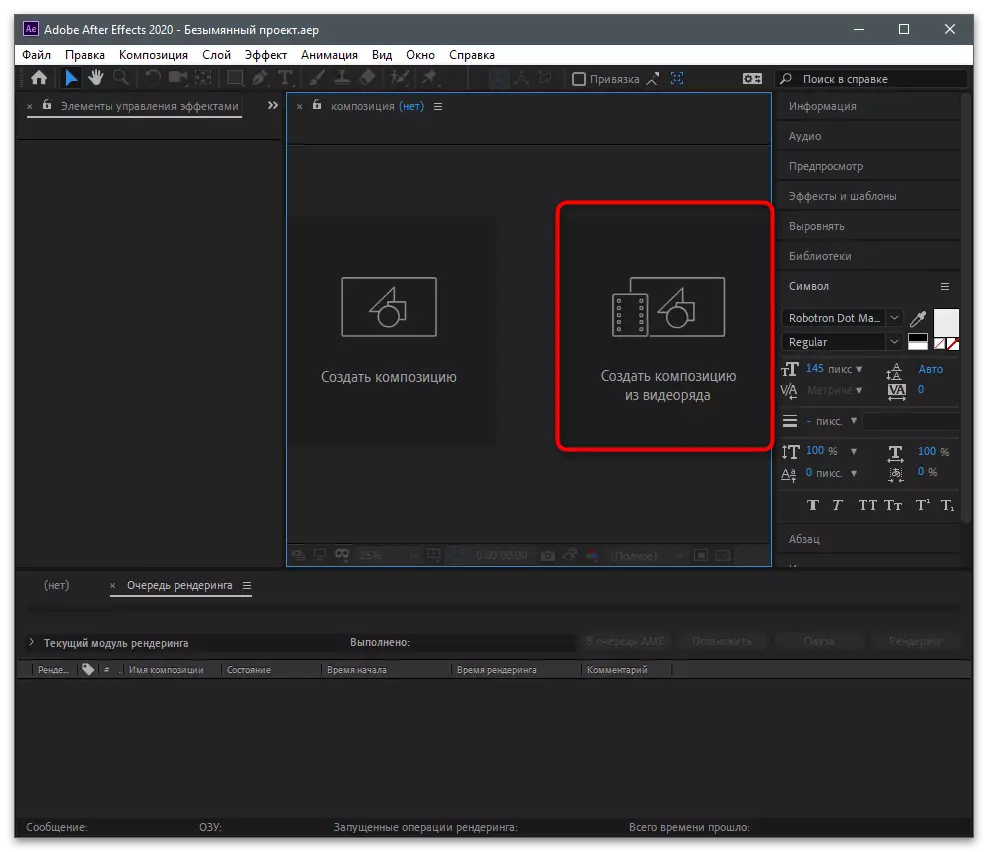
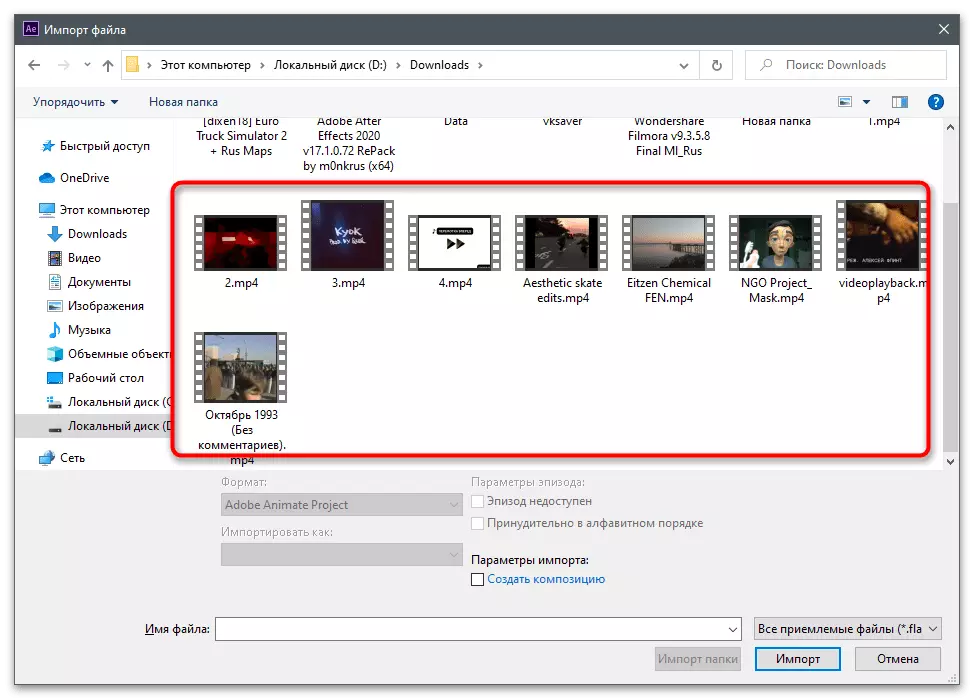



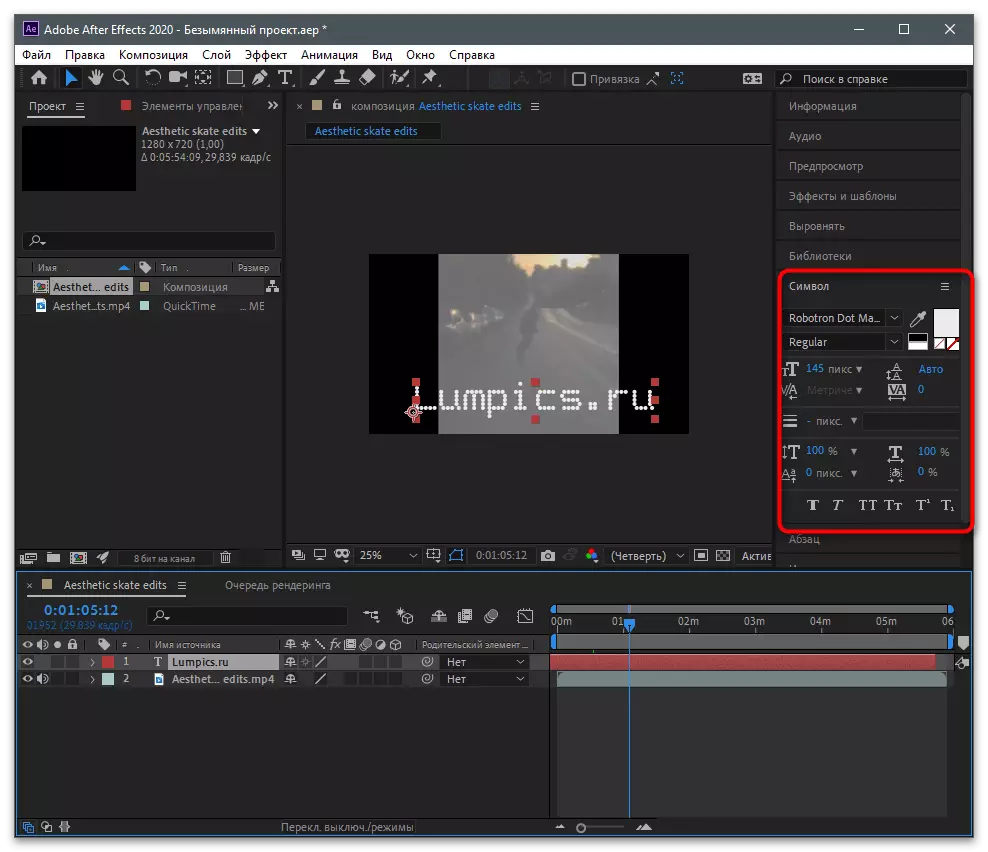

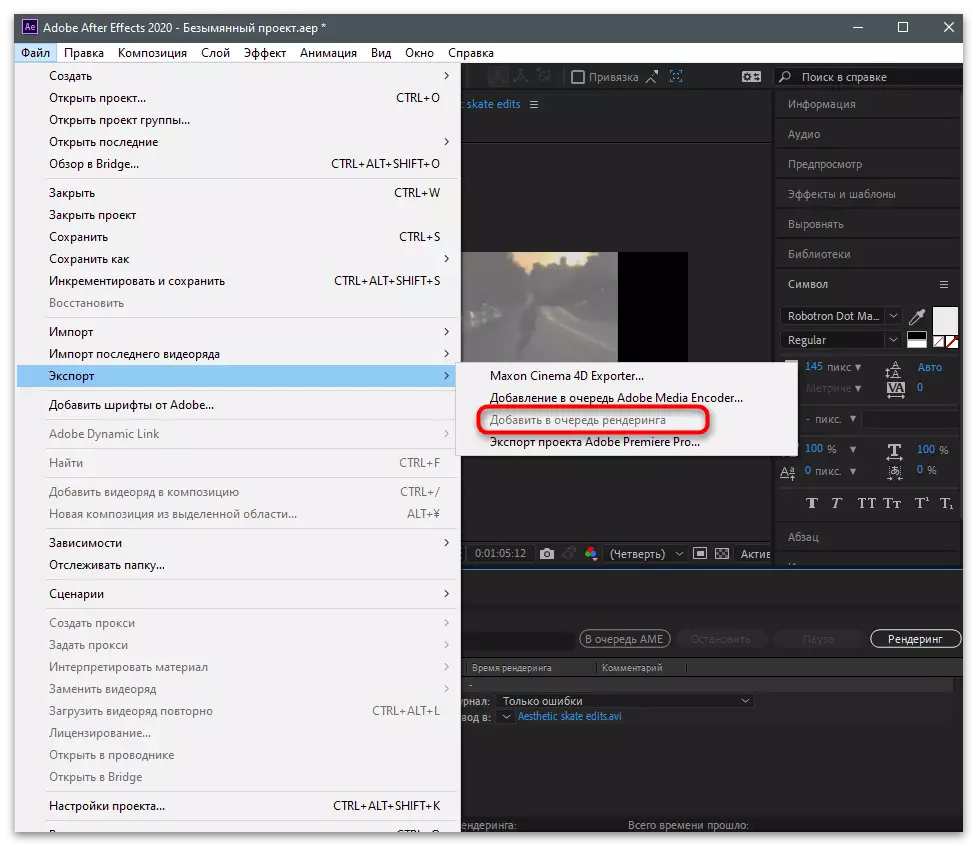
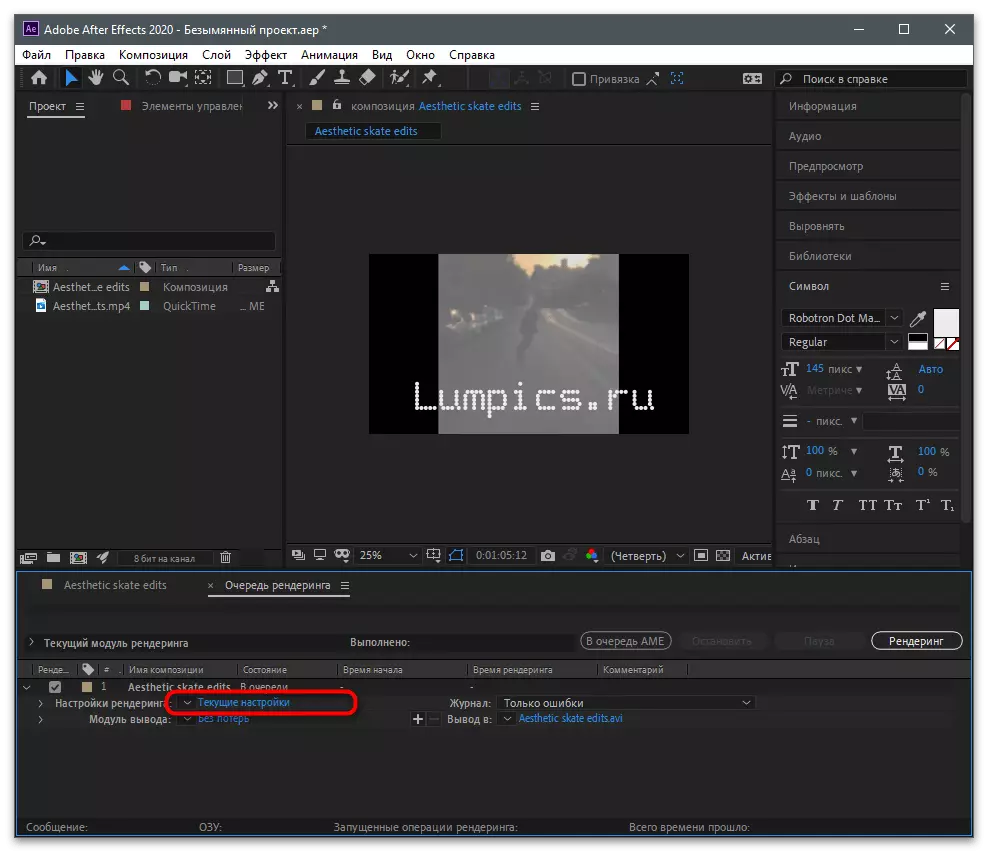
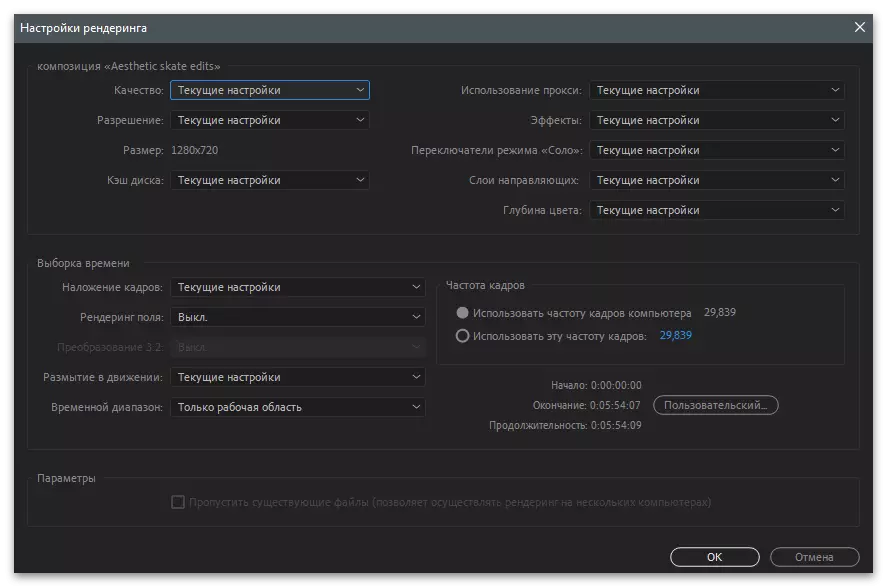


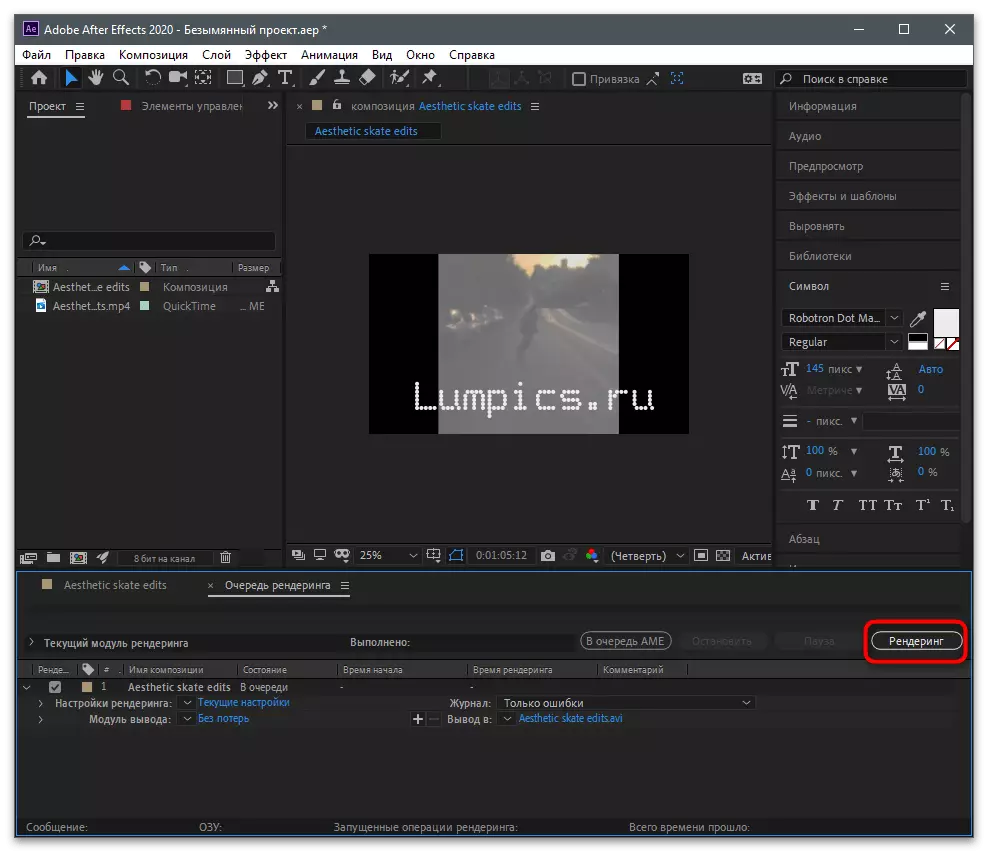

Као и у случају мобилних оперативних система, развијени су и други програми уредника видео уредника за Виндовс који нису рекли у овом чланку. О популарној решењима можете прочитати у прегледу на нашој веб страници и одабрати оптимални софтвер за себе ако горња решења нису погодна за вас.
Прочитајте више: Програми за видео инсталације
Учитавање видео записа на каналу
Остаје само да се баве како отпремити готов видео снимак у Титсток. Ако нема приступа мобилној апликацији или нема потребе да се уграђене уреднику користи, можете да отворите веб локацију директно на рачунару, пријавите се на свој рачун и објавите снимак.
- Једном на званичној веб страници пријавите се на профил и кликните на дугме да бисте преузели нови видео.
- Превуците га на наменски простор или кликните на ИТ да бисте изабрали снимак из "Екплорер".
- Подесите заглавље, означите кориснике или одредите хасхтаге на исти начин као што се то ради када је интеракција са мобилном апликацијом.
- Уклоните квачице и померите маркер из додатних параметара ако их морате конфигурирати. Ако је потребно, активирајте одложену публикацију и наведите када желите да положите видео.