
Возач за видео картицу инсталиран на рачунару омогућиће уређају да ради не само без прекида, већ и што је могуће ефикасније. У данашњем чланку желимо да вам кажемо у свим детаљима о томе како инсталирати или ажурирати управљачке програме за графичке адаптере из НВИДИА. То ћемо то учинити помоћу посебне апликације Искуство НВИДИА ГеФорце.
Поступак за уградњу управљачких програма
Пре него што почнете да преузмете и поставите сами возаче, мораћете да преузмете и инсталирате апликацију НВИДИА ГеФорце Екпериенце. Стога овај чланак поделимо у два дела. У првом ћемо анализирати поступак инсталације за НВИДИА ГеФорце искуство, а у другом - процесу инсталације самих возача. Ако сте већ инсталирали искуство НВИДИА ГеФорце, можете одмах да одете у други део чланка.1. корак: Инсталирајте НВИДИА ГеФорце Екпериенце
Као што смо горе споменули, прво се учитавате и инсталирајте потребан програм. Нека то апсолутно није тешко. Само морате да извршите следеће кораке.
- Идемо на званичну страницу учитавања НВИДИА ГеФорце искуства.
- У средини радног простора странице видећете велико зелено дугме "Преузми сада". Притисните то.
- Након тога, инсталациона датотека апликације ће одмах почети. Чекамо крај процеса, након чега покренете датотеку једноставном двоструком притиском левог дугмета миша.
- Екран ће се појавити сиви прозор са именом програма и низ напретка. Потребно је мало сачекати док софтвер припреми све датотеке у инсталацију.
- Након неког времена видећете следећи прозор на екрану монитора. Бићете позвани да се упознате са окончаним корисничким лиценцним уговором. Да бисте то учинили, идите на одговарајућу везу у прозору. Али не можете прочитати споразум ако не желите. Само притисните дугме "Прихвати". Наставити ".
- Сада ће почети следећи процес припреме за инсталацију. Требаће доста времена. Видећете следећи прозор на екрану:
- Одмах ће следећи процес почети - инсталирање ГеФорце искуства. Ово ће сигнализирати натпис на дну следећег прозора:
- Након неколико минута, инсталација ће се завршити и инсталирати инсталирани софтвер. Прво ће вам бити понуђено да се упознате са основним променама у програму у поређењу са претходним верзијама. Прочитајте листу промена или не - да бисте решили само вас. Прозор можете једноставно затворити притиском на крст у горњем десном углу.




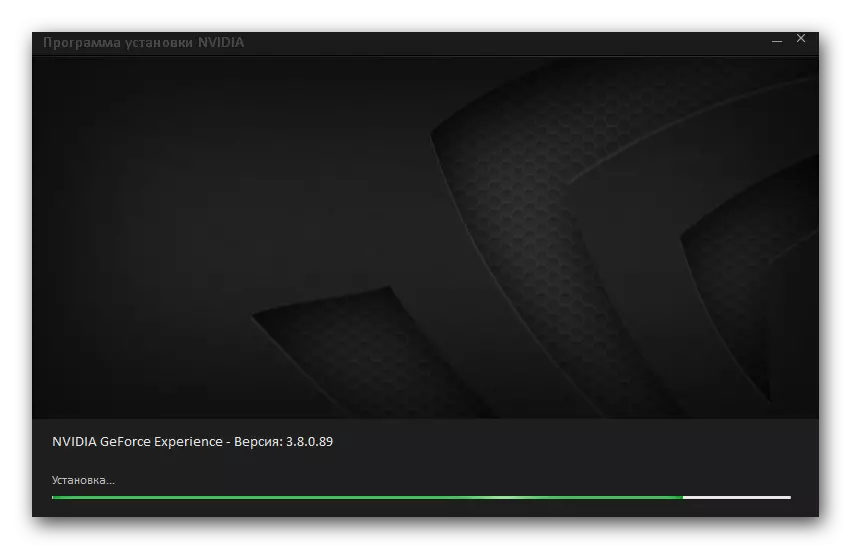
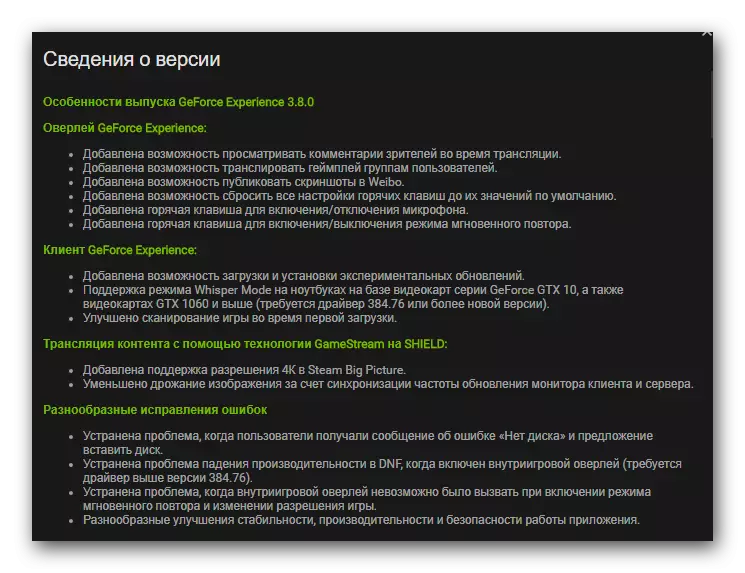
По завршетку преузимања и уградња софтвера је завршено. Сада можете започети инсталирање или ажурирање самих возача видео картица.
Фаза 2: Инсталација управљачких програма за графички чип НВИДИА
Инсталирањем ГеФорце искуства морате да урадите и инсталирате управљачке програме видео картица на следећи начин:
- У ладици, на икони програма, морате да кликнете на десно дугме миша. Појавите се мени у којем желите да кликнете на "Провери исправке".
- Прозор ГеФорце Екпериенце отвара се у картици Дриверс. Заправо, такође можете једноставно покретати програм и ићи на ову картицу.
- Ако постоји новија верзија управљачких програма од оне која је инсталирана на вашем рачунару или лаптопу, а затим на самом врху ћете видети одговарајућу поруку.
- Насупрот ове поруке биће дугме "Преузимање". Требали бисте кликнути на то.
- Уместо дугмета за покретање чизме ће се појавити низ са напретком оптерећења. Биће тастери паузе и заустављање покретања. Морате да сачекате док се не преузму све датотеке.
- Након неког времена појавит ће се два нова дугмета на истом месту - "Екпресс Инсталација" и "Одабир инсталације". Притиском на прву од њих покренућете аутоматски процес инсталирања управљачког програма и свих повезаних компоненти. У другом случају, можете самостално одредити компоненте које је потребно инсталирати. Препоручујемо да се прибегнете првој опцији, јер ће вам то омогућити да инсталирате или ажурирате све важне компоненте.
- Сада ће почети следећи процес припреме за инсталацију. Мораће да сачека мало више него у таквим ситуацијама пре. Иако ће бити припрема, гледаћете следећи прозор на екрану:
- Затим ће се уместо тога појавити сличан прозор, али већ је са напретком инсталирања самог возача графичког адаптера. Видећете одговарајућу натпис у доњем левом углу прозора.
- Када ће сам возач и све повезане компоненте система бити инсталирани, видећете последњи прозор. Показаће поруку да је управљачки програм успешно инсталиран. Да бисте довршили, једноставно кликните дугме Затвори на дну прозора.
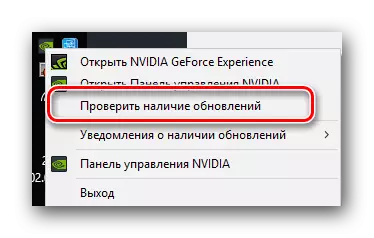

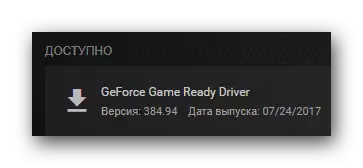





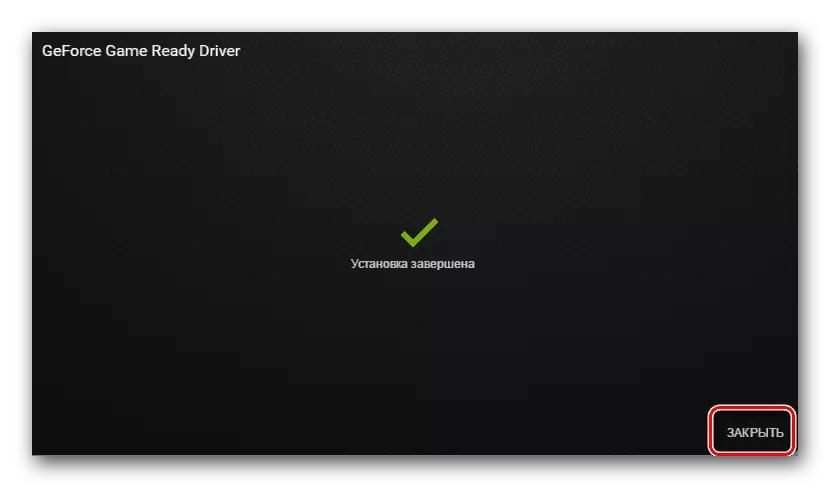
Овде, у ствари, целокупни процес преузимања и инсталирања НВИДИА графичке управљачког програма користећи ГеФорце Екпериенце. Надамо се да нећете имати потешкоћа у извршењу ових упутстава. Ако у поступку имаћете додатна питања, онда их можете сигурно поставити у коментарима овом чланку. Одговорићемо на сва ваша питања. Поред тога, препоручујемо да се упознате са чланом који ће помоћи у решавању најчешћих проблема који настају када инсталирају НВИДИА.
Прочитајте више: Опције решавања проблема приликом постављања НВИДИА управљачког програма
