
То није тајна да је за различите мониторе оптимално различито величина резолуције екрана, што указује на број бодова на екрану. Што је већа ова вредност, висококвалитетнија слика. Али, нажалост, нису сви монитори способни да правилно одржавају високу резолуцију. Поред тога, неки корисници намерно га спуштају како би добили сјајне перформансе рачунара у повратку на прелепу графику. Такође се промијени овај параметар је потребан за обављање одређеног броја одређених задатака. Смислимо како да конфигуришемо различите начине да се решимо на Виндовс 7.
Начине промене дозволе
Све доступне методе за промену овог параметра екрана на Виндовс 7 могу се поделити у три групе:- Примена софтвера треће стране;
- Користећи видео картицу;
- Примените уграђене алате оперативног система.
Истовремено, чак и када се користе методе са уграђеним ОС алатом, могу се применити различите опције. Хајде да разговарамо о сваком од њих детаљније.
Метода 1: Менаџер резолуције екрана
Пре свега, размислите о коришћењу програма трећих страна да бисте решили задатак у овом члану на примеру апликације менаџера за резолуцију екрана.
Преузмите менаџера резолуције екрана
- Након преузимања инсталационе датотеке резолуције екрана, програм је требало да буде инсталиран. Да бисте то учинили, покрените инсталацијски програм. Отвориће се прозор добродошлице. Кликните на то "Даље".
- Затим је покренут уговор о лиценци. Овде је потребно прихватити га постављањем прелазе на положај "Прихватам споразум". Затим притисните "Даље".
- Затим се отвори прозор, где је наведен локација извршне датотеке инсталираног програма. Ако нема посебних разлога, не треба вам овај директориј, па једноставно притисните "Даље".
- У следећем прозору можете променити име иконе програма у менију "Старт". Али, опет, без много разлога, нема смисла. Кликните на "Даље".
- Након тога, отвори се прозор, где су подаци које сте унели генерализовани. Ако желите нешто да промените, а затим притисните "Назад" и производите уреднике. Ако је све потпуно задовољно са вама, онда можете започети поступак за инсталирање програма, за који је довољан да кликнете на "Инсталирај".
- Поступак за инсталирање екрана је Ресолвевава.
- Након завршетка наведеног поступка, прозор се отвара, који извештава да је инсталација успешно завршена. Довољно је да кликнете на дугме "Финисх".
- Као што видите, овај програм не пружа могућност да се аутоматски покрене након инсталације. Стога то морате ручно покретати. Етикета неће бити на радној површини и зато следите следеће препоруке. Кликните на дугме "Старт" и изаберите "Сви програми".
- На листи програма потражите мапу "Резолуција екрана". Уђите у то. Следеће кликните на име "Конфигуришите менаџер резолуције екрана".
- Затим се покреће прозор, у којем морате да пређете на код Дневник, кликните на "Откључај" или користите бесплатну верзију током седам дана кликом на покушај.
- Прозор програма се отвара где се праве подешавања за директну резолуцију екрана. За нашу сврху требаће вам блок "Подешавања екрана". Инсталирајте ознаку близу "Примените одабрану резолуцију екрана када се пријавим" Предмет ". Проверите да ли су поља "екран" била име видео картице у вашем рачунару. Ако то није случај, изаберите жељену опцију са листе. Ако ваша видео картица није приказана на листи, кликните на дугме Идентифи и за поступку идентификације. Даље, повлачење клизача резолуције улево или удесно, изаберите резолуцију екрана коју сматрате потребним. По жељи, у пољу "фреквенције" можете да промените и фреквенцију ажурирања екрана. Да бисте применили подешавања, кликните на "ОК".
- Затим направите поновно покретање рачунара. Ако користите пробну верзију програма, након поновног покретања покретања менаџера резолуције екрана отвара се поново. Кликните на дугме "ТРИ" и екран, потребна вам је претходно одабрана дозвола.
- Ако желите да промените резолуцију следећи пут помоћу менаџера резолуције екрана, то ће бити могуће много лакше. Програм је прописан да аутор и стално ради у ладици. Да бисте подесили прилагођавања, довољно је да одете на ладицу и кликнете на десни тастер миша (ПЦМ) по икони у облику монитора. Листа опција резолуције монитора. Ако нема жељену опцију, онда померите курсор на ставку "Више ...". Додатна листа ће се отворити. Кликните на жељену ставку. Параметри екрана ће се одмах променити, а овај пут чак и не морају да поново покрену рачунар.
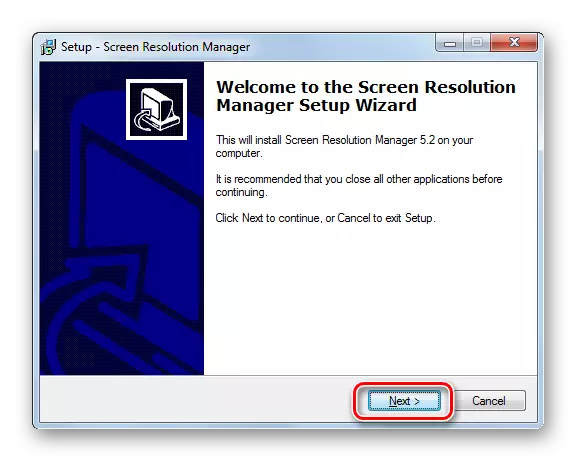


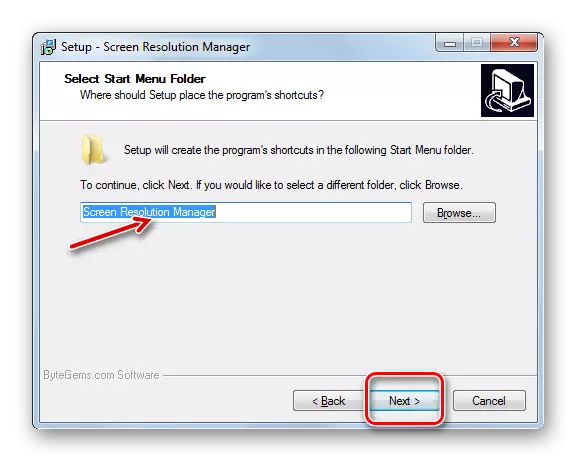

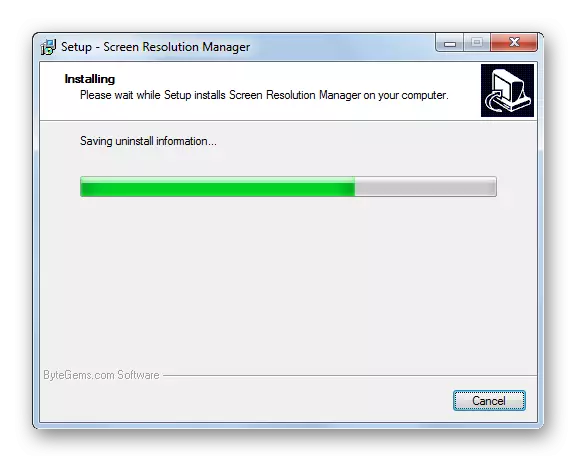
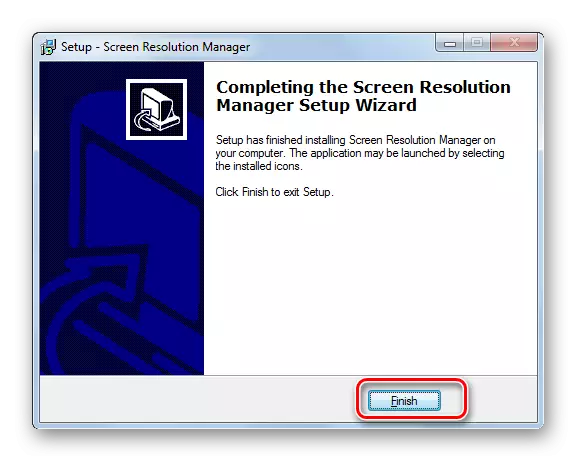






Главне недостатке ове методе је да је бесплатна употреба програма менаџера резолуције екрана ограничена на целу недељу. Поред тога, ова апликација није русификована.
Метода 2: Поверстрип
Још један програм треће стране са којим можете да решите задатак је Поверстрип. Много је моћније од претходне и специјализоване, углавном на убрзању видео картице и промене његових параметара, али такође омогућава решавање задатка и достављен у овом члану.
Довнлоад ПоверСтрип.
- Инсталацијски строј трака има бројне функције, тако да има смисла да се детаљно заустави. Након што сте преузели и покренули инсталацијску датотеку, одмах се отвори уговор о лиценци. Да бисте га прихватили, потврдите оквир испред "Слажем се са горњим условима и одредбама". Затим кликните на "Даље".
- Након тога, листа подржаних програмом оперативних система и видео картица. Препоручује се унапред могуће прегледати да ли је име вашег ОС-а и видео картице на листи да не инсталира услужни програм. Одмах је потребно рећи да ПоверСтрип подржава и 32-битну и 64-битну верзију оперативног система Виндовс 7. Дакле, власник овог ОС-а може да провери доступност видео картице на листи. Ако сте открили потребне параметре, а затим кликните на "Даље".
- Следећи прозор се отвара у којем је прецизиран директориј инсталације програма. Ово је директоријум "Поверстрип" у Генералном директоријуму програма на Ц погону. Не препоручује се променом овог параметра ако нема посебних разлога. Притисните "Старт" да бисте започели поступак инсталације.
- Поступак инсталације се изводи. Након тога, прозор се отвара у којем желите да ли желите да додате неке додатне уносе у Виндовс регистар за правилнији рад. Да бисте то учинили, притисните "Да".
- Следећи прозор се отвара у којем можете подесити приказ икона комуналних услуга у менију "Старт" и на "радној површини". То се може учинити инсталирањем или уклањањем тика насупрот "Креирај Поверстрип програмску групу у менију Старт" за "Старт" Мени и ставите пречицу за Поверстрип на радној површини за "Десктоп" (ДЕСКТОП "(ДЕСКТОП" (Онемогућено). Након што одредите ова подешавања, кликните на "ОК".
- Након тога, да бисте довршили инсталацију програма, од вас ће се затражити да поново покрене рачунар. Сачувајте све отворене, али не сачуване документе и блиске радне програме. Затим, да активирате поступак поновног покретања, притисните "Да" у дијалошком оквиру.
- Након поновног покретања програма ПЦ услужни програм ће бити инсталиран. Направљен је у Ауторуну у систему у регистру, па приликом учитавања система аутоматски ће почети да ради у позадини. За наше сврхе кликните на икону ПЦМ траи. На листи која се отвара, мишем на ставку "профил приказа". На додатној листи кликните на "Подесите ...".
- Покренут је прозор "Приказ профила". Биће нам заинтересовани блок поставки "Резолуција". Превлачење клизача у овом блоку лево или удесно, поставите жељену вредност. У овом случају ће се приказати вредност у пикселима испод. На исти начин премештањем клизача у блоку "регенерације", можете да промените фреквенцију ажурирања екрана. На десној страни клизача приказује одговарајућу вредност у Хертзу. Након што се изврше сва подешавања, притисните "Примени" и "ОК".
- Након тога, параметри екрана ће се променити у наведено.
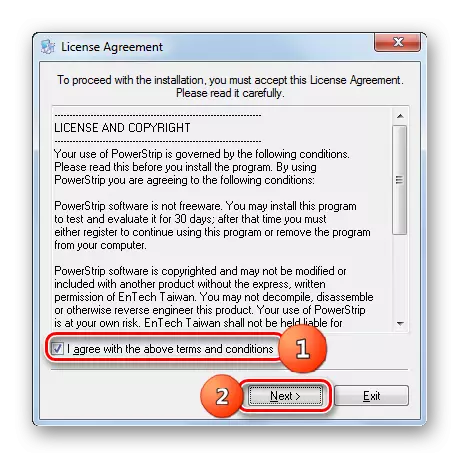

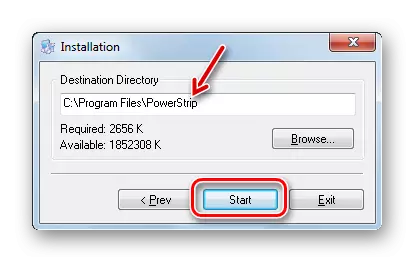

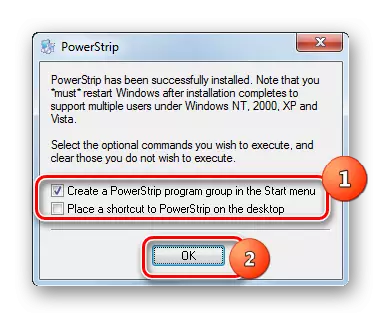
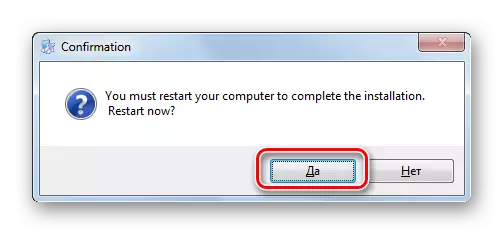

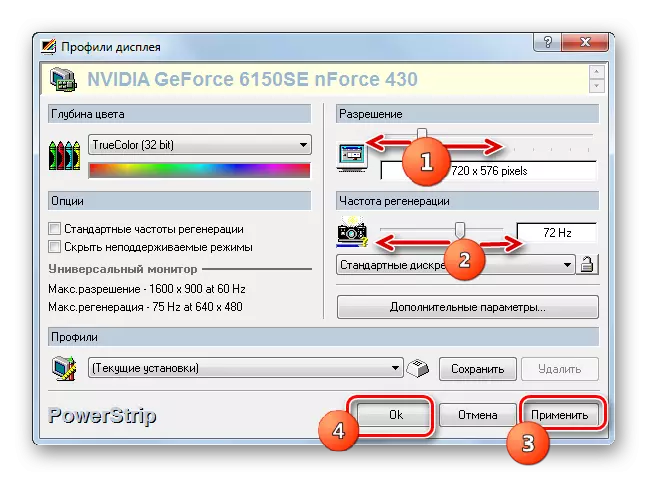
Метода 3: Коришћење видео картице
Параметар екрана који смо проучавали такође се може променити помоћу софтвера произвођача видео картице који је инсталиран са њом и служи да га контролише. У огромној већини случајева ове врсте програма инсталирају се на рачунару заједно са управљачким програмима видео картица. Да видимо како променити подешавања екрана у оперативном систему Виндовс 7 користећи НВИДИА контролу видео картице.
- Да бисте започели одговарајући услужни програм, пређите на "Десктоп" и кликните на њу ПЦМ. На листи листе изаберите "НВИДИА Цонтрол Панел".

Постоји још једна опција за покретање овог алата. Подразумевано услужни програм увек ради у позадини. Да бисте активирали контролни прозор, идите на ладицу и кликните на икону НВИДИА СЕТУП.
- За било који редослед акције покреће се НВИДИА контролни прозор. На левој страни прозора је подручје "Изаберите задатак". Кликните на ставку "Резолуција" која се налази у групи "Екран".
- Отвара се прозор, у централном делу који су представљене различите варијанте величине екрана. Можете да одаберете опцију у области "Резолуција". У поље "Ажурирај фреквенцију" постоји могућност избора са листе фреквенција екрана екрана. Након постављања подешавања, притисните "Примени".
- Екран ће на тренутак изаћи, а затим ће се поново осветлити са новим параметрима. Ово се појављује дијалошки оквир. Ако желите да примените ове параметре на току, а затим у овом случају морате имати времена да кликнете на дугме "Да" пре истека времена времена. У супротном случају, након истека тајмера, подешавања ће се аутоматски вратити на претходно стање.
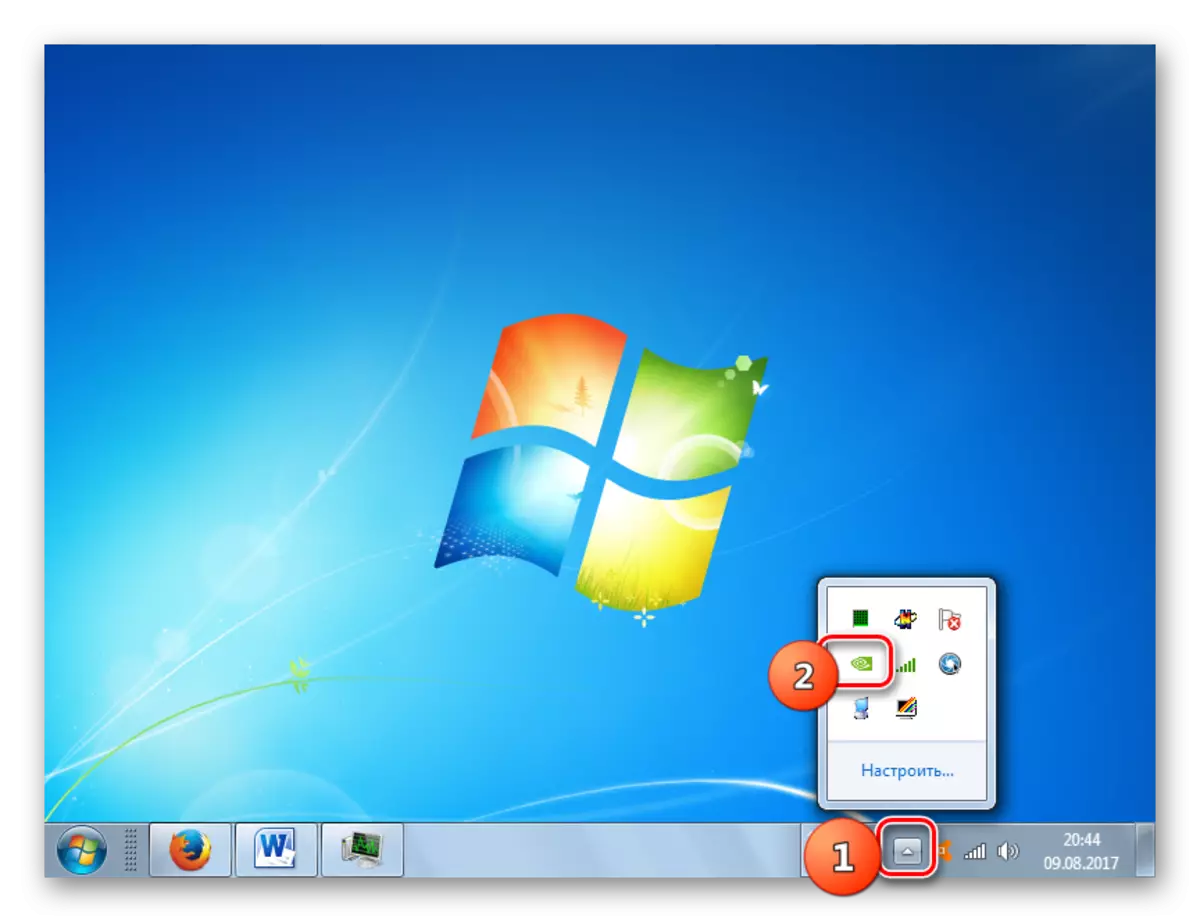

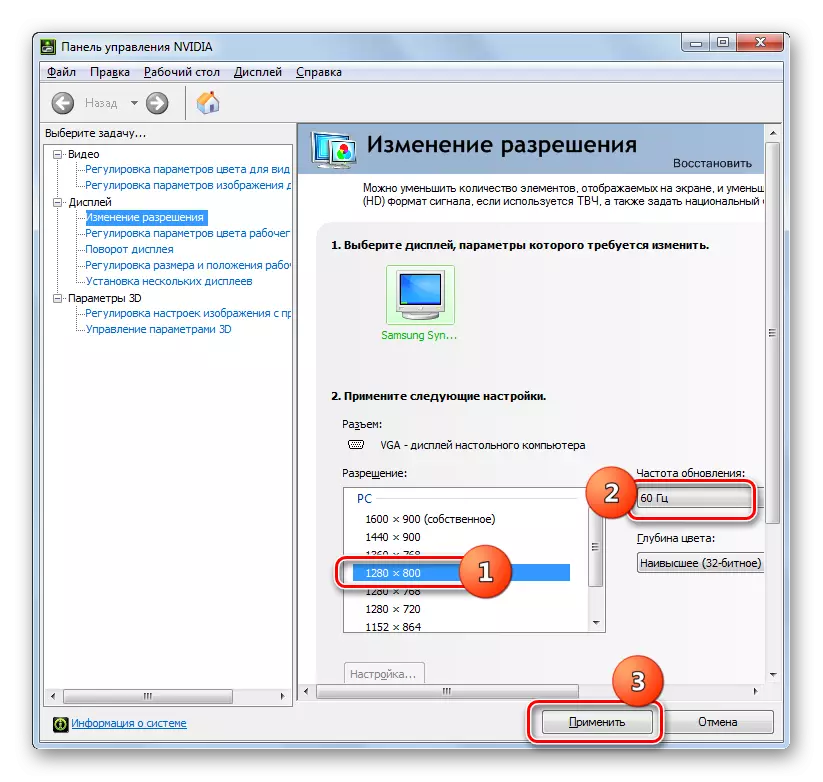

У "НВИДИА управљачкој плочи" постоји веома занимљива функција која вам омогућава подешавање дозволе, чак и ако није подржана у стандардним подешавањима монитора.
Пажња! Производња праћења акција, морате да схватите да поступак обављате на свој ризик. Чак су и опције могуће када акције у наставку могу наштетити монитору.
- У нашем случају, максимална резолуција монитора је 1600 × 900. Стандардне методе неће моћи да инсталирају већу вредност. Покушаћемо да користимо "НВИДИА Цонтрол Панел" да поставим цифру 1920 × 1080. Да бисте промијенили параметре, кликните на дугме "Подешавања ...".
- Отвара се прозор, где је представљен низ додатних параметара, које нисмо приметили у главном прозору. Њихова количина се може повећати постављањем крпеља, која је подразумевано уклоњена, насупрот ставку "Прикажи 8-битну и 16-битну резолуцију". Да бисте додали одабране комбинације на главни прозор, довољно је да се потврдни оквири насупрот њима и кликните на дугме У реду.
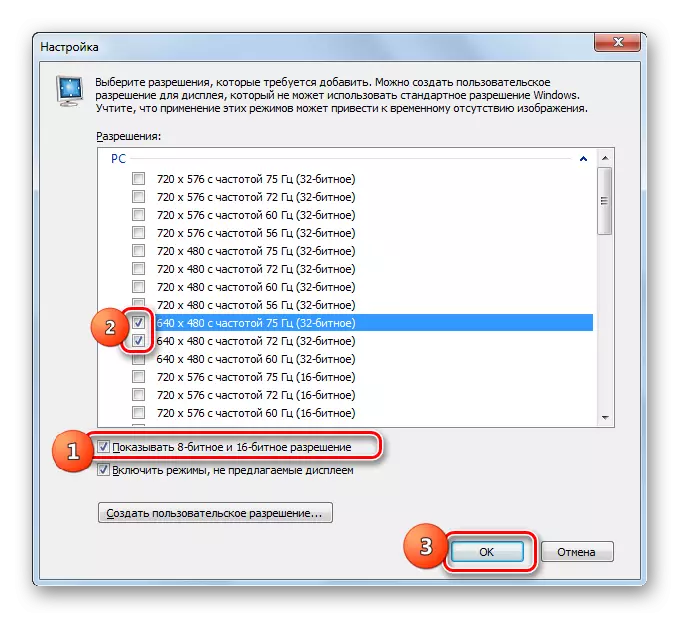
Након што се вредности приказују у главном прозору, потребно је произвести исту процедуру за њихову пријаву која је већ била разговор изнад.

Али, како је лако приметити, у овом додатном прозору су инсталирани параметри прилично ниског квалитета. Они се не приказују у главном прозору једноставно зато што се ретко користе. Програмери једноставно желе да зачепи главну "НВИДИА контролну таблу" ретко примењиве параметре ниске квалитете. Такође имамо и обрнути задатак - створити дозволу веће него у стандардним подешавањима. Да бисте то учинили, притисните "Креирајте прилагођену дозволу ...".
- Отвара се прозор прилагођене поставке. Овде морате врло пажљиво понашати, као што је горе поменуто, погрешне акције у овом одељку могу подразумевати налазе на депозите за монитор и за систем. Идите на Блок Подешавања "Начин приказа (као што је пријављен Виндовс)". У пољима овог блока приказује тренутну резолуцију екрана вертикално и хоризонтално у пикселима, као и стопа ажурирања у Хертзу. Возите се овим пољима вредности које су вам потребне. У нашем случају, пошто би требало поставити параметар 1920 × 1080, у пољу "пиксели хоризонтално" унесите вредност "1920" и у поље "вертикалне жице" - "1080". Сада притисните "тест".
- У случају да наведене вредности не прелазе техничке могућности монитора, појавиће се дијалошки оквир у којем је тест успешно прошао. Да би се параметри сачували, потребно је у овом прозору све док се крај тајмера не спусти "да".
- Враћа прозор промене параметра. Листа у групи "Цустом" приказује параметар који смо створили. Да бисте могли да користите, потврдите оквир испред ње и кликните на "ОК".
- Аутоматски се врати на главну "НВИДИА управљачка плоча". Као што видите, створени параметар овде се такође приказује у групи "Цустом". Да бисте га користили, направите процену, а затим притисните "Примени".
- Затим се појављује дијалошки оквир у којем морате да потврдите промену конфигурације пре истека тајмера притиском на дугме "Да".

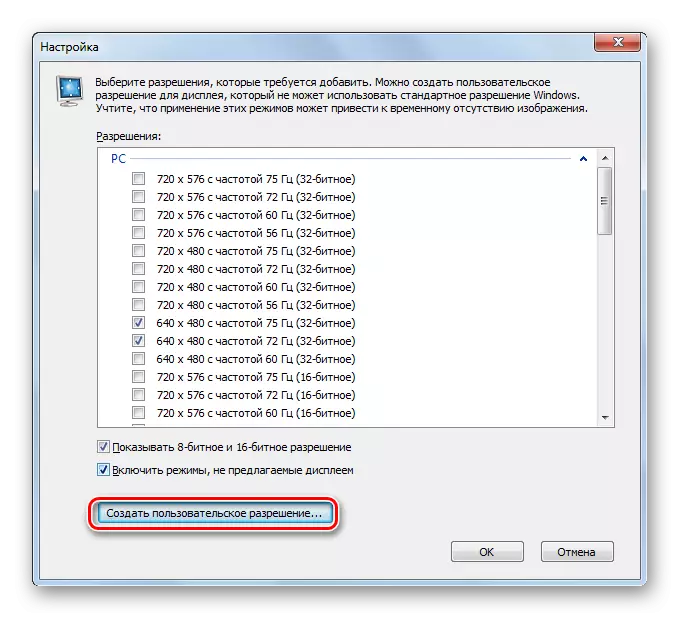


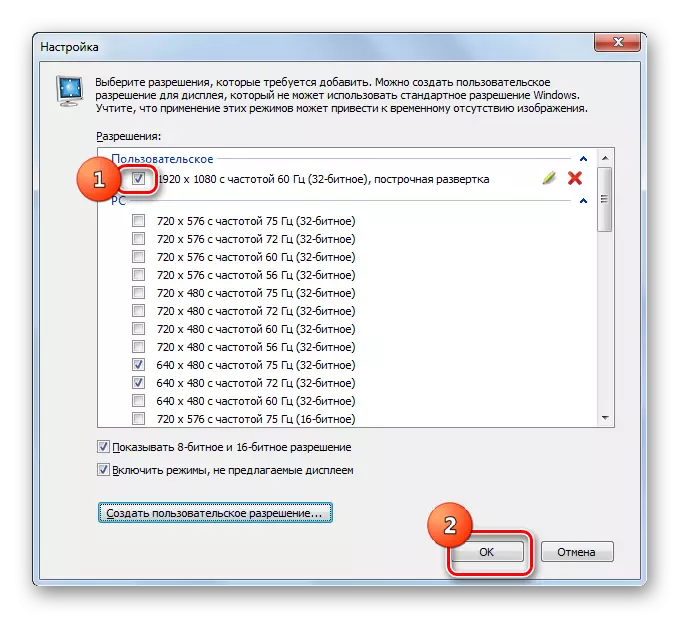


Све горе наведено за рачунаре и лаптопове са дискретним адаптером из НВИДИА. Сличне манипулације такође могу да обављају победнике АМД видео картица користећи један од "матерњих" програма - АМД Радеон Софтваре Цримсон (за модерне графичке картице) или АМД Цонтрол Цонтрол Центер (за старије моделе).
Метода 4: Коришћење уграђених системских алата
Али можете решити и задатак, користећи само уграђене системске алате. Штавише, већина корисника њиховог функционалног је довољно.
- Кликните на "Старт". Затим одаберите "Контролна табла".
- Затим притисните "Декорација и персонализација."
- У новом прозору, у блоку "екрана" изаберите опцију "Резолуција екрана".
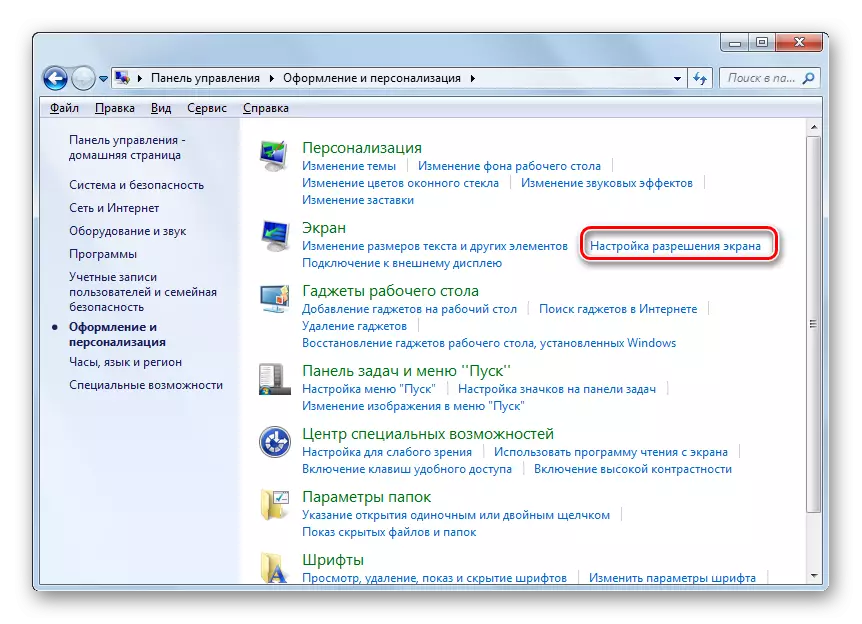
Постоји још једна опција за улазак у прозор који вам је потребан. Да бисте то учинили, кликните на ПЦМ на "радној површини". На листи изаберите "Резолуција екрана".
- Када користите било који од описаних алгоритама, отворен је стандардни алат за промену параметра екрана који смо проучавали. Поље "Резолуција" означава тренутну вредност. Да бисте га променили, кликните на ово поље.
- Отвара се листа опција са клизачем. Да бисте повећали квалитет приказаног материјала, повуците клизач горе, да бисте смањили. У исто време, вредност положаја клизача у пикселима биће приказана на терену. Након што је клизач постављен насупрот жељене вредности, кликните на њу.
- Изабрана вредност биће приказана на терену. Да бисте га применили, кликните на "Примени" и "ОК".
- Екран ће на тренутак изаћи на тренутак. Након тога ће се применити одабрани параметри. У појављеном прозору морате да кликнете на дугме "Сачувај промене" док тајмер не буде завршен, у супротном се поставке екрана враћају на претходне вредности.
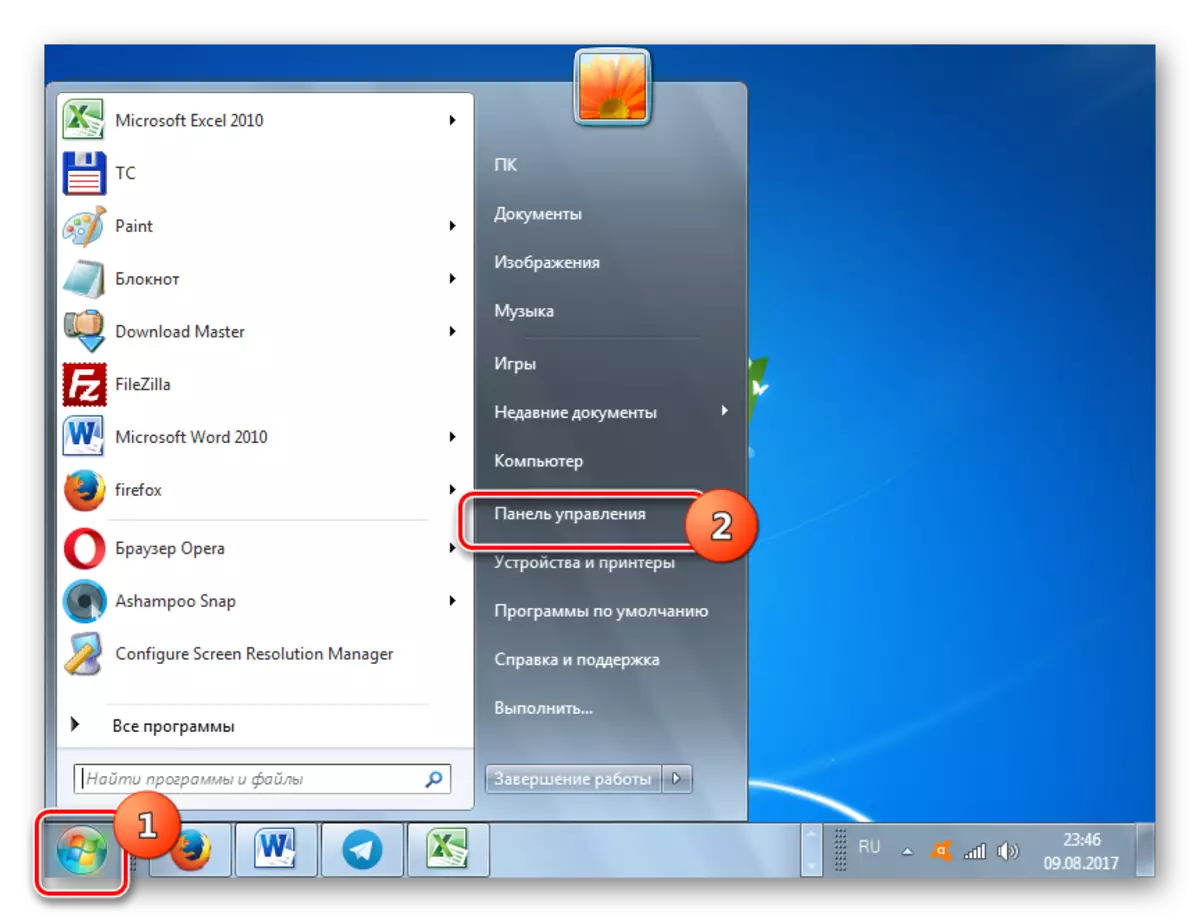
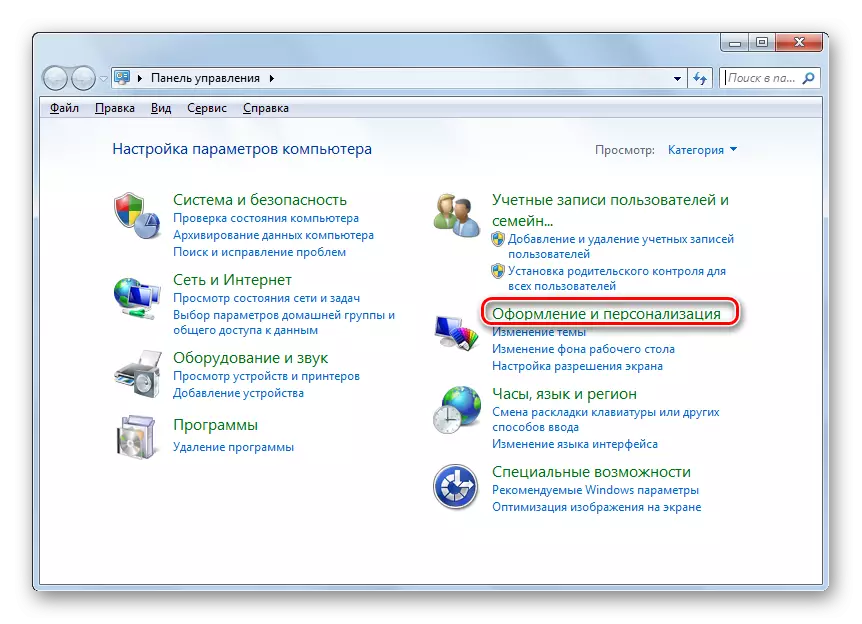

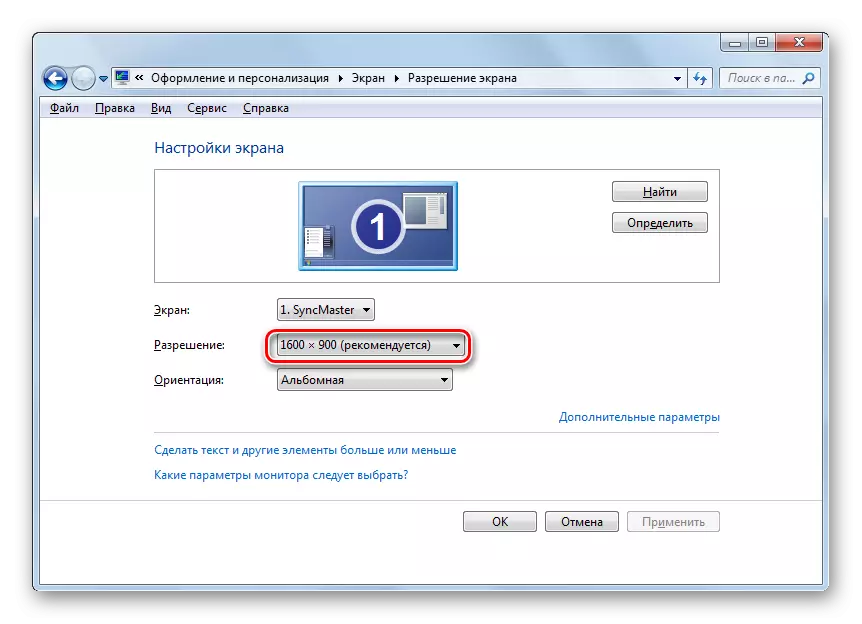



Можете да промените резолуцију екрана, како примењујући програме или софтвер треће стране, креће се заједно са видео картицом и коришћењем алата за уграђени оперативни систем. У исто време, у већини случајева могућности које ОС предвиђа довољно је за испуњавање упита већине корисника. Контактирајте поставке треће стране или видео картице има смисла само када је потребно да поставите дозволу која се не уклапа у стандардни асортиман или примењују параметре који нису у основним подешавањима.
