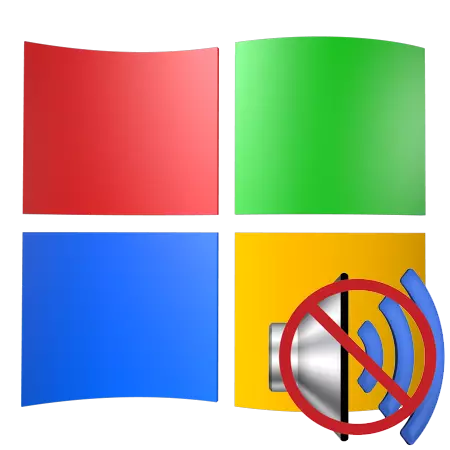
Ниједан звук у оперативном систему није прилично непријатна ствар. Једноставно не можемо да прегледамо филмове и видео записе на Интернету или на рачунару, слушајте своју омиљену музику. Како исправити ситуацију са немогућности репродукције звука, разговараћемо у овом чланку.
Решавамо звучне проблеме у Виндовс КСП-у
Проблеми са звуком у ОС најчешће се јављају због различитих неуспеха система или неисправности хардверских чворова одговорних за репродукцију звука. Редовне исправке, уградња софтвера, промене у профилу поставки Виндовс-а - Све то може довести до чињенице да, приликом играња садржаја, ништа нећете чути ништа другомешено.Узрок 1: Опрема
Узмите у обзир, вероватно, најчешћа ситуација је погрешна веза ступаца до матичне плоче. Ако ваш систем звучника има само два канала (два звучника - стерео), а на матичној плочи или звучној картици, звук 7.1 се љуља, тада је могуће погрешити избор веза.

2.0 колоне повезани су само једним мини прикључком 3,5 утикач на зелени конектор.

Ако се аудио систем састоји од две колоне и субвоофер (2.1), затим у већини случајева повезан је на исти начин. Ако је утикач два, други је обично повезан на наранџасто гнездо (субвоофер).
Системи звучника са шест-канални звук (5.1) имају већ три каблови. У боји се подударају са конекторима: Зелено је дизајнирано за предње звучнике, црне - за задње, наранџасто - за централно. Ступац ниске фреквенције, најчешће, нема посебан утикач.

Осмоканални системи користе још један додатни конектор.

Други очигледан разлог је недостатак снаге из утичнице. Без обзира на то колико сам самоуверено у себе, проверите да ли је аудио систем повезан на електричну мрежу.
Не искључујте и излазите и излазите са електронским компонентама на матичној плочи или у ступовима. Решење је овде стандардно - покушајте да повежете добру опрему на рачунар, као и проверите да ли ће колоне радити на другом.
Разлог 2: Аудио сервис
Виндовс Аудио сервис је одговоран за управљање звучним уређајима. Ако ова услуга не ради, звук у оперативном систему неће радити. Услуга је укључена приликом учитавања ОС-а, али из неког разлога се можда неће догодити. Вино све неуспехе у Виндовс поставкима.
- Морате отворити "Контролна табла" и идите на категорију "продуктивност и сервис".
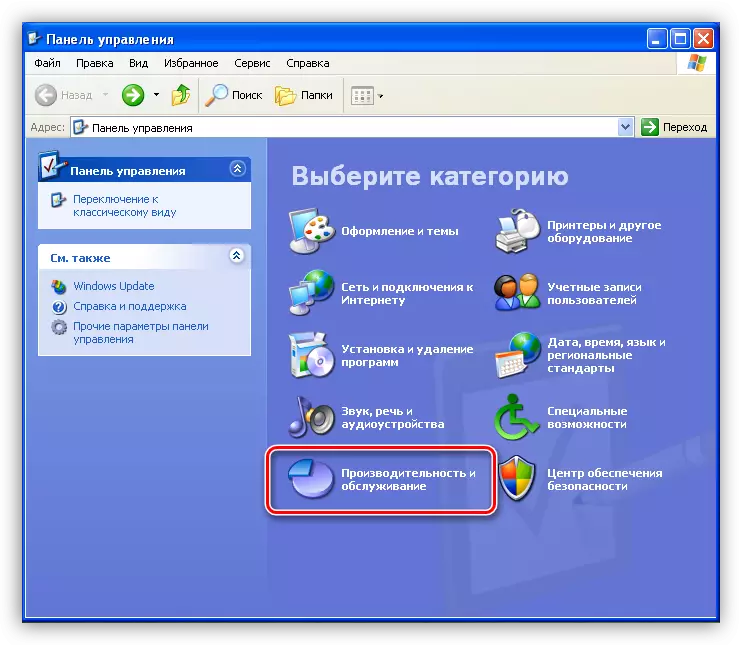
- Тада морате отворити одељак "Администрација".
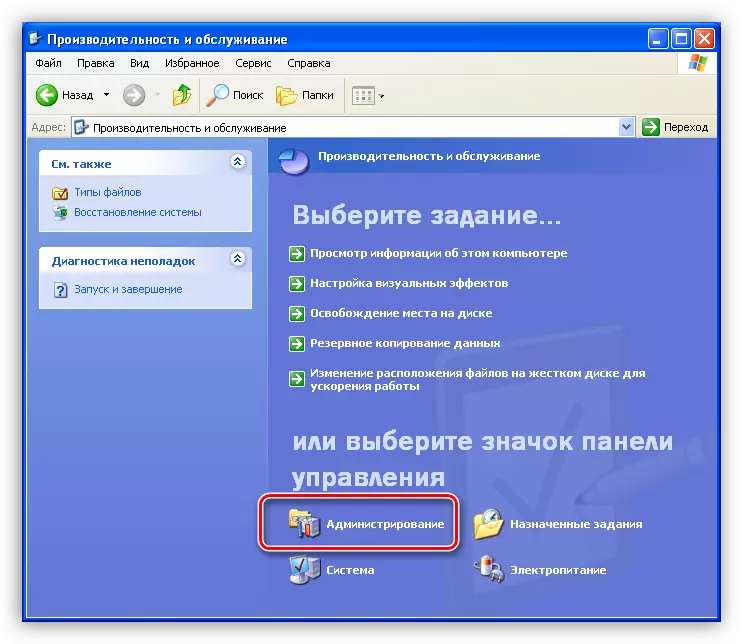
- У овом одељку је налепница са именом "Сервице", са њим, можете покренути потребан алат.
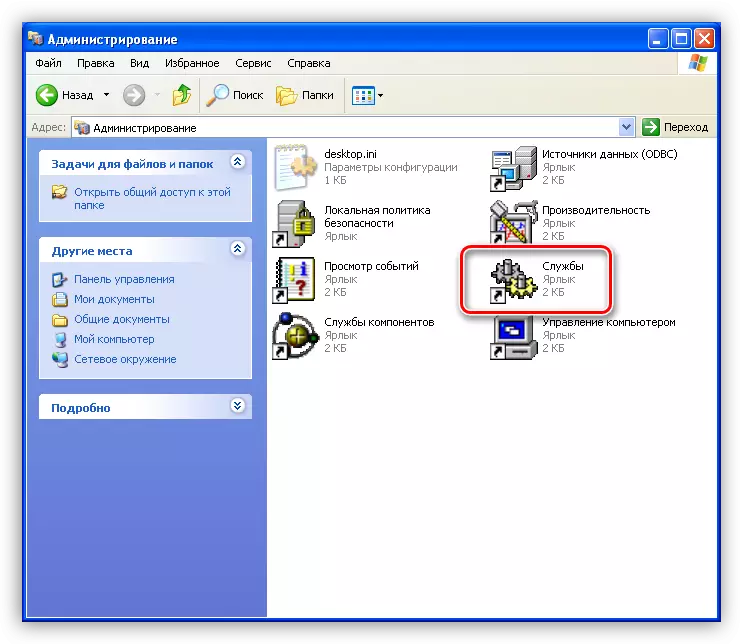
- Овде, на листи услуга, морате да пронађете Виндовс Аудио сервис и проверите да ли је омогућено, као и који је режим наведен у колони "Стартуп Типе". Режим мора бити "АУТО".
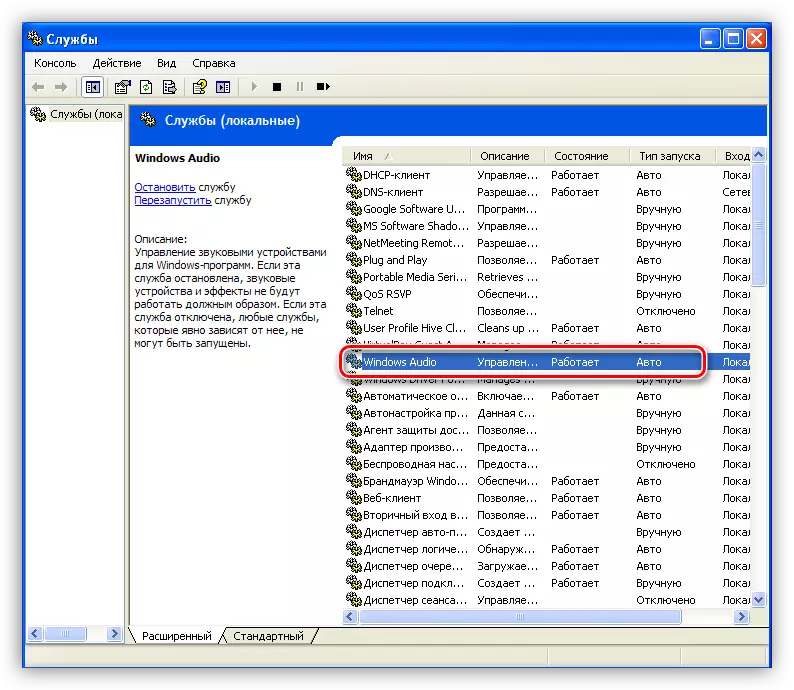
- Ако параметри нису тако приказани на горњој слици, морате их променити. Да бисте то учинили, кликните на ПЦМ у сервису и отворите њена својства.
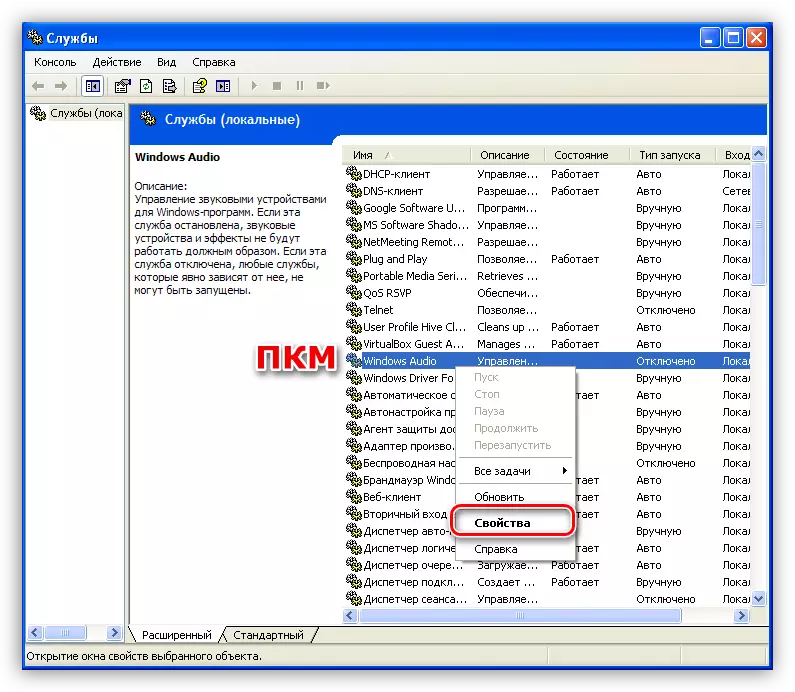
- Пре свега, мењамо врсту покретања у "Ауто" и кликните на "Аппли".
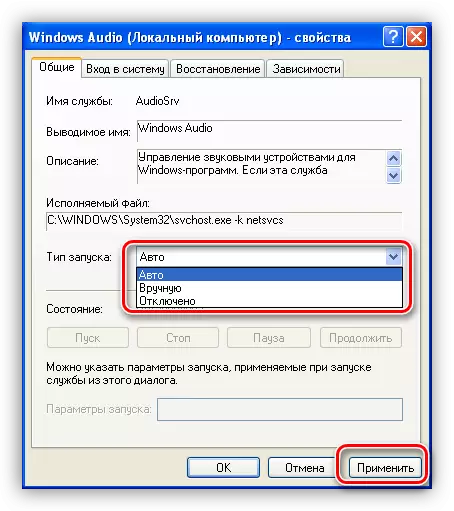
- Након наношења поставке, дугме "Старт" биће активно дугме, које није било доступно ако је услуга имала тип почетка "онемогућено". Кликни на то.

Виндовс на нашем захтеву укључиће услугу.

У ситуацији у којој су параметри били у почетку конфигуришени правилно, можете покушати да решите проблем поновног покретања услуге, за које је потребно да га одаберете на листи и кликните на одговарајућу везу на левој страни прозора.
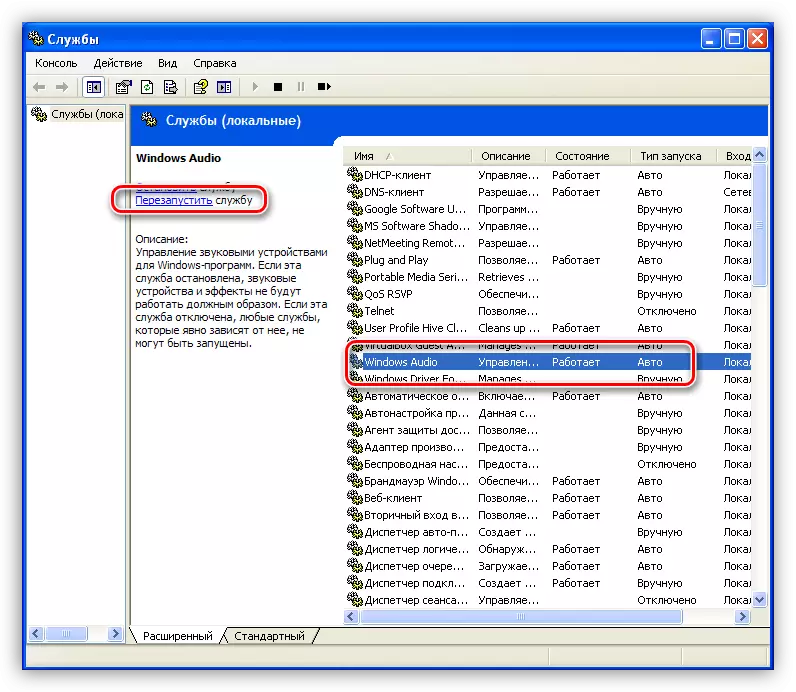
Узрок 3: Подешавања јачине звука система
Често, узрок недостатка звучне пратње је поставке гласноће, или боље речено, њен ниво једнак нули.
- Проналазимо икону "Волуме" у системској траци, кликните на њега десним дугметом миша и изаберите "Отвори контролу јачине звука".

- Проверите положај клизача и одсуство потврдног оквира у оквирима за потврду у наставку. Пре свега, заинтересовани смо за целокупну јачину и јачину звучника рачунара. Дешава се да је било који софтвер независно искључио звук или смањио ниво на нулу.
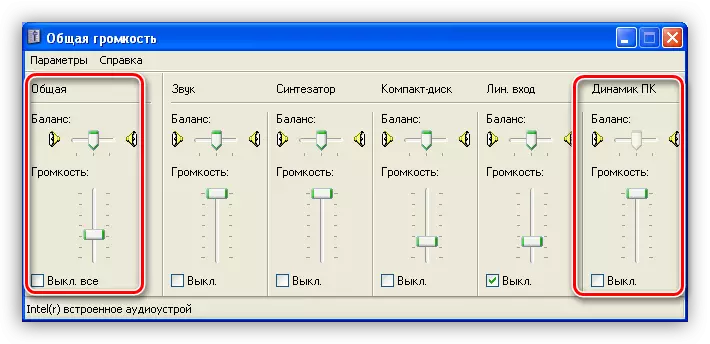
- Ако је све у реду са јачином у прозору регулатора, онда назовите "Конфигурисање аудиоријских производа" тамо у ладици.

- Овде на картици за јачину звука, такође проверите ниво звука и потврдни оквир.

Узрок 4: Возач
Први знак не-радног возача је натпис "Аудио Аудио" у прозору Систем Сеттингс, на картици за јачину звука.
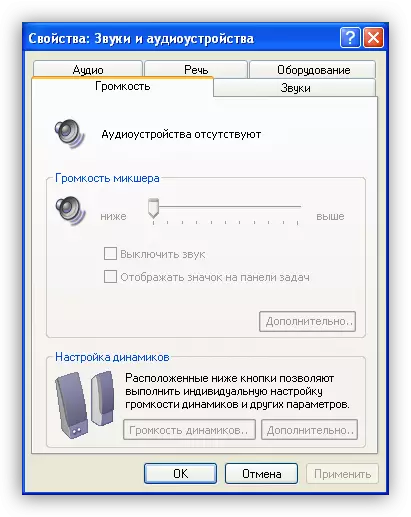
Дефинишите и уклањајте проблеме у којима је крив управљачки програм Аудио уређаја, у Виндовс уређају за Виндовс.
- У "Контролној табли" идемо у категорију "продуктивност и сервис" (види горе) и идите на одељак Систем.
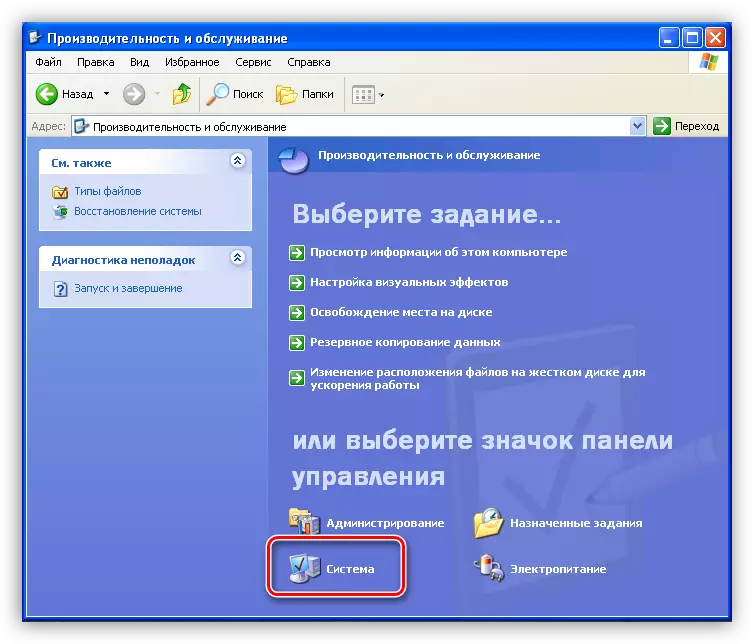
- У прозору Својства отворите картицу "Опрема" и кликните на дугме Управитељ уређаја.
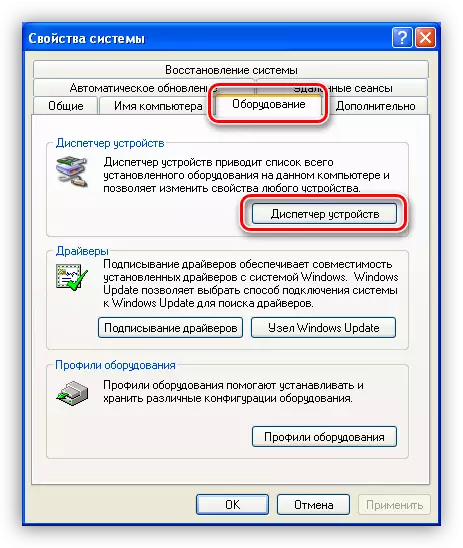
- Могуће су даљње две опције:
- У "Диспечеру", у грани "Звучни, видео и играчки уређаји" не постоји звучни контролер, али постоји "други уређаји" са "непознатим уређајем". Можда ће бити наш звук. То значи да возач није инсталиран за контролер.
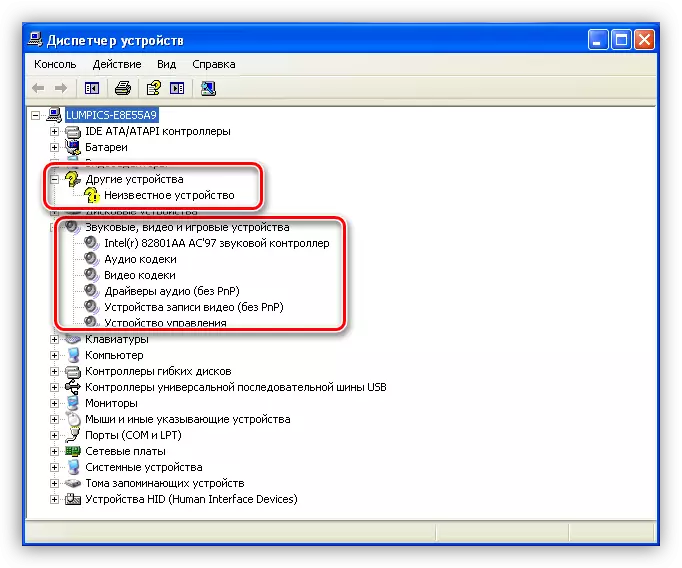
У овом случају кликните на уређај на уређају и изаберите "Дривер за ажурирање".
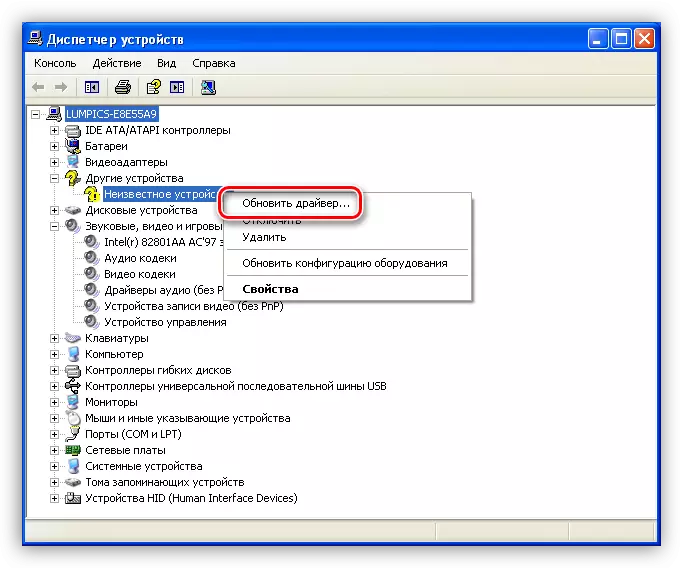
У прозору "Екуиптаи Ажурирај чаробњака" изаберите "Да, само овог пута", омогућавајући да програм повеже на веб локацију Виндовс Упдате.
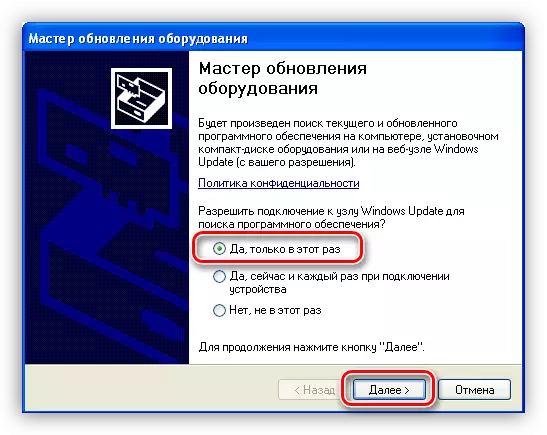
Затим одаберите аутоматску инсталацију.
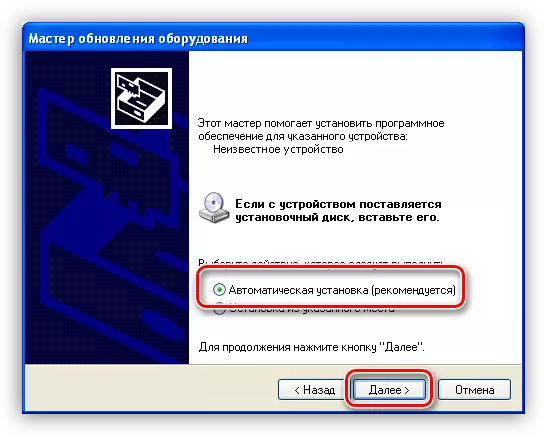
Чаробњак ће аутоматски тражити софтвер и инсталирати софтвер. Након инсталације морате поново покренути оперативни систем.
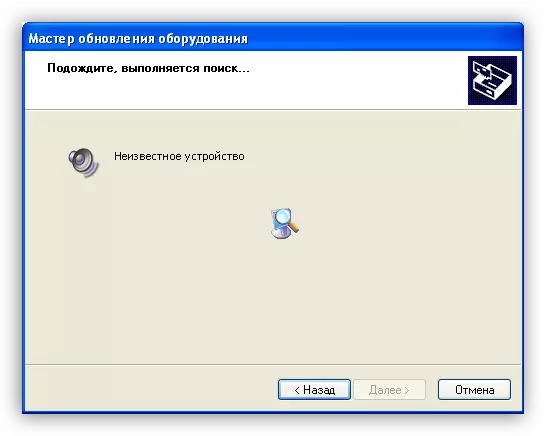
- Друга опција - контролор је откривен, али икона упозорења у облику жутог кригле са ускраћивањем на њему се налази у близини. То значи да се возач не успева догодио.
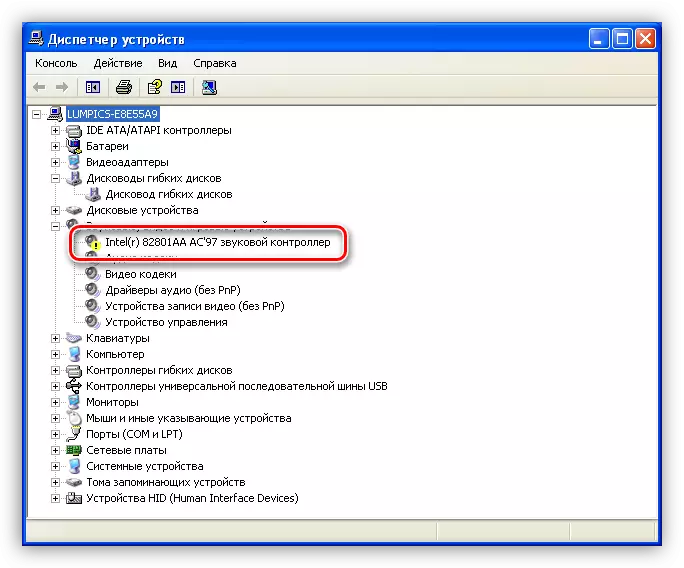
У овој ситуацији и јавим рачунар на контролу и одлазим на својства.
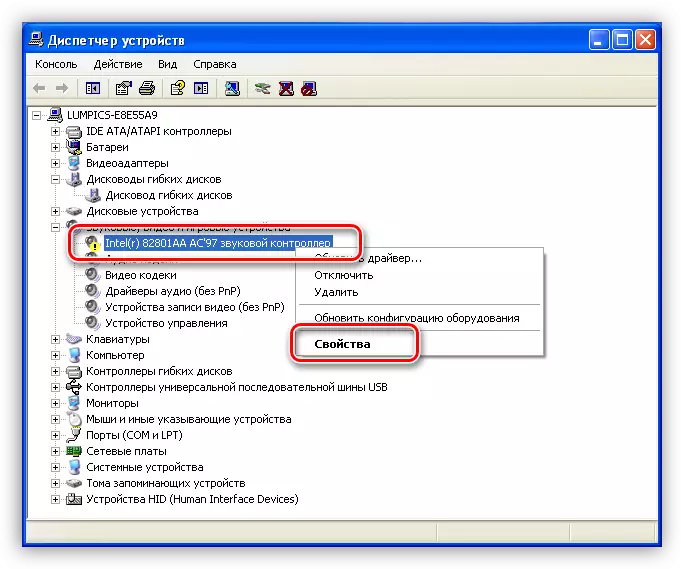
Затим идите на картицу "Дривер" и кликните на дугме Избриши. Систем нас упозорава да је уређај сада уклоњен. Треба нам ово, слажемо се.
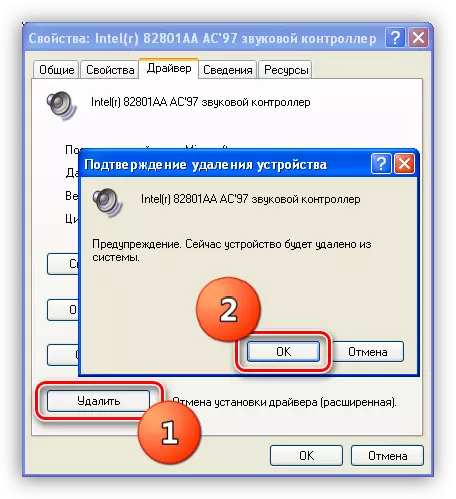
Као што видите, контролер је нестао из гране звучних уређаја. Сада, након поновног покретања, возач ће бити инсталиран и поново почео.
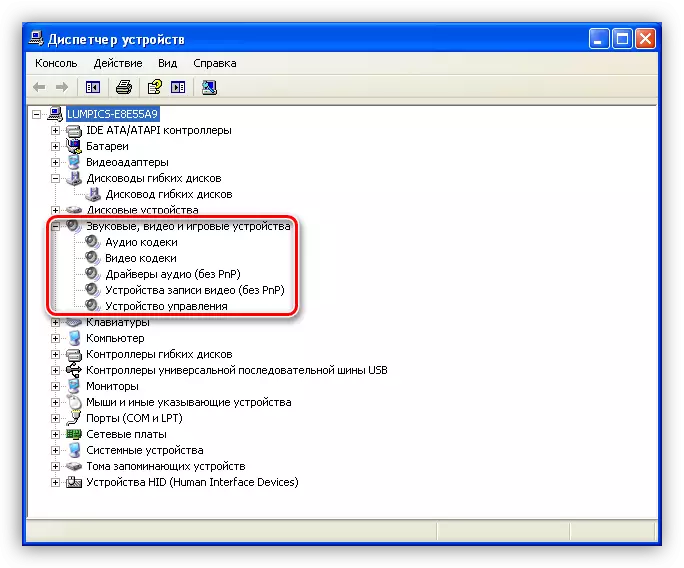
- У "Диспечеру", у грани "Звучни, видео и играчки уређаји" не постоји звучни контролер, али постоји "други уређаји" са "непознатим уређајем". Можда ће бити наш звук. То значи да возач није инсталиран за контролер.
Узрок 5: кодеци
Дигитални медијски систем пре преноса је кодиран на различите начине, а приликом уласка у крајњи корисник је декодиран. Овај процес је ангажован у кодецима. Често, када поново инсталирају систем, заборављамо на ове компоненте и за уобичајене Виндовс КСП, они су неопходни. У сваком случају, има смисла да ажурирате софтвер да бисте елиминисали овај фактор.
- Идите на званичну веб страницу програмера К-Лите ЦОДЕЦ пакета и преузмите најновију верзију. Тренутно је подржала подршку за Виндовс КСП до 2018. године, тако да се верзије објављене касније не могу бити основане. Обратите пажњу на бројеве приказане на екрану.
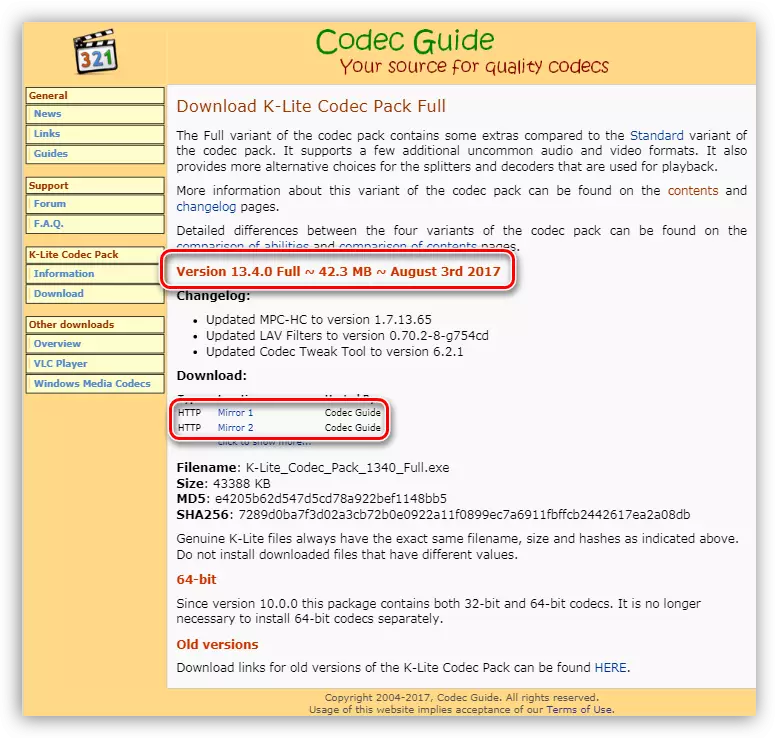
- Отворите преузето паковање. У главном прозору одаберите нормалну инсталацију.
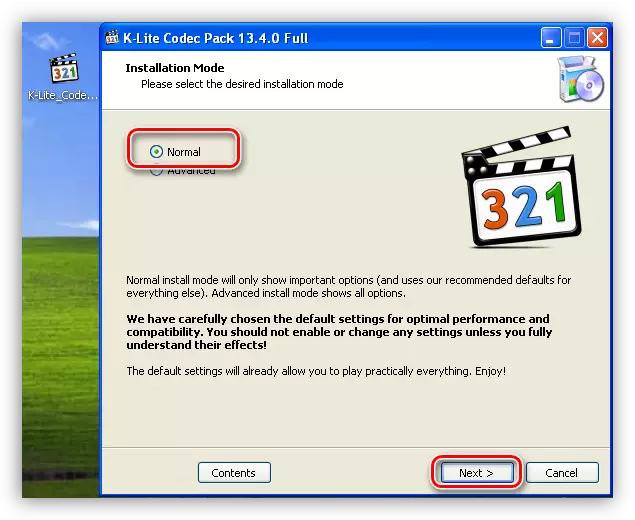
- Затим одаберите подразумевани медијски плејер, односно са којим ће се садржај аутоматски репродуковати.
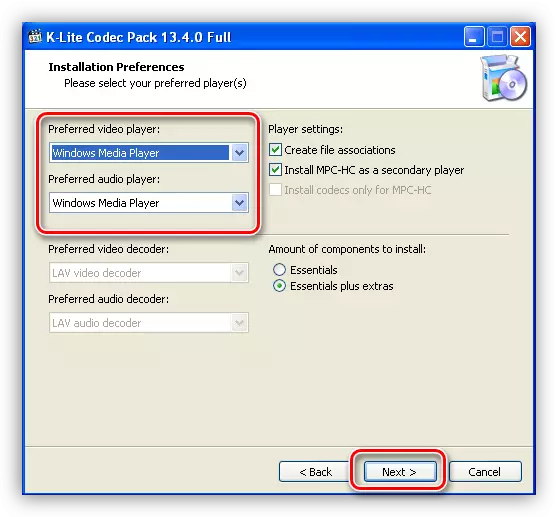
- У следећем прозору остављамо све што јесте.
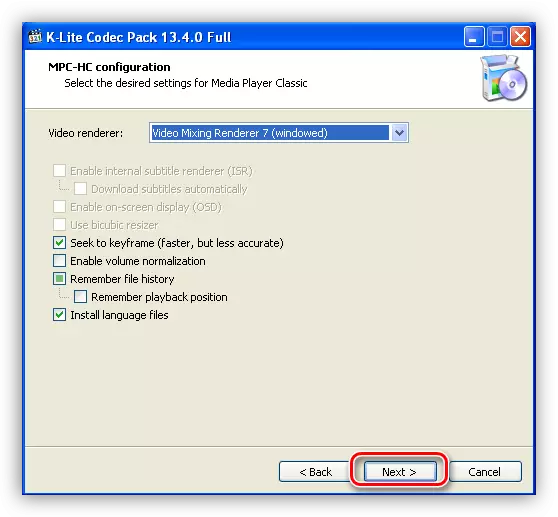
- Затим изаберите језик имена и титлове.
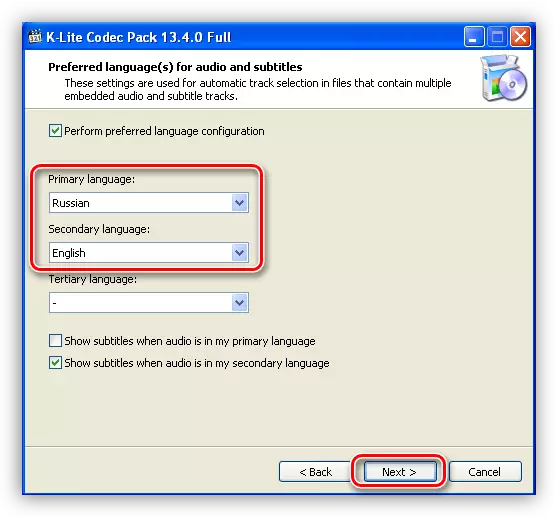
- Следећи прозор предлаже да конфигурише излазне параметре за аудио кодере. Овде је потребно одредити који адиостистем имамо, који број канала и постоји уграђени декодер у аудио опреми. На пример, имамо систем 5.1, али без уграђеног или спољног пријемника. Ми бирамо одговарајућу тачку налево и истичући да ће декодирање бити ангажовано на рачунару.
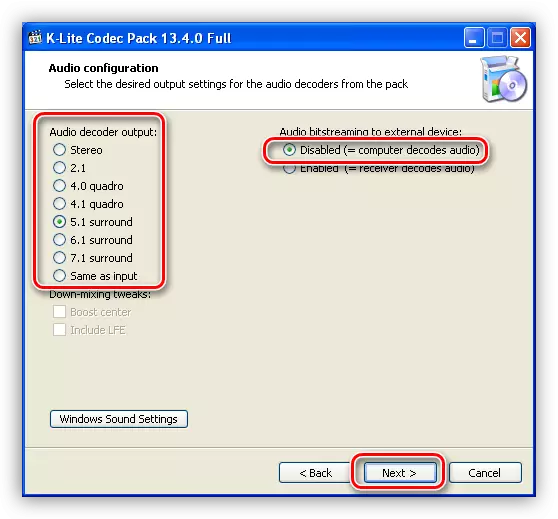
- Поставке се праве, сада једноставно кликните на "Инсталирај".
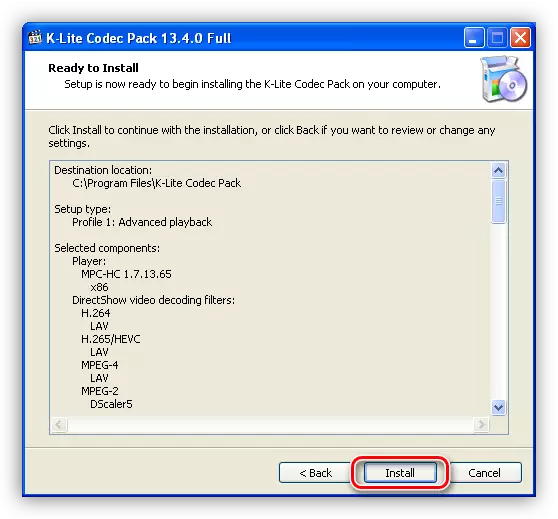
- Након завршетка инсталације кодека, неће бити сувишно за поновно покретање Виндовс-а.
Узрок 6: Подешавања БИОС-а
То се може догодити да је претходни власник (а можда и ти, али заборавио на њу) када је аудиоПарт повезан, променили су се параметри БИОС-а матичне плоче. Ова опција се може назвати "ОнБоард Аудио функција" и укључи се аудио систем уграђен у матичну плочу, мора бити "омогућено".
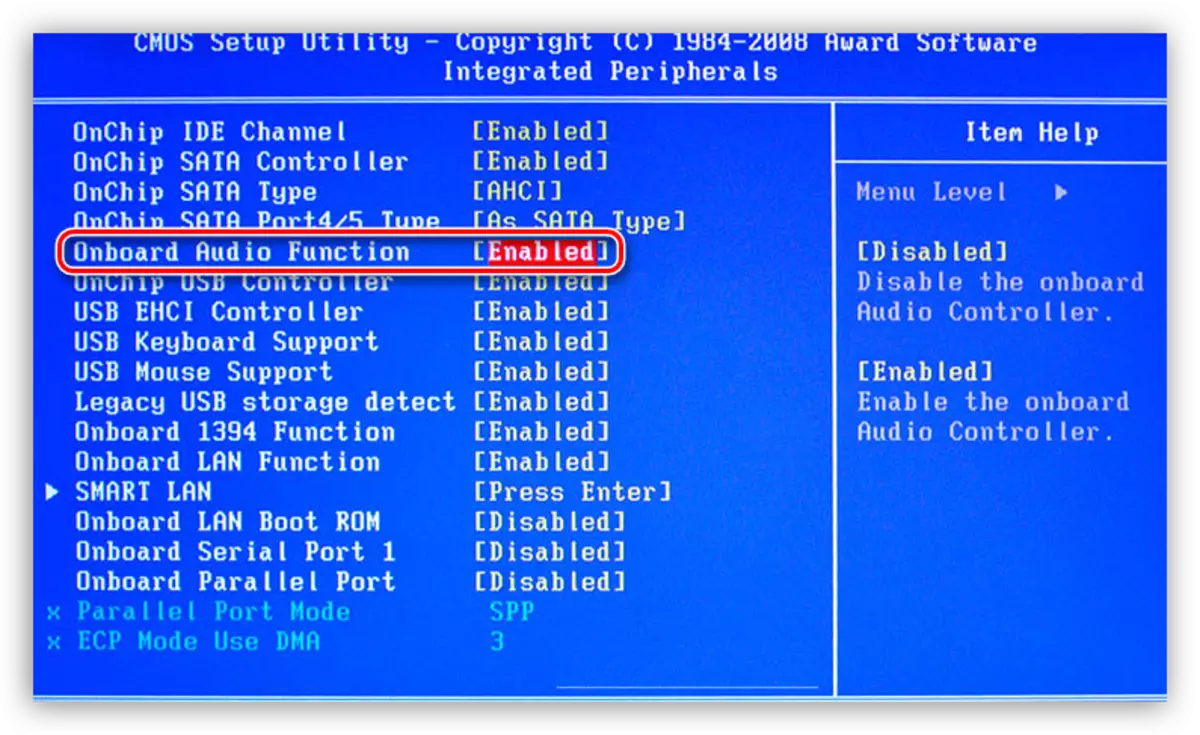
Ако након свих радњи аудио се не репродукује, можда ће можда најновији алат поново инсталирати Виндовс КСП. Међутим, не би требало да пожурите, јер је могуће покушати да вратите систем.
Прочитајте више: Методе за опоравак Виндовс КСП-а
Закључак
Сви узроци звучних проблема и њихова решења дата у овом чланку помоћи ће вам да изађете из ситуације и наставите да уживате у музици и филмовима. Имајте на уму да брза дела као што су постављање "нових" софтвера Дриверс ИЛ дизајниран за побољшање звука вашег старог аудио система може довести до квара и дугорочно приручничко враћање функција.
