
Виндовс Винтовс аутоматски додељује све спољне и унутрашње уређаје повезане на рачунар, слово абецеде од А до З, у овом тренутку. Прихваћено је да су симболи А и Б сувишни на дискете и Ц - за системски диск. Али такав аутоматизам не значи да корисник не може самостално надјачати слова која се користе за означавање дискова и других уређаја.
Како могу да променим слово диска у Виндовс 10
У пракси имена, слово диска не користи, али ако је корисник хтео да прилагоди систем за његове потребе или неки програм зависи од апсолутних стаза прописаних у иницијализацији, тада можете обављати ову операцију. На основу таквих разматрања размислите о томе како можете да промените слово диска.1. метод: Директор диска Ацронис
Директор диска Ацронис је плаћени програм који је већ неколико година заузимало водећи положај на тржишту ИТ-а. Снажна функција и једноставност употребе чине овај софтверски пакет од стране исправног помоћника редовног корисника. Анализирајте како да решимо проблем промене слова диска овим алатом.
- Отворите програм, кликните на диск за који желите да промените слово и изаберете одговарајућу ставку из контекстног менија.
- Доделите ново слово за медије и кликните на дугме У реду.
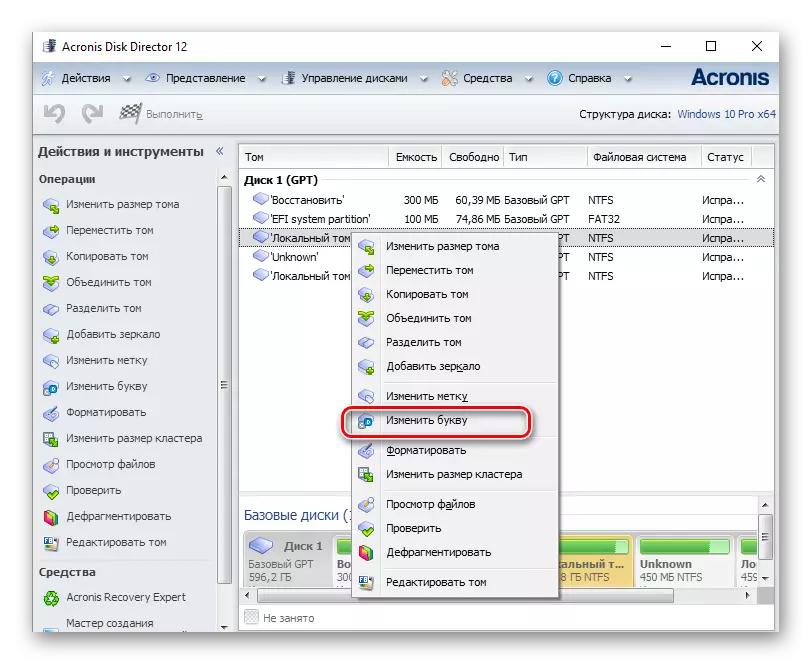

2. метод: Аомеи Асистент за партицију
Ова апликација, са којим можете да управљате ПЦ дисковима. Корисник је доступан различитим врстама функција за креирање, прекид, промену величине, активирање, комбинацију, чишћење, промену ознаке, као и преименовање диск уређаја. Ако овај програм сматрамо у контексту задатка, то га савршено обавља, али не и за системски диск, већ и за остале волумен ОС-а.
Учитајте најновију верзију програма са службене веб странице.
Дакле, ако требате да промените слово не-системског диска, следите такве акције.
- Учитајте алат са званичне странице и инсталирајте га.
- У главном менију програма кликните на диск који ће се преименовати и из менија изаберите "Напредно" и после - "Промените слово диска".
- Доделите ново слово и кликните на "ОК".
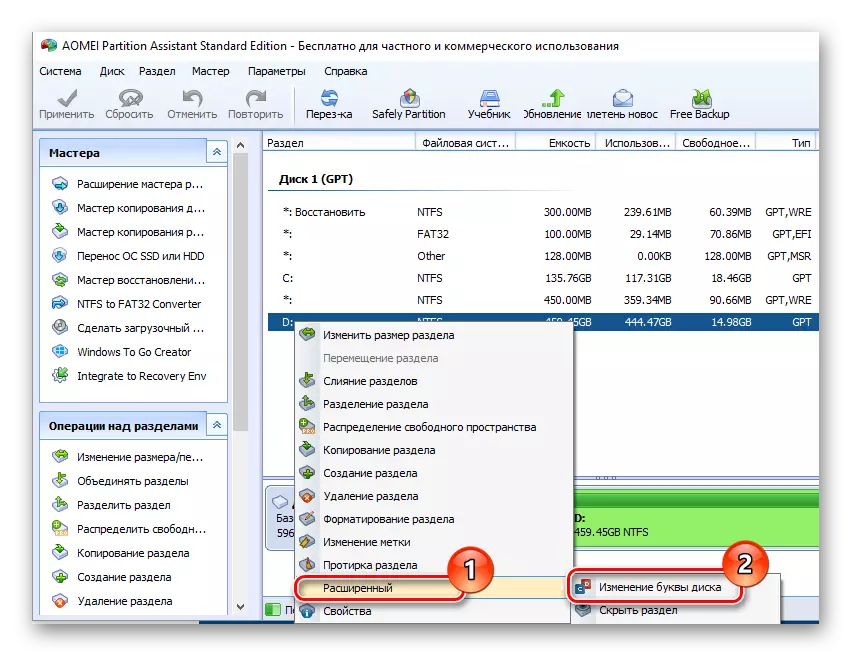
Метода 3: Коришћење "Дискова"
Најпознатији начин за спровођење рада преименовања је употреба свих познатих "дискова". Сам поступак је следећи.
- Морате да притиснете "ВИН + Р" и у прозору "Рун" да бисте ушли у ДискМГМТ.МСЦ, а затим кликните на "ОК"
- Затим корисник мора да одабере диск за који ће се слово мењати, кликните на њу десном тастером миша и из контекстног менија одаберите ставку означену сликом испод.
- Након што кликнете на дугме "Уреди".
- На крају поступка, морате да одаберете жељено слово за диск и кликните на "ОК".




Вриједно је напоменути да операција преименовања може довести до чињенице да неки програми који претходно користе слово диска приликом иницијализације престаће да раде. Али овај проблем је решен или поновним инсталирањем софтвера или конфигурацијом.
Метода 4: "ДискПарт"
"ДискПарт" је средство које можете да контролишете количине, партиције и дискове путем командне линије. Прилично погодна опција за напредне кориснике.
Ова метода се не препоручује коришћење новајлија, јер је "ДискПарт" прилично моћан корисник, чије извршење команди са негованим манипулацијама може наштетити оперативном систему.
Да бисте искористили функцију ДискПарт да промените слово погона, морате да извршите такве кораке.
- Отворите ЦМД са административним правима. То можете да урадите кроз мени "Старт".
- Унесите команду ДискПарт.еке и кликните на "Ентер".
- Користите јачину списка да бисте добили информације о логичкој волумима диска.
- Изаберите број логичког диска помоћу наредбе за одабир јачине звука. На примјеру је одабран Д диск који нема број 2.
- Доделите ново слово.

Вриједно је напоменути да је и даље након сваке наредбе потребно да притисне дугме "Ентер".

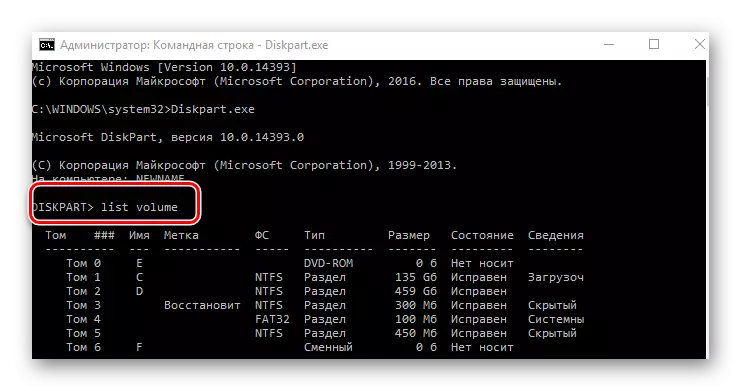
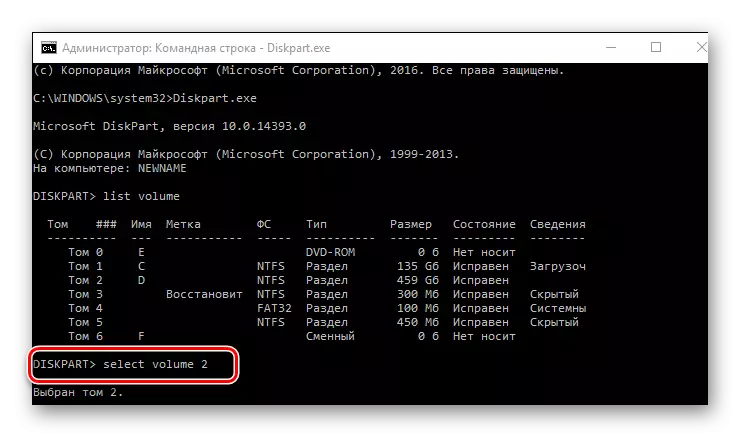

Очигледно је да је сасвим довољно за решавање задатка. Остаје да одаберете само онај који вам се највише допада.
