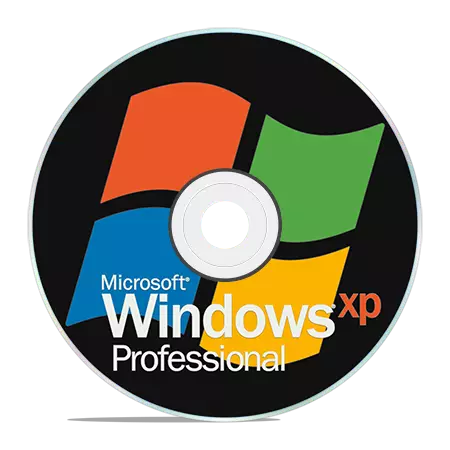
Често, приликом куповине готовог рачунара са унапред инсталираним оперативним системом, не добијамо диск са дистрибуцијом. Да бисмо могли да се вратите, поново инсталирате или проширите систем на другом рачунару, требат ће нам медији за покретање.
Стварање система за покретање система Виндовс КСП
Цео процес креирања КСП диска са могућношћу преузимања своди се на снимање готове слике оперативног система на празан ЦД диск. Слика најчешће има ИСО екстензију и већ садржи све потребне датотеке за преузимање и инсталирање.Дискови за покретање система се креирају не само да би инсталирали или поново инсталирали систем и да бисте проверили ХДД за вирусе, рад са датотечним системом, ресетујте лозинку налога. За то постоје медији за више оптерећење. Такође ћемо разговарати о њима тек испод.
Метода 1: диск са слике
Креирајте диск који ћемо бити из Виндовс КСП слике преузете помоћу Ултраисо програма. На питање где да снимим слику. Пошто је званична подршка КСП-а готова, систем можете преузети само са веб локација или бујице. Када бирате, потребно је обратити пажњу на чињеницу да је слика оригинална (МСДН), јер разне градње могу погрешно радити и садрже много непотребних, најчешће застареле, ажурирања и програма.
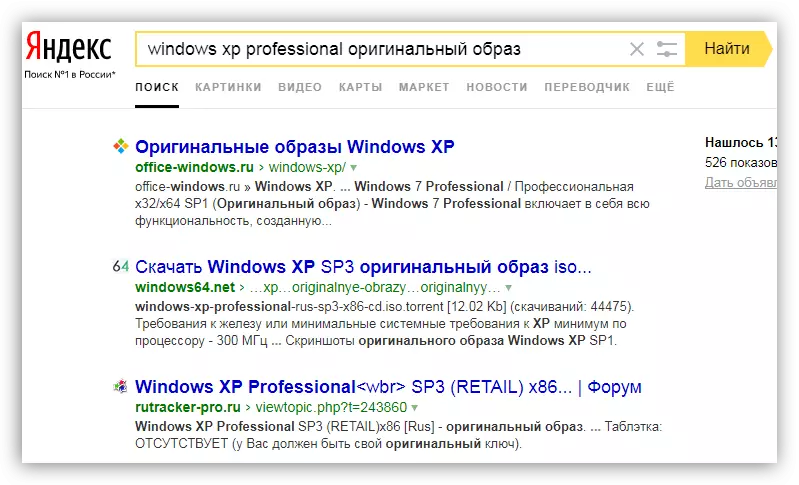
- Уметните празно празно у погон и покрените ултраисо. ЦД-Р је прилично консолидован у наше сврхе, јер ће слика "тежити" мање од 700 МБ. У главном прозору програма, у менију Алати налазимо ставку која покреће функцију снимања.
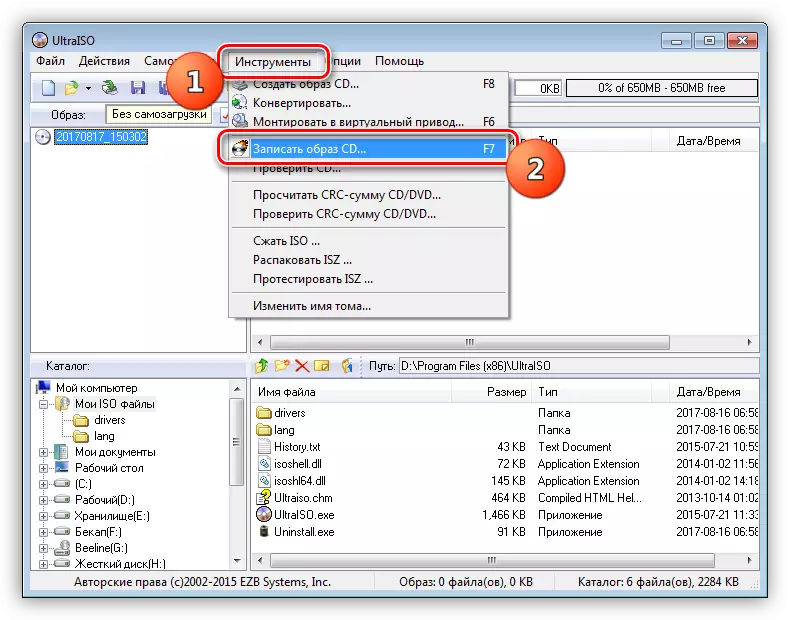
- Изаберите наш погон у падајућој листи "Дриве" и поставите минималну брзину снимања од опција које су предложене опције. Потребно је то учинити, јер брзо "сагоревање" може довести до грешака и чинити цео диск нечитљив или неке датотеке.
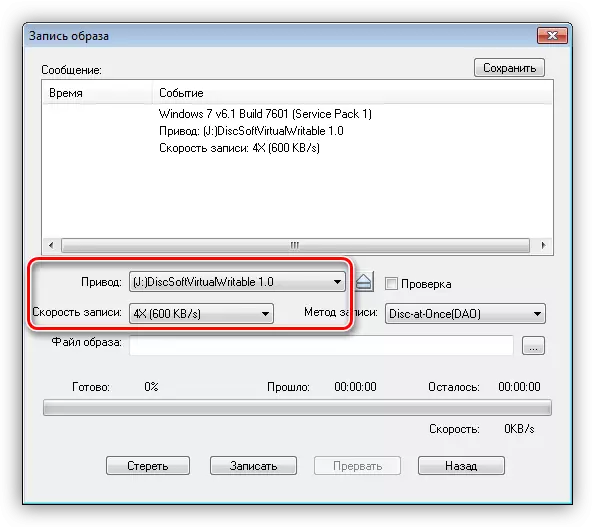
- Кликните на дугме Прикажи и пронађите преузету слику.
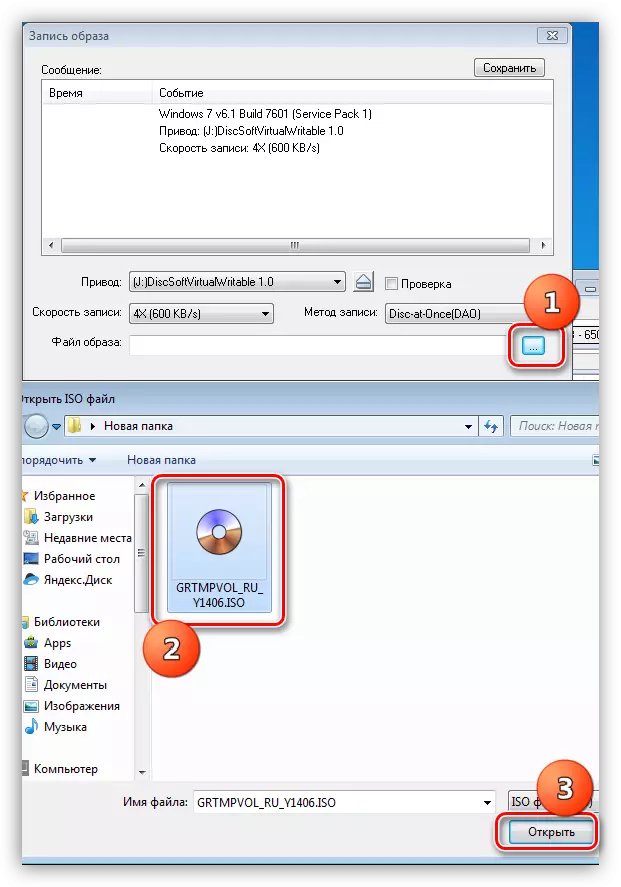
- Затим само кликните на дугме "Напиши" и сачекајте док се процес не заврши.
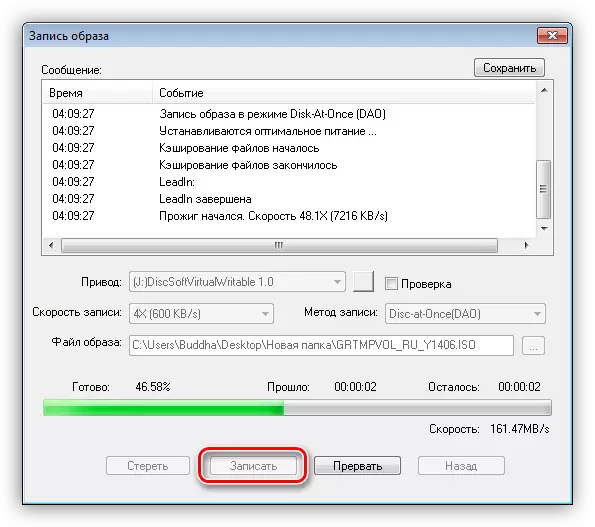
Диск је спреман, сада можете покренути и користити све функције.
2. метод: диск из датотека
Ако из неког разлога имате само мапу датотека уместо слике диска, тада се могу написати и на празном и учини да се учита. Такође, ова метода ће радити у случају стварања дупликата инсталационог диска. Имајте на уму да ћете копирати диск, можете користити другу опцију - креирајте слику са њега и напишите на ЦД-Р.
Прочитајте више: Стварање слике у ултраису
Да би се створени диск са креираног диска, требат ће нам датотека за покретање система за Виндовс КСП. Нажалост, из званичних извора је немогуће да све то буде у истом разлогу за престанак подршке, тако да ће морати да искористи предности претраживача. Датотека се може назвати кпбоот.бин посебно за КСП или НТ5Боот.бин за све НТ системе (универзалне). Упит за претрагу треба изгледати овако: "КСПБоот.Бин Довнлоад" без наводника.
- Након почетка ултраисо, прелазимо у мени "Датотека", отворите одељак са именом "Ново" и одаберите опцију "Само-учитавање слике".
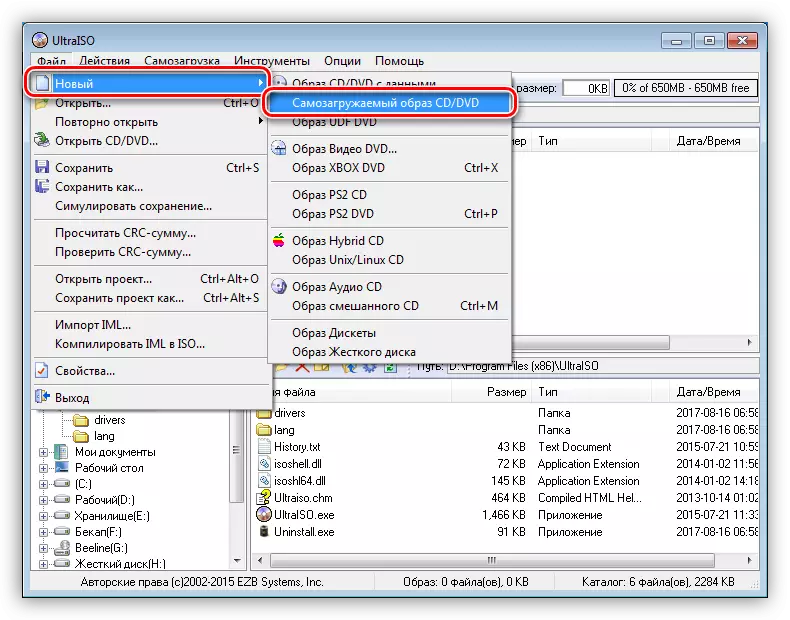
- Након претходне акције, прозор ће се отворити са предлогом за одабир датотеке за преузимање.

- Затим превуците датотеке из мапе у програм програмског радног простора.
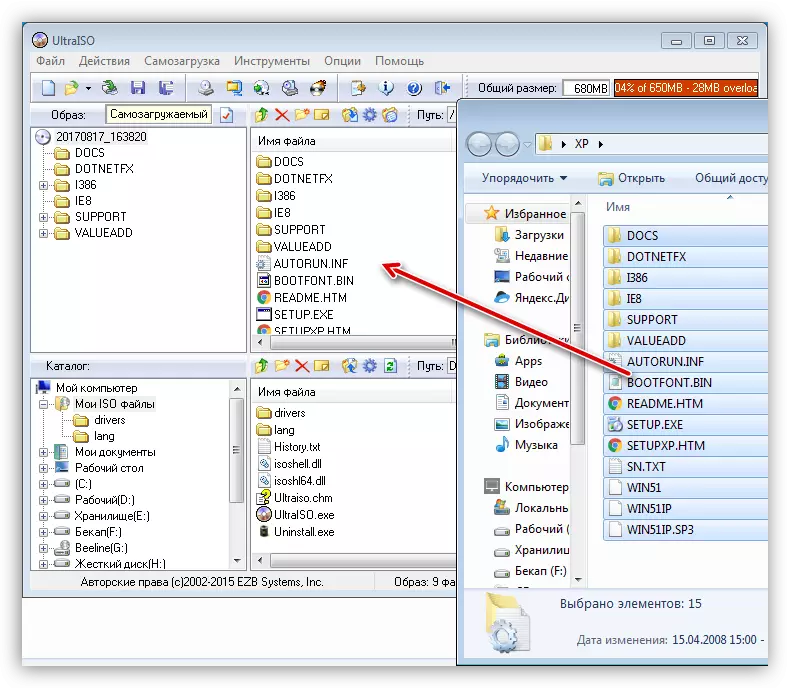
- Да бисте избегли грешку преливања диска, поставите вредност 703 МБ у горњем десном углу интерфејса.
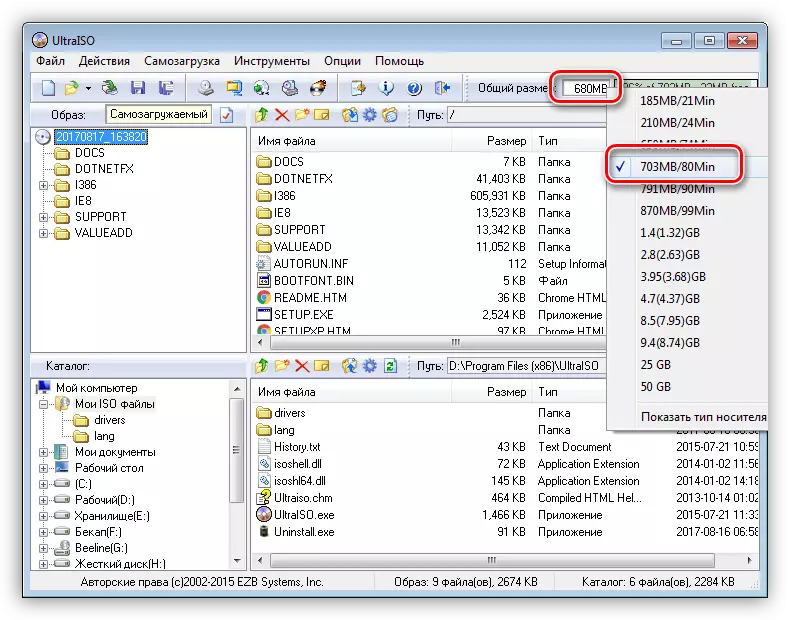
- Кликните на икону дискете да бисте сачували датотеку слике.
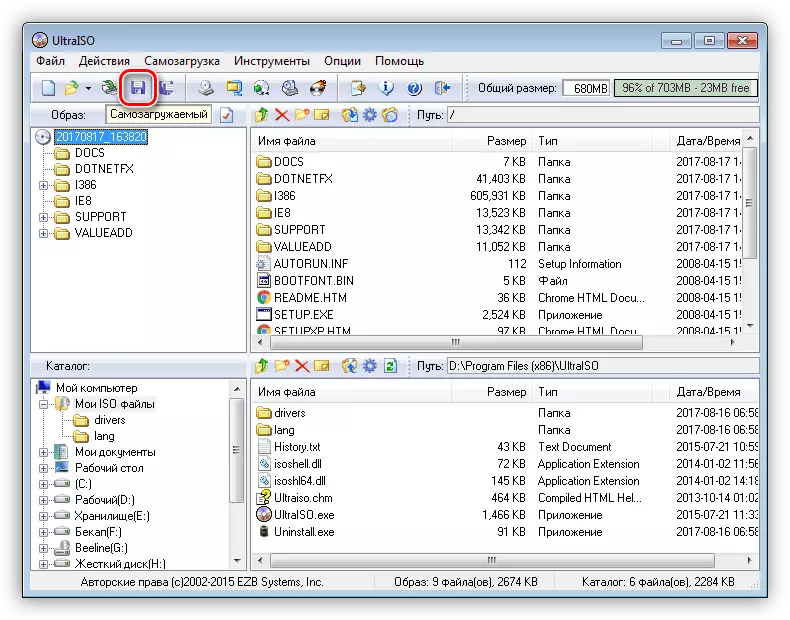
- Изаберите место на тврдом диску, дајте име и кликните на "Сачувај".
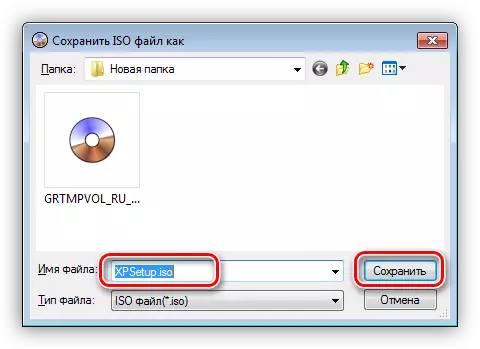
Вишенаменски погон
Вишеслојни дискови се разликују од уобичајеног у ономе што може, осим инсталационе слике оперативног система, садрже различите комуналије за рад са Виндовс-ом без управљања. Размотрите пример са Касперски спасним диском из Касперски Лаб.
- За почетак, мораћемо да преузмемо потребан материјал.
- Касперски антивирусни диск налази се на овој страници званичног места Лабораторија:
Преузмите Касперски Ресцуе диск са службене веб странице
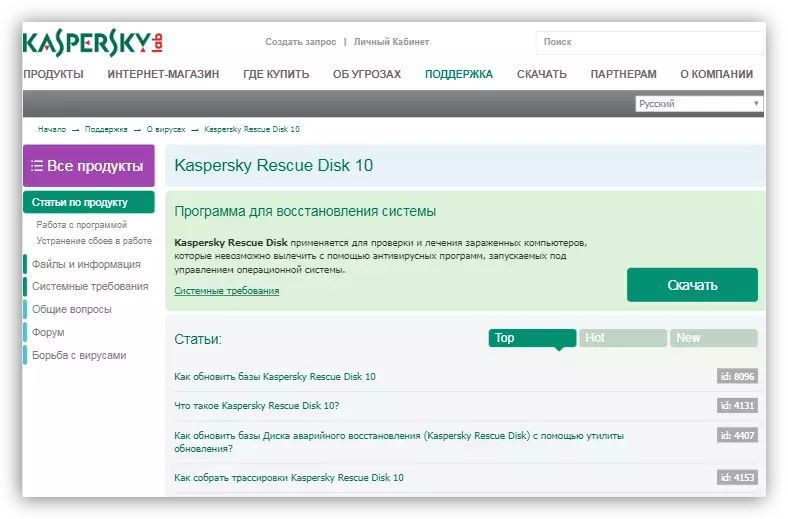
- Да бисмо креирали више оптерећења медија, требат ће нам и Ксбоот. Примјети се за креирање додатног менија приликом учитавања са избором интегрисаног на слику дистрибуције, а такође има сопствени Кему емулатор да тестира рад створене слике.
Преузимање програма Страница на званичној веб страници
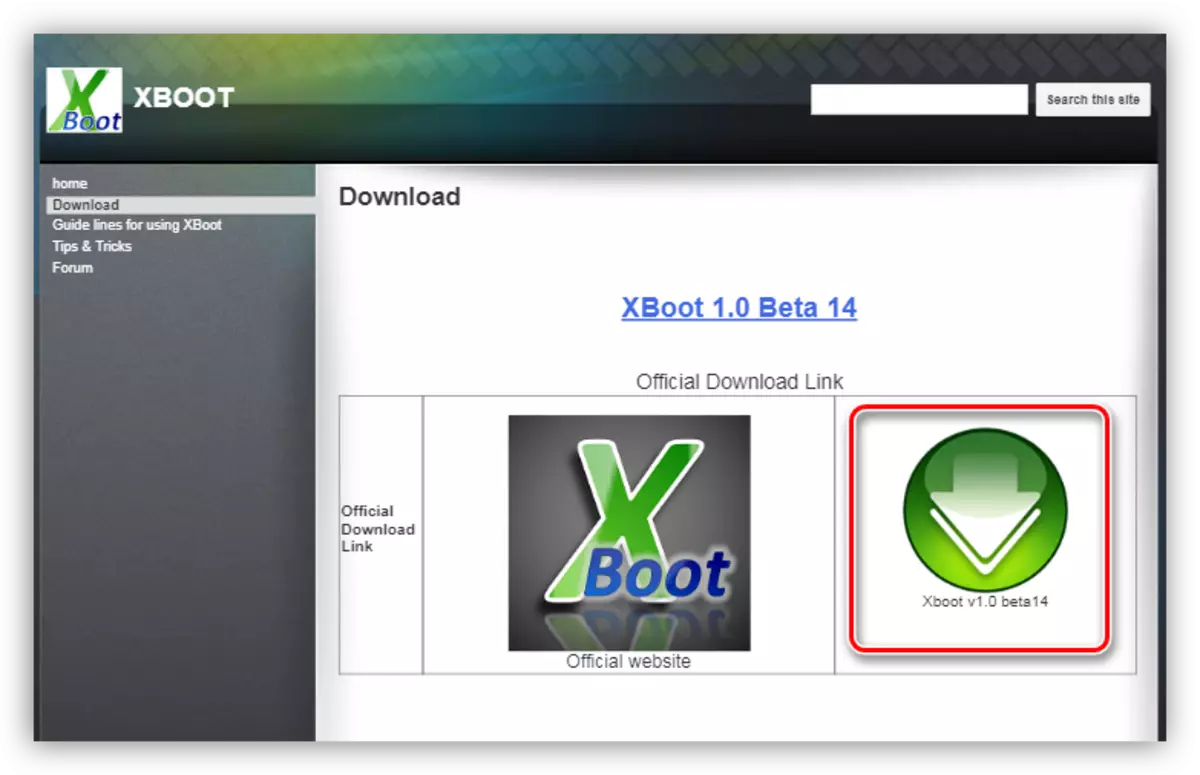
- Касперски антивирусни диск налази се на овој страници званичног места Лабораторија:
- Покрените кбоот и превуците датотеку слике Виндовс КСП у прозор програма.
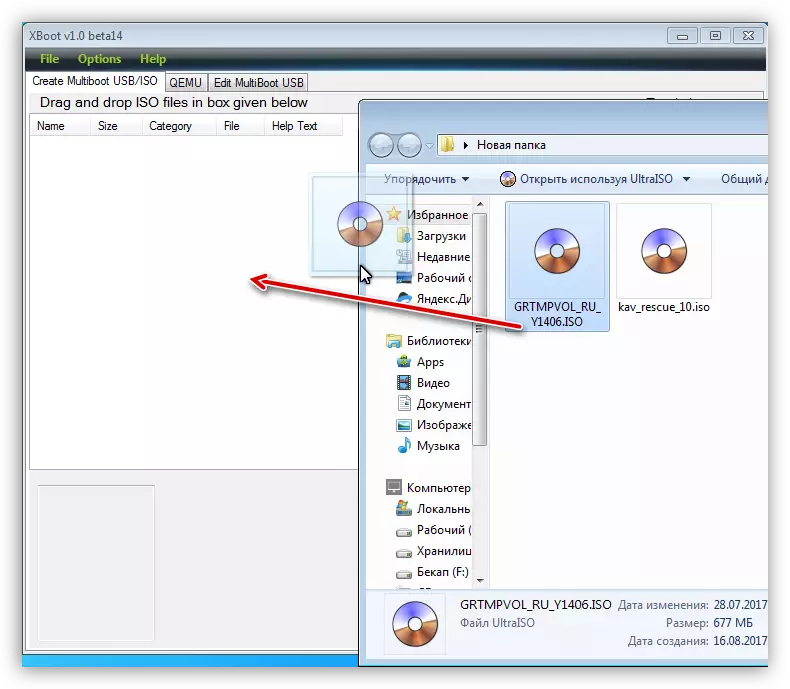
- Следеће ће пратити понуду за одабир утоваривача слике. Погодни смо за "Груб4ДОС ИСО слике слике". Можете га пронаћи на падајућој листи назначеној на екрану. Након одабира, кликните на "Додај ову датотеку".
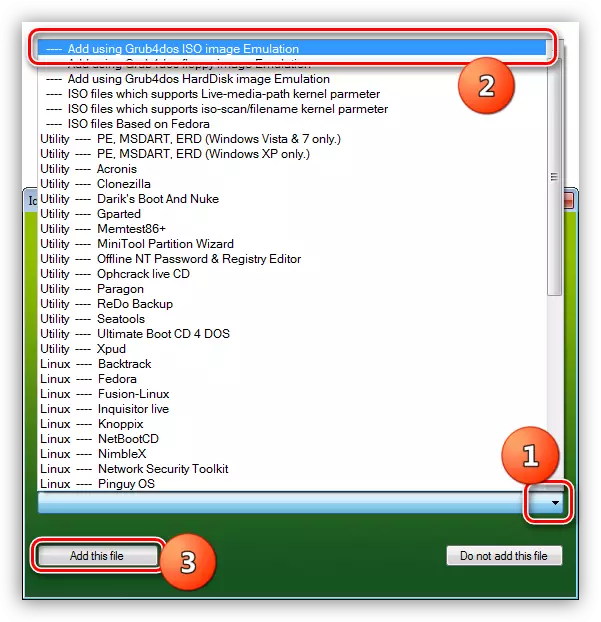
- На исти начин додајте диск са Касперски. У овом случају, избор утоваривача можда није потребан.
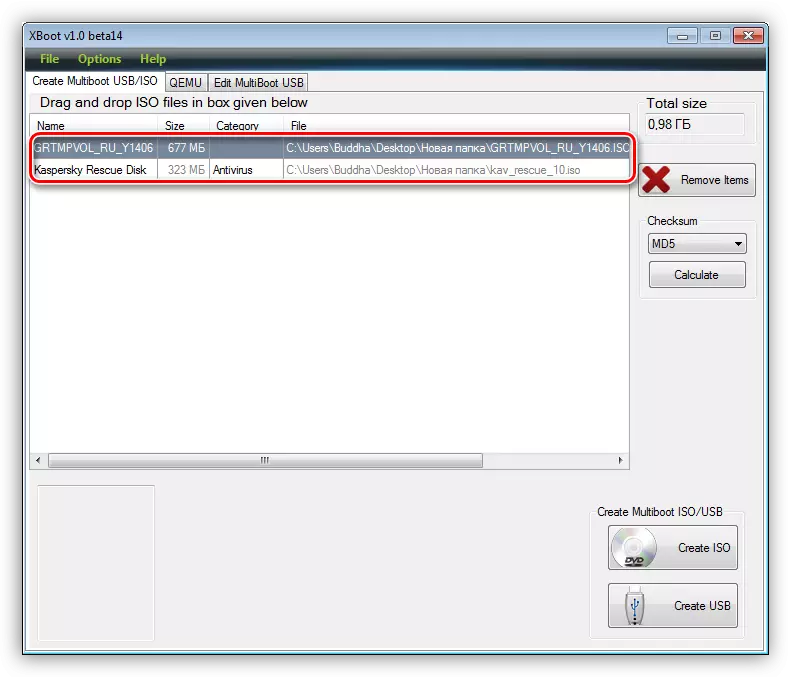
- Да бисте креирали слику, кликните на дугме "Креирај ИСО" и дајте име нову слику одабиром локације за уштеду. Кликните ОК.
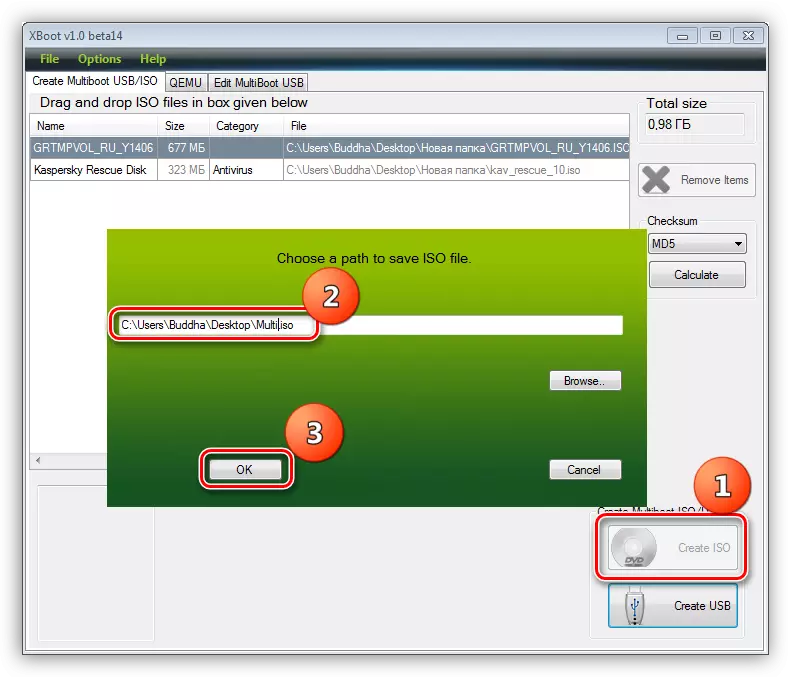
- Чекамо да се програм носи са задатком.
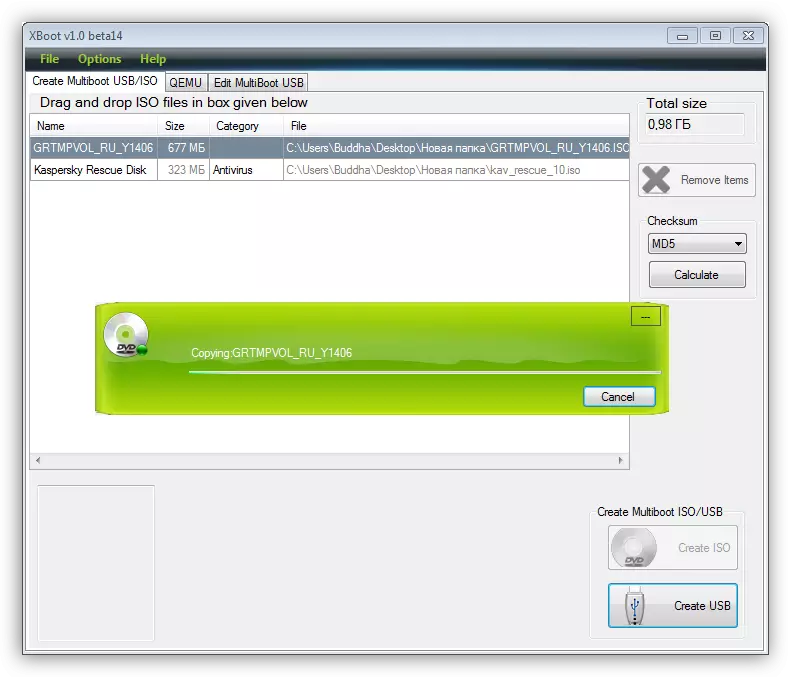
- Следеће, Ксбоот ће предложити покренути Кему да бисте проверили слику. Има смисла пристати да се уверимо у њен учинак.
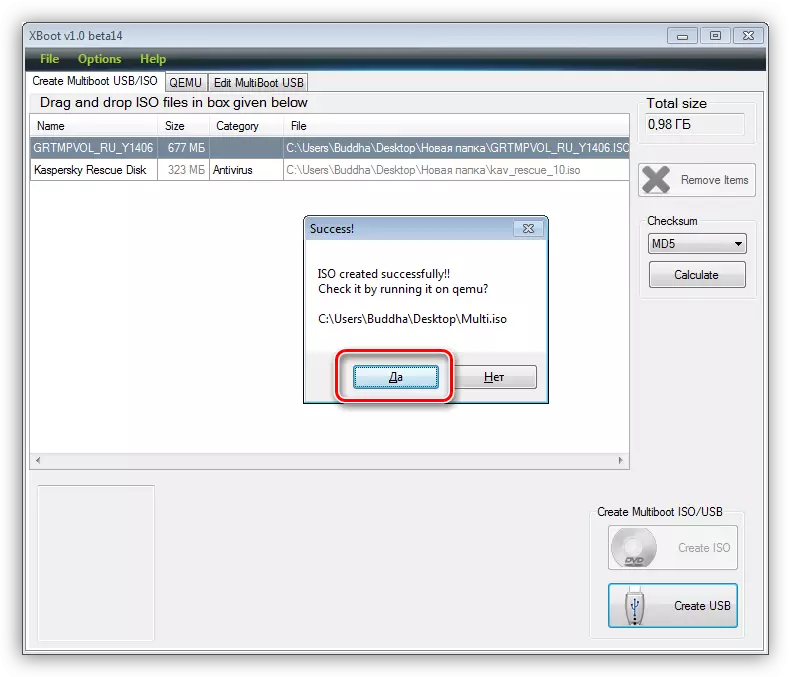
- Мени за покретање се отвара са списком дистрибуција. Сваки можете да проверите одабиром одговарајуће тачке помоћу стрелица и притиском на Ентер.
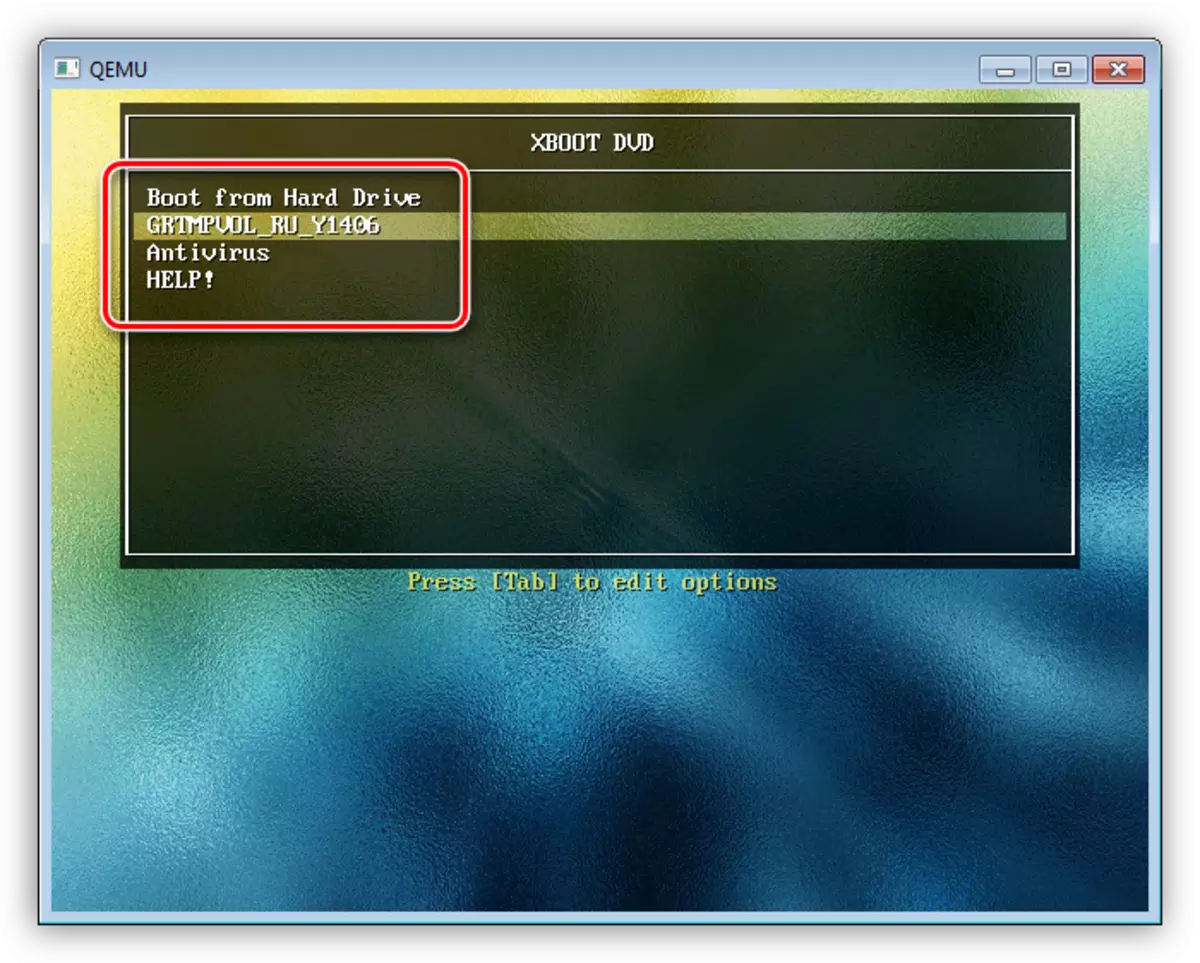
- Спремна слика може се написати на празном кориштењу свих истих ултраисо. Овај диск се може користити и као инсталација и као "терапијски".
Закључак
Данас смо научили како да створимо покретање медија са Виндовс КСП оперативним системом. Ове вештине ће вам помоћи ако требате да поново инсталирате или вратите, као и у случајевима инфекције вирусима и другим проблемима са ОС-ом.
