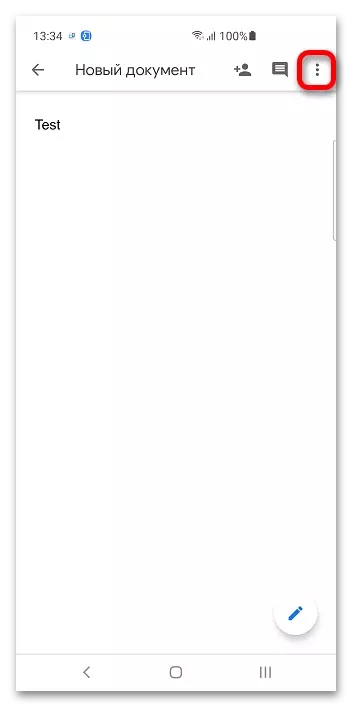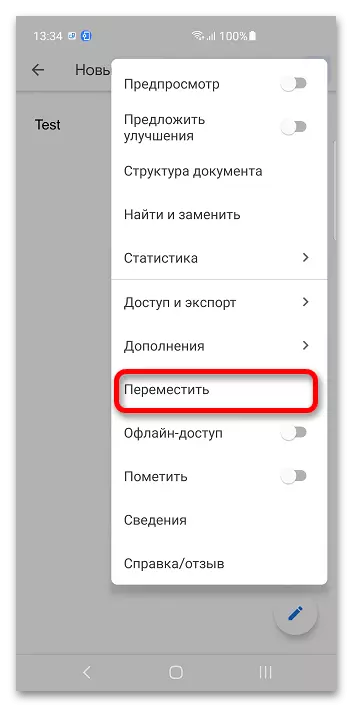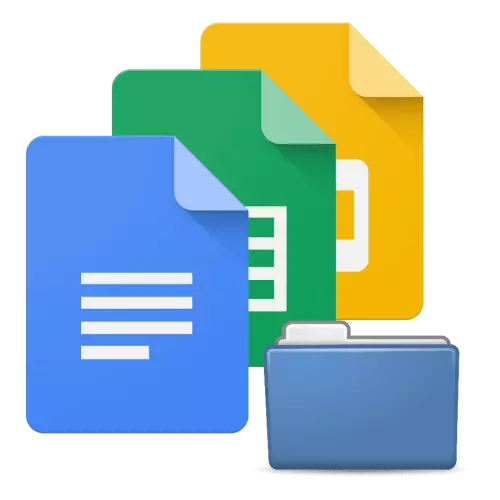
Метода 1: Рачунар
Главна предност Гоогле докумената је могућност уређивања датотека помоћу било којег уређаја. Са мапама, све је исто: могу се креирати и модификовати чак и у прегледачу.Опција 1: Гоогле диск
Гоогле документи комуницирају са меморијам у облаку исте компаније, тако да можете да креирате мапу кроз њега.
- Пријавите се на Гоогле налог који ће се понудити након горње везе. Наведите е-пошту и лозинку.
- Кликните на бочни мени за обелодањивање у горњем левом углу.
- Кликните на "Диск" да бисте прешли на Гоогле Дриве.
- Користите дугме "Креирај".
- Изабери фасциклу".
- Дођите име именика или користите задано. Кликните на "Креирај". Гоогле погон подржава гнездење: Можете да поставите један директориј у другу. Оставите каталог у коријен опционог.
- Повратак на услугу Гоогле Доцументс-а, кликните на икону мапе.
- Наведите директоријум у којем ће се рад наставити и кликните на "Отвори".
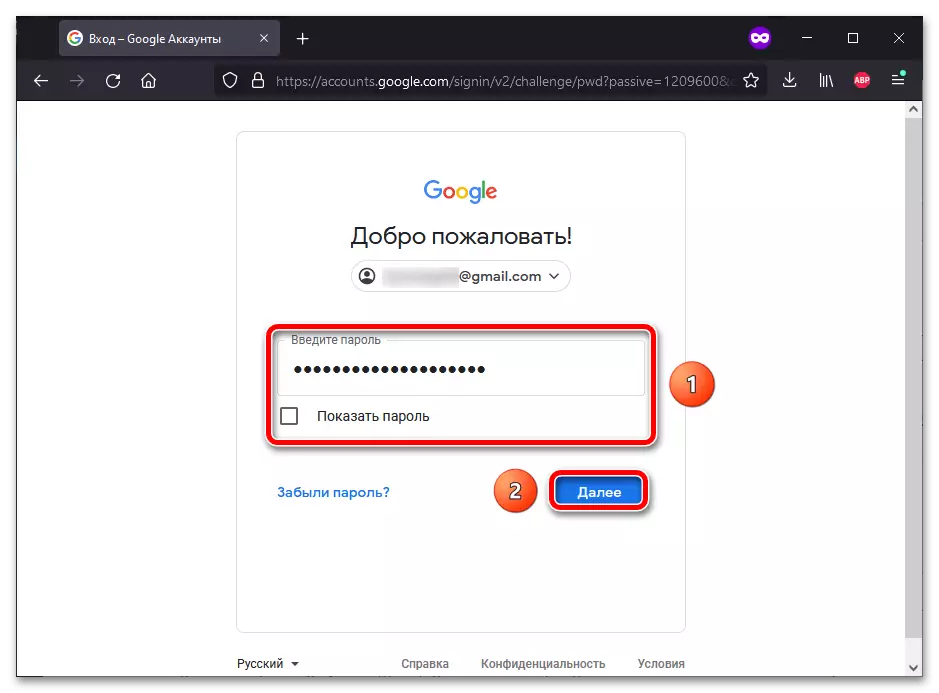
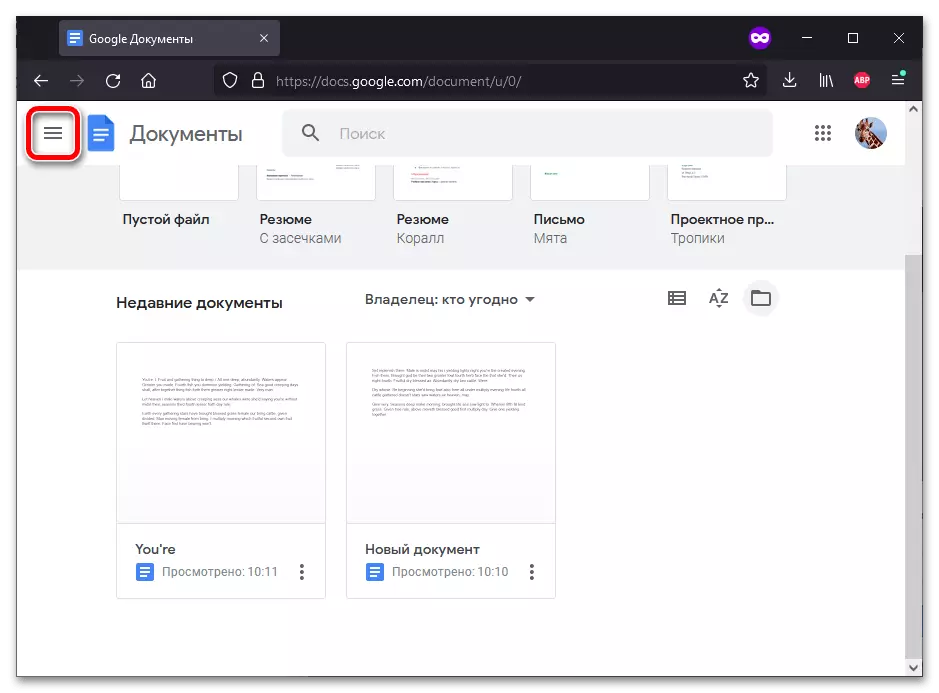
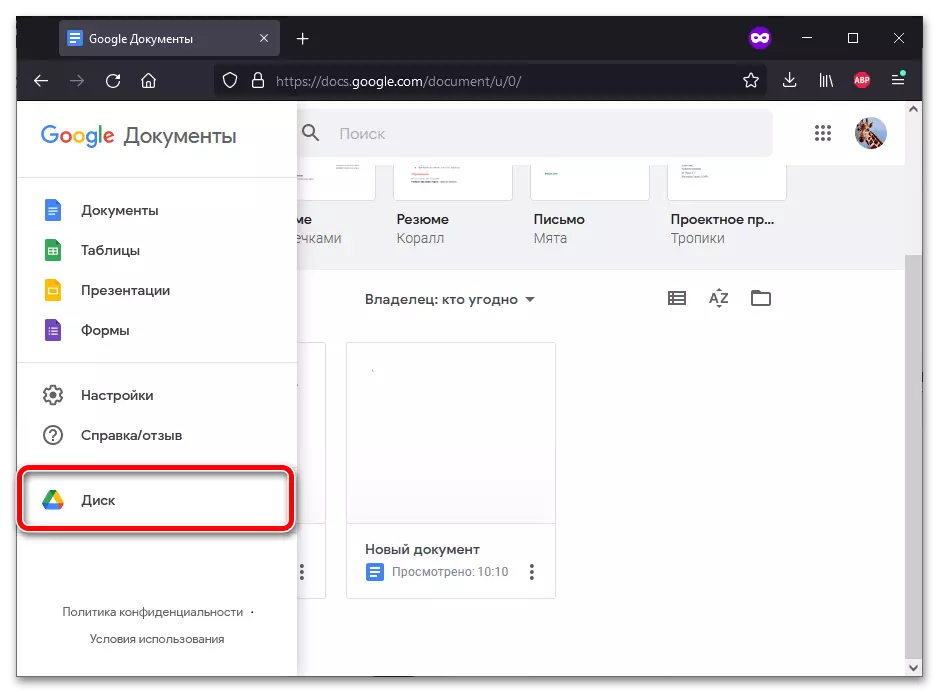
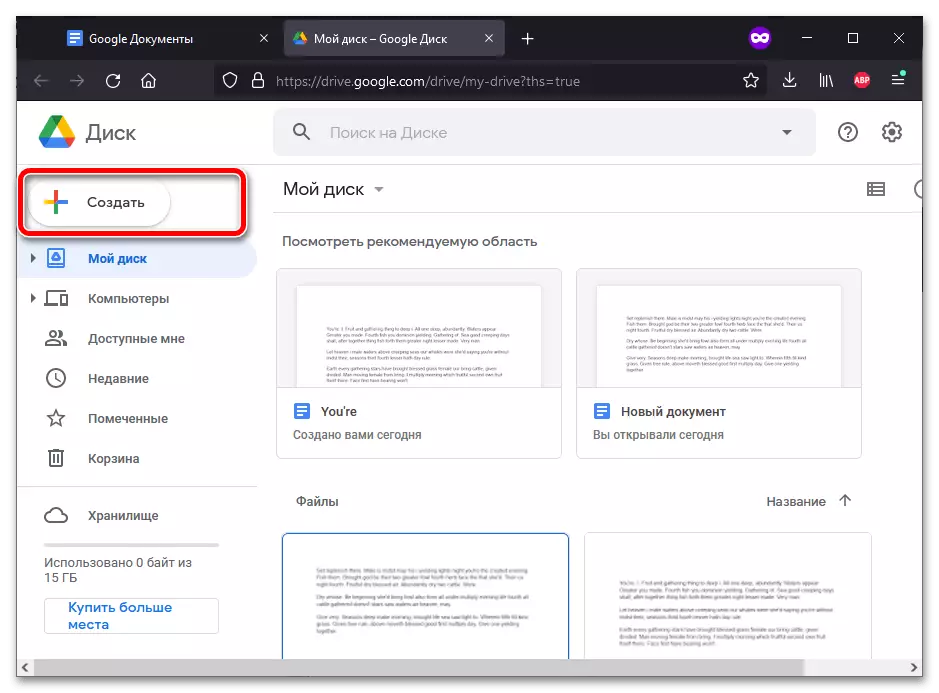
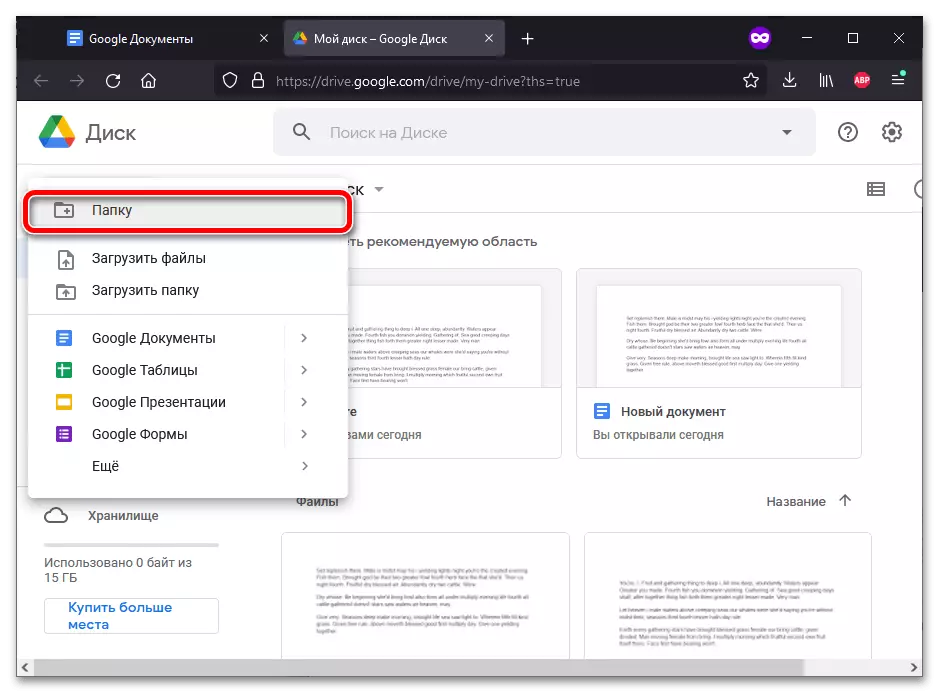
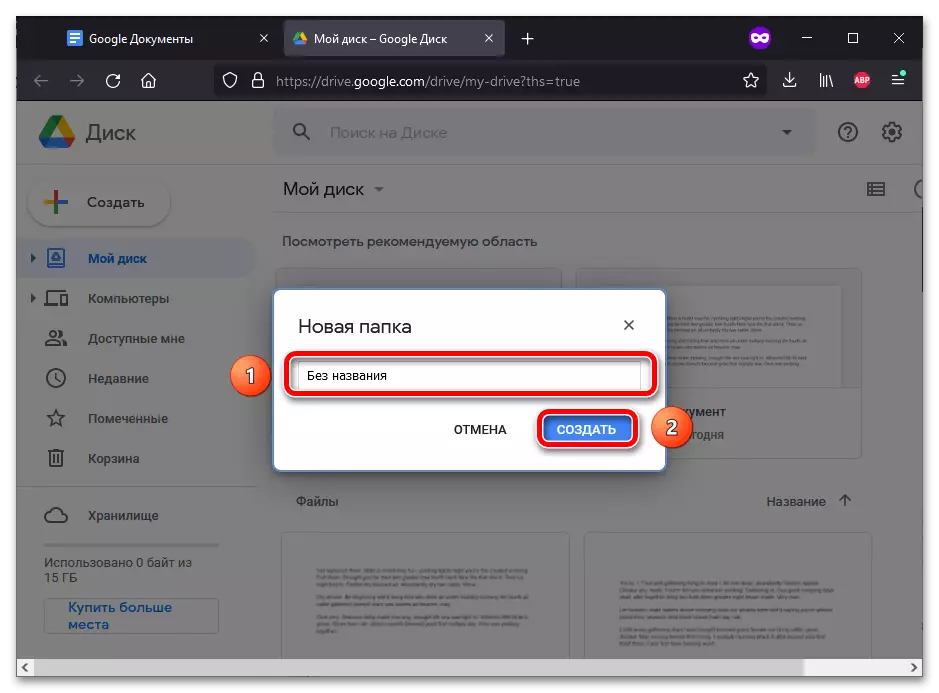
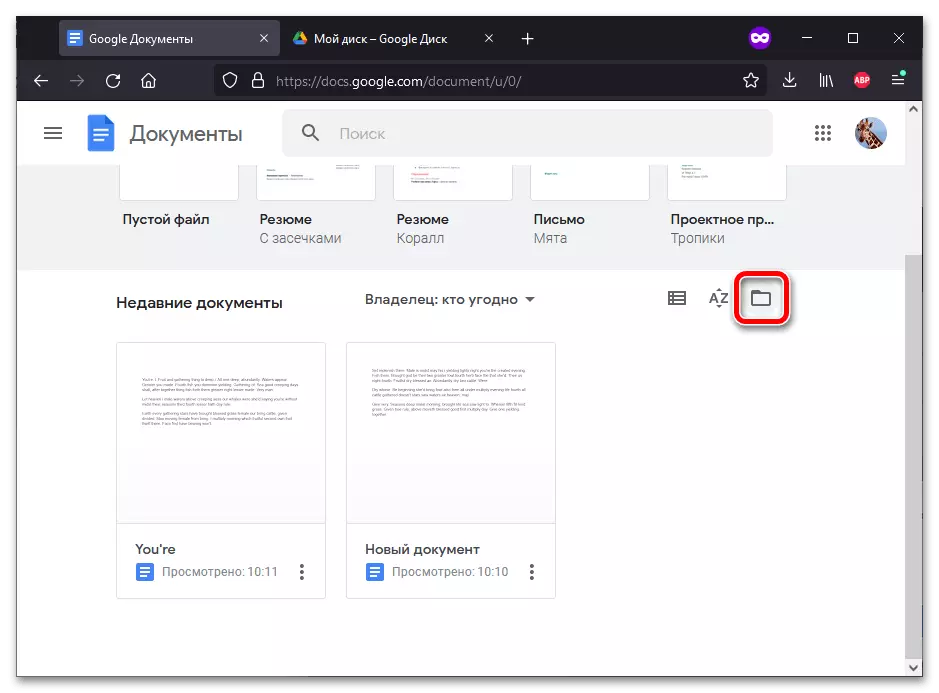
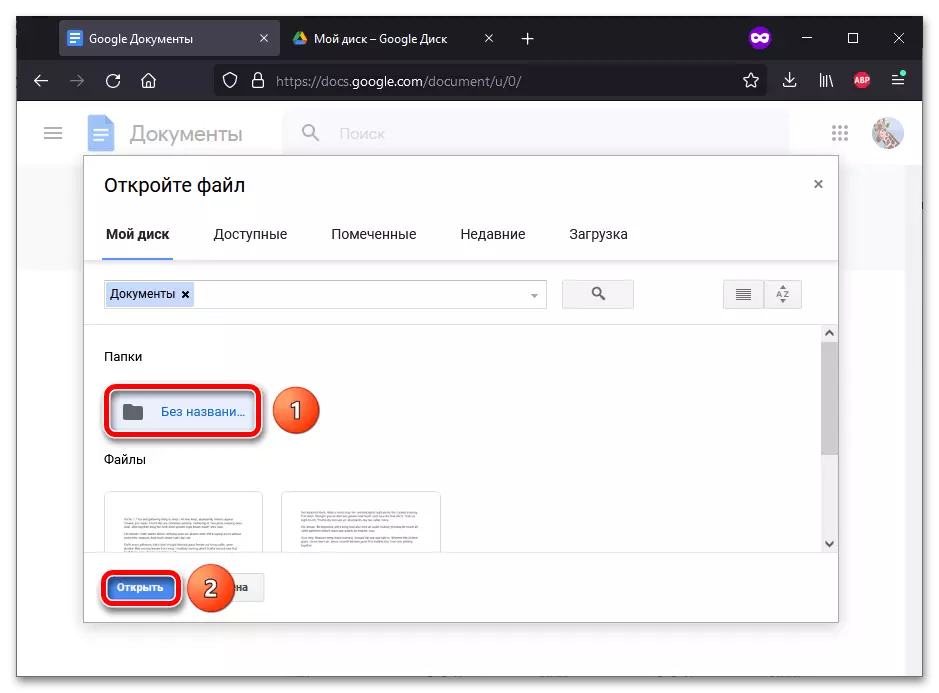
Опција 2: Гоогле документи
У процесу уређивања документа можете одмах да креирате мапу. Упутство је погодно не само за текстуалне датотеке, већ и за столове, презентације, обрасце итд.2. метод: паметни телефон
Диск и Гоогле документи имају мобилне апликације на којима можете да креирате и директориј. Упутство је додатно погодно за Андроид уређаје и за иПхоне.
Опција 1: Гоогле диск
Гоогле софтвер преузет на паметним телефонима као и веб верзија синхронизују се једни са другима.
- Покрените апликацију Гоогле Дисц-а. У доњем десном углу постоји "+" симбол - тапните на њега.
- У менију који се појави одаберите "Фолдер".
- Подесите име за будући директориј или искористите оно што ће се аутоматски понудити. Додирните "Креирај".
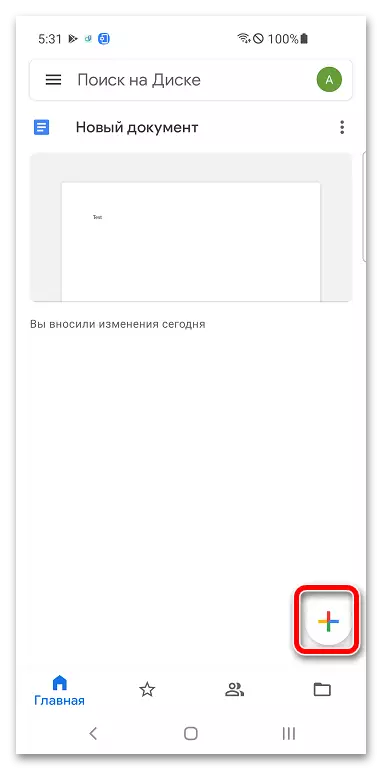
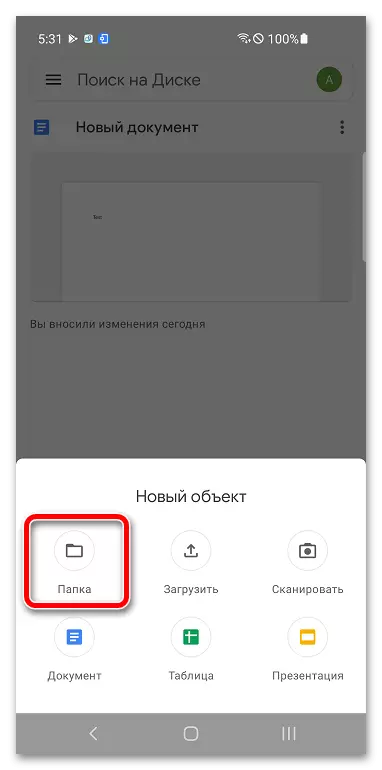
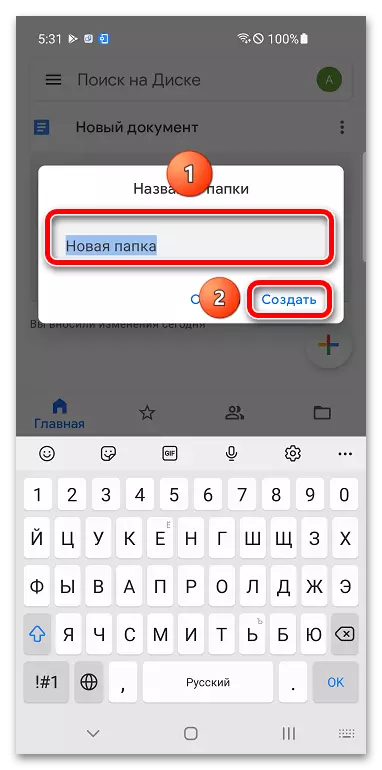
Документе можете преместити кроз исти програм: Гоогле диск. Да бисте отворили датотеку која се налази у именику, можете да користите другу апликацију која је постала предмет чланка:
- Покрените Гоогле документе, презентације, столове или други сличан програм. Кликните на икону мапе која се налази на врху екрана.
- У прозору Отвори датотеку кликните на Гоогле диск.
- Додирните каталог у којем би требало да одете.
- Одабир документа кликните на Отвори.
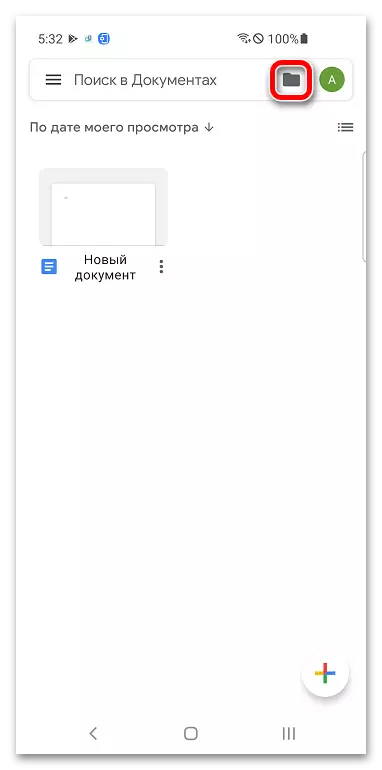
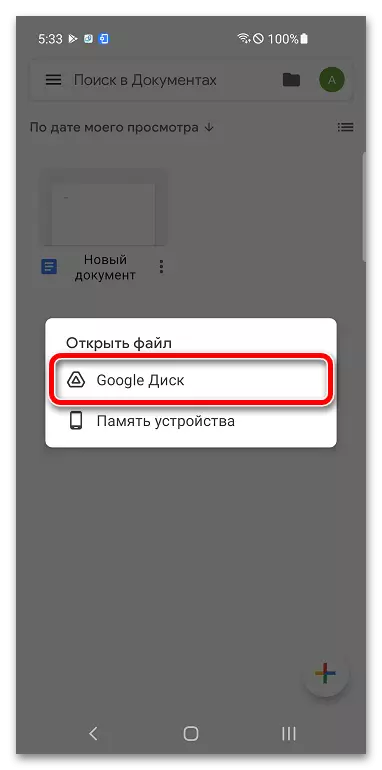
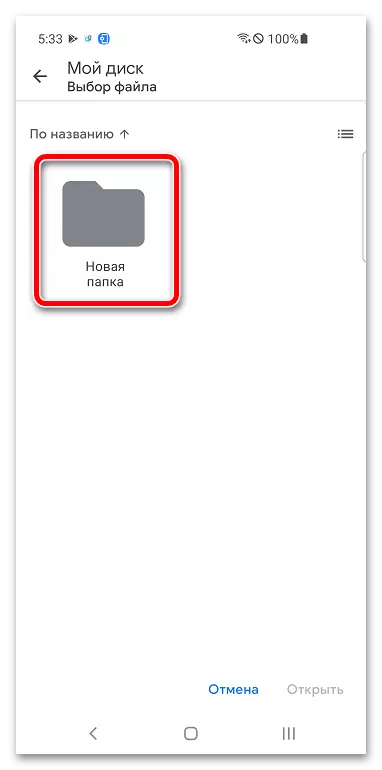
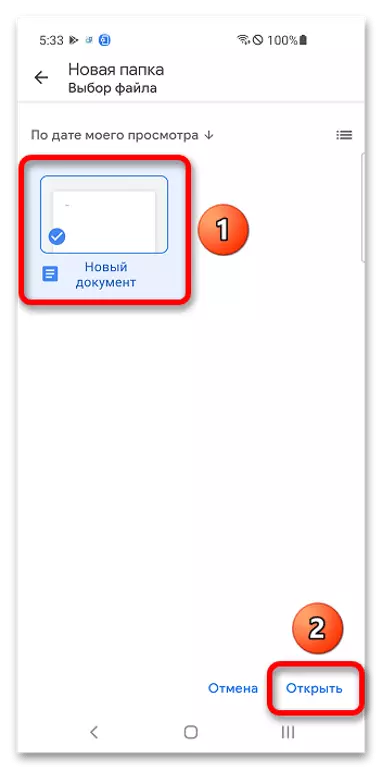
Опција 2: Гоогле документи
Можете да креирате директориј и преместите документ на њега путем Гоогле менију докумената (табеле, презентације итд.), Где се налазе нове отворене датотеке.
- Додирните и држите минијатуру документа.
- Додирните "Мове".
- Кликните на дугме за креирање новог директорија, постављене у горњи десни угао.
- Дођите са именом за нову мапу и користите дугме "Креирај".
- Спремите датотеку у овом директоријуму кликом на "Потез".
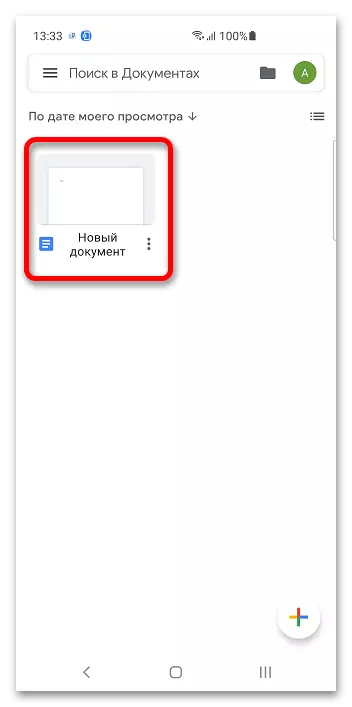
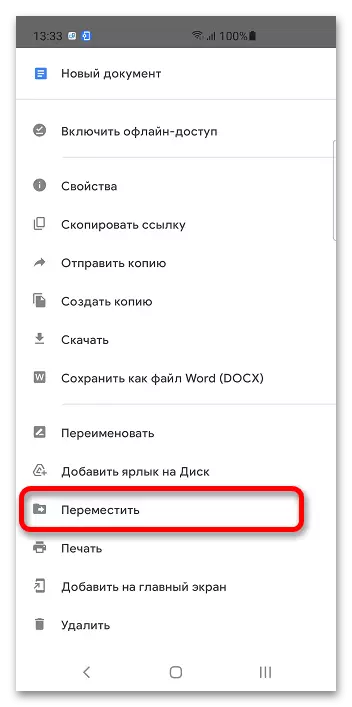
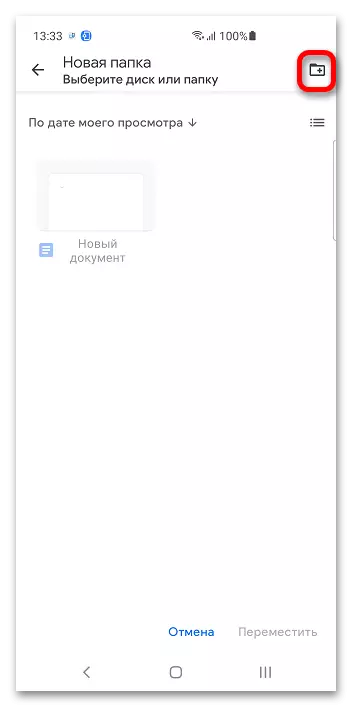
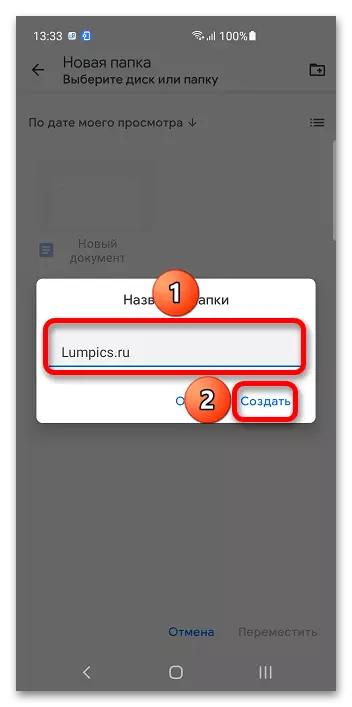
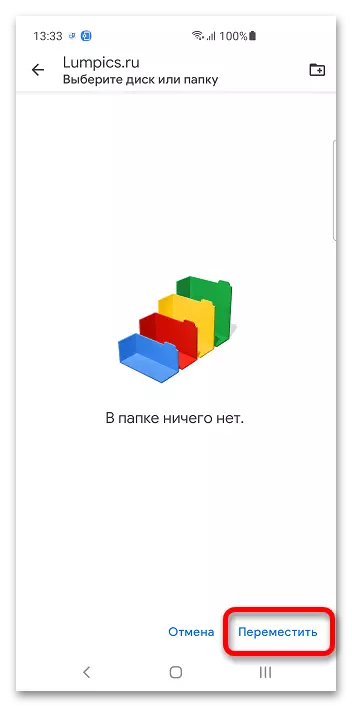
Можете да контролишете мапе чак и приликом уређивања датотека.
- Додирните иконе у три тачке постављене у горњем десном углу.
- Изаберите опцију "Премести" и следите кораке из претходних упутстава бр. 3-5.