
У присуству неколико чврстих дискова, који се, заузврат могу поделити на одељке, често је потреба да их комбинују у једну логичку структуру. Ово је потребно за инсталирање програма који захтевају одређени простор на диску или да брзо пронађу датотеке на рачунару.
Како комбиновати дискове у систему Виндовс 10
Можете комбиновати дискове на више начина, међу којима су и поступци који користе стандардне алате за Виндовс оперативне системе 10 и засновано на раду програма и комуналних програма трећих страна. Размислите о неким од њих детаљније.Током ушћу дискова, препоручује се завршетак рада са програмима инсталираним на објекту који је подложан удружењу, јер ће неко време бити неприступачно.
Метода 1: Аомеи Асистент за партицију
Можете комбиновати дискове у оперативним системима Виндовс помоћу Аомеи Ассистион Ассистант - моћан софтверски пакет са једноставним и практичним руским интерфејсом који говори руски. Ова метода је погодна за почетнике и искусне кориснике. Да бисте спојили дискове у овом случају, морате да извршите такве кораке:
- Инсталирајте Аомеи партитион асистент.
- У главном менију програма кликните десним тастером миша на један од дискова за који се мора извршити операција спајања.
- Из контекстног менија одаберите "Серге Сецтионс".
- Означите бок диск да бисте комбиновали и кликните на дугме У реду.
- На крају кликните на "Примени" елемент у главном менију Аомеи партитион асистент.
- Сачекајте крај поступка комбинације диска.



Ако је системски диск укључен у фузијски поступак, уређај ће се поново покренути на којем се комбинација обавља. Укључивање на рачунару може бити спорији.
2. метод: Чаробњак за преграде минитоол
Можете истовремено да спајате дискове помоћу МИНИТООЛ-а Визард партитиционе. Попут Аомеи партиције асистент, ово је прилично удобан и једноставан програм који, међутим, нема руску локализацију. Али ако енглески није проблем за вас, требали бисте изгледати овако слободно решење.
Поступак дисковног спајања у самом окружењу Визард Визард Визард је сличан претходном начину. Све што требате учинити је да извршите неколико једноставних акција.
- Покрените програм и изаберите један од дискова којима је потребна унија.
- Кликните десним кликом на "Спајање партиције".
- Потврдите избор одељка за спајање и кликните на дугме "Даље".
- Кликните на други диск, а затим притисните дугме "Заврши".
- Затим кликните на "Примени" елемент у главном менију Визард минитоол партиције.
- Сачекајте неколико минута док чаробњак за конфигурацију партиције заврши операцију.


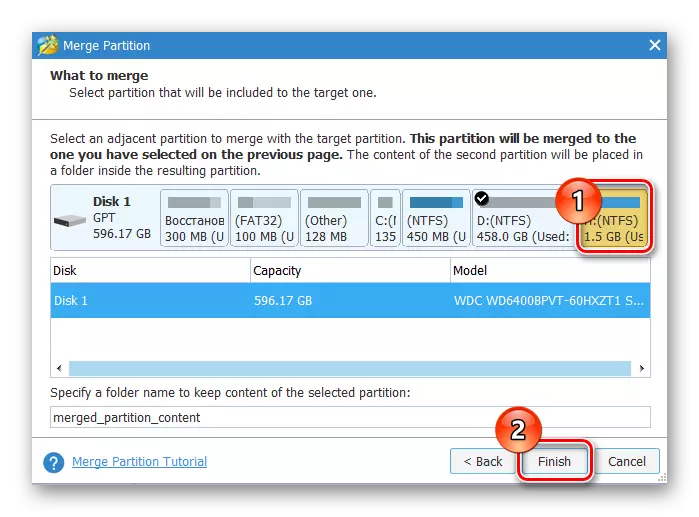

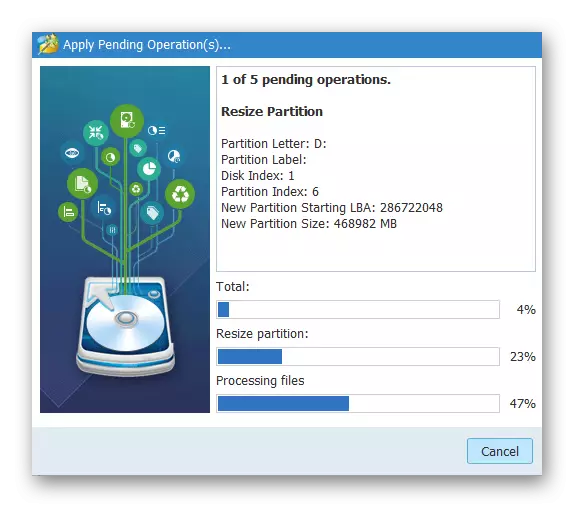
3. метод: Потпуни алати Виндовс 10
Удружење можете да испуните и без употребе додатних програма - уграђене алате. Конкретно, у ту сврху користи се Снап "Диск Манагемент". Размислите о овој методи.
Користећи компоненту "Управљање диском", вреди размотрити да ће се информације на другом диску бити уништене, тако да морате копирати све потребне датотеке унапред у други систем.
- Пре свега, морате да отворите Снап. Да бисте то учинили, кликните десним тастером миша на мени Старт и изаберите "Контрола диска".
- Копирајте датотеке са једног од количина које ће се комбиновати за било који други превозник.
- Кликните на диск који подлеже спајању (информације на овом диску ће се брисати) и из контекстног менија одаберите "Избриши јачина ...".
- Након тога притисните други диск (са којом ће се појавити спајање) и изаберите "Прошири Том ...".
- Притисните дугме "Следеће" 2 пута у прозору чаробњака за јачину звука.
- На крају поступка кликните на дугме Финисх.

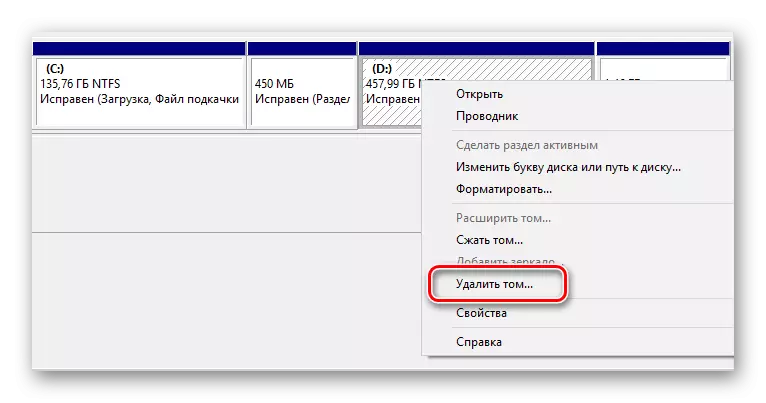

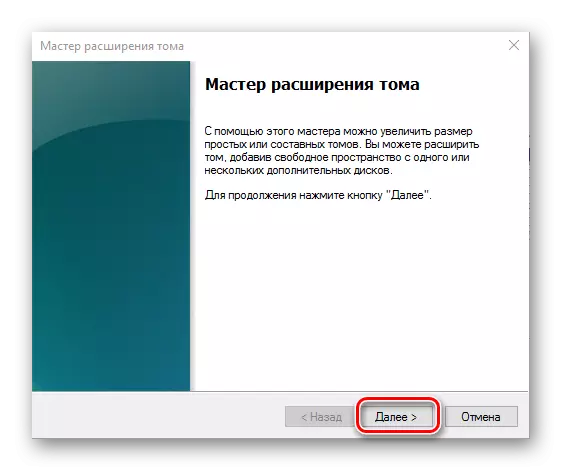
Очигледно је да комбинују дискове више него довољно. Стога, када одаберете одговарајуће, вреди размотрити посебне захтеве за рад и потребу за уштедом информација.
