
Најчешћи формат компресије података данас је зип. Хајде да сазнамо које методе можете распаковати датотеке са архиве са овом експанзијом.
Метода 2: 7-Зип
Други архивер који је у стању да преузме податке из ЗИП архива је 7-зип апликација.
- Активирајте 7-зип. Отвара се уграђени диспечер датотека.
- Уђите у зип простор и означите га. Кликните на "Ектрацт".
- Појави се прозор за навијање. Према подразумеваним подешавањима, пут до мапе у којој ће бити постављена распакирана датотека, одговара директоријуму за смештај и приказује се у тој области "Распакирање Б". Ако требате да промените овај директориј, кликните на дугме са крајем поља у њега у њега.
- Појави се "Преглед мапе". Идите у директориј где желите да садрже распакирани материјал, означите га и притисните "ОК".
- Сада се пут до одређеног директорија приказује у подручју "Распакирање" у прозору параметара прскања. Да бисте започели поступак екстракције, притисните "ОК".
- Поступак се врши, а садржај ЗИП архиве шаље се у засебну директоријум у области које је корисник доделио у подешавањима за уклањање 7-поштанских затварача.
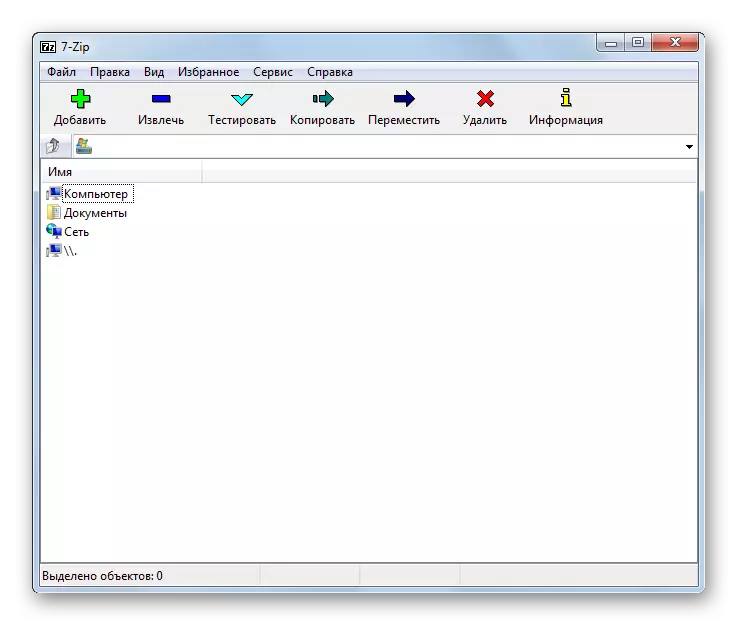




Метода 3: ИЗАРЦ
Сада описујемо алгоритам за вађење садржаја из зип објеката користећи ИЗАРЦ.
- Рун Изарц. Кликните на дугме "Отвори".
- Покренута је "отворена архива ...". Иди на директориј Позовите карте. Имати објект, кликните на "Отвори".
- Садржај Зип-а ће се појавити као листа у граници ИЗАЦ. Да бисте започели распакирање датотека, кликните на дугме "Сними" на панелу.
- Покреће се прозор поставки за уклањање. Постоји много различитих параметара са којима ће корисник моћи да је схвати. Такође нас занима индикација распакирања директорија. Приказује се у пољу "Ектрацт Б". Овај параметар можете променити кликом на слику директорија са поља са десне стране.
- Као и 7-Зип, активиран је "Преглед мапе". Изаберите директориј који планирате да користите и притисните ОК.
- Промјена стазе до мапе екстракције у "екстракт до" области поставке за прскање указује да се може покренути поступак распакирања. Кликните на "Ектрацт".
- Садржај ЗИП архиве екстрахован је у тој мапи, стаза до које је наведен у прозору "Екстрацт" прозора Подешавања УНЦИП-а.


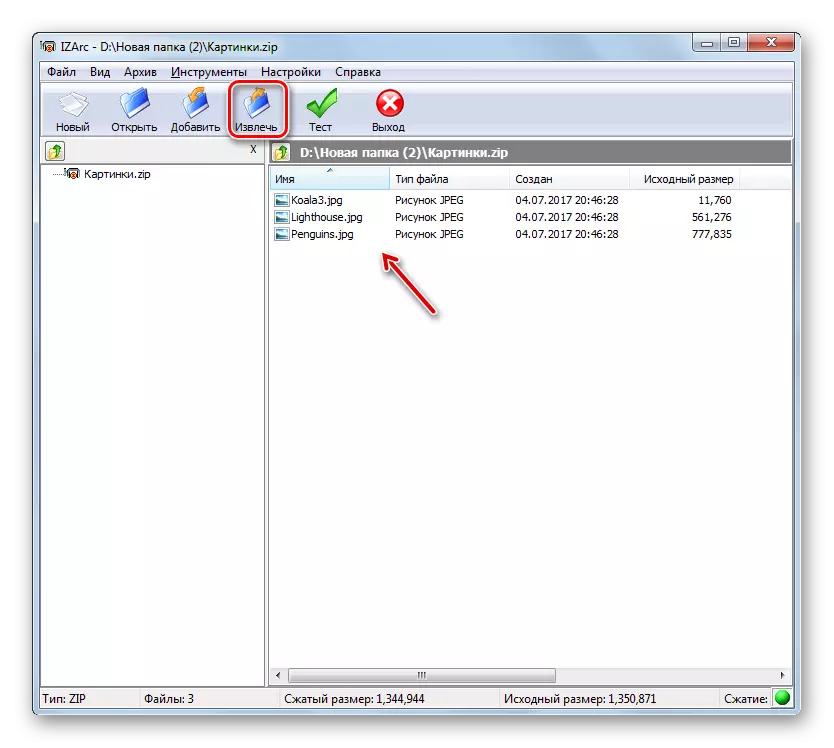
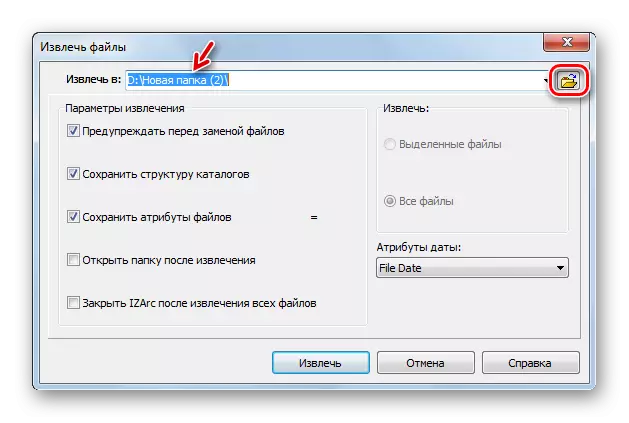

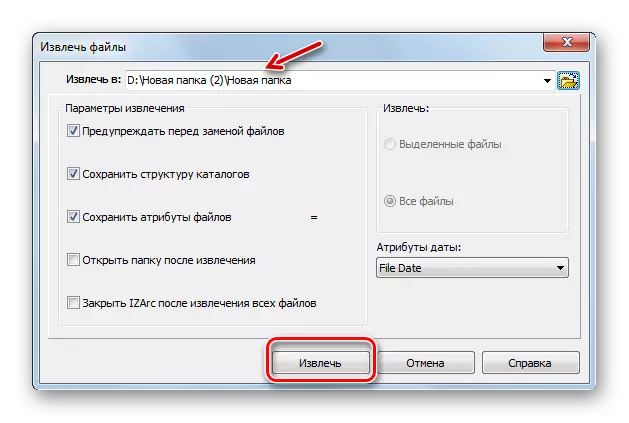
Метода 4: ЗИП Арцхивер
Затим ћемо проучавати поступак за вађење података из ЗИП архиве помоћу програма ЗИП Арцхивер од хрчка.
- Покрените архиву. Бити у одељку "Отвори" у левом менију кликните у средину прозора на подручју натписа на отвореном архиву.
- Отварање уобичајеног прозора је активирано. Идите у зип архивску област. Након одабира објекта, примените "Отвори".
- Садржај ЗИП архиве појавит ће се у облику листе у шкољци Архива. Да бисте извршили екстракцију, притисните "Распакирајте све".
- Отвара се прозор за избор пута. Идите у директориј у којем желите да распустите ставке и притисните "избор" "" селектор мапе ".
- Предмети за архиву ЗИП екстрахују се у додељену мапу.


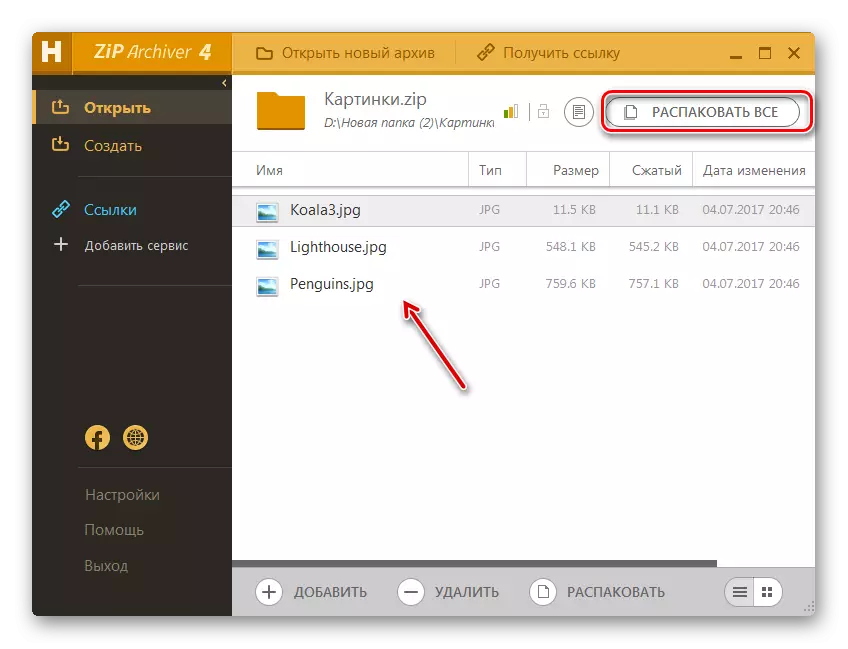

Метода 5: Хаозип
Други софтверски производ, са којим можете да распакујете ЗИП архиву, је архив из кинеског програмера Хаозип.
- Покрени Хаозип. У центру програмске љуске помоћу уграђеног менаџера датотека пријавите се на локалитет директориј зип архиве и означите га. Кликните на икону у слици мапе са зеленом стрелицом која се показује. Овај контролни објект назива се "екстракт".
- Појави се параметри распакирања. У области "Стаза одредишта ..." Пут се приказује тренутним каталогу података извучених података. Али ако је потребно, постоји могућност промене овог директорија. Помоћу диспечера датотека који се налази на десној страни апликације идите у мапу у којој желите да чувате резултате незанимљиве и истакнете. Као што видите, поље "Стаза одредишне стазе ..." променио се на адресу одабраног каталога. Сада можете покренути распакирање кликом на ОК.
- Извршен је екстракт до именованог директорија. Ово ће аутоматски отворити "Екплорер" у мапи у којој се ови објекти чувају.
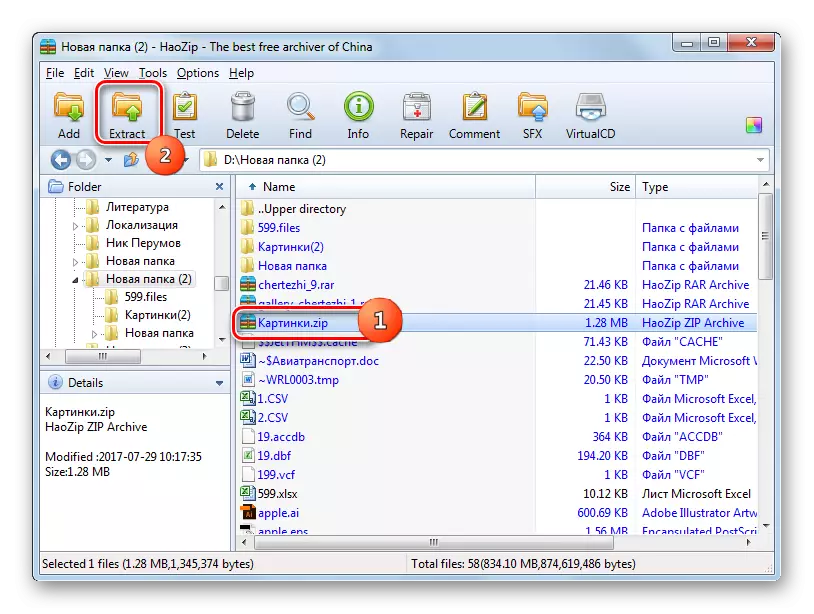


Главни недостатак ове методе је тај што Хаозип има само енглески и кинески интерфејс, али од службене верзије нема русења.
Метода 6: Пеазип
Сада размотрите поступак непровођене архиве за затварање поштанских арматура помоћу ПеаЗип апликације.
- Покрени Пеазип. Кликните на мени "Датотека" и изаберите ставку отворене архиве.
- Појави се прозор за отварање. Унесите директориј у којем је постављен зип објект. Извлачење овог елемента притисните "Опен".
- У љусци ће се појавити садржан поштански архив. Да бисте произвели Инзип, кликните на пречицу "Екстракт" у слици мапе.
- Појављује се параметри апеема. Поље "Таргет" приказује тренутне податке о раду података. Ако желите, могуће је променити. Кликните на дугме који се налази одмах десно од ове области.
- Покренут је алат "Преглед мапе", са којим смо већ постали упознати раније. Идите на жељени каталог и истакните га. Кликните ОК.
- Након што је приказао нову адресу одредишног директорија у пољу "Циљани", притисните ОК да бисте започели екстракцију.
- Датотеке се преузимају у наведену мапу.


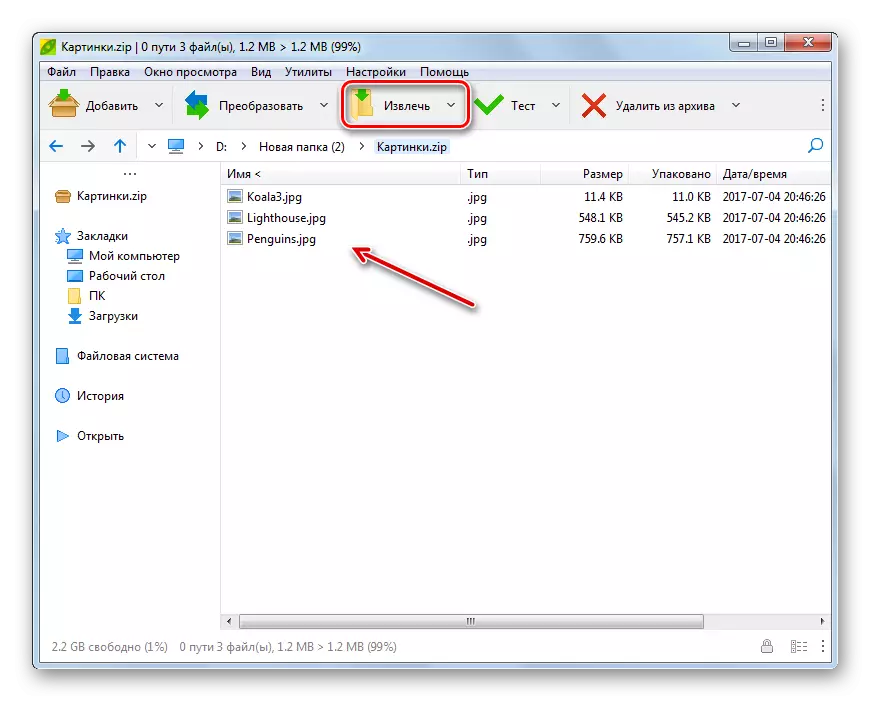
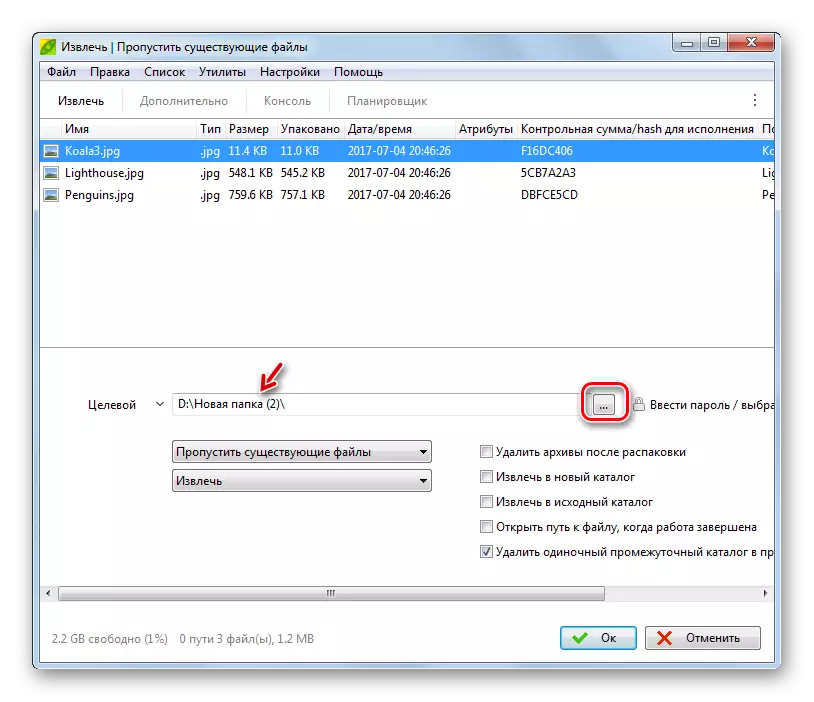
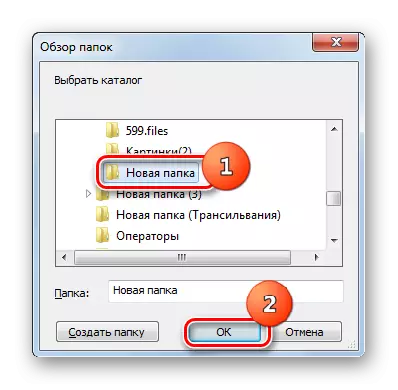
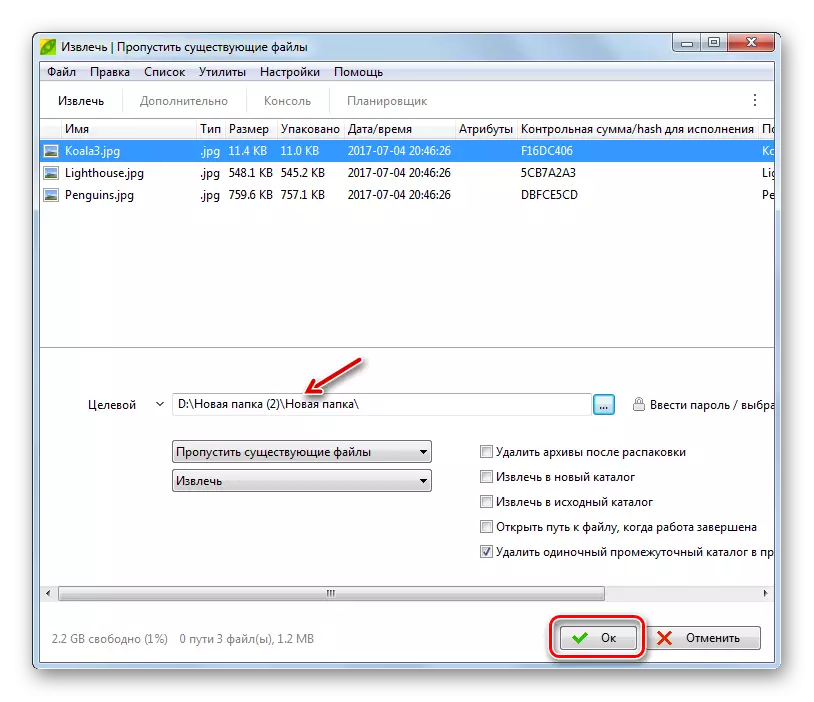
7. метод: Винзип
Сада се окренимо упутства за преузимање података из ЗИП архиве користећи ВинЗип Филе Арцхивер.
- Покрени винзип. Кликните на икону у менију, који се налази лево од ставке "Креирај / Схаре".
- Са отворене листе одаберите "Отвори (са рачунара / облачног сервиса)".
- У прозору за отварање се појављује, идите на директориј складишта у зип-архиву. Изаберите објект и примените "Отвори".
- Садржај архиве појавит ће се у винзип љусци. Кликните на картицу "Унзип / Схаре". На траци са алаткама који се појави, изаберите дугме "Унзип у 1 клик", а затим притисните "Унзип на мој рачунар или услугу у облаку са падајуће листе".
- Почетни прозор за чување. Унесите фасциклу у којој желите да чувате извучене предмете и притисните "Распакирање".
- Подаци ће се преузети у директориј који је корисни корисник назначио.
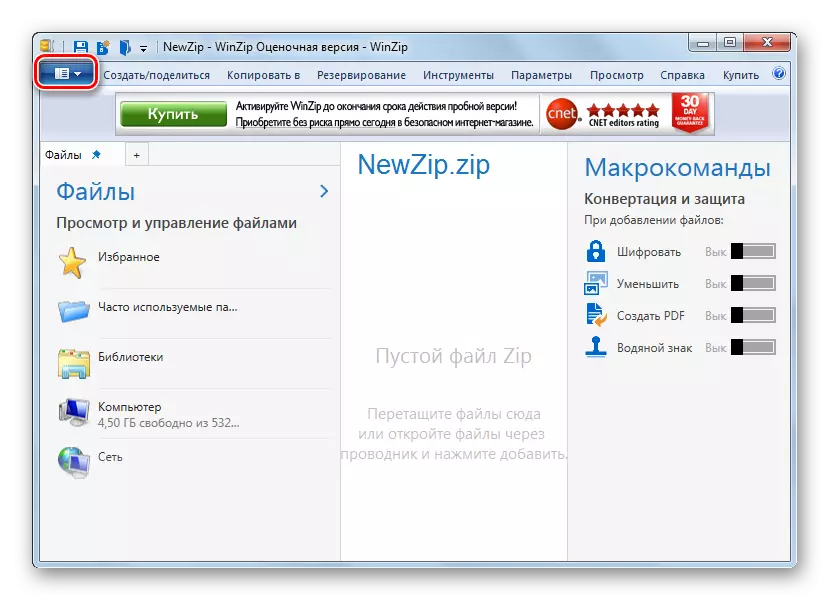
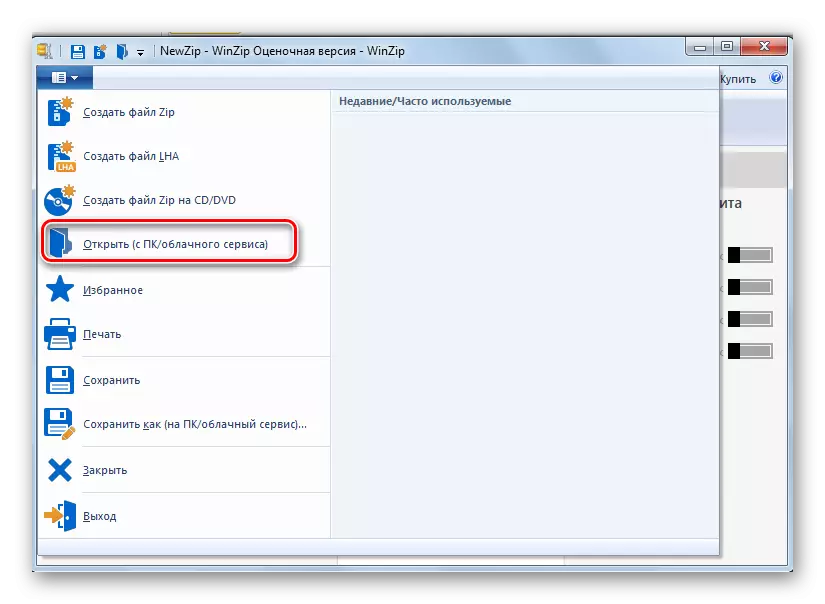




Главни недостатак ове методе је да верзија ВинЗип која се разматра има ограничен период употребе, а затим морате да купите комплетну опцију.
Метода 8: Тотални командант
Сада од Архива идемо на менаџере датотека почевши од најпознатијих од њих - тотални командант.
- Покрените тотални командант. У једном од навигацијских панела пређите на мапу у којој се чува ЗИП архива. У другом окну за навигацију пређите на директоријум где треба да буде неплаћен. Означите сам сама архива и притисните "Распацк Филес".
- Отвара се прозор "Непакирање датотека", где можете направити мале поставке пуцања, али је често довољно да кликнете на "ОК", јер је каталог у којем се врши екстракција, већ смо изабрани у претходном кораку.
- Садржај архиве екстрахује се додељеној мапи.

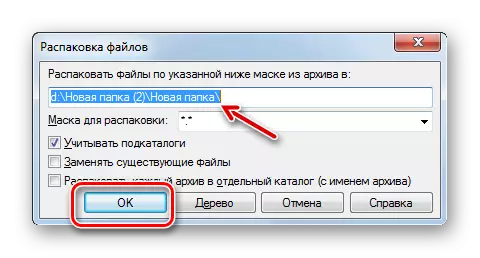
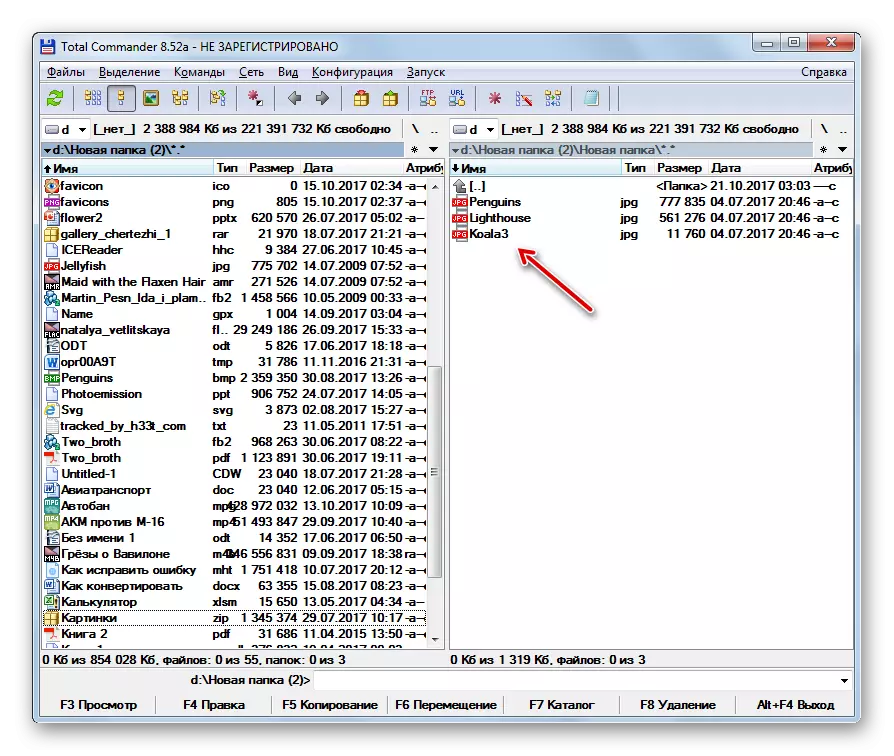
Постоји још једна опција за издвајање датотека у укупном команданту. Ова метода је посебно погодна за оне кориснике који не желе да се у потпуности распакују архиву, већ само поједине датотеке.
- Унесите локацију и директориј архиве у једном од навигацијских панела. Уђите у унутрашњост наведеног објекта, двапут кликните на леви тастер миша (ЛКМ).
- Садржај ЗИП архиве биће приказан на панелу управитеља датотека. На другом панелу идите у мапу у којој желите да пошаљете распакиране датотеке. Притиском на тастер ЦТРЛ кликните на ЛКМ на датотекама датотека које желите да распакујете. Они ће бити истакнути. Затим кликните на елемент "копирања" у доњој површини ТЦ интерфејса.
- Отвара се "распакирање датотека" шкољке ". Кликните на "ОК".
- Означене датотеке из архиве биће копирани, то је у ствари непакирана у том директорију коју је корисни корисник доделио.
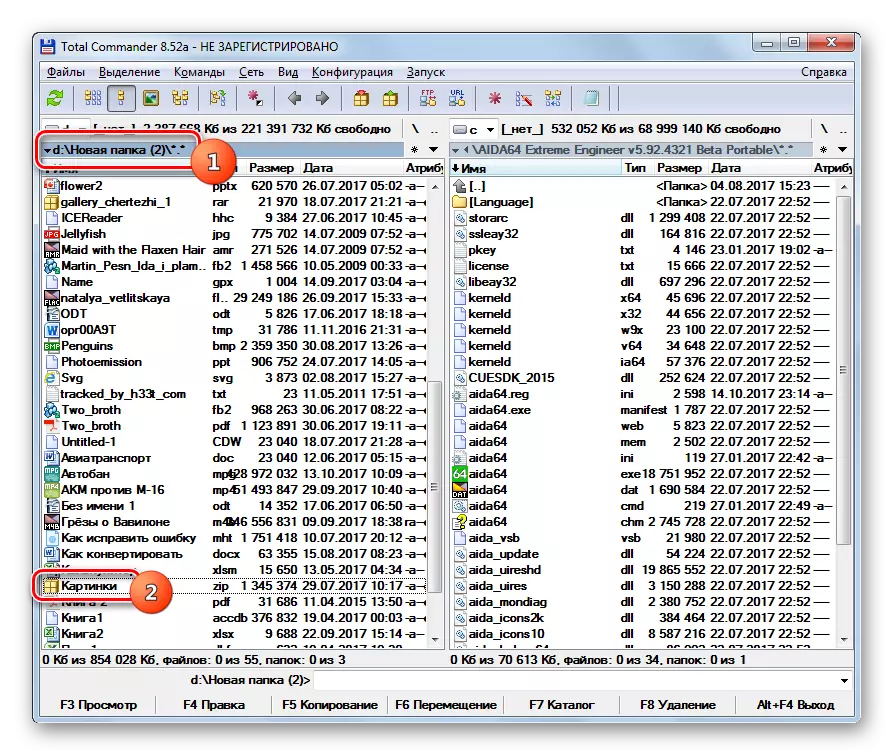



Метода 9: Фар менаџер
Следећи менаџер датотека, о акцијама у којима ћемо разговарати о Зип-Арцхивес распакирању, назива се Фар Манагер.
- Покрени Фар Манагер. Он, попут тоталног команданта, има два навигациона плоча. Морате да одете на један од њих на каталогу локације ЗИП архиве. За то, пре свега, требало би да одаберете логички диск на којем се овај објект чува. Морате да одлучите на ком комисији ћемо отворити архиву: у десној или левој страни. У првом случају користите комбинацију Алт + Ф2, а у другом - Алт + Ф1.
- Појави се прозор за избор диска. Кликните на име тог диска где се налази архива.
- Унесите фасциклу у којој се налази архива и идите на њега кликом на лкм објект два пута.
- Садржај ће бити приказан унутар Фар-а Манагер-а. Сада на другом панелу морате да одете у директоријум где је распакирање. Опет, користимо избор диска користећи комбинацију алт + Ф1 или алт + Ф2, у зависности од комбинације које сте први пут користили. Сада морате да користите други.
- Појављује се познати прозор за избор диска у којем морате да кликнете на опцију која вам одговара.
- Након што је диск отворен, пређите на фасциклу у којој се датотеке треба уклонити. Следећи кликните на било којој локацији панела на којој се приказују архивске датотеке. Примените комбинацију ЦТРЛ + * да бисте истакли све објекте садржане у ЗИП-у. Након одабира, притисните "Копирај" на дну програмске шкољке.
- Појављује се параметри апеема. Кликните на дугме "ОК".
- Садржај Зип-а екстрахован је у директориј који се активира на другом панелу менаџера датотека.
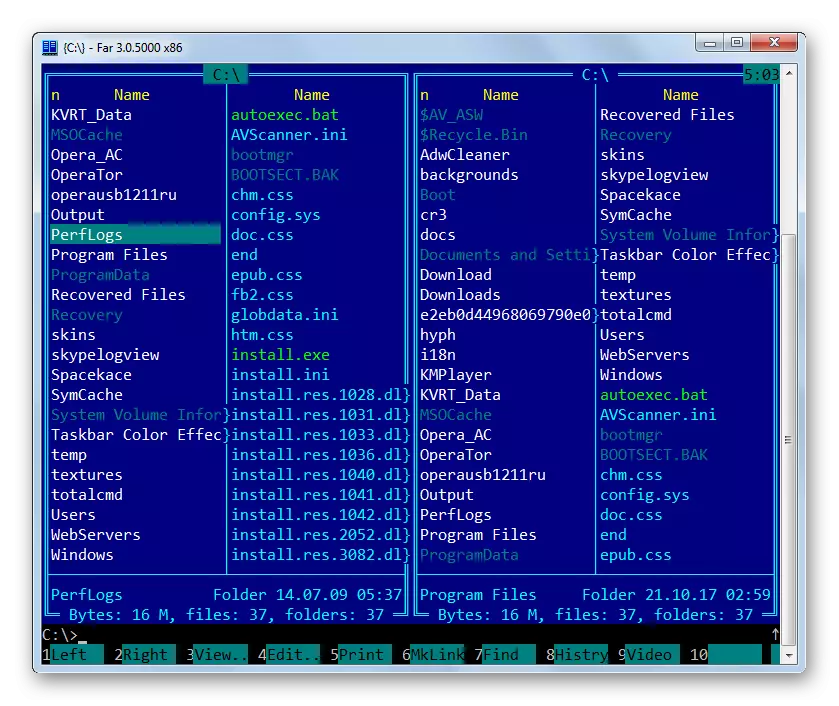
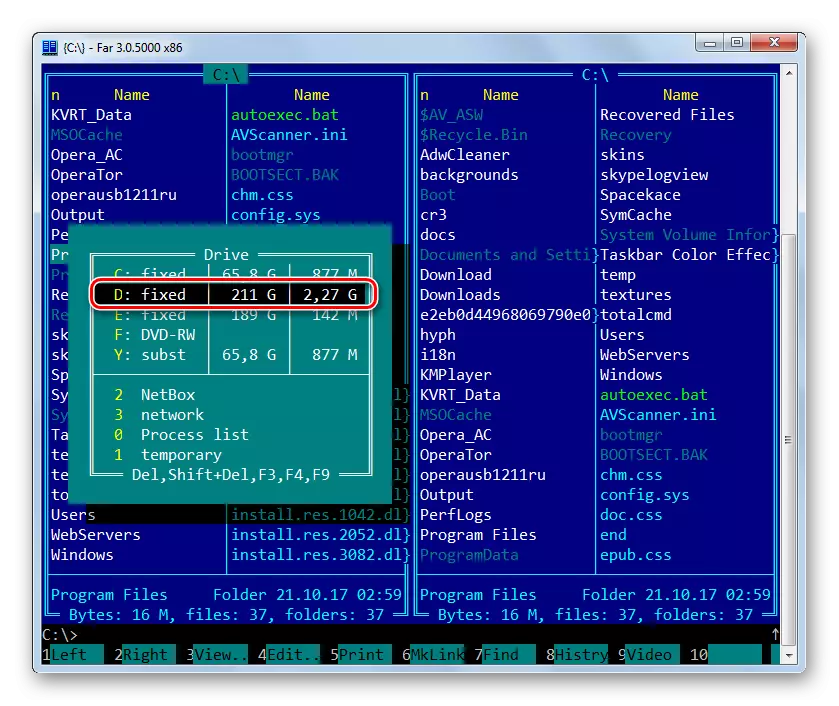






Метода 10: "Екплорер"
Чак и ако немате архитера инсталиране на рачунару или менаџерима треће стране, зип архива увек се може отворити и уклонити са ИТ података са "Екплорер".
- Покрените "Екплорер" и пријавите се на директориј архивске локације. Ако нисте инсталирани на рачунару архира, да бисте отворили зип архиву користећи "Екплорер", једноставно кликните на њега два пута ЛКС.
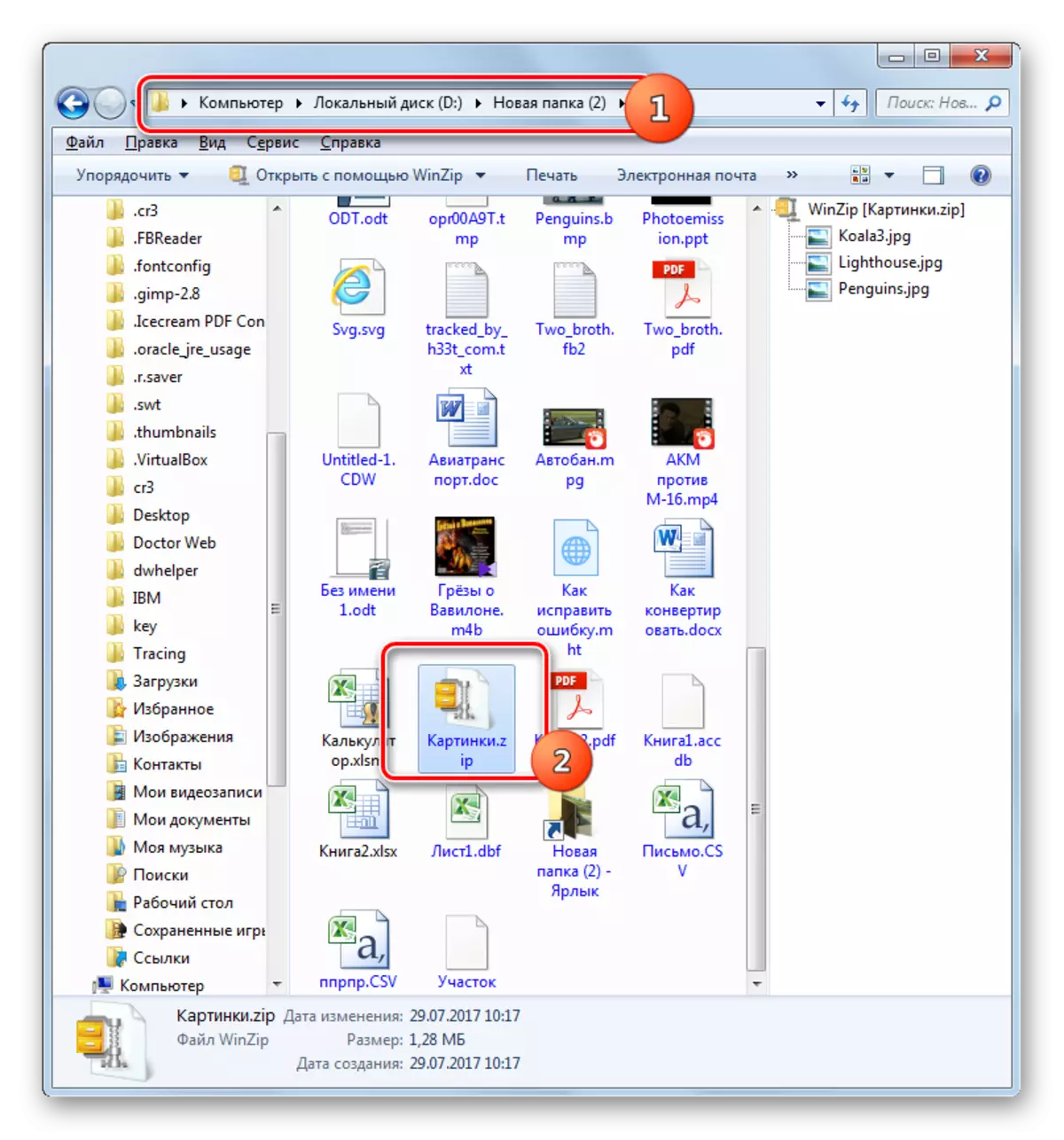
Ако и даље инсталирате Арцхивер, тада ће се архива отворити на овај начин. Али, како се сећамо, садржај Зип-а треба да буде приказан у "Екплорер". Кликните на њу десним тастером миша на (ПЦМ) и изаберите "Отвори са". Следећи клик "Екплорер".
- Садржај Зип-а појавио се у "Екплорер". Да бисте га уклонили, означите жељене елементе архиве миша. Ако требате да распакујете све објекте, можете нанети ЦТРЛ + А да бисте истакли. Кликните на ПЦМ на избор и изаберите "Копирај".
- Затим, у "Екплорер" иди у мапу у којој желите да извучете датотеке. Кликните на било коју празну локацију отворена ПЦМ прозора. На листи изаберите "Убаци".
- Садржај архиве је распакиран на одређени директориј и појавиће се у "Екплорер".
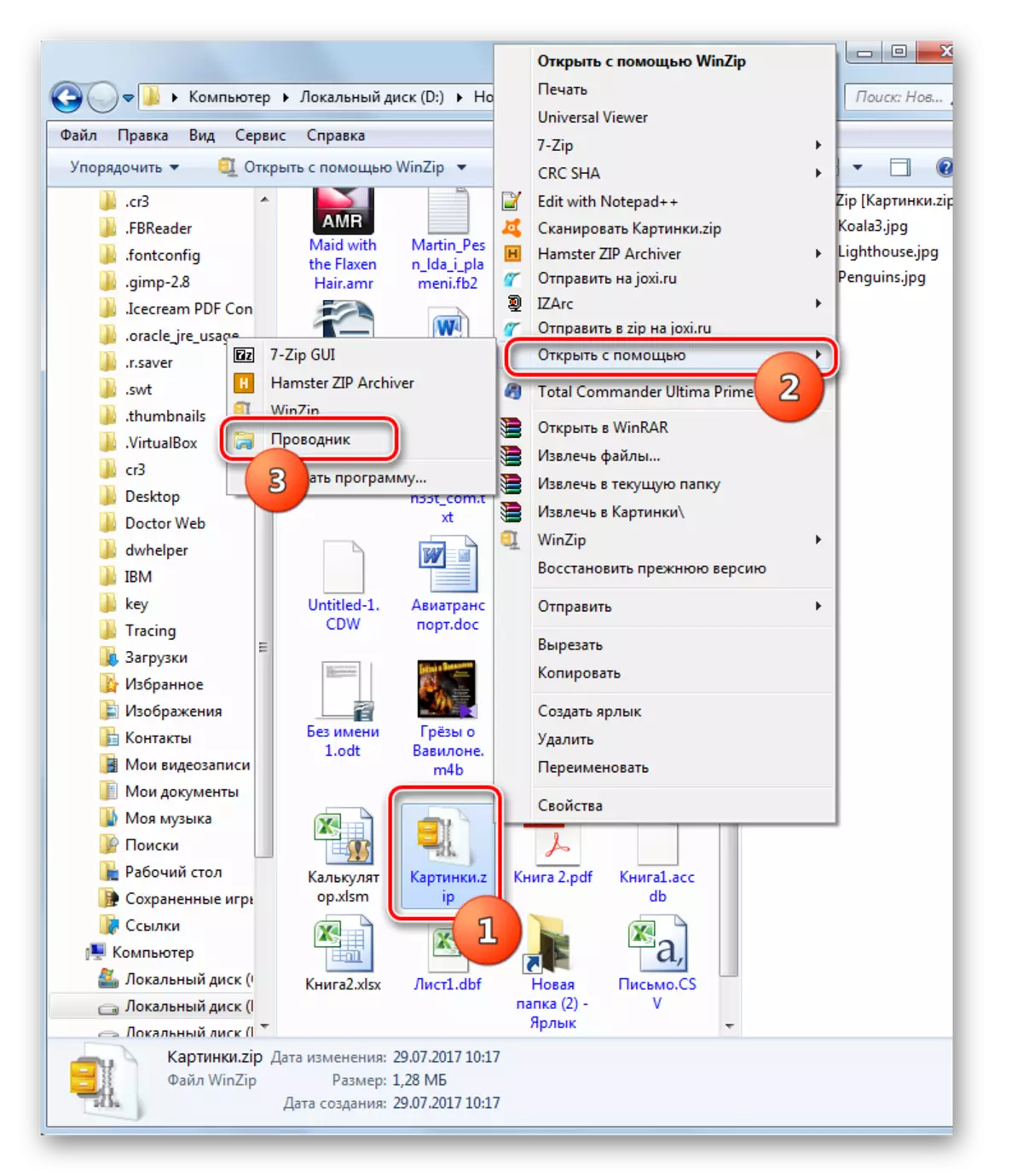
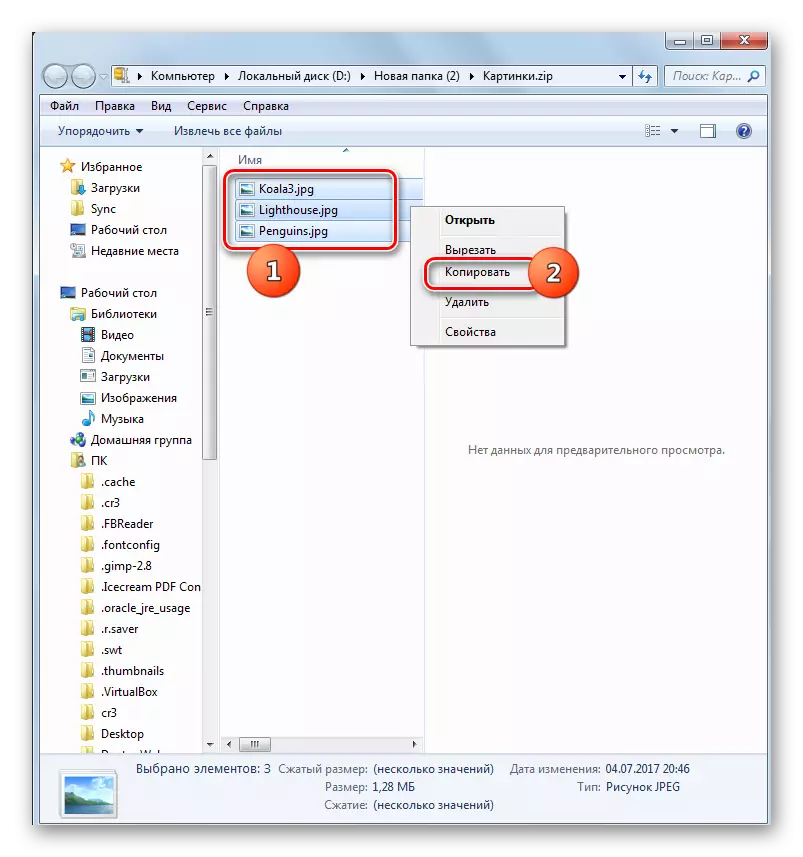


Постоји неколико метода за распакирање ЗИП архиве помоћу различитих програма. Ово су менаџери датотека и архитери. Представили смо далеко од пуне листе ових апликација, али само најпознатији од њих. Не постоји значајна разлика између поступка за обављање архивске распакирања са наведеним ширењем. Стога можете сигурно користити оне архиваторе и менаџере датотека који су већ инсталирани на вашем рачунару. Али чак и ако немате такве програме, не морате их одмах инсталирати да распакујете ЗИП архиву, јер овај поступак можете обављати помоћу "Екплорер", иако је мање прикладан него коришћење софтвера треће стране.
