
Уређивање и уређивање видеа, у ствари, није тако пресавијени како то може изгледати на први поглед. Кад би се већ раније ангажовани професионалици, сада је под моћ свима који желе. Са развојем технологија, има пуно програма за рад са видео датотекама на Интернету. Међу њима се плаћа и бесплатно.
ВидеоОпад Видео Едитор је моћан програм који укључује све функције које ће бити корисне за корекцију видео записа. Програм се не исплаћује. ПРВИ 14 ДАНА Апликација ради у пуном режиму, а након његовог рока је ограничена.
Како се користи ВидеоПад Видео Едитор
Преузети и инсталирати
Преузмите програм је најбољи са службене странице произвођача, како не би ухватили вирусе. Покрените инсталациону датотеку. Обратите пажњу на уградњу додатних апликација од произвођача. Они не утичу на наш програм, тако да су квачице боље да снимају, посебно се пријаве и даље плаћају. Са осталим се слажем. Након завршетка инсталације, видеоОпад видео уредник ће се покренути аутоматски.

Додавање видео записа у пројекат
ВидеоПад Видео Едитор подржава готово све популарне видео формате. Међутим, неки корисници су приметили и чудности у раду са ГИФ форматом.
Да бисте започели, морамо да додамо видео у пројекат. То се може учинити помоћу дугмета. "Додај датотеку" Додај медије " . Или га само превуците у прозор.

Додајте датотеке у временски линији или временски оквир
Следећи корак у нашем раду додаће видео датотеку, на посебном обиму где ће се извршити основне акције. Да бисте то учинили, превуците датотеку мишем или притисните дугме као зелену стрелицу.
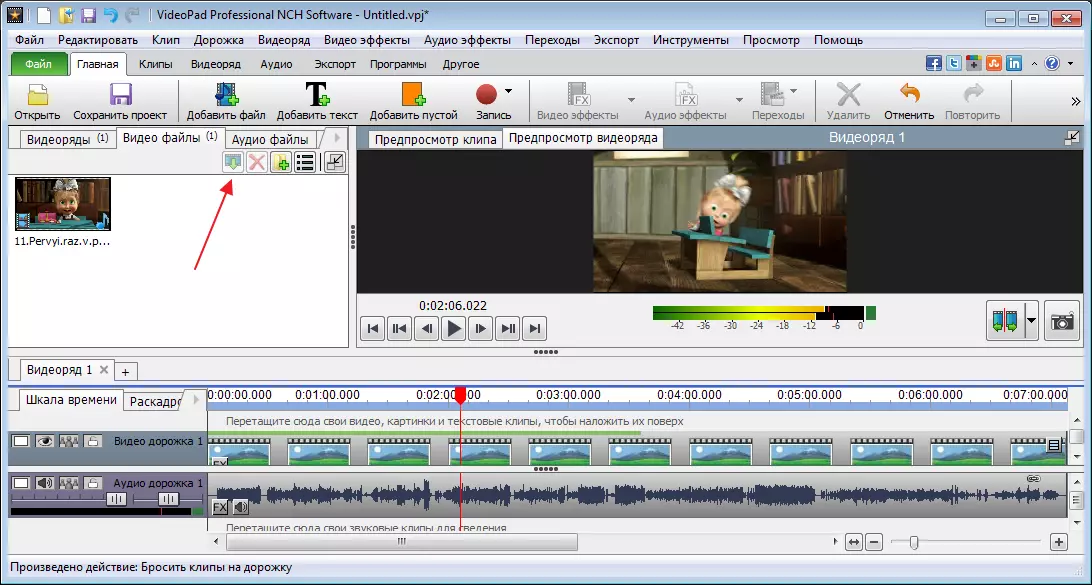
Као резултат тога, имамо не-модификовани видео и видећемо све ефекте који се примењују на десно.
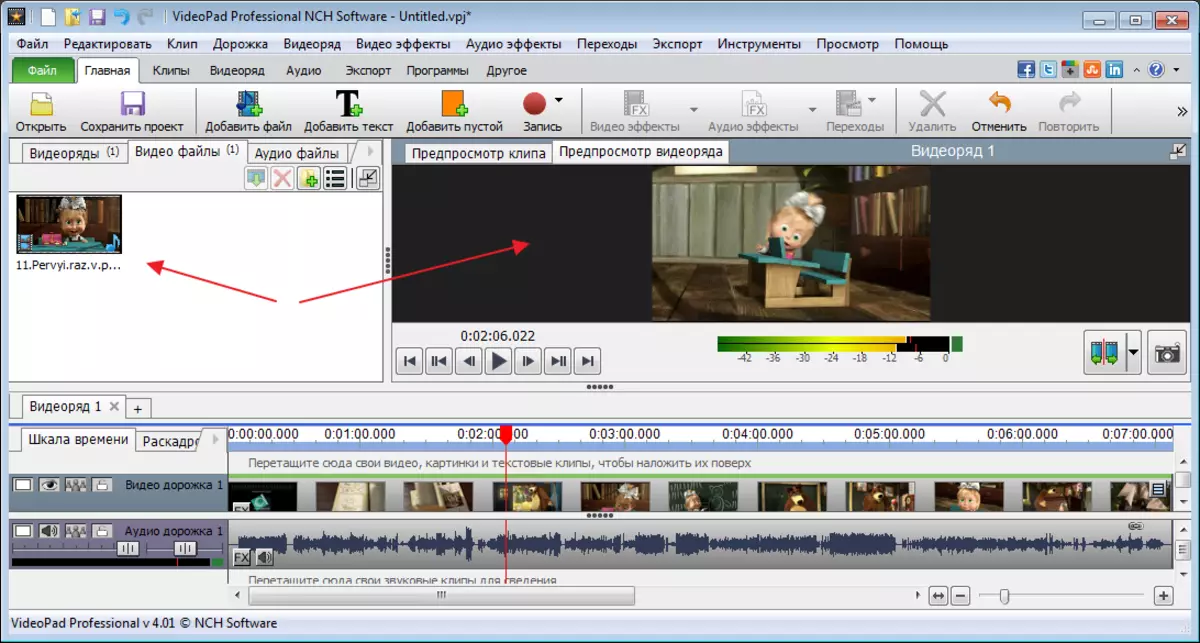
Директно испод видео записа, на временској траци видимо аудио запис. Са посебним клизачем, скала промјене временске траке.
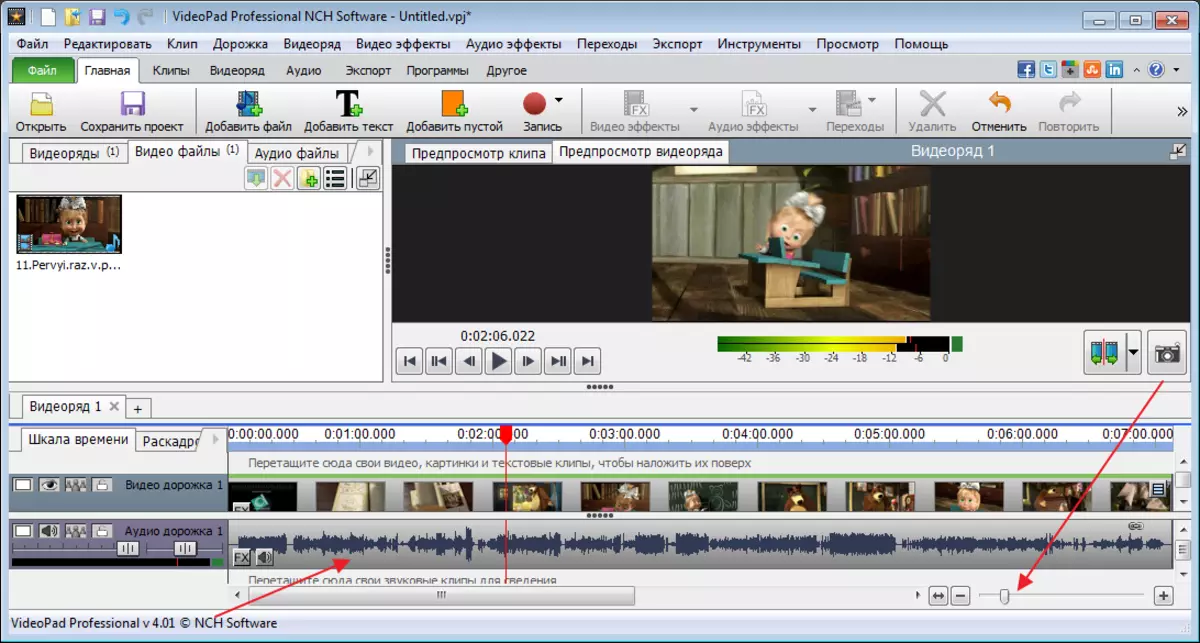
Инсталација видео записа
Да бисте смањили видео и аудио нумере, морате да померите клизач на жељену локацију и кликните на дугме ТРИМ.
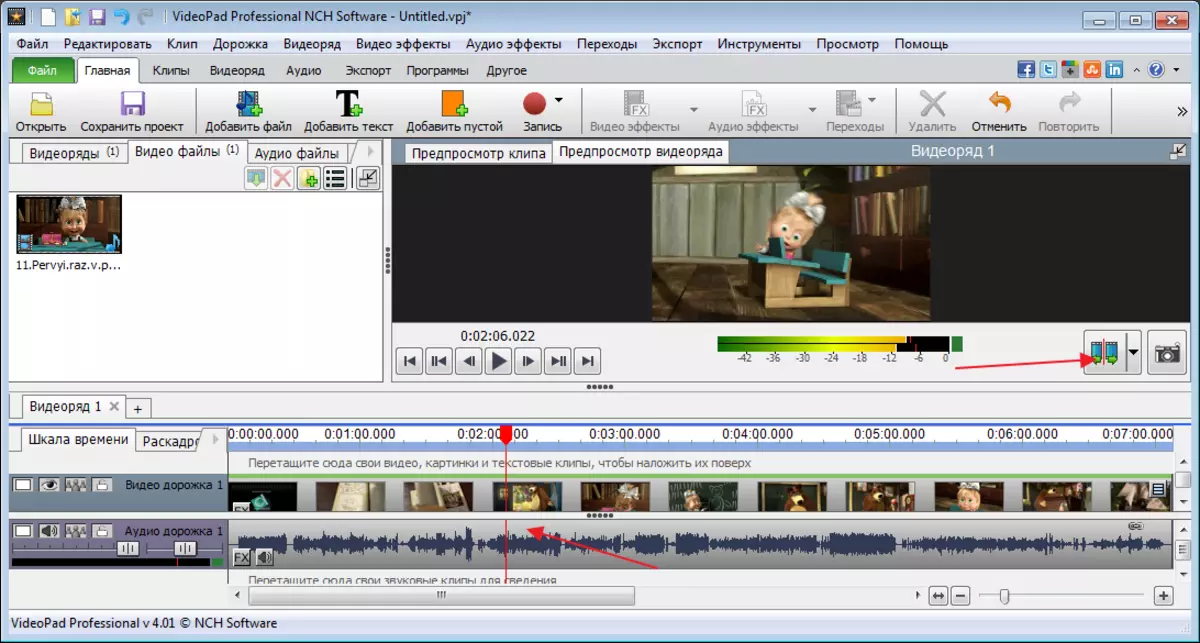
Да би се смањио дио видео записа, мора се приметити са обе стране, доделити кликом на миша на потребном месту. Жељени одломак ће бити обојен плавом бојом, а затим притисните тастер "Дел".

Ако пролази морају бити замењени или померите, само донирајте за изабрано подручје и преместите га на потребно место.

Откажи било коју радњу може се комбиновати помоћу тастера "ЦТР + З".
Наметање ефекта
Ефекти се могу применити и на видео и његове појединачне области. Пре него што започнете прекривање, мора се доделити жељено подручје.

Сада идите на картицу "Видео ефекти" И изаберите шта нас занима. Користим црно-бели филтер како би резултат визуелно.
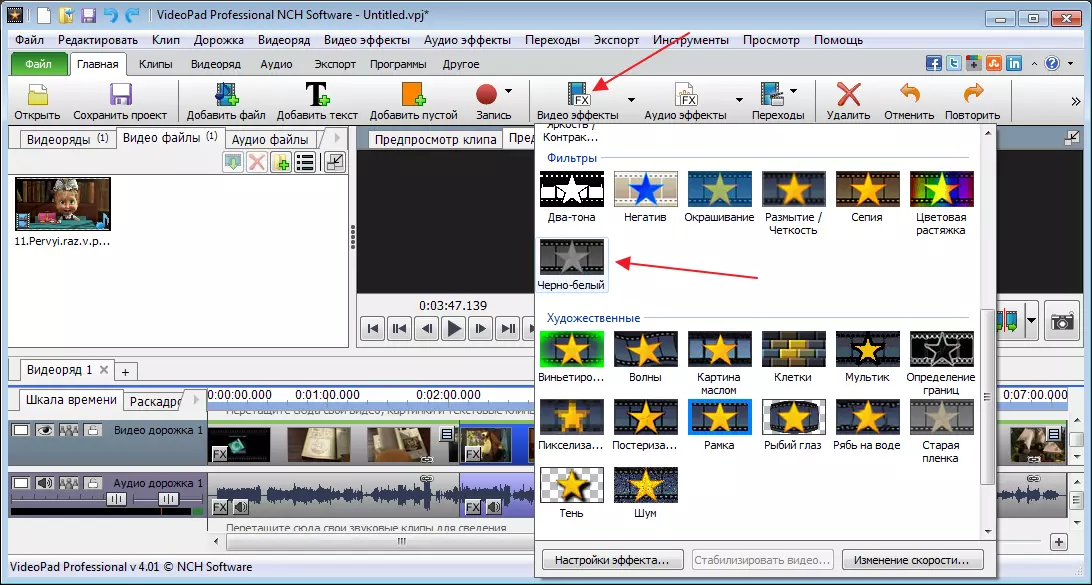
Притиснути "Применити".
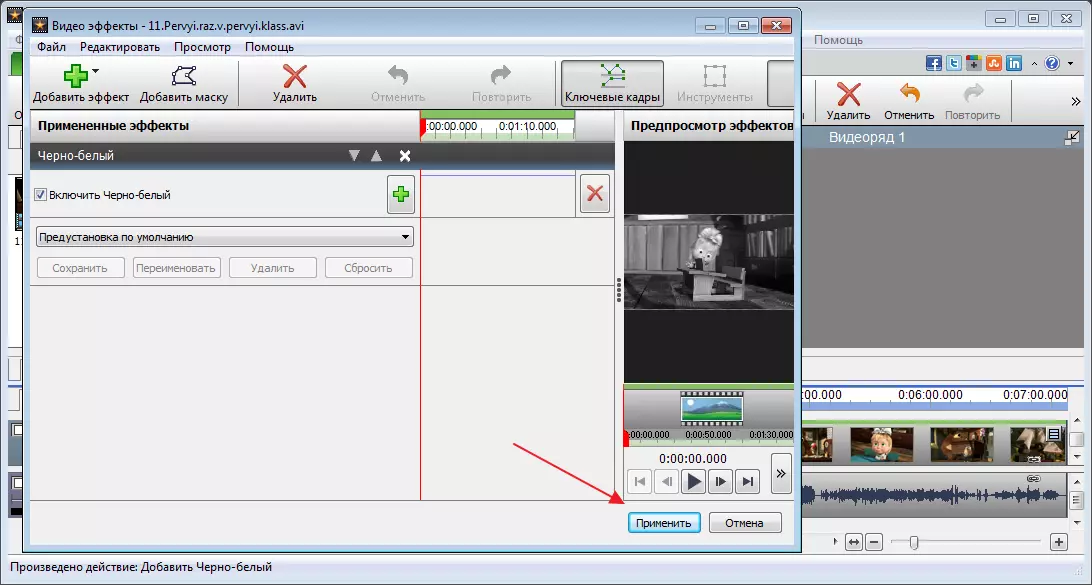
Избор ефеката у програму није мали, ако је потребно, можете да повежете додатне додатке који проширују могућности програма. Међутим, након 14 дана, ова функција ће бити недоступна у слободној верзији.
Примена прелаза
Када инсталирате, прилично је пресудно прелазити између делова видеа. Они могу бити замагли, растварање, разне смене и још много тога.
Да бисте применили ефекат, изаберите подручје датотеке на којој требате да прелазите и возите на горњој плочи, на картици "Транзиције" . Експериментирамо са прелазима и бирамо најприкладније.

Резултат можемо видети помоћу плоче за репродукцију.

Ефекти за звук
Звук је уређен истим принципом. Долишемо праву површину, након чега идемо "Аудио ефекти".

У прозору који се појави кликните на дугме "Додај ефекат".
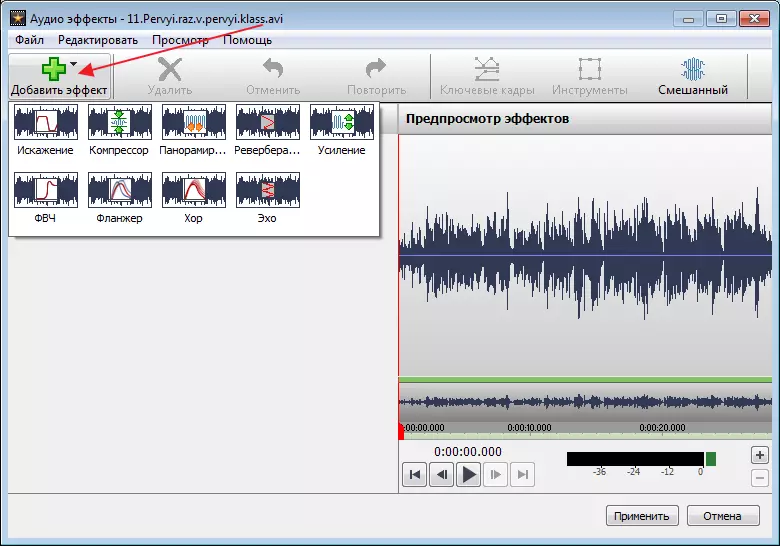
Подесите тркаче.

Након уштеде, главни прозор ће се поново отворити.
Додавање тита
Да бисте додали кредите да кликнете на икону "Текст".
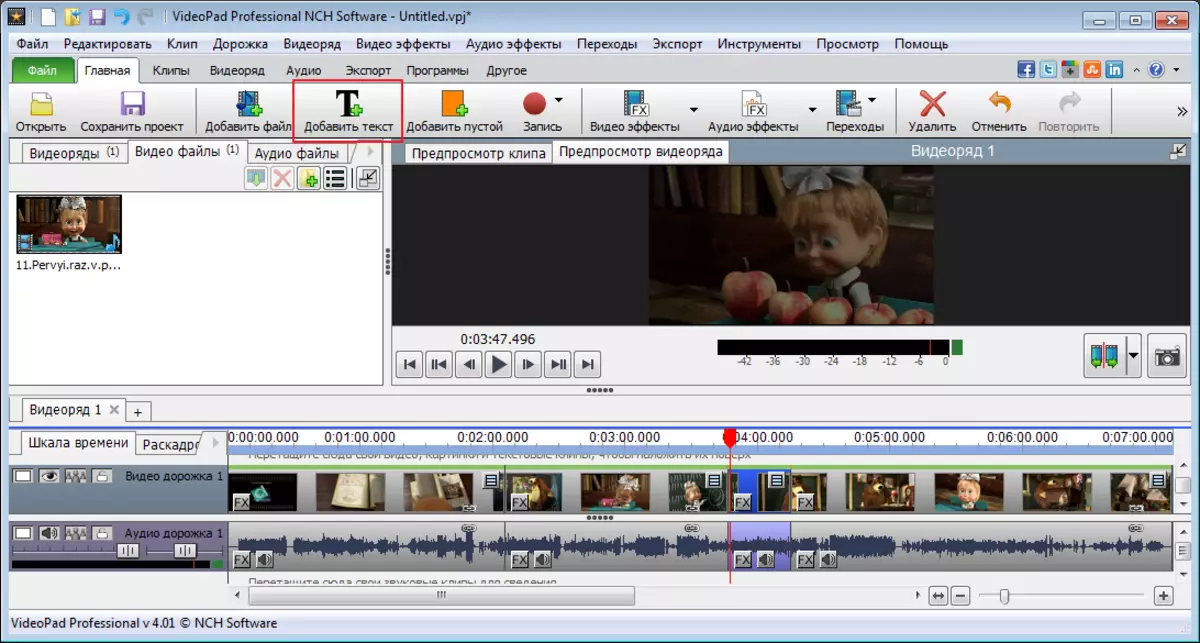
У додатном прозору унесите речи и уредите величину, локацију, боју итд .. Притиснути "У РЕДУ".

Након тога, титри су створени посебним пролазом. Да бисте га применили на њега, идите на горњу плочу и кликните на "Видео ефекти".
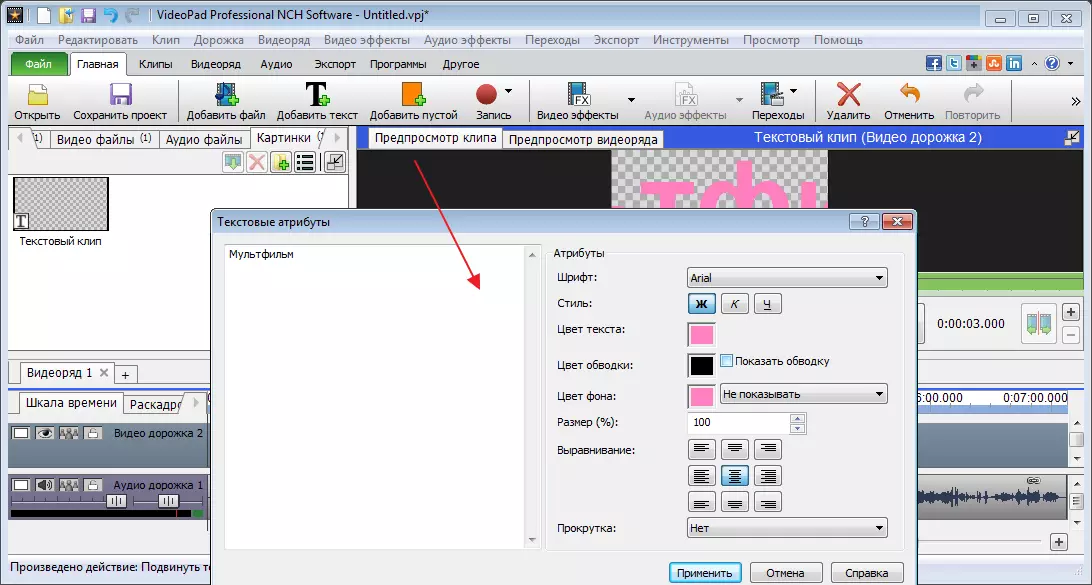
Овде можемо да направимо лепе ефекте, али да би овај текст постао кредит, потребно је применити анимацију. Изабрао сам ефекат ротације.

Да бисте то учинили, кликните на посебну икону да бисте одредили кључни оквир.
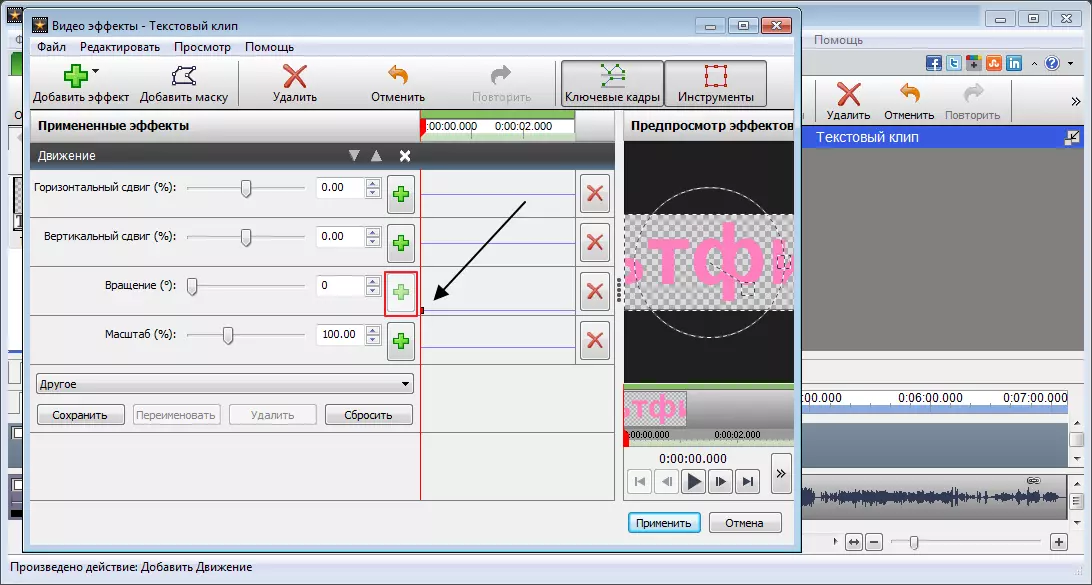
Након мало померања клизача ротације. Кликните миш на директно подешавање следеће тачке и поново померите клизач. Као резултат тога, добијам текст који се креће око своје осе са наведеним параметрима.

Створена анимација мора се додати у временску траку. Да бисте то учинили, притисните зелену стрелицу и изаберите режим. Наметнућу своје кредите преко цртаног филма.

Додавање празних исјечака
Програм предвиђа додавање монофонских исјечака, који се затим могу користити за различите врсте ефеката. На пример, замагљивање са плавом и сличношћу.
Да бисте додали такав клип клик "Додајте празан копчу" . У прозору који се појављује, изаберите њену боју. То може бити и чврста и неколико нијанси, за то, преуредите ознаку градијента на терену и поставите додатне боје.

Након уштеде, можемо подесити дужину таквог оквира.
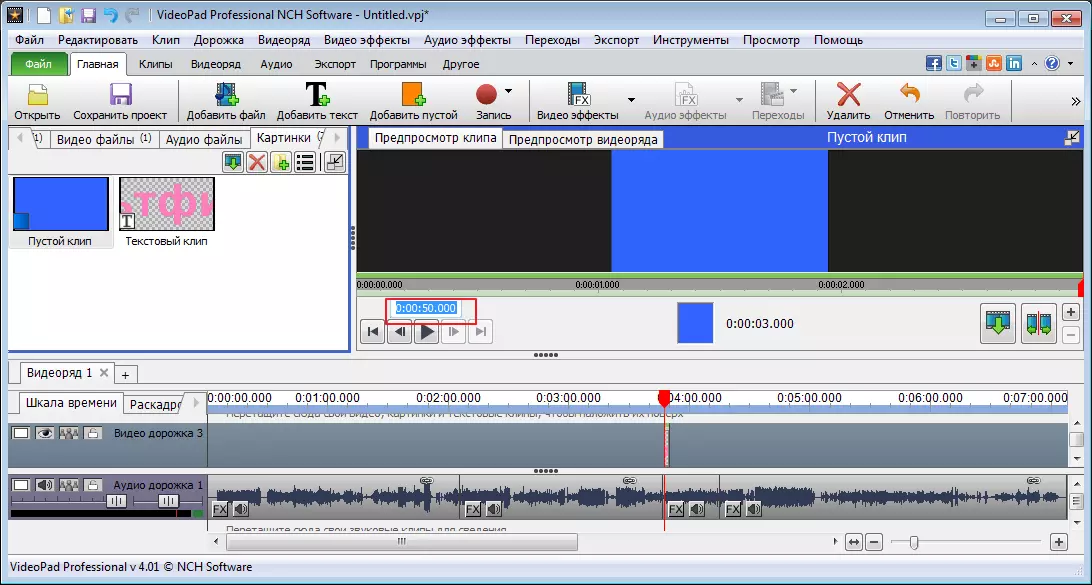
Запис
Одлазак у одељак "Запис" Можемо снимити видео снимак са камера, рачунара, сачувати и додавати у рад у Видеоопад Видео уреднику.

Поред тога, можете да направите снимак екрана.
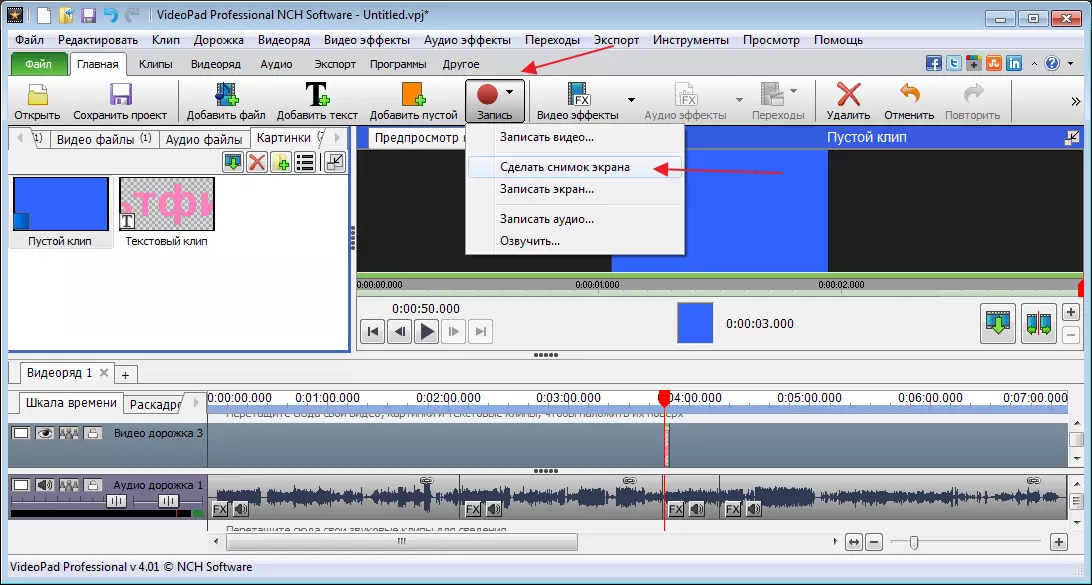
Такође није проблем да се видео на пример гласа на пример. Да то уради у одељку "Запис" Изабрати "Скочи" . Након тога кликните на црвену икону и почните снимити.
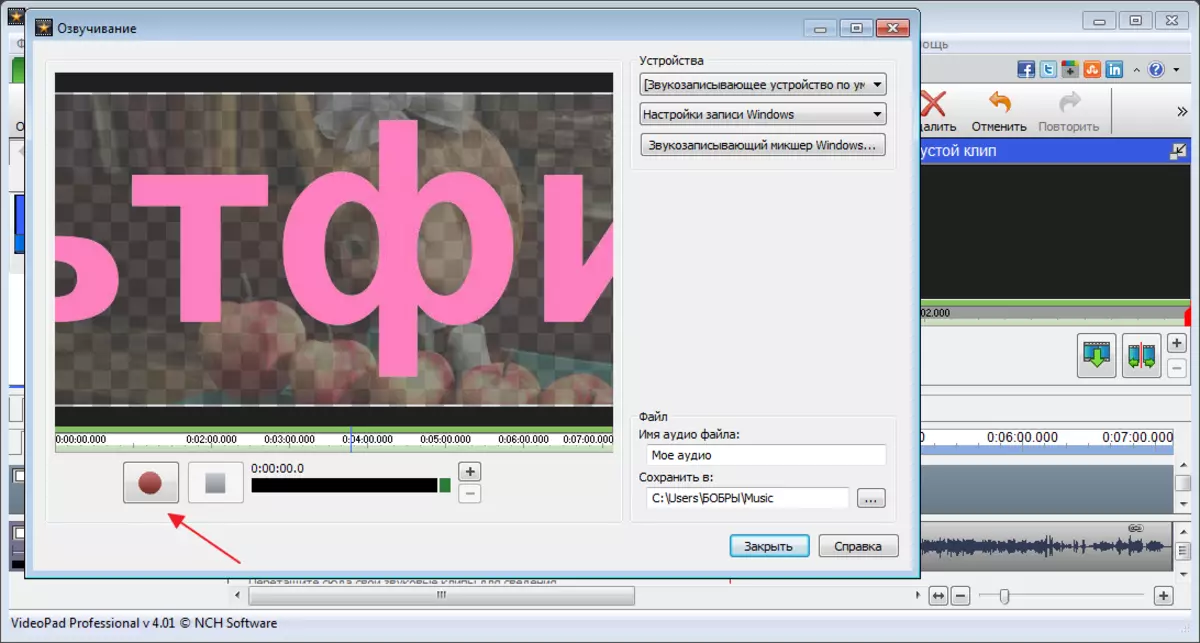
Подразумевано се видео и аудио нумере залепљују заједно. Притисните десну тастер миша на аудио запису и изаберите "Одсеци видео" . Након тога, избришите оригинални пут. Означите и кликните "Дел".

У левом делу главног прозора видећемо наш нови запис и превући га на своје место.
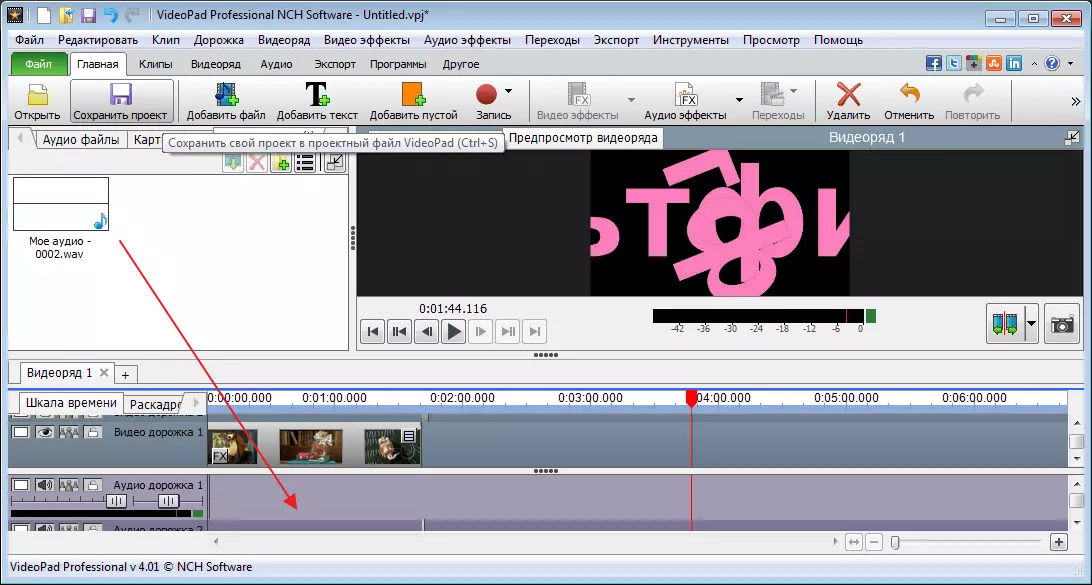
Да видимо резултат.
Сними документ
Можете да сачувате уређени видео кликом на дугме. "Извоз" . Биће нам понуђени неколико опција. Занима ме да сачувам видео датотеку. Затим ћу изабрати извоз у рачунар, поставља фасциклу и формат и кликните "Креирај".
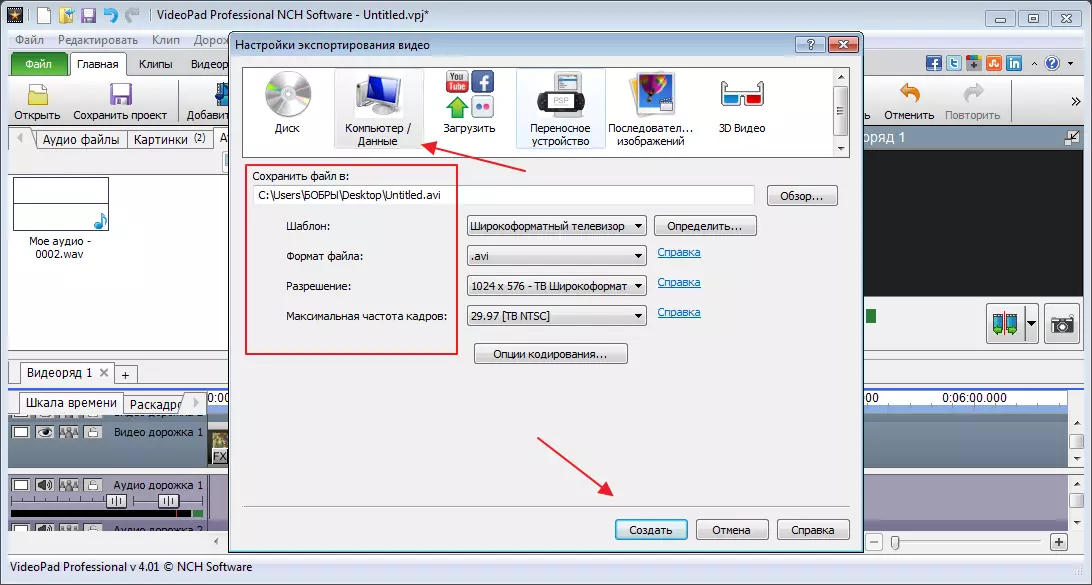
Узгред, након завршетка бесплатне употребе, датотека се може сачувати само на рачунару или диску.
Очување пројекта
Сви елементи уређивања датотека могу се отворити у било које време ако сачувате тренутни пројекат. Да бисте то учинили, кликните на одговарајуће дугме и изаберите место на рачунару.

Разматрајући овај програм, могу рећи да је идеалан за кућну употребу, па чак и у бесплатној опцији. Професионалци су бољи да користе друге програме који су фокусирани на мање детаље.
