
БИОС је претрпео не толико промена у поређењу са својим првим варијацијама, већ је за практичну употребу рачунара понекад је потребно ажурирати ову основну компоненту. На лаптоповима и рачунарима (укључујући компанију ХП), поступак ажурирања се не разликује никакве специфичне функције.
Техничке карактеристике
Ажурирање БИОС-а на ХП лаптоп-у је мало сложенији него на лаптопима других произвођача, јер се специјални услужни програм није уграђен у БИОС, који је када је започео са утоваривског флеш уређаја, покренут ће поступак ажурирања. Стога ће корисник морати да обавља посебну обуку или ажурирање користећи посебно развијени програм за Виндовс.Друга опција је погоднија, али ако је укључен ОС лаптоп, не покреће се, мораћете да је напустите. Слично томе, ако нема интернетске везе или је нестабилно.
1. фаза: Припрема
Ова фаза подразумева да добије све потребне информације о лаптопу и преузмете датотеке за ажурирање. Једина нијанса је чињеница да поред података као што је пуно име матичне плоче за лаптоп и тренутну верзију БИОС-а, и даље морате да сазнате посебан серијски број, који је додељен сваком производу од ХП-а. Можете га пронаћи у документацији за лаптоп.
Ако сте изгубили документе за лаптоп, покушајте да претражите собу на промет случаја. Обично се налази насупрот натпису "бр. Производа" и / или "Серијског бр.". На званичној веб локацији ХП-а, када тражите ажурирања БИОС-а, можете да користите савет где да пронађете серијски број уређаја. Такође на модерним лаптоповима овог произвођача, можете да користите комбинације тастера ФН + ЕСЦ или ЦТРЛ + АЛТ + АЛТ. Након тога, прозор треба да се појави са основним информацијама о производу. Потражите редове следећим именима "Број производа", "Број производа" и "Сериј бр.
Преостале карактеристике могу се наћи помоћу стандардних Виндовс метода и софтвера за треће стране. У овом случају ће бити много лакше користити програм АИДА64. Плаћена је, али постоји демонстративни слободан период. Софтвер има широк спектар функција за преглед информација о рачунару и спровођењем разних тестирања његове функције. Интерфејс је прилично једноставан и преведен на руски језик. Упутство за овај програм изгледа овако:
- Након покретања, главни прозор ће се отворити, одакле треба да иду у "матичне плоче". Такође се може учинити помоћу навигационог менија на левој страни прозора.
- Слично томе, идите на "БИОС".
- Пронађите произвођаче произвођача БИОС-а и верзију БИОС-а. Супротно ће бити информације у вези са тренутном верзијом. Мора се сачувати, јер је можда потребно створити копију за хитне случајеве које ће бити потребно за повратак.
- Одавде можете преузети нову верзију за директну везу. Налази се у линији надоградње БИОС-а. С тим је заиста могуће преузети нову верзију, али то се не препоручује да се то уради, јер постоји ризик да се преузме неприкладно за вашу машину и / или небитну верзију. Најбоље од свега преузимања са службене странице произвођача, на основу примљених података из програма.
- Сада морате да сазнате пуно име матичне плоче. Да бисте то урадили, идите на "матичне плоче", по аналогији са 2. корак, наћи "матичне плоче" линију тамо, у коме је пуно име одбора обично писани. Њено име је можда потребно за претрагу по службеној страници.
- Такође на званичној веб страници ХП-а препоручује се да се потпуно име вашег процесора, како би могло бити потребно при претраживању. Да бисте то урадили идите на картицу "ЦПУ" и тамо пронађите линију "ЦПУ # 1". Овде се мора написати пуно име процесора. Спремите га негде.
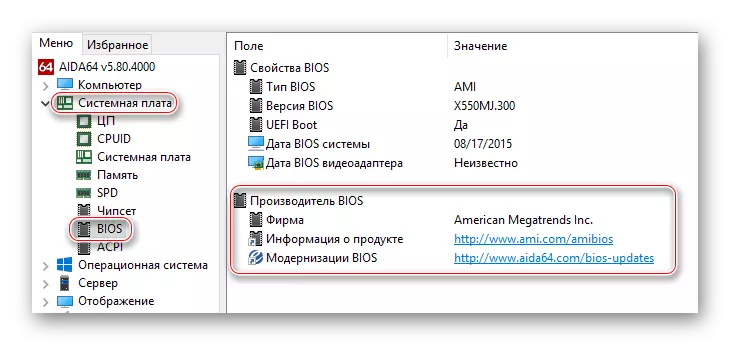
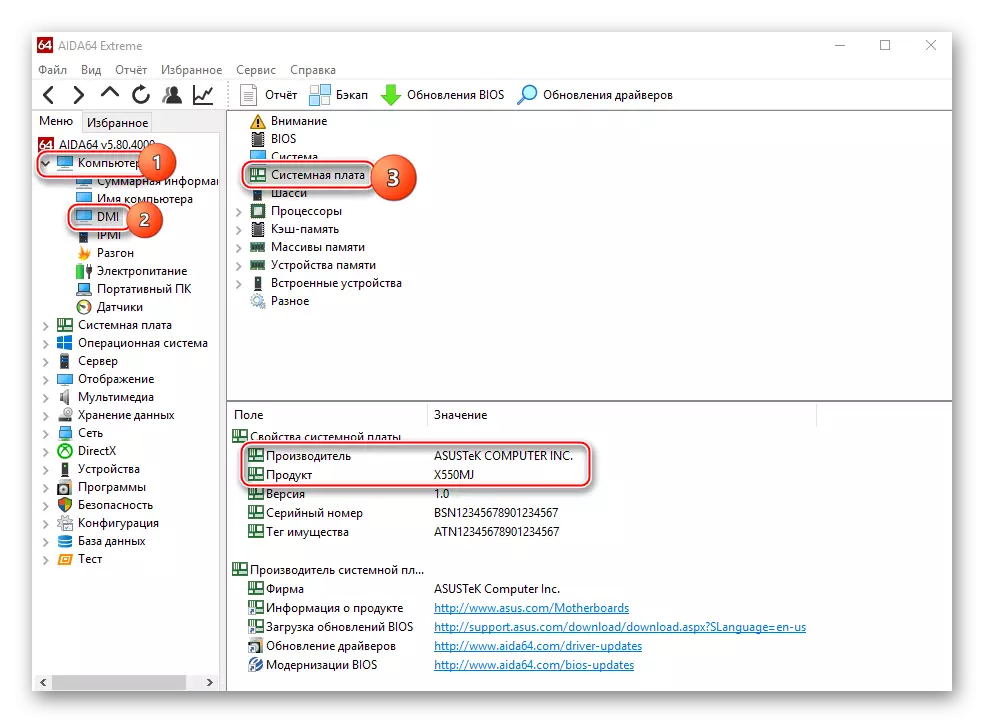
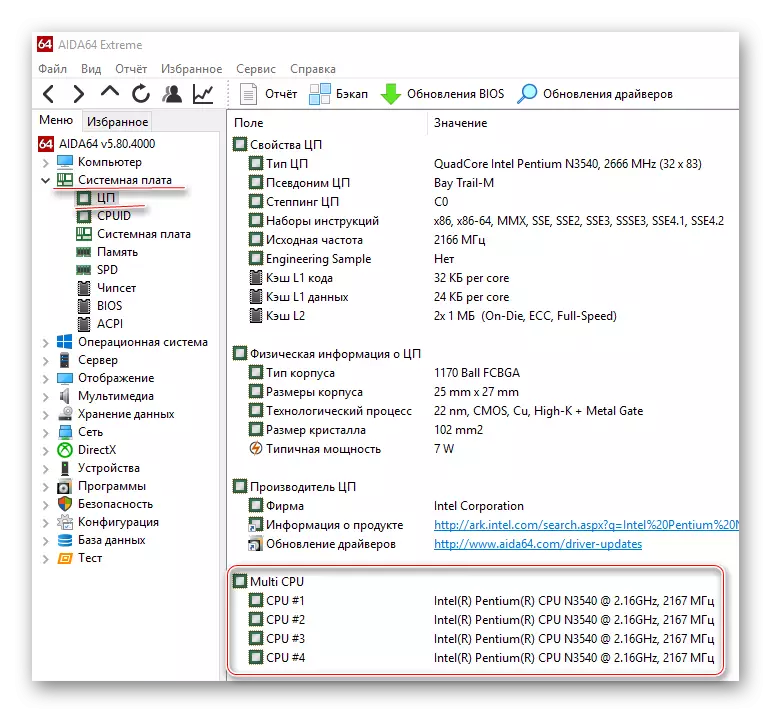
Када су сви подаци са службеног ХП сајта. То се ради на следећи начин:
- На сајту идите на "ПО и управљачке програме". Овај предмет је у једном од горњег менија.
- У прозору где се тражи да наведе број производа, то ентер.
- Следећи корак ће бити избор оперативног система на којем ради ваш рачунар. Кликните на дугме "Пошаљи". Понекад локација аутоматски одређује који ОС стоји на лаптопу, у овом случају прескочите овај корак.
- Сада ћете вас преуредити на страницу на којој можете преузети све доступне исправке за свој уређај. Ако нисте пронашли картицу или ставку "БИОС" било где, онда је највјероватније најтајнија верзија већ инсталирана на рачунару и на тренутном ажурирању није потребна. Уместо нове верзије БИОС-а, она се може приказати да сте сада инсталирали и / или је већ застарели, а то значи да ваш лаптоп не треба ажурирања.
- Под условом да је донијела најновију верзију, само преузети архиву са њим тако што ћете кликнути на одговарајуће дугме. Ако је, поред ове верзије, и ваша струја, а затим га преузмите као резервну опцију.
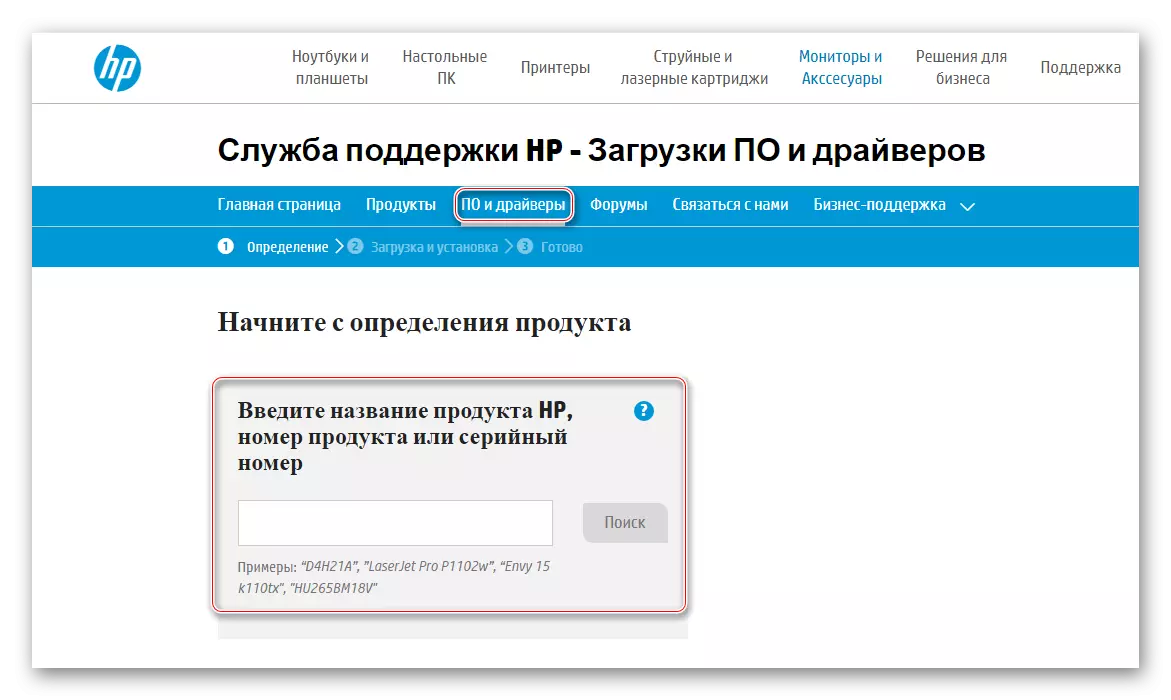
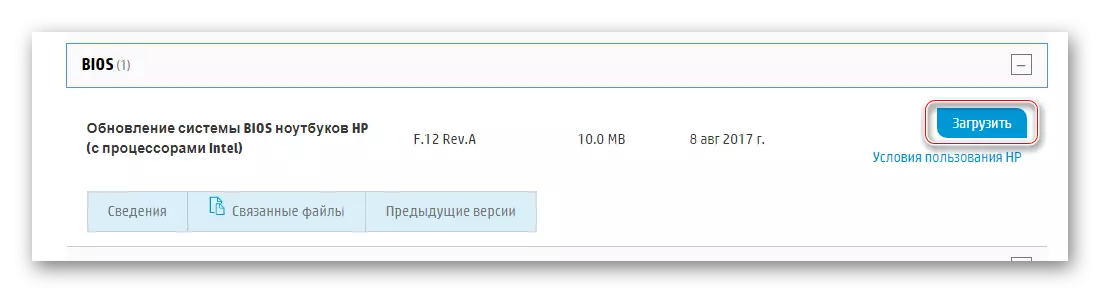
Такође се препоручује прочитајте преглед на верзију преузимања БИОС-а кликом на исту везу. Треба написати са којим матичним плочама и прерађивачима је компатибилан. Ако је листа компатибилан је ваш централни процесор и матична плоча, можете безбедно можете преузети.
У зависности од тога коју трептајућу опцију одаберите, можда ће вам требати следеће:
- Уклоњиви медији форматирани у ФАТ32. Као носач, препоручује се да користите УСБ флеш диск или ЦД / ДВД;
- Посебна инсталацијска датотека БИОС, која ће се ажурирати из Виндовс-а.
Фаза 2: Трепери
Оффретантни са стандардном методом ХП-а изгледа нешто другачије него за лаптопове других произвођача, јер су обично интегрисани у БИОС, који је обично интегрисан, који, приликом покретања са флеш уређаја са БИОС датотекама, покреће надоградњу.
ХП нема такве, тако да корисник мора да створи посебне инсталационе флеш дискове и делује у складу са стандардним упутством. На званичној веб страници компаније када преузмете БИОС датотеке, преузмите се специјални услужни програм који помаже у припреми флеш уређаја за ажурирање.
Даљњи водич ће вам омогућити да креирате исправан начин ажурирања са стандардног интерфејса:
- У преузете датотеке, пронађите ИП (верзија број) .еке. Покрени.
- Прозор се отвара поздравом у којем кликните "Даље". Следећи прозор ће морати да прочита услове споразума, означите ставку "Прихватам услове у лиценцном уговору" и кликните на "Даље".
- Сада ће се сама услужни програм отворити, где ће опет бити у почетку прозор са основним информацијама. Потпишите га помоћу дугмета "Нект".
- Затим ће се тражити да одаберете опцију за ажурирање. У том случају, потребно је да направите УСБ флеш диск, тако да означи "Направи опоравак УСБ Фласх Дриве" маркер. Да бисте прешли на следећи корак, кликните на "Даље".
- Овде морате да одаберете превозника где треба да напишете слику. Обично је само један. Изаберите га и кликните на "Даље".
- Сачекајте док се унос не заврши и затворите услужни програм.
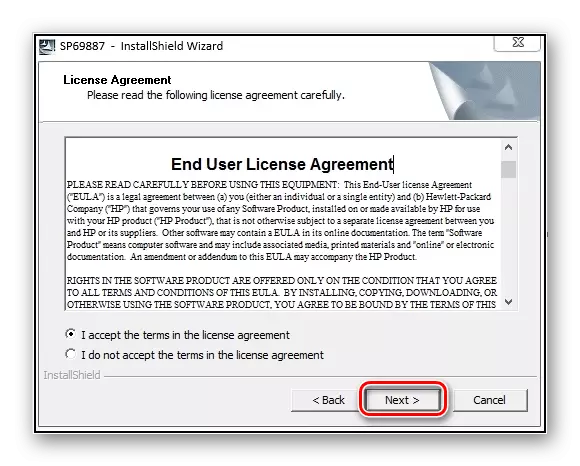
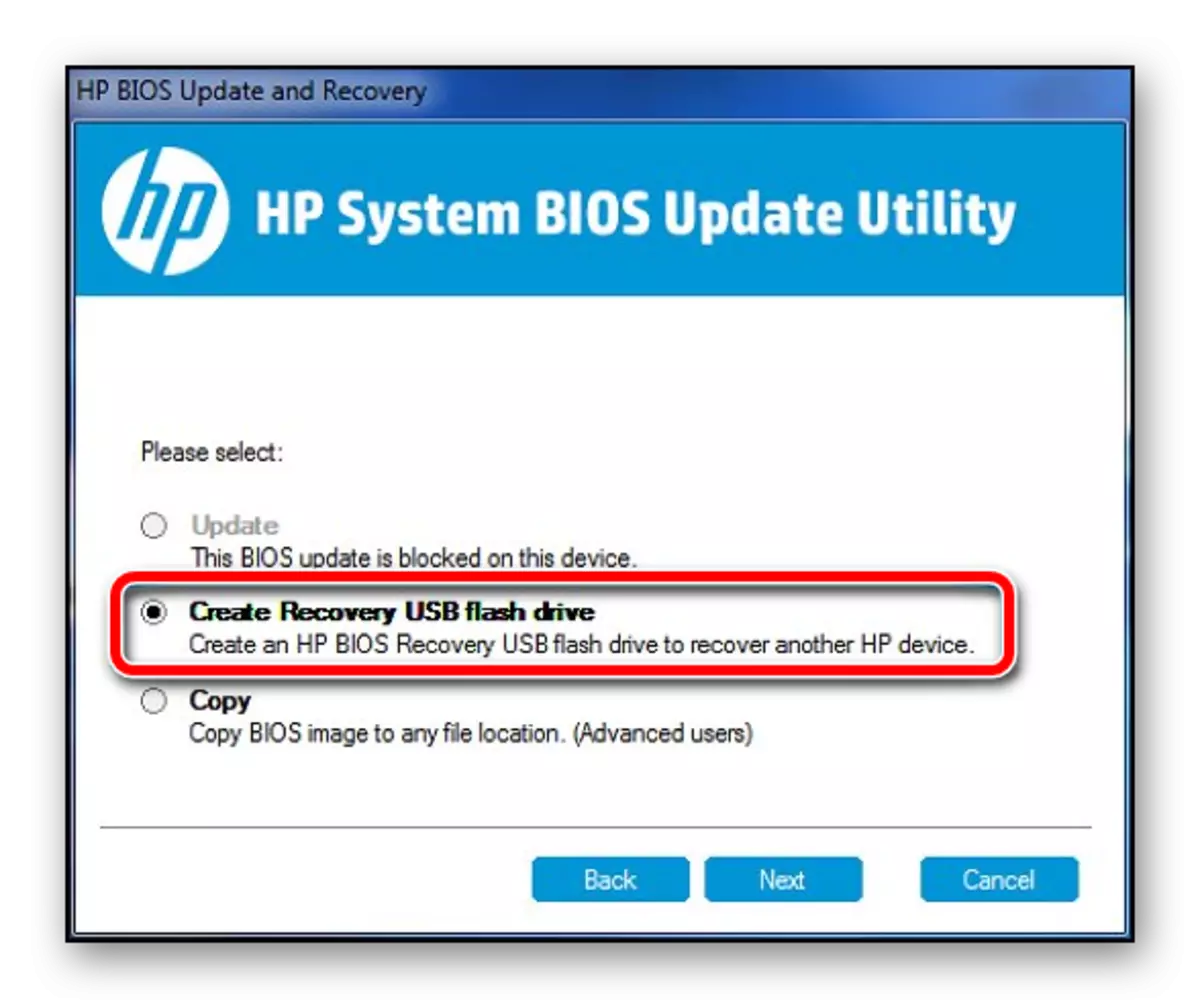
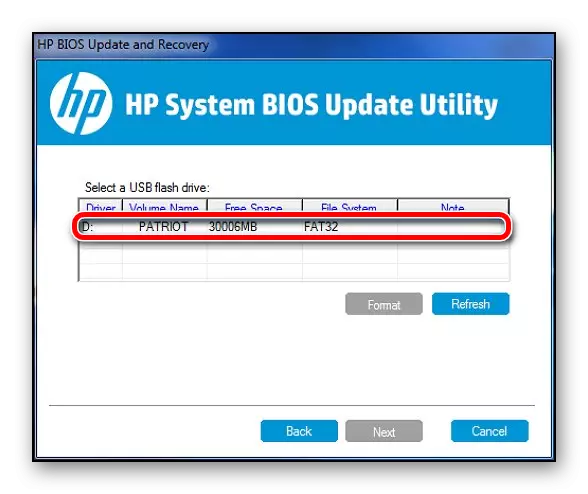
Сада можете наставити директно на упдате:
- Поново покрените рачунар и пријавите се у БИОС без уклањања медија. Можете да користите тастере са Ф2 на Ф12 или избришите да бисте ушли у Ф12 или Делете).
- У БИОС-у ће вам требати само да изразите приоритет учитавања рачунара. Подразумевано је натоварен са тврдог диска и то је потребно да га покренете са свог носача. Чим то учините, сачувајте измене и изађите из БИОС-а.
- Сада ће се рачунар покренути са флеш уређаја и затражити вас да то требате да урадите са њом, изаберите ставку "Управљање фирмвером".
- Услужни програм који изгледа као редован инсталатер. У главном прозору ће вам се тражити три верзије акције, изаберите "Ажурирање БИОС-а".
- У овом кораку је потребно да изаберете "Избор БИОС слику да Аппли" ставку, која је, верзија за ажурирање.
- Након тога, паднећете у неку врсту проводника датотека, где требате да одете у мапу са једним од предмета - "Биосупдате", "Тренутно", "Ново", "Претходни". У новим верзијама корисности, овај артикал се обично може прескочити, јер ће вам се већ понудити да бисте изабрали из жељених датотека.
- Сада одаберите датотеку са продужењем канте. Потврдите избор кликом на "Аппли".
- Услужни програм ће покренути посебан чек, након чега се сама процес ажурирања започиње. Све то ће трајати не више од 10 минута, након чега ће вас обавестити о статусу извршења и понудиће се да се поново покрене. БИОС је ажуриран.
Лекција: Како инсталирати рачунар са флеш уређаја

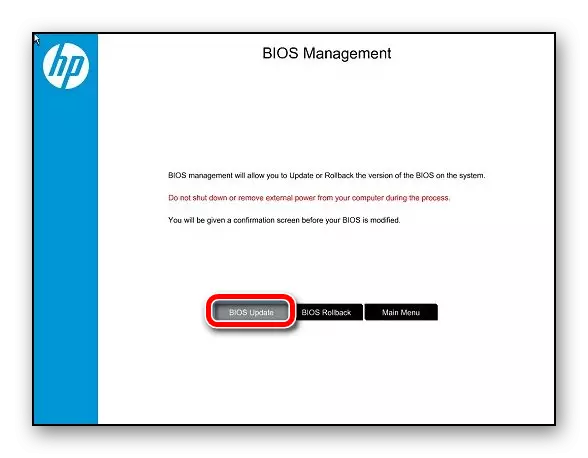
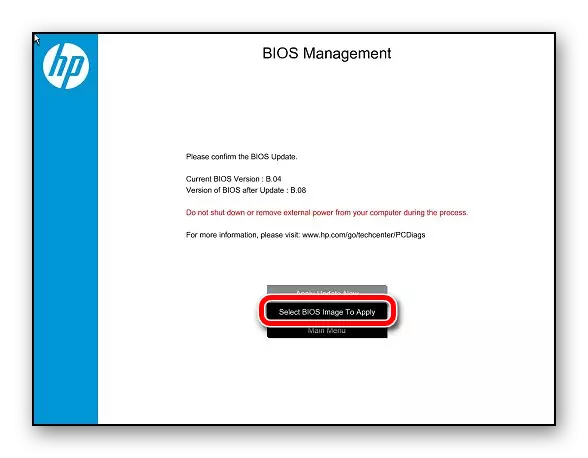
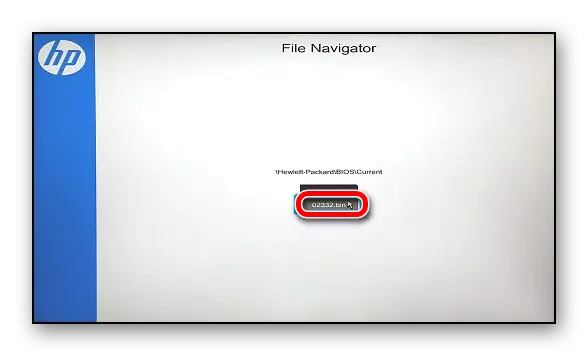
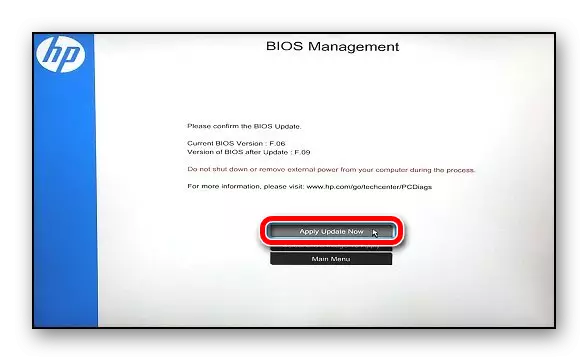
2. метод: Ажурирање са Виндовс-а
Ажурирање кроз оперативни систем препоручује самим произвођачу рачунара, као што је направљен у само неколико кликова, а у квалитету није инфериорнији од оног који се врши у уобичајеном интерфејсу. Све што вам је потребно преузети са датотекама за ажурирање, тако да корисник не мора негде да претражује и одвојено преузме посебан услужни програм.
Упутство за ажурирање БИОС-а на ХП лаптоповима из Виндовс изгледа овако:
- Међу датотекама преузетих са службене странице пронађите СП датотеку (верзија број) .еке и покрените га.
- Инсталатер се отвара гдје требате да летите кроз прозор са основним информацијама кликом на "Даље", прочитајте и прихватите лиценчни уговор (потврдите потврдни оквир "Прихваћам услове у лиценцном уговору").
- Још један прозор ће се појавити са укупним информацијама. Дођите кроз њега кликом на "Даље".
- Сада ћете добити прозор у којем морате да одаберете даље акције за систем. У овом случају означите ставку "Ажурирај" и кликните на "Даље".
- Прозор ће се поново појавити са општим информацијама, где да започне поступак само треба да кликнете само на дугме "Старт".
- Након неколико минута, БИОС ће бити ажуриран, а рачунар ће се поново покренути.
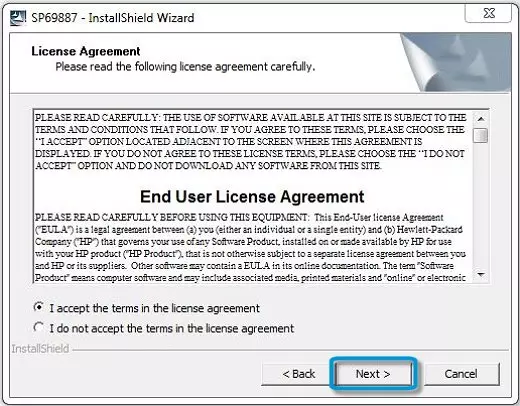

Током ажурирања кроз Виндовс, лаптоп се може понашати чудно, на пример, спонтано поновно покретање, омогућавање и искључивање екрана и / или позадинско осветљење различитих показатеља. Према произвођачу, такве чудности су нормалне, па то није потребно некако спречити ажурирање. У супротном, прекидате перформансе лаптопа.
Ажурирање БИОС-а на ХП лаптоповима је довољно једноставан. Ако обично покренете ОС, овај поступак можете учинити без страха од ње, али потребно је повезати лаптоп на непрекидни извор напајања.
